В современных мобильных устройствах количество абонентов телефонной книги достигает таких величин, что запомнить их пофамильно становится довольно сложно. Одним из решений данной проблемы может служить установка фотографии для каждого из абонентов (или хотя бы для некоторых из них), чтобы максимально быстро вспомнить, что это за человек и чего можно ожидать от разговора с ним. Как же поставить фото на контакт в Samsung и облегчить себе жизнь во время пользования телефонной книгой?
Стоит обратить внимание на то, что установка фотографий доступна только в том случае, если номера находятся в памяти телефона или в контактах Google.
Тем, кто держит номера на SIM-картах рекомендуется перенести их в одно их вышеуказанных хранилищ.
Инструкция
Запускаем приложение “Контакты”, нажимаем на имя абонента, для которого необходимо установить фотографию и выбираем пункт “Сведения”. Откроется окно содержащее информацию о контакте (имя, e-mail, телефон и прочее), а вверху – иконка с изображением фотоаппарата на которую необходимо нажать.
КАК НА SAMSUNG ПОСТАВИТЬ ФОТО НА КОНТАКТ 2020/КАК НА САМСУНГЕ УСТАНОВИТЬ ФОТО НА КОНТАКТ
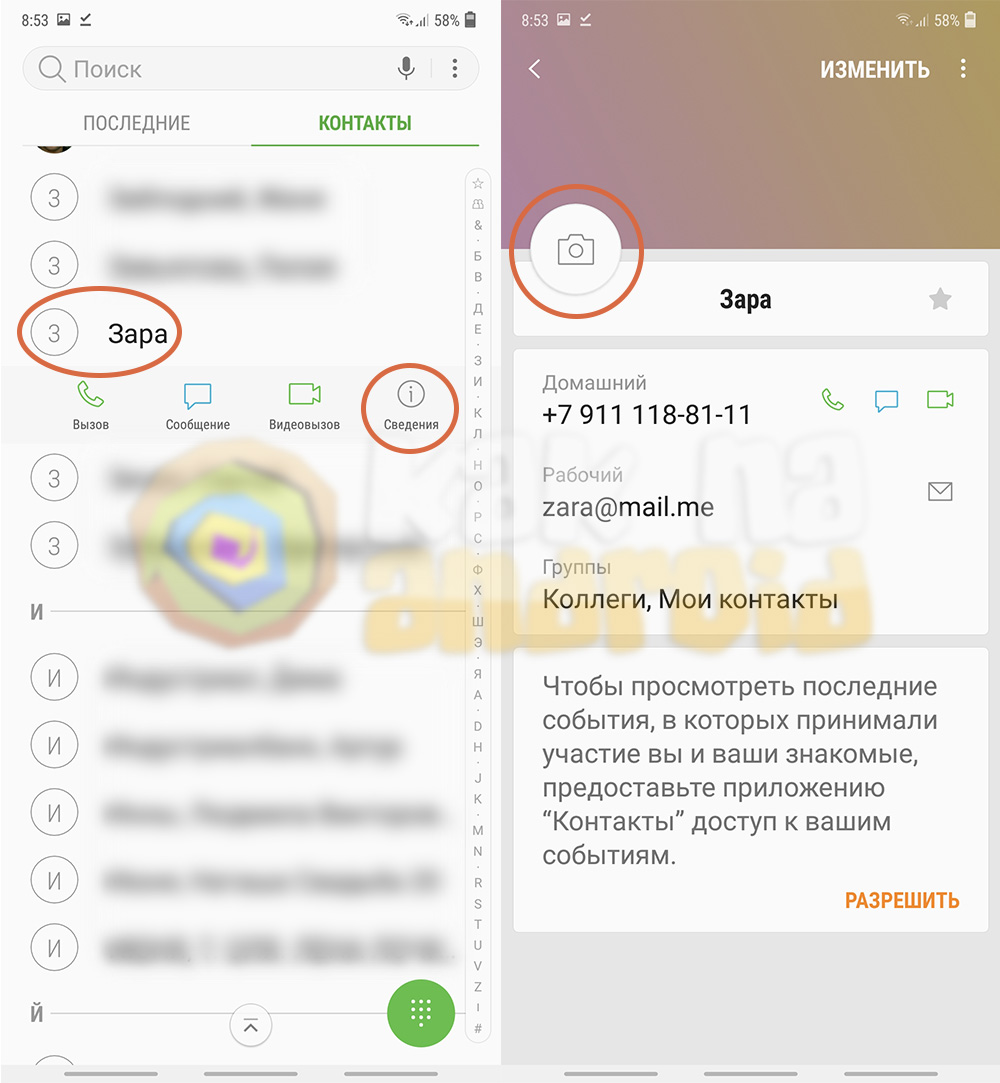
В данном разделе настроек можно сделать моментальное фото (сфотографировать человека и разместить его фото в контактах), выбрать для него аватарку (любое изображение из предустановленных в приложении “Контакты”) или же выбрать фото хранящееся в памяти устройства.
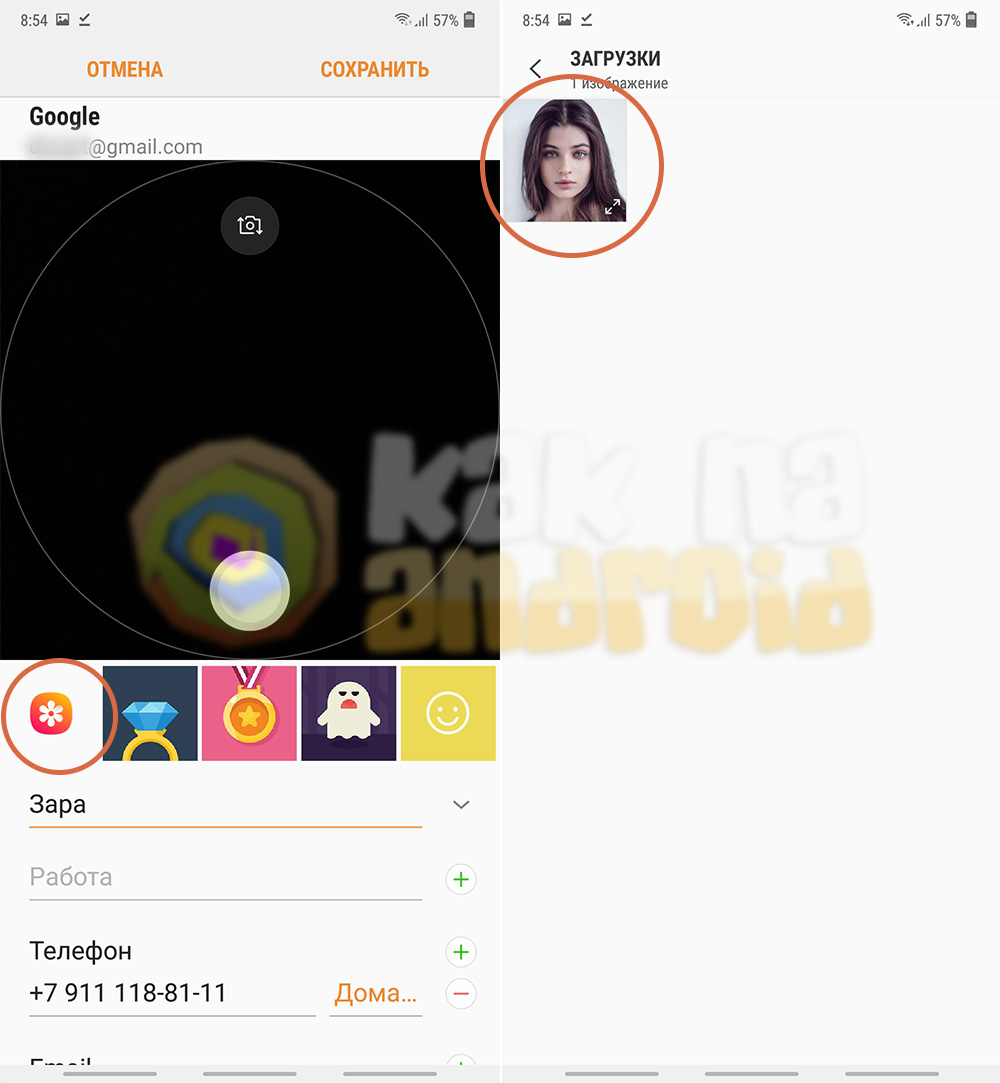
Для установки имеющегося на смартфоне фото необходимо нажать на иконку приложения “Галерея” (находится рядом с аватарками), выбрать в телефоне нужную фотографию и кадрировать ее таким образом, чтобы она была узнаваема во время входящего звонка, а также при работе с телефонной книгой.
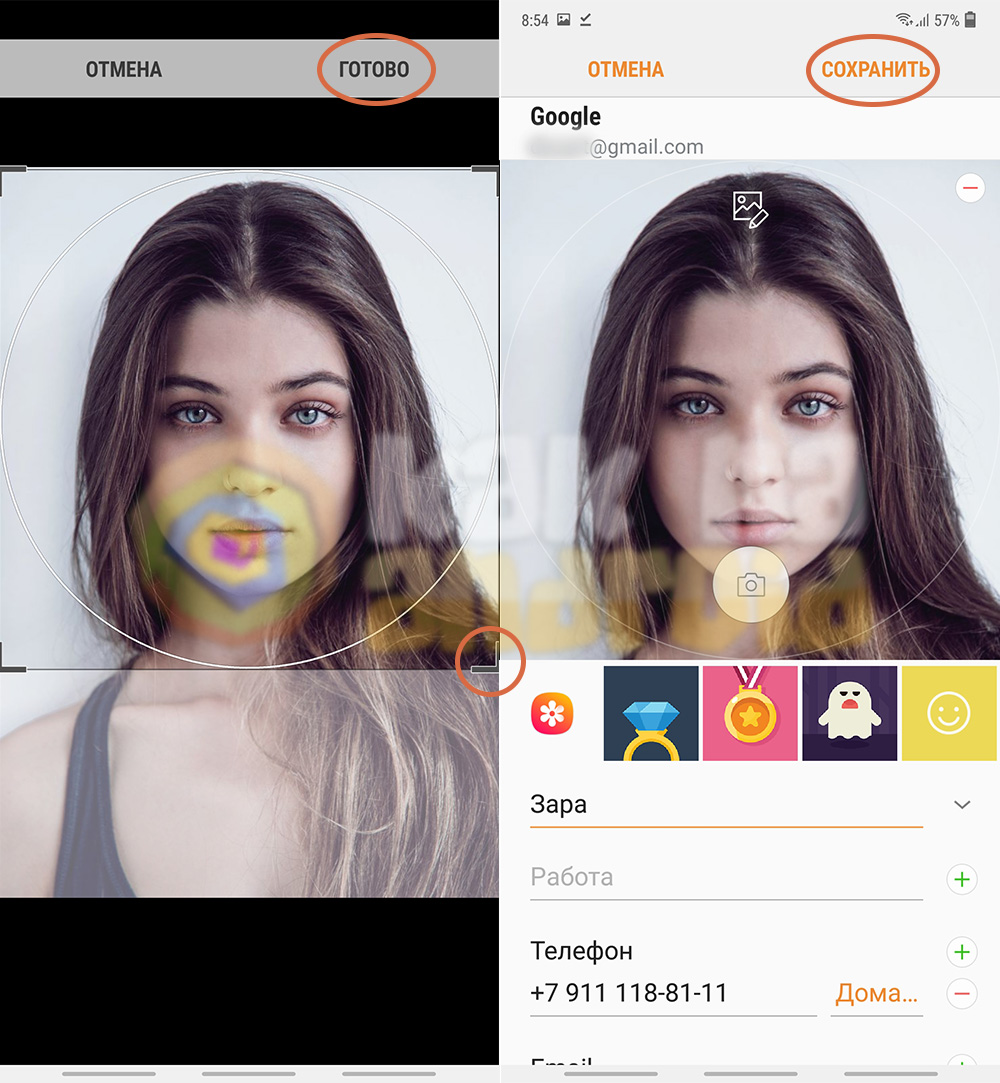
После кадрирования нажимаем на кнопку “Готово”, а после – “Сохранить”, чтобы применить изменения в контакте.
Другие инструкции:
- Как удалить вызовы на Самсунге
- Как удалить контакты на Самсунге
- Как убрать черный список на Самсунге
Вам помогло? Оцените статью:
/rating_on.png)
/rating_on.png)
/rating_on.png)
/rating_on.png)
/rating_on.png) (2 гол., 5,00)
(2 гол., 5,00)
Как на SAMSUNG поставить ФОТО НА КОНТАКТ/КАК НА САМСУНГЕ УСТАНОВИТЬ ФОТО НА КОНТАКТ
Источник: kak-na-android.ru
Как установить изображение на контакт в Андроиде?

Чтобы добавить фото, потребуется зайти в галерею, которая находится в меню устройства. Кликнуть там на нужную картинку. В правом верхнем углу телефона находится активная кнопка в виде трех горизонтальных точек. После нажатия на нее высветится перечень действий, которые можно проделать с изображением. В данном случае надо предпочесть первый пункт: “Установить изображение как”.
Эту же информацию можно получить через кнопку “Меню” на телефоне. Далее будут предложены варианты, из которых надо снова кликнуть на первый пункт “Фото контакта”. Остается только выбрать телефон нужного человека из списка и нажать на “Ок”.
Как сделать обычную картинку контакта

Установить изображение для конкретного человека можно через галерею или настройку контакта. В первом случае откроем хранилище снимков и выполним рекомендации пошаговой инструкции:
- Открываем нужную картинку.
- Теперь нажимаем на «три точки» вверху или внизу изображения.
- В списке нажимаем по строке «Установить картинку как». Название пункта может отличаться, но смысл должен оставаться тем же.
- Из предложенных вариантов выбираем «Фотография контакта».
- Система откроет перечень имеющихся телефонных номеров, из которых выбираем нужного человека.
- Подгоняем фотографию под нужный размер и кликаем «Ок».

Для проверки откройте телефонную книгу и убедитесь в правильности установки картинки. Стоит отметить, что представленный метод подходит только для смартфонов с операционной системой ниже Андроид 8.0. Если на телефоне установлен Андроид 9 и выше, то воспользуйтесь этим руководством:
- Откройте справочник номеров, кликнув по иконке на рабочем столе.
- Затем нажмите на номер, для которого нужно установить картинку.
- Кликните по кнопке, отвечающей за редактирование. Зачастую она имеет изображение карандаша или ручки, и может быть расположена вверху или внизу дисплея.
- Теперь напротив будущей картинки нажмите по иконке фотоаппарата. Система предложит выбрать снимок из галереи, или сделать фотографию прямо сейчас. В первом случае просто находите заранее подготовленную картинку и кликаете по ней; во втором – делаете снимок нужного человека.
- После подгоните изображение под подходящий размер. Для этого передвигайте квадратную рамку до наиболее удачного момента.
- В конце сохраните изменения клавишей «Ок» или галочкой.
Телефонная книга
Следующий вариант связан с использованием телефонной книги. Для этого снова необходимо зайти в меню телефона и открыть перечень абонентов. Там нужно найти человека, к номеру которого требуется привязать фото, и нажать вверху на “Изменить контакт”. Данная кнопка изображена в виде рисующего карандаша. После этого будет представлена вся подробная информация об абоненте.
Рядом с именем человека находится круглая или квадратная ячейка для фотографии. При нажатии на знак “Плюс” внизу слева от этой ячейки появится информация с возможностью выбора картинки из памяти устройства. После нажатия на интересующее изображение и кнопку “Ок” фотография будет успешно прикреплена.
Как поставить фото контакта на весь экран на Андроид

Не все телефоны при звонке выводят изображение человека на полный экран. Многим пользователям это доставляет определенные неудобства, например, при проблемах со зрением. В настройках отсутствует параметр, отвечающий за вывод снимка на весь дисплей, поэтому на помощь приходят специальные утилиты из Google Play. Наиболее качественной и популярной является программа «Full Screen Caller ID». Предлагаем рассмотреть краткую инструкцию по работе с софтом:
- Открываем приложение.
- При первом запуске система запустит анимацию, показывающую основные особенности утилиты.
- Далее кликаем по кнопке «Принять» и разрешаем наложение поверх других окон. Это нужно для отображения вызова во время работы с другими приложениями.
- Теперь в появившемся окне выбираем «Использовать по умолчанию». Таким действием программа получает доступ к выполнению и принятию звонков.
- Затем нажимаем «Разрешить».
- И наконец в последнем слайде нажимаем «Готово».

Теперь настройка софта завершена, а значит можно перейти к привязке фото. Для этого:
- В самом приложении переходим во вкладку с иконкой профиля человека.
- Открываем страницу с нужным контактом.
- Нажимаем «Назначить изображение».
- Система предлагает установить изображение с камеры, выбрать из галереи или Facebook.
- Выбираем подходящий вариант и кликаем «Сохранить».
После этого проверяем правильность установки снимка и делаем пробный вызов.
Иконка в списке контактов
Третий способ сходен со вторым. По предыдущему алгоритму зайти в меню устройства, затем — в телефонный справочник. В строке поиска ввести имя интересующего абонента. Можно отыскать человека по списку, если забылось точное имя. Зажать на несколько секунд область, которая предназначена для снимка.
Далее будет предложено выбрать вариант загрузки, который подходит: сфотографировать или загрузить из галереи. Такая возможность есть не на всех устройствах, работающих на Android. Поэтому если этот способ не подходит, можно попробовать предыдущие.
Если описанная выше функция есть в устройстве, то достаточно будет выбрать вариант “Загрузить фотографию из…” Произойдет перенаправление в галерею, из которой останется взять нужное изображение. Далее появится редактор, с помощью которого необходимо определить размер и область отображения картинки. После подтверждения действий она будет установлена и прикреплена к необходимому абоненту. Если же в галерее отсутствует снимок, то сделать его можно через камеру мобильного телефона.
Это три распространенных метода, но существует еще как минимум один.






Способ 1: Мобильный девайс
Наиболее простой и быстрый путь установки фото на любой контакт в ОС Android выглядит следующим образом:
- Откройте Android-приложение «Контакты» или переместитесь к просмотру адресной книги из средства «Телефон».

- Нажмите на имя пользователя, что приведёт к открытию карточки контакта. Тапните по расположенному внизу экрана элементу «Изменить контакт», а затем коснитесь предназначенной для фотографии абонента области.

- В открывшемся меню выберите метод получения изображения профиля:
- «Сфотографировать», если нужно сделать снимок камерой устройства;

- «Выбрать фото», когда устанавливаемая на контакт картинка уже наличествует в доступном с Android-девайса хранилище.

- Если выбран первый из указанных в предыдущем пункте инструкции вариант действий, создайте одну или несколько фотографий, и, получив приемлемое изображение, нажмите на галочку «Готово».

В случае когда фото контакта формируется из уже имеющегося графического файла, найдите и нажмите на его превью в «Галерее» (либо «Проводнике») Android. 





Viber
В последнее время пользователи устройств на Андроиде часто устанавливают себе приложение Viber. Оно упрощает общение и является бесплатным. Если у пользователя установлена эта программа, то данный способ сработает. В ней есть возможность устанавливать изображение профиля. Эти же фотографии можно занести в телефонную книгу.
Рассмотрим все по порядку:
Как поставить фотку на контакт в телефоне с помощью приложений
В случае, если у пользователя по каким-либо причинам не получилось сменить фотографию контакта, используя встроенные инструменты мобильного устройства, то он может сделать это при помощи дополнительных утилит. Ниже представлен рейтинг наилучших программ с понятным интерфейсом и большим количеством инструментов, с помощью которых вы сможете сменить, отредактировать и даже удалить снимок человека в книге контактов.
- Полноэкранное уведомление о входящих и исходящих вызовах;
- Настраивание текстов и кнопок при звонке;
- Установка фотографий или видео при звонке контактам;
- Преобразование имя звонящего в речь – идентификатор звонящего будет произносить имя звонящего вам абонента;
- Настраивание дизайна абонента – вы можете указать цвет и размер текста уведомлений.
- Утилита может автоматически определять личность абонента, звонящего пользователю с неизвестного номера;
- Все спам звонки и продажи по телефону автоматически блокируются;
- Имеется встроенная функция быстрого набора часто используемых контактов;
- Пользователь может самостоятельно настраивать интерфейс утилиты при помощи более 40 встроенных тем.
Принцип редактирования фотографии контакта на примере приложения Google Contacts:
- Для начала потребуется открыть приложение;
- Авторизуйтесь в системе сервиса, используя ваш логин и пароль от Гугл. В данном случае для авторизации можно использовать адрес электронной почты;
- Затем откроется окно, в котором будет отображаться полный список контактов. Выберите в этом списке необходимый контакт и нажмите на кнопку со значком карандашика;
- Теперь потребуется выбрать новое изображение, которое будет являться главным для контакта. Для этого потребуется загрузить фотографию в приложение с мобильного устройства;
- В конце потребуется нажать на кнопку для подтверждения и сохранить результат.




Как обратно убрать фото с заставки контакта

Процесс удаления фотографии контакта ничем не отличает от его установки. Сначала откройте телефонную книгу, затем:
- Перейдите на страницу с конкретным номером.
- Нажмите по иконке карандаша или кнопке «Редактировать».
- Кликните по уже установленному снимку.
- Выберите «Удалить фото».
- Сохраните изменения клавишей «Ок».
Теперь убедитесь в том, что картинка у выбранного профиля исчезла. При необходимости ее вернуть воспользуйтесь инструкцией, представленной выше.
Источник: tv-st.ru
Как поставить фото на контакт в Android?

В далекие времена мобильные телефоны не обладали контактной книгой. В связи с этим звонок сопровождался лишь номером вызывающего. Позже у каждого владельца такого устройства появилась возможность присваивать номерам то или иное имя. А с развитием смартфонов на экран стало выводиться не только имя, но и фотография человека.
Однако не все обладатели «андроидов» знают о том, как добиться реализации этой функции. Поэтому мы решили рассказать о том, как установить фотографию на тот или иной контакт.
Не всё так просто
Следует отметить, что на разных смартфонах операционная система Android может быть реализована по-разному. Многие производители устанавливают собственную фирменную оболочку, которая может слегка изменить ваш алгоритм действий, совершаемых для того, чтобы поставить фото на контакт в Андроид.
Но больше всего от конкретной оболочки зависит то, каким образом отображается фотография при приёме входящего вызова. В некоторых случаях эта картинка имеет минимальные размеры, гораздо больше места отводится имени абонента. В других оболочках встроена функция вывода фотографии на весь экран. Но даже если таким эффектом ваш смартфон не обладает — никто не мешает воспользоваться каким-нибудь сторонним приложением. Но наш рассказ сегодня не о том, а о присвоении контакту определенного изображения.
Первый способ
Пожалуй, самый простой способ. Но он не подойдет для тех людей, которые заменили стандартную «Галерею» каким-либо сторонним приложением. Итак, ваш алгоритм действий должен быть таким:
Шаг 1. Зайдите в «Галерею».

Шаг 2. Нажмите на фотографию, которую вы хотите присвоить определенному контакту.

Шаг 3. Теперь нажмите на троеточие, расположенное в правом верхнем углу.

Шаг 4. Выберите пункт «Установить картинку как».

Шаг 5. Здесь необходимо нажать, как несложно догадаться, на кнопку «Фотография контакта».

Шаг 6. Осталось только выбрать в списке того человека, вызов которого вы хотите сопроводить данным изображением.

Второй способ
Зачастую если владелец смартфона задумывается о том, как поставить фото на звонок в Андроиде, то он вспоминает именно об этом способе. Он заключается в осуществлении не менее простых действий, но времени у вас они отнимут чуть больше. Итак, следуйте нашему руководству:
Шаг 1. Зайдите в телефонную книгу. Для этого нажмите на иконку предустановленного приложения «Контакты».

Шаг 2. Теперь нажмите на контакт, который вы желаете снабдить снимком.

Шаг 3. Нажмите на кнопку «Редактировать». Она может располагаться внутри контекстного меню, выскакивающего после нажатия на троеточие. А может быть выполнена в виде иконки, изображающей карандаш.

Шаг 4. В «голом» Android фотография контакта располагается в самой верхней части отображающегося окна. Для её замены нужно лишь нажать на иконку в виде фотоаппарата. В фирменных оболочках может потребоваться нажатие на троеточие, которое располагается в верхнем правом углу, после чего выбор соответствующего пункта.

Шаг 5. В любом случае вам предложат несколько вариантов дальнейших действий. Вы можете удалить фото, заменить его другим изображением или сделать снимок прямо сейчас. Выберите нужный вариант — мы подразумеваем, что вы будете использовать фотографию, которая уже имеется в памяти устройства.

Шаг 6. Далее вас могут спросить о том, каким приложением воспользоваться для выбора снимка. Это совершенно не важно — вы можете выбрать как «Галерею», так и какую-то другую программу — вплоть до файлового менеджера. Кстати, на нашем сайте вы можете узнать о лучших файловых менеджерах для Андроид.

Шаг 7. Далее вам нужно выбрать подходящую фотографию.

Шаг 8. Система предложит вам откадрировать картинку (в некоторых оболочках этого не происходит). Опять нужно выбрать утилиту, с помощью которой вы будете обрезать лишнюю часть изображения.

Шаг 9. Откадрируйте снимок, после чего нажмите кнопку «Готово» (обычно выглядит в виде галочки).

Шаг 10. Вот и всё. Остается лишь нажать галочку, закончив редактирование контакта.

Подведение итогов
Это были два способа установки фотографии на контакт. Они работают на подавляющем большинстве смартфонов, функционирующих под управлением любой версии операционной системы Android. Вы можете для этих целей использовать и сторонние приложения, но мы не видим в этом большого смысла.
Источник: setphone.ru