Закрыть видео и перейти в «Медиатеку» (значок, которой находится в нижней части экрана). Выбрать и запустить вновь созданный плейлист. Открыть меню под видео и нажать на кнопку в виде двух стрелок — это и есть кнопка, которая поставит ролик на повтор . 11 June 2020
Как поставить видео на повтор?
- Откройте страницу просмотра любого ролика.
- Нажмите на значок меню в проигрывателе.
- Выберите Повтор воспроизведения . Видео будет воспроизводиться повторно.
Как поставить на повтор видео с ютуба?
- Откройте и запустите YouTube — видео .
- Кликните по видео правой кнопкой мышки.
- Выберите пункт Повтор .
Как зациклить воспроизведение видео на ютубе?
Коснитесь строки поиска в верхней части страницы YouTube, введите поисковый запрос или название видео , а затем нажмите клавишу «Enter» или «Go» на клавиатуре Android-устройства. Выберите видео . В списке результатов поиска нажмите на видеоролик, который вы хотите зациклить . Нажмите и удерживайте окно видео .
🤗 Как транслировать экран смартфона Samsung
Как поставить на повтор в ютубе на телевизоре?
Чтобы настроить повтор видео на YouTube , кликните на нем правой кнопкой мыши и выберите в меню « Повтор » / «Loop». По окончании ролика, он автоматически начнет играть с начала. Включить зацикливание можно во время воспроизведения или в режиме паузы.
Как поставить на повтор видео на ютубе?
- Откройте и запустите YouTube- видео .
- Кликните по видео правой кнопкой мышки.
- Выберите пункт Повтор .
Как поставить видео на повтор в ютубе на айфоне?
- Откройте приложение YouTube и запустите видео , которое хотите поставить на повтор .
- Нажмите значок с плюсом, чтобы сохранить видео .
- В меню Сохранить видео в выберите Новый плейлист.
- Назовите плейлист, решите, кто сможет его просматривать, а затем сохраните его.
Как поставить видео на повтор на телефоне?
- Откройте страницу просмотра любого ролика.
- Нажмите на значок меню в проигрывателе.
- Выберите Повтор воспроизведения . Видео будет воспроизводиться повторно.
Как поставить видео на повтор на айфоне?
- На странице коснитесь видео или аудио, чтобы выбрать его.
- Коснитесь , затем коснитесь «Фильм» или «Аудио».
- Чтобы воспроизведение повторялось, выберите один из следующих вариантов. Непрерывный повтор по кругу. Коснитесь «Зациклить». Воспроизведение вперед, а затем обратно.
Как поставить видео на повтор на ПК?
- Открой необходимый ролик YouTube.
- Сделайте правый клик по «Шестеренке» в правом нижнем углу ролика
- Выберите опцию « Повтор »
Как на ютуб поставить повтор видео?
- Откройте и запустите YouTube- видео .
- Кликните по видео правой кнопкой мышки.
- Выберите пункт Повтор .
Источник: mob-review.com
Как поставить YouTube видео на повтор (зациклить) с компьютера и телефона




На компьютере работа с Youtube ведётся через браузер. Для зацикливания видео вызовите контекстное меню открытого ролика (кликните по нему правой клавишей мыши) и выберите «Повтор».

Теперь после того, как ролик закончится, он сразу же запустится с начала.
Чтобы остановить непрерывное проигрывание просто уберите галочку с «Повтора».












Как поставить повтор видео в Ютубе

Всем привет! Если вы занимаетесь какими-либо делами, к примеру, готовите или убираетесь иногда необходимо, чтобы что-то просто играло на фоне. К примеру, какой-либо музыкальный плейлист на видеохостинге «Youtube».
Итак, зациклить видеозапись нам нужно, но можно ли так сделать вообще? Ведь если детально изучить стандартный «ютубовски» плеер, то ни одного намёка на то, что тут есть возможность поставить видео на повтор, вы не увидите.
Наверное, вы уже успели подумать, что эта идея была провальной с самого её начала, но это далеко не так. Ведь помимо сторонних сервисов можно воспользоваться и встроенными в сервис инструментами. Итак, сегодня мы расскажем вам о том, как можно зациклить любую видеозапись.
Метод 1 – Infinite Looper
Итак, как мы уже сказали ранее, существует несколько способов использования средств сервиса, которые позволяют без остановки воспроизводить видеозапись. Но для начала мы поговорим про один онлайн-сервис, который справляется с этой работой не хуже, а именно «Infinite Looper».
Собственно, данный сайт вы можете воспринимать как «добавку» к функциям обычного видеоплеера от «YouTube».

А для того, чтобы поставить на повтор видеоролик вам нужно сделать следующее:
1) Первым делом нужно перейти на сам сайт. Для этого нажмите по ссылке ниже.
2) После этого найдите на ютубе тот ролик, который хотите зациклить, скопируйте его адрес и вставьте в соответствующую графу на сайте. После этого нажмите на клавишу «Search» для начала поиска.

Кстати, вместо того, чтобы копировать всю ссылку целиком вы можете скопировать лишь его идентификационный номер. Он идёт в адресной строке после знака равенства.
3) Теперь будет запущен проигрыш желаемой вами видеозаписи. И, в принципе, на этом всё, ведь когда бегунок добежит до конца таймлайна, то автоматически будет перемещён в его начало. Но следует рассказать вам про ещё одну достаточно полезную функцию сервиса.
Итак, посмотрите на таймлайн. Там вы можете заметить два бегунка, которые расположены с обоих его краёв.

4) Если вы правильно сдвинете оба бегунка с обеих сторон, то сможете таким образом выделить один отрезок, который будет бесконечно повторяться.
Данная возможность является достаточно эффективной, особенно в случае, если вы не понимаете определённых реплик или не можете разглядеть каких-либо деталей на ролике, и их нужно рассмотреть более пристально.

Метод 2 – Инструменты видео хостинга
Итак, как мы уже говорили ранее, у данной видеоплатформы есть встроенные инструменты, с помощью которых можно бесконечно зациклить видео.
Но единственным минусом данного метода является то, что вы не сможете зациклить отдельно взятую часть видеозаписи, как это можно сделать с помощью метода, о котором было сказано выше, и поэтому вы будете смотреть весь видеоролик целиком. Но в случае, если именно этого вы и хотите, то сделайте следующее:
1) Первым делом откройте нужную видеозапись на хостинге. На любом месте плеера кликните правой кнопкой мыши.
А для того, чтобы выключить режим бесконечного повтора вам необходимо проделать всё те же самые действия. Только галочка рядом с пунктом «Повтор» должна пропасть.
На этом статью можно было бы смело заканчивать, ведь по большому счёту никаких методов больше нет. Конечно, существуют аналоги первого сервиса, которые по своей функциональности ни чем не отличаются. Но мы нашли ещё один, достаточно необычный способ. Итак, давайте приступим.







Как зациклить видео на мобильном устройстве
В мобильной версии сайта Youtube функция повтора не поддерживается, поэтому прибегнем к небольшой хитрости.
- Откройте видеоролик через мобильный браузер и тапните по значку меню в виде трёх точек в правом верхнем углу.
- Выберите вариант «Полная версия».

- После загрузки страницы запустите воспроизведение видеоролика.
- Тапните по содержимому окна проигрывателя и удерживайте на нём палец до появления выпадающего списка.
- Выберите «Повтор».

Убирается зацикливание почти так же, как и включается – снятием галочки с пункта «Повтор».
Зацикленное видео на телефоне
Приложение YouTube на телефоне не имеет такой опции. Означает ли это, что ничего нельзя сделать и остается только скачать альтернативное приложение для работы с Ютуб? Нет. Есть очень простое решение. Запустите Youtube в браузере (например, Chrome) и отобразите его в компьютерном режиме.
Тогда будет возможность сделать автоматический цикл так же, как на ПК.
Для этого запустите браузер на своем смартфоне. В качестве примера используем браузер Chrome. Перейдите на Ютуб и откройте видеоролик, который хотите зациклить.
Поставьте его на воспроизведение. В браузере извлеките настройки – в случае с Chrome это значок с тремя точками в верхнем правом углу. Из меню выберите пункт «Требуется полная версия».

Страница обновится и отобразится в таком виде, как на ПК. Теперь нажмите и удерживайте палец на плеере, высветится контекстное меню, такое как на компьютере при нажатии правой кнопкой мыши.
Будет достаточно отметить пункт Повтор. Видео начнет воспроизводиться по циклу так же, как на ПК. Безусловно, поддержка YouTube в компьютерном режиме на смартфоне не самая удобная, но если хотите быстро зациклить трек, то это решение очень простое и не требует установки, например, модифицированной версии приложения Ютуб.




С помощью расширения Chrome
Еще больше возможностей управления проигрыванием роликов «по кругу» дает расширение для браузера Google Chrome Looper for YouTube.
Как им пользоваться:
- Перейдите на страницу с интересующим роликом.
- Кликните под ним по кнопке «Loop» или нажмите клавишу «P» (русская «З») при любой раскладке клавиатуры.

- Ниже укажите количество циклов «Loop for…».
- Для включения автоматического повторения каждого видео кликните по иконке расширения в правом верхнем углу окна браузера. Затем откройте «Параметры».

- Установите переключатель возле пункта «Автоматически повторять каждое видео» и закройте вкладку с настройками.






Для плейлиста?
- Для начала переходим на официальный сайт видеохостинга.
- Затем, в правой части экрана, находим колонку с различными пунктами. Мы выбираем “Библиотека”.
- В новом окне мы немного пролистываем вниз, пока не встретим пункт “Плейлисты”.
- Находим нужный, а затем кликаем на кнопку “ПОСМОТРЕТЬ ВЕСЬ ПЛЕЙЛИСТ”.

- Затем в новом окне находим три горизонтальные точки, кликаем на них, нажимаем “Настройки плейлиста” и выбираем “Расширенные настройки”.

- Затем нажимаем на “Воспроизвести все”.

- Вновь ожидаем открытия новой страницы.
- В правой части дисплея находится список воспроизведения. А сверху него — небольшая панель действий. Находим соответствующий значок и кликаем.
Для роликов или песен на телефоне
На смартфоне нет специально-предусмотренной кнопки повтора, как это сделано с версией для ПК. И тут есть лишь 2 способа! При этом не важной какая ОС стоит на телефоне — андроид или iOS. Дизайн ютуба на айфон — мало отличим от дизайна андроида.
— Плейлист
Да-да! Мы вновь создадим плейлист, а уже с его помощью активируем повтор ролика.
- Запускаем программу Ютуб.
- Находим необходимый нам видеоролик.
- В правом нижнем углу окна с видеороликом, нажимаем на три вертикальные точки.
- Затем мы нажимаем на “Добавить в плейлист”, а затем выбираем необходимый список воспроизведения (кстати, в плейлисте может быть всего лишь одно видео, поэтому нет необходимости добавлять не нужные ролики).
- После переходим в раздел “Библиотека” и пролистываем вниз, до пункта “Плейлисты” и кликаем на нужный.
- После того, как контент начал проигрываться, мы нажимаем на вертикальную стрелочку, которая находится чуть ниже окно с роликом.
- Теперь нажимаем на соответствующий значок.
Компьютерная версия веб-сайта
- Запускаем абсолютно любой браузер (мы используем Google Chrome).
- Переходим на официальный сайт youtube.com,
- В верхнем углу браузера мы нажимаем на три вертикальные точки.
- Ставим галочку напротив пункта “Версия для ПК”.
- Обращаемся к части этой статьи о том, как поставить повтор на ПК.
В интернете можно найти много приложений, которые позволяют зацикливать моменты и целые ролики на ютубе. Но никто не может быть уверен в том, что приложение полностью безопасно. Поэтому мы не рекомендуем пользоваться таким софтом.
Зациклить прямую трансляцию (стрим)?
Это действительно возможно! Более того, этот способ куда легче чем те, которые описаны в этой статье.
- Запускаем просмотр стрима.
- Кликаем ДВАЖДЫ (обязательно дважды) правой кнопкой мыши по верхней части воспроизводящегося видео.
- Кликаем повтор.
для мобильного приложения такой функции — нет!
А на этом всё! Если у вас есть какие-то пожелания, или вы хотите что-то дополнить, то отправляйтесь в комментарии и высказывайте своё мнение по поводу этой статьи!
Источник: tv-st.ru
Как поставить на повтор видео с YouTube
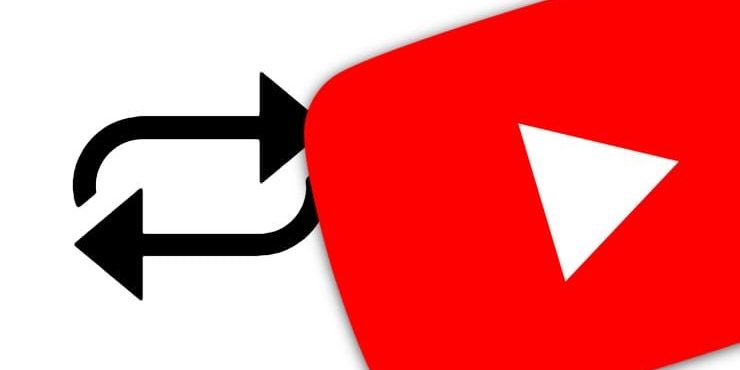
Прочие тематики
Каждый пользователь видеохостинга YouTube хотя бы раз в жизни хотел поставить понравившееся видео на повтор и слушать его снова и снова (можно даже сразу и с текстами песен). «Ютьюб» заточен под другие сценарии использования (посмотреть ролик один раз и перейти к следующему), но штатными средствами сделать «бесконечный повтор» и правда можно.
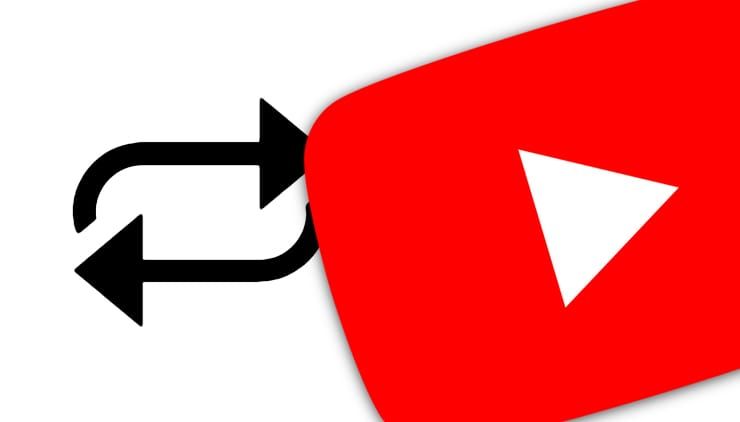
♥ ПО ТЕМЕ: Как создать Gif-картинку из любого видео на YouTube без использования специальных программ.
Что сделать это, первым делом убедитесь в том, что пользуетесь современным браузером (Chrome, Safari, Firefox и т.п.) и его новейшей версией. Операционная система – macOS, Windows, Linux – роли не играет.
1. Откройте и запустите YouTube-видео.
2. Кликните по видео правой кнопкой мышки.
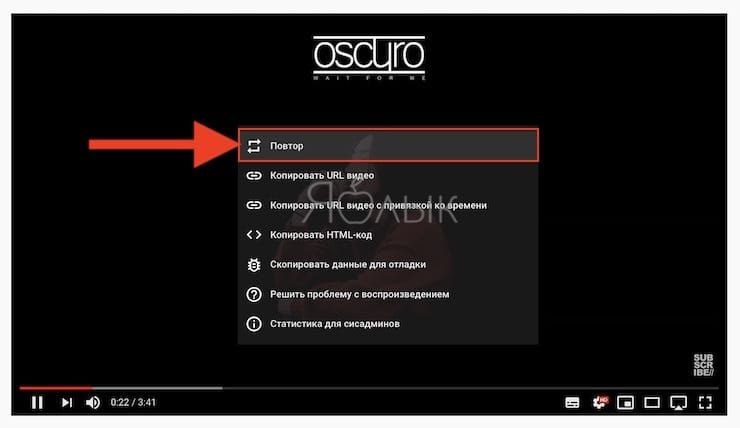
Теперь после окончания видео оно запустится ещё раз. Чтобы отменить повтор, кликните по окну с видеороликом ещё раз и уберите соответствующую «галочку».
материал сайта yablyk.com
Источник: data-to-data.ru