У нас уже были статьи и про COM-порт и дисплей WH0802, но в этой статье я хочу рассмотреть обе темы более подробно.
Для того , чтобы использовать COM-порт для своих целей, прежде всего нужно убедиться в его наличии физически (есть ли разъемчик), и присутствии в операционной системе. В Windows, это можно увидеть в «диспетчере устройств» в
разделе «Порты (COM и LPT)» в строке «Последовательный порт (COMx)». Где «x» — его номер.
В том случае, если COM-порта у вас нет, можно воспользоваться переходником USB-COM, установив соответствующие драйвера. После того, как COM-порт у вас появился, есть простой способ проверки его работоспособности. Для этого к пинам разъема порта » GND » (5) и » TX » (3) нужно подключить светодиод, катодом к » GND » (у нового светодиода эта нога короче), а анодом к » TX «:
Микросхема com порта MAX232.Как она работает и как ее проверить
В обычном состоянии, светодиод гореть не должен. Если скопировать в COM-порт, какой-нибудь коротенький файл, то светодиод должен моргнуть. Сделать это можно из консоли, набрав команду » copy file.xxx /b comX «. К сожалению в виндовс из консоли доступны только COM-порты с номерами от «1» до «4». Если вы используете USB-COM-переходник, и система назначила вам больший номер, можно попробовать его изменить в «диспетчере устройств».
После того как вы убедились , что COM-порт у вас есть и вы можете им управлять, можно подключать его к плате Марсоход.
Пин » GND » , соответственно, нужно подключить к земле , а » TX » мы будем подключать ко входу » DN » который есть на разъеме для ИК-приемника. Для защиты входа от повышенного напряжения, на штыречки » DN » и «+5V» , USB- разъема, обязательно нужно установить джампер.
Далее, зашиваем в платку проект (взять здесь:
Проект подключение символьного дисплея к плате Марсоход ( 53573 bytes )
). Проект очень простой, он содержит приемник COM-порта и всего один регистр, куда фиксируются принятые даныне. Для наглядности, все 8 бит принятого байта выведены на светодиодики, а 6 младших бит выведены на «моторные» пины, для управления дисплеем.
Приемник COM-порта работает на скорости 9600, поэтому COM-порт компьютера нужно настроить на эту-же скорость. В консоли виндовс это можно сделать с помощью команды » mode comX baud=9600 data=8 «.
лекция 353 Виртуальный СОМ порт
Теперь, если скопировать в COM-порт какой нибудь файл, можно из заготовленных нами (находятся в архиве), то на светодиодах останется последний байт.
Например после команды » copy 0.bin /b comX » должен остаться включенным третий слева светодиодик, поскольку последний байт в файле «0.bin» — «20h».
Таким образом, мы имеем возможность управлять дисплеем непосредственно из консоли компьютера.
Для продолжения экспериментов устанавливаем шилд с дисплеем WH0802
Подробно о самом диспле WH0802 можно узнать из даташита (
LCD дисплей ( 458341 bytes )
), а я попробую описать наиболее важные, для нас, моменты.
Для подключения, дисплей имеет 14 пинов.
1,2 — » VSS » и » VDD «- питание ( все эксперименты я выполнял при напряжении 4В ).
3 — » VO » — контрастность. Вообще-то, напряжение здесь должно быть регулируемым, но у нас
для простоты, подключено на землю. Контрастность может оказаться не самой удачной,
но на принципиальную работоспособность это не влияет.( можно доделать потом, когда все заработает ).
4 — » RS » — команда/символ. У нас подключено к 5- му биту.
5 — » R/W » — чтение/запись. Поскольку в дисплей мы будем только писать, у нас этот пин подключен к земле.
6 — » E » — при переходе этого сигнала из «1» в «0», данные фиксируются в дисплее. У нас это 6-й бит.
7..14 — сами данные. Мы будем использовать четырехбитный режим, поэтому » DB3 «, » DB2 «,» DB1 » и » DB0 «
подключены к земле, а » DB7 «, » DB6 «,» DB5 » и » DB4 » к четырем младшим битам.
Для того, чтобы нужные нам данные попали в дисплей , нужно выполнить «операцию записи».
Из картинки видна следующая последовательность действий.
Сначала нужно «поднять» сигнал » E » (установить 6-й бит в «1» ) Далее, выставить нужные данные . Затем «опустить» сигнал » E » (установить 6-й бит в «0» )
Для удобства выполнения этих действий, мы заготовили нужное количество файлов, каждый из которых содержит три байта, последовательное копирование которых в COM-порт, выполняет «операцию записи», причем имена этих файлов соответствуют записываемым данным.
Теперь подробнее о данных , которые можно записывать.
Это коды символов, которые можно посмотреть в «Table 2» даташита и команды
Хочу обратить внимание на самую правую колонку это таблицы «Execution time».
Это время, за которое конкретная команда должна гарантированно выполниться. В нашем случае (при скорости порта 9600, 3 байта на «операцию записи» да еще и 2 раза ), минимальное время, за которое можно записать одну команду ~ 6 миллисекунд. Это значительно медленнее выполнения любой команды, но, если вам в дальнейшем
приедется управлять дисплеем из проекта ПЛИС, эти времена нужно выдерживать.
Далее, последовательность действий, для того чтобы дисплей начал показывать.
После подключения питания нужно немного подождать (по даташиту > 40 миллисекунд). Затем выполнить инициализационную последовательность команд. Поскольку мы будем пользоваться четырехбитным режимом, то каждая команда
или код символа передается за 2 раза (две «операции записи»), сначала старшие 4 бита, затем младшие.
Для удобства мы собрали эту последовательность в файл «init.bat»
copy 3.bin /b com1
copy 3.bin /b com1
copy 2.bin /b com1
copy 2.bin /b com1
copy 8.bin /b com1
copy 0.bin /b com1
copy 1.bin /b com1
copy 0.bin /b com1
copy f.bin /b com1
Первые две строки, включение 8-битного режима. Следующие три строки — переключение в 4-х битный режим и включение второй строки. Далее — очистка экрана. Последняя пара строк — включение экрана и мигающего курсора.
После выполнения этой последовательности должен появиться курсор в первой позиции верхней строки.
Теперь дисплеем можно пользоваться. Если два раза выполнить » copy 13.bin /b comX «, то в позиции курсора появится символ «3» (код 33h).
В качестве примера, я сделал файл «show.bat» в котором выполняется инициализация и выводится образец текста.
Все эксперименты я проводил на двух компьютерах — десктопе с «настоящим комом» и
системой «WindowsXP» и на ноутбуке с переходником «USB-COM» и «Windows7».
Источник: marsohod.org
Как настроить сom порты на GPS приемнике навител. Настройка.
Сегодня мы рассмотрим как настроить сom порты на GPS приемник.
Эта проблема возникает, когда мы устанавливаем новую навигационную программу.
При новой установке необходимо настроить сom порты.
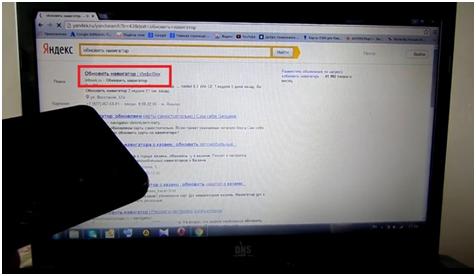
Заходим меню навигатора, после перейти во вкладку спутники.
И видим пустую шкалу спутников.
Навигационная программа не связанна с GPS приемником на навигационном устройстве.
Это происходит из за того что по умолчанию навител настроен с другим сom портом.
Для настройки сom порта нужно скачать программу для прошивки сom портов.
Набираете в яндексе обновить навигатор.
Заходите на сайт ИнфоВек.
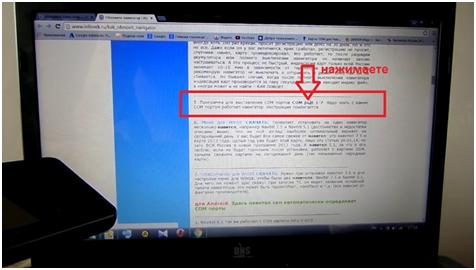
Скачиваете программу для выставления сom портов.
Загорается ссылка, нажимаете по ней.
Ссылка пойдет на скачивания TurboBit.
Нажимаете «простое скачивание» потом нажимаете «спасибо не надо» и вводите капчу и нажимаете кнопку «скачать».
В течение минуты надо подождать пока ссылка появится в очереди.
Нажимаете «скачать» и начнется скачивание.
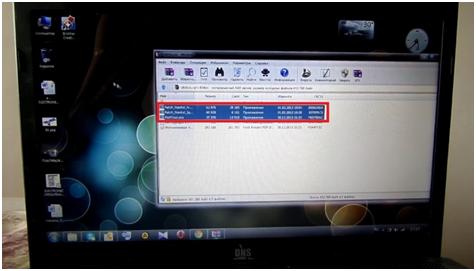
Открываете скаченный элемент и выделяете первые три элемента приложения, разархивируйте их.
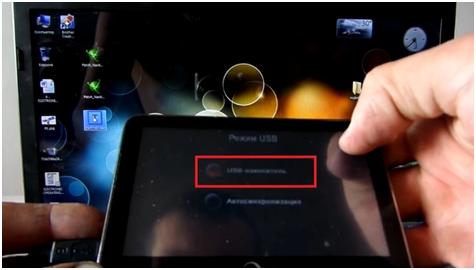
Первый шаг надо определить сom порты.
Для этого программу PortTool надо закинуть на навигатор.
В навигаторе выходим из навитела и настраиваем устройство, ставим как USB накопитель.
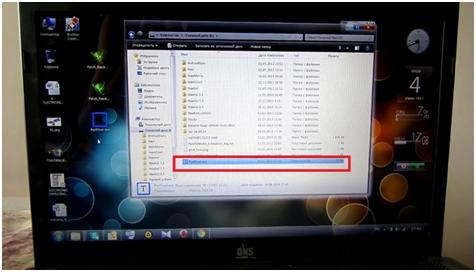
Устройство должно, включится как USB накопитель.
Открываете корневую память навигатора.
Закидываете PortTool в эту корневую память.
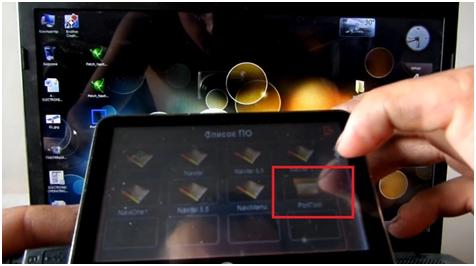
Есть такие случаи, когда нет возможности настроить путь на навигаторе.
При этих случаях надо будет создавать папку с корневым названием NAVITEL, и переименовать PortTool тоже в NAVITEL.
Настраиваем устройство как авто синхронизация.
В этом навигаторе есть выбор навигационного пути, заходим в «установки».
Выбираем вкладку «маршрут», выбираем основную память и выбираем PortTool.
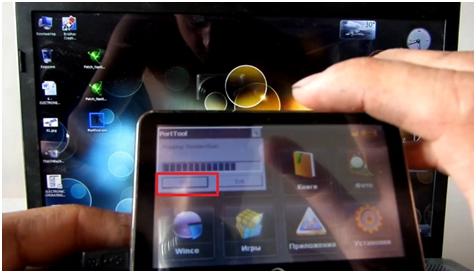
Охраняете и при нажатии кнопки «навигация» у вас запустится эта программа.
Нажимаете кнопку старт, и она определяет характеристики прибора.
И соответственно он создаст текстовый файл, в нем будет написано с каким сom портом будет данный GPS приемник.
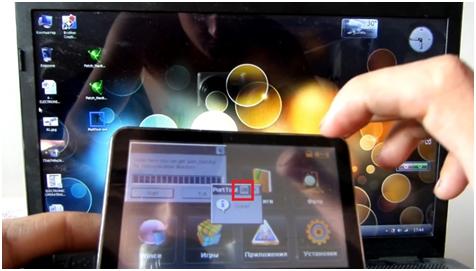
Программа просканировала данный навигатор.
Выходит окно, в котором нужно нажать ОК.
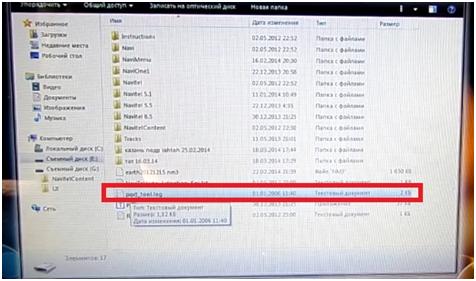
Нажимаем выход.
Настраиваем устройство как USB накопитель.
Заходим в корневую память с навигатора, и PortTool по умолчанию создал файл PortTool.log.
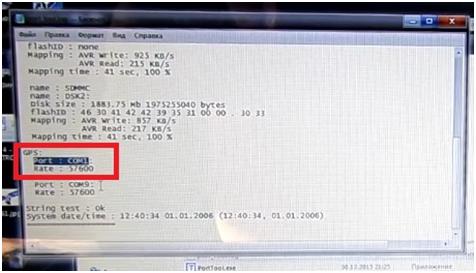
В этом файле находятся характеристики устройства.
Нам нужны данные GPS.
Здесь порт работает первым сom портом, на скорости 57600.
Будем перепрашивать программу чтобы он работа с первым сom портом.
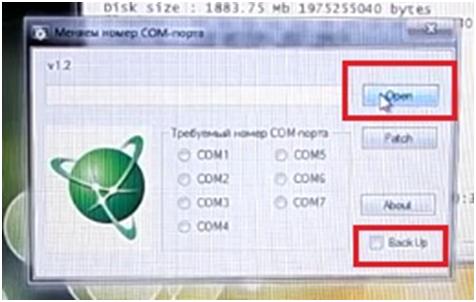
Для этого нам потребуются следующие два файла, которые мы скачивали.
Чтобы прошить ком порт запускаем программу Patch Navitel N-com.
Снимаем галочку, открываете навител на навигаторе.
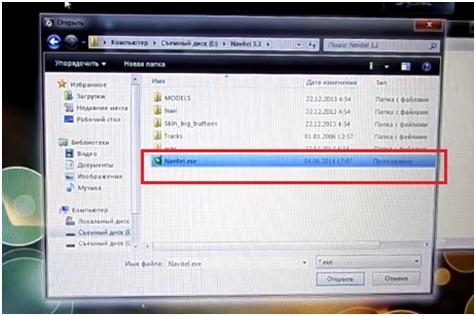
Заходите в корневую память выбираете Navitel 5.1, в ней выбираете файл Navitel.exe.
Дальше выбираете первый com порт, нажимаете patch.
Пойдет прошивка под первый com порт.
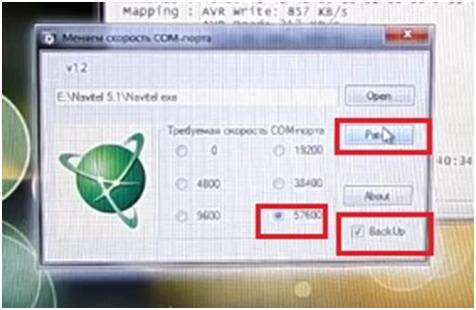
Далее надо будет прошить скорость.
Открываем Patch Navitel speed.
Также заходите в корневую память выбираете Navitel 5.1, в ней выбираете файл Navitel.exe.
Выбираете скорость 57600.
Убираете галочку, и нажимаете кнопку patch.
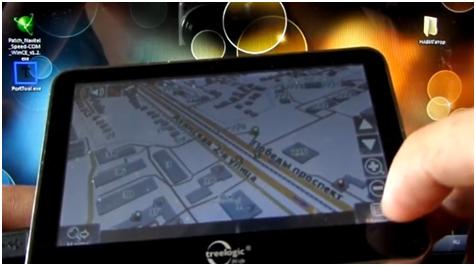
На этом процесс прошивки com порта завершен.
Остается только запустить навигационную программу.
Настраиваем устройство как авто синхронизация.
Надо настроить путь навигации, так как по умолчанию поставили PortTool.
Заходим опять в установки выбираем маршрут Navitel 5.1, после выбираете Navitel.
Нажимаем кнопку навигация, и запускается навигационная программа.
Видео можете посмотреть, перейдя по ссылке:
https://www.youtube.com/watch?v=u6mcRJ3nfbkhttps://tvsat38.ru/index.php/stati/554-554″ target=»_blank»]tvsat38.ru[/mask_link]
Как проверить COM-порт компьютера

user24 18 мая 2016
Последовательный порт или COM-порт представляет из себя двунаправленный интерфейс, который предназначен для обмена битовой информацией в последовательном режиме. В отличие от параллельного порта информация через COM-порт передаётся по одному биту.
COM-порт не является единственным интерфейсом в компьютере, который использует последовательный способ передачи данных. К примеру, те же самые интерфейсы USB и Ethernet работают по тому же принципу, но исторически сложилось так, что последовательным портом называется именно порт стандарта RS-232.
COM-порт используется достаточно широко и проводя ремонт компьютеров часто приходится сталкиваться с необходимость проверки его работоспособности. Сжечь COM-порт очень просто. Чаще всего COM-порт выходит из строя из-за того, что пользователь производит не правильное отключение устройства, выдёргивая разъём при подключенном интерфейсе.
Самый простой способ проверить COM-порт на работоспособность это подключить к нему мышку. Но это не даст полной картины, потому что манипулятор использует только 4 сигнальные линии из 8 возможных. Полную проверку работоспособности порта можно выполнить при помощи COM — заглушки и программы CheckIt.
Программа CheckIt предназначена для диагностики процессора, памяти и в частности портов ввода-вывода. Программа корректно работает в DOS режиме и используется для быстрой диагностики компьютерных комплектующих.
Тестовую заглушку можно приобрести в компьютерном магазине или сделать самому. Всё что Вам потребуется это разъём, паяльник и 5 минут свободного времени. Смысл заглушки заключается в том, что передающие сигнальные линии соединяются с принимающими, в результате чего получаем возможность прозвонить порт полностью.
Как понятно из рисунка, для изготовления заглушки просто необходимо спаять контакты по схеме: 2 + 3
7 + 8
1 + 4 + 6 + 9. Теперь всё готово и можно приступать к тестированию COM-порта. Как проверить COM-порт программой CheckIt. Проверку COM-порта, для корректной работы программы CheckIt, необходимо производить в DOS режиме. При помощи программы CheckIt мы подадим на порт сигналы и проверим ответный отклик.
Соответственно, если сигналы будут отсутствовать, то это явным образом будет свидетельствовать о неисправности COM-порта.
Подключите тестовую заглушку к COMndash-порта на который установлена заглушка.
Система попросит Вас подтвердить, что тестовая заглушка установлена и начнёт процесс проверки.
Если после завершения тестирования на экране появятся сообщения о ошибках (пометка FAILED), то значит COMhttps://com-dv.ru/blog/internet-magazin-kompyuternoy-komissionki-kom-kom/posledovatelnyy-port-ili-com-port-predstavlyaet-iz-sebya-dvunapravlennyy-interfeys-kotoryy-prednaznachen-dlya-obmena-bitovoy-informatsiey-v-posledovatelnom-rezhime-v-otlichie-ot-parallelnogo-porta-informatsiya-cherez-com-port-peredayotsya-po-odnomu-bitu-c/» target=»_blank»]com-dv.ru[/mask_link]







