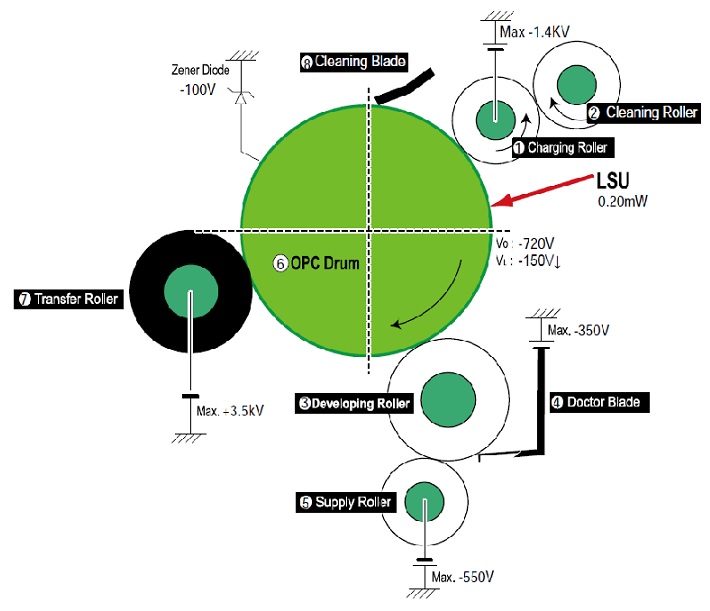
Технологию печати принтеров Samsung и Xerox можно объяснить на примере схемы работы принтера ML-1665.
Принцип печати чисто электростатический в отличии от технологии HP-Canon. Тонер не магнитный и перемещается под действием электрического поля. Магнитный вал отсутствует.
Ролик заряда (Charging Roller) заряжает фотобарабан (OPC Drum) отрицательным зарядом. Под действием света лазера заряд уменьшается , напряжение меняется от -720В до -150В. Ролик обработки, на который подается смещение -350В через дозирующее лезвие (Doctor Blade) переносит тонер на фтобарабан. Дозирующее лезвие создает тонкую шубку тонера, который наносится роликом подачи с напряжением -550В. Далее фотобарабан входит в контакт с бумагой и под действием напряжения -3.5кВ на ролике переноса тонер переходит на бумагу и прижигается в узле закрепления (печке).
20 и более неисправностей принтера samsung scx-4200
Отсутствие любого из напряжений приведет к нарушению процесса печати. Например, при отсутствии напряжения на ролике заряда лист будет черным. При отсутствии напряжения на ролике переноса (находится вне картриджа) изображение будет как снег.
Добавить страницу в Закладки ctrl+D
Источник: www.complace.ru
Как работает принтер самсунг
붙이던 부분 삭제함 필요시 search/를 붙여서 사용—> runmodeInfo 이름 변경—>
Samsung и Cookies
На этом сайте используются файлы cookie. Нажимая ПРИНЯТЬ или продолжая просмотр сайта, вы разрешаете их использование. Подробнее
В настоящий момент товары недоступны для заказа на samsung.com/ru
В настоящий момент товары недоступны для заказа на samsung.com/ru
Выберите свое местоположение и язык.
Продолжить
Быстрая ссылка
- Galaxy S23 Ultra
- Galaxy S23 | S23+
НЕТ РЕЗУЛЬТАТОВ
История поиска
Удалить все
Варианты поиска
Популярное ключевое слово
recommended search
Все решения для Принтеры и МФУ


Контакты
Онлайн
Есть несколько способов связаться с нами через чат, мессенджеры и т.д.
Сервисные центры
Независимо от того, находится ли ваш продукт на гарантии или нет, мы всегда готовы помочь
Источник: www.samsung.com
Обзор принтера Samsung ML 2160
Как пользоваться принтером самсунг
Использование приложения Samsung Easy Printer Manager, которое объединяет в себе все параметры принтера.
Общие сведения о программе Samsung Easy Printer Manager
Чтобы открыть программу, выполните следующие действия.
Windows
Пуск
Программы
Все программы
Принтеры Samsung
Samsung Easy Printer Manager
- Windows 8 На панели чудо-кнопок выберите Поиск >Приложения >Принтеры Samsung >Samsung Easy Printer Manager.
- Windows 10/Windows Server 2016 На панели задач в поле Поиск введите Принтеры Samsung. Нажмите клавишу Enter и выберите Samsung Easy Printer Manager. ИЛИ

В меню Пуск выберите Все приложения > Принтеры Samsung > Samsung Easy Printer Manager .
Mac
Откройте папку Программы > Samsung > Samsung Easy Printer Manager.
Примечание.
Снимок экрана может отличаться в зависимости от используемой операционной системы.

В следующей таблице описаны основные разделы интерфейса Samsung Easy Printer Manager.
Printer List (Список принтеров)
Раздел Printer List содержит список принтеров, установленных на компьютере, и сетевых принтеров, добавленных функцией обнаружения сети (только для Windows).
Advanced Settings (Расширенные параметры)
Расширенный интерфейс пользователя предназначен для лиц, ответственных за управление сетью и принтерами.
Примечание.
Некоторые меню могут не отображаться на дисплее, в зависимости от модели и параметров. Это означает, что эти функции недоступны для данного принтера.
Device Settings (Параметры устройства). Настройка различных параметров принтера, таких как настройка принтера, бумага, расположение, эмуляция, сеть и параметры печати.
Примечание. Если принтер подключен к сети, будет активен значок SyncThru Web Service.
- Scan Activation (Активация сканирования). Определяет, включена ли функция сканирования на устройстве.
- Вкладка Basic (Основные). Содержит общие параметры сканирования и параметры устройства.
- Printer Alert (Оповещения принтера). Параметры условий, при которых будут отображаться оповещения.
- Email Alert (Уведомление по эл. почте). Параметры получения уведомлений по электронной почте.
- Alert History (Журнал оповещений). Журнал оповещений, связанных с устройством и принтером.
Application Information (Сведения о приложении)
Содержит ссылки на обновления, параметры предпочтений, справку и сведения о программе.
Printer Information (Информация о принтере)
Этот раздел содержит общие сведения о принтере. Здесь можно просмотреть такие сведения, как имя модели принтера, IP-адрес (или имя порта) и состояние принтера.
Примечание.
При возникновении ошибки эта кнопка открывает Руководство по устранению неполадок. Можно перейти непосредственно в раздел устранения неполадок в руководстве пользователя принтера.
Quick links (Быстрый переход)
Quick Links
(Быстрый переход) к отдельным функциям принтера. Этот раздел также содержит ссылки на приложения в меню расширенных параметров.
Примечание.
Если принтер подключен к сети, будет активен значок SyncThru Web Service.
Область Contents (Содержимое)
Содержит сведения о выбранном принтере, оставшемся количестве тонера и бумаге. Эти данные зависят от выбранного принтера. Некоторые принтеры не поддерживают эту функцию.
Order supplies (Заказ расходных материалов)
В окне заказа расходных материалов нажмите кнопку Order (Заказать). Сменные картриджи с тонером можно заказать через Интернет.
Страна/регион: Россия
Выбор местоположения
Европа, Ближний Восток, Африка
Азиатско-Тихоокеанский регион и Океания
Выберите язык
Кратко о работе
Начнем с краткого описания. Как пользоваться принтером? Чтобы справиться с поставленной задачей, юзер должен:
- Выбрать модель устройства. Она должна быть совместимой с ОС и “железом” ПК.
- Приобрести устройство печати.
- Подключить принтер к компьютеру.
- Установить драйверы.
Вот и все. После перечисленных действий можно без проблем производить распечатку документов. Ничего непонятного или трудного в этом нет. Хотя перечисленные шаги иногда вызывают вопросы.
Подключение
Следующий этап – подключение принтера к компьютеру. Обычно данный шаг не вызывает никаких проблем. Тем не менее рассмотрим его более подробно.
Итак, пошаговая инструкция по подключению принтера к компьютеру имеет следующий вид:
- Установить девайс в удобном для пользователя месте.
- Подключить провод питания к устройству.
- Воткнуть USB-провод в соответствующий порт на принтере.
- Другой конец кабеля вставить в USB-гнездо в компьютере.
- Вставить вилку в розетку.
- Включить компьютер и дождаться загрузки ОС.
- Нажать на кнопку включения принтера.
С основными действиями мы ознакомились. Что дальше? Теперь можно приступать к довольно простому, но очень важному моменту – к установке программного обеспечения для использования девайса.
Установка драйверов
Как пользоваться принтером? Чтобы справиться с этой задачей, в обязательном порядке пользователь должен осуществить установку драйверов девайса. Иначе устройство не будет распознаваться операционной системой.
Чаще всего для инициализации соответствующего софта используются указания следующего типа:
- Включить принтер, заранее соединенный с компьютером.
- Вставить установочный диск, прилагаемый к коробке с девайсом, в дисковод.
- Следуя указаниям мастера установки, начать и завершить процедуру установки драйверов.
В некоторых случаях диск с подходящим программным обеспечением теряется или вовсе не входит в комплект. Что делать при подобных обстоятельствах?

Настройки печати
Инструкция по эксплуатации принтера почти полностью изучена. Точнее, мы научились подключать этот девайс и подготавливать его к печати.
Перед непосредственной распечаткой документов необходимо установить настройки печати. Как это сделать?

Пошагово процесс выглядит так:
- Открыть “Пуск”-“Панель управления”-“Принтеры”.
- Кликнуть ПКМ по изображению нужного устройства.
- Выбрать там параметр “Использовать по умолчанию”.
- Открыть документ, который хочется распечатать.
- Кликнуть на кнопку “Файл”-“Печать…”.
- В появившемся окне установить параметры печати – с какой страницы по какую распечатывать, сколько экземпляров. Иногда приходится дополнительно указывать в разделе “Устройство печати” используемый принтер.
- Нажать на кнопку “Ок”.
Теперь остается только ждать. Принтер должен замигать, а затем начать распечатку документа. Но что делать, если этого не произошло?
Обслуживание и профилактика
Печатное устройство требует регулярного техобслуживания, иначе будут появляться серьезные неисправности, а качество печати – ухудшаться. Само программное обеспечение принтера имеет инструменты, помогающие проводить самостоятельную профилактику неисправностей. Чтобы их запустить, нужно открыть «Устройства и принтеры», далее «Настройка печати» и вкладку «Обслуживание». Высветяться инструменты для очистки компонентов, управления питанием и разными режимами работы оборудования.
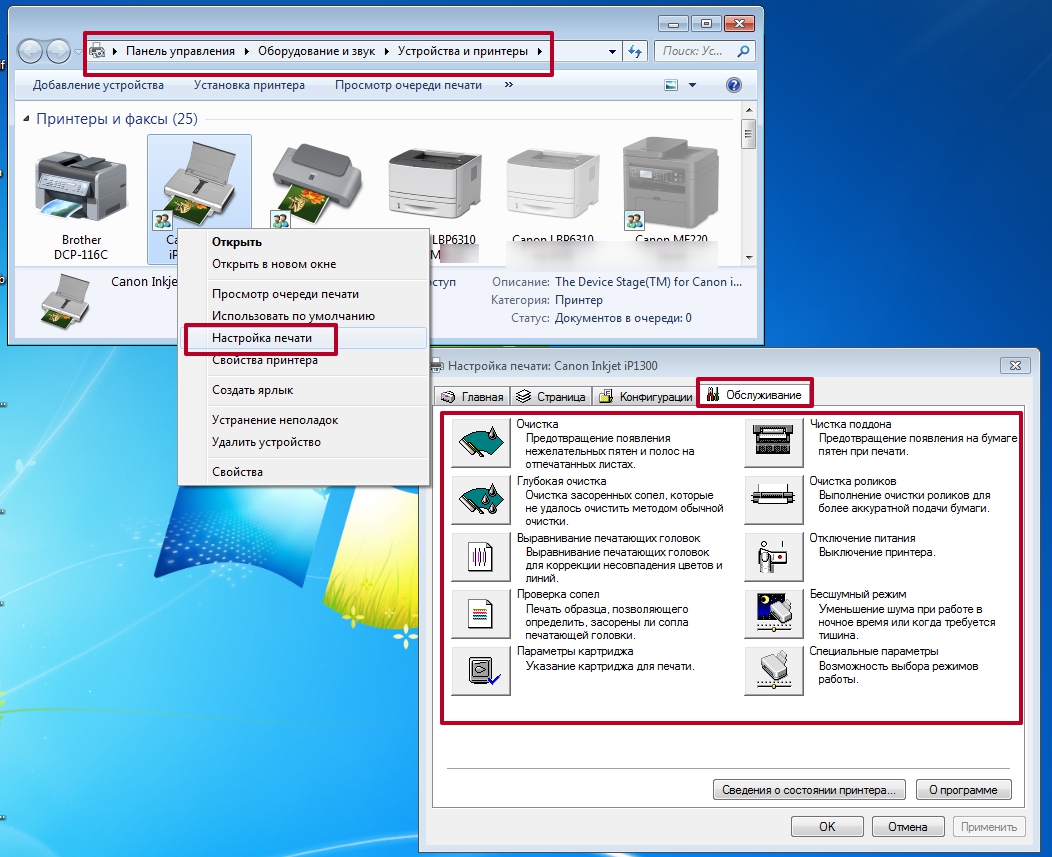
Такие процедуры для струйных принтеров необходимо проводить каждый месяц, а при интенсивном использовании еще чаще. Время от времени принтер нуждается в дозаправке или замене картриджа. Если вовремя этого не сделать, сопла с красящим веществом будут пересыхать, а это принесёт вред технике.
Принтер не печатает
Причины подобного поведения разнообразны. Рассмотрим самые распространенные из них.
К примеру, в устройстве закончилась краска. Для струйного принтера, особенно цветного, такой расклад не редкость. Пользователю обычно показывается сообщение о нехватке краски. Для налаживания печати достаточно заправить девайс. Можно сделать это самостоятельно, а можно обратиться в специальные организации.
Второй вариант – неправильное подключение. После исправления ситуации работоспособность принтера налаживается.
Слишком длинный кабель подключения устройства тоже иногда приводит к нарушениям в работе девайса. Достаточно поставить принтер ближе к ПК и заменить провод на более короткий.
Иногда устройство печати не работает из-за малого количества бумаги. Об этом система сообщит при попытке осуществления распечатки. Все, что нужно сделать – доложить несколько листов в стопку принтера.
Замятие бумаги в принтере – это последняя проблема, которая приводит к нарушению работоспособности устройства. Желательно отключить девайс, затем аккуратно извлечь лист и поправить стопку бумаги. Теперь можно повторить попытку осуществления печати.
Источник: vkspy.info