Вы можете раздать Интернет с компьютера на Windows 10, используя функцию Мобильный хот-спот. Все мы привыкли к тому, что на современных телефонах есть функция «раздачи Интернета», когда телефон выступает в роли точки доступа и небольшого Wi-Fi роутера. Аналогичная возможность есть и в Windows 10. Если ваш компьютер оснащен Bluetooth или Wi-Fi, он может раздавать Интернет близлежащим устройствам, что порой может быть очень удобно.
Точка доступа в Windows 10 – функция совсем не новая. На самом деле она появилась еще во времена Windows 7, вот только не все пользователи знают о ее существовании. Если вы задаетесь вопросом, как раздать Интернет с компьютера на Windows 10, эта статья для вас.
Содержание скрыть
Как проверить, поддерживает ли компьютер раздачу Интернета по Wi-Fi
Стоит отметить, что не все устройства поддерживают режим точки доступа. Прежде чем включить Wi-Fi хотспот на Windows 10, вам надо проверить совместимость компонентов вашего компьютера.
Чтоб проверить, поддерживает ли компьютер раздачу Интернета
Как РАЗДАТЬ ИНТЕРНЕТ с ТЕЛЕФОНА на КОМПЬЮТЕР!ANDROID, если нету WiFi адаптера!Вай фай
- Запустите Командную строку.
- Введите команду netsh wlan show drivers.
- В появившемся списке найдите пункт Hosted network supported. Справа от него должно быть указано Yes. Это значит, что ваш компьютер поддерживает раздачу Интернета.
- Если же там указано No, то инструкции ниже не сработают — раздавать Интернет не получится.
Как раздать Интернет с компьютера на Windows 10
- Нажмите Win + I, чтобы открыть Параметры Windows.
- Перейдите в раздел Сеть и Интернет > Мобильный хот-спот.
- На первом экране вам надо выбрать, какое подключение вы хотите раздать. Для этого из выпадающего меню Совместное использование выберите одну из опций. Например, чтобы раздать проводное подключение, выберите Ethernet.
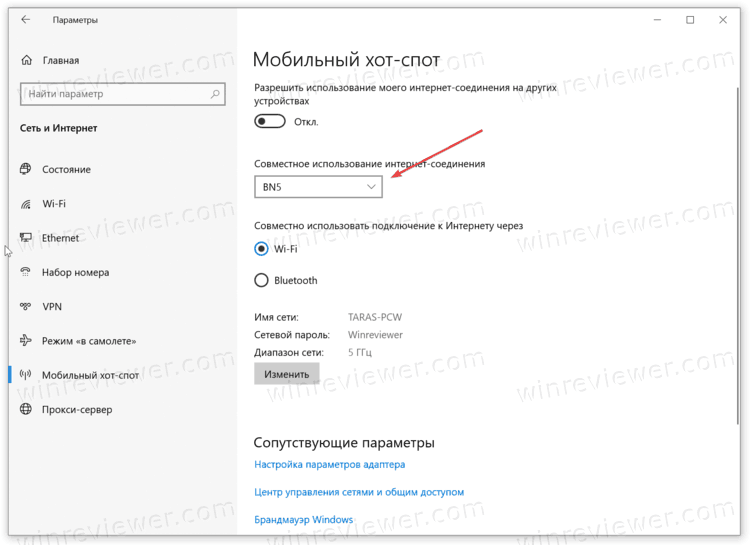
- Далее выберите тип связи для раздачи Интернета. Это может быть либо Wi-Fi, либо Bluetooth.
- Наконец, укажите имя устройству, пароль доступа и диапазон сети. Для этого нажмите кнопку Изменить.
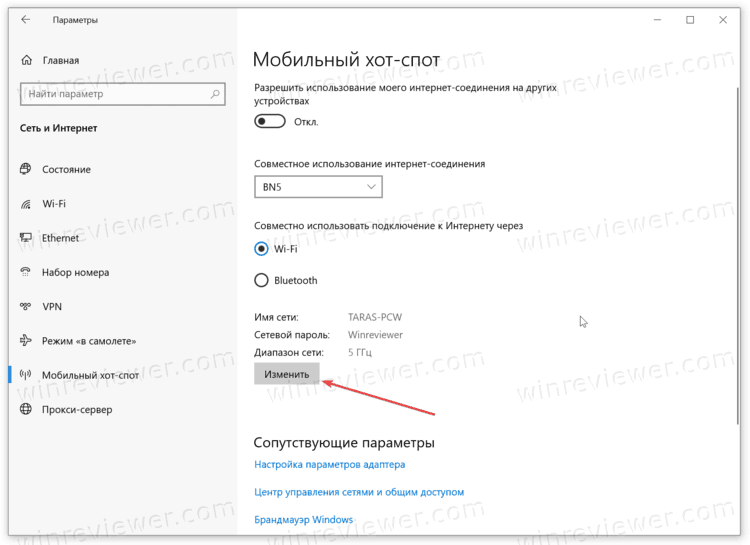
- Укажите нужные параметры в окне редактирования мобильной точки доступа.
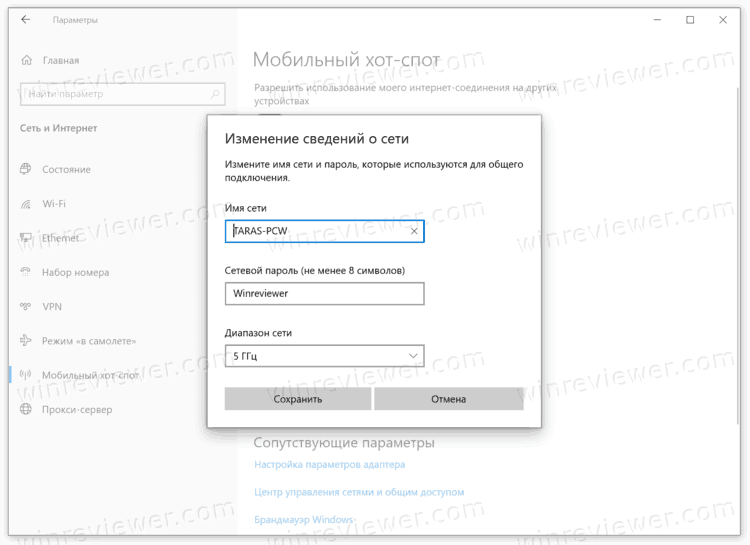
- Когда все настройки завершены, включите параметр Разрешить использование моего интернет-соединения. Компьютер перейдет в режим точки доступа и начнет «раздавать Интернет» по Wi-Fi или Bluetooth.
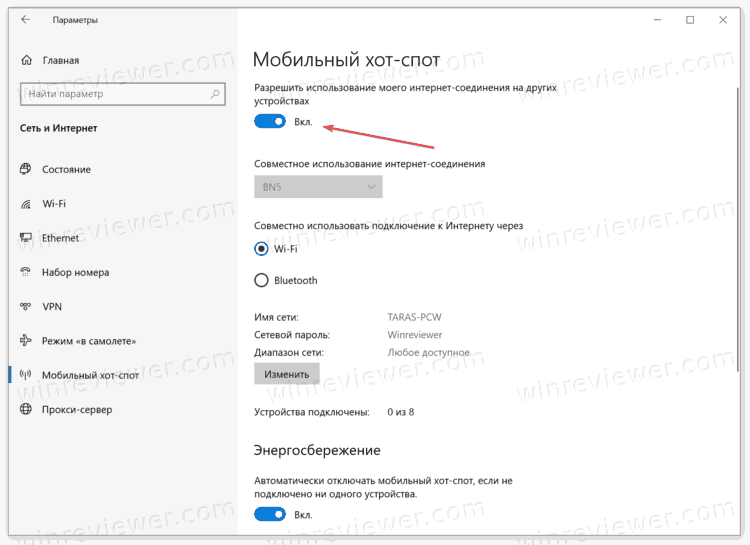
Когда у вас сохранены все параметры точки доступа, вам не обязательно открывать Параметры Windows каждый раз, когда вы хотите включить раздачу. Для этого достаточно открыть центр уведомлений с помощи кнопки в правом нижнем углу экрана в области уведомлений или с помощью комбинации клавиш Win + A и в списке быстрых настроек нажать Мобильный хот-спот.
Как раздать интернет с windows 10
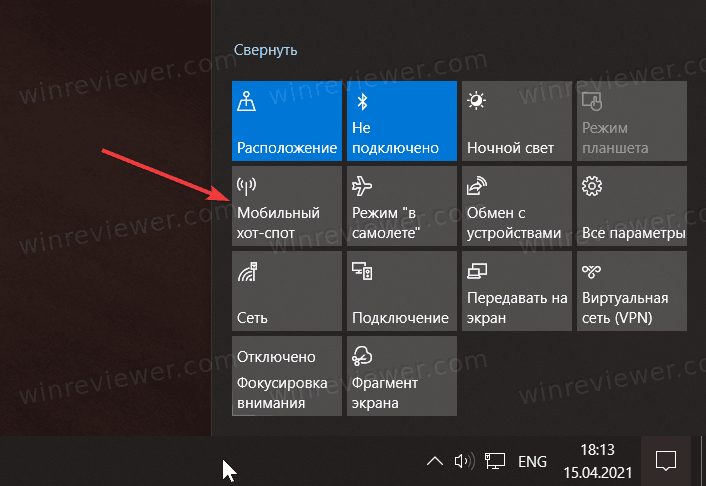
Как раздать Интернет с компьютера через Панель управления
Этот способ актуален не только для компьютеров на Windows 10, но и на устройствах с Windows 7. Хотя эта ОС уже не поддерживается, многие пользователи до сих пор предпочитают ее более новым релизам.
- Нажмите Win + R и введите команду control.exe /name Microsoft.NetworkandSharingCenter . Эта команда откроет Панель управления сразу в нужном разделе Центра управления сетями и общим доступом. Вы также можете перейти туда вручную, если вам так удобнее.
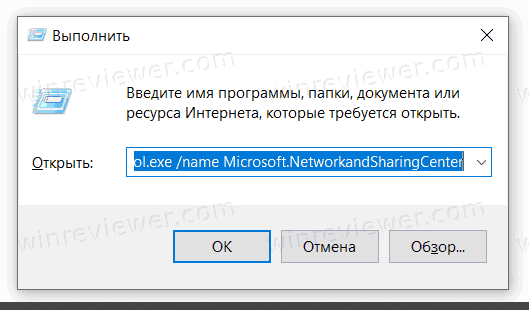
- В левом боковом меню выберите Изменение параметров адаптера.
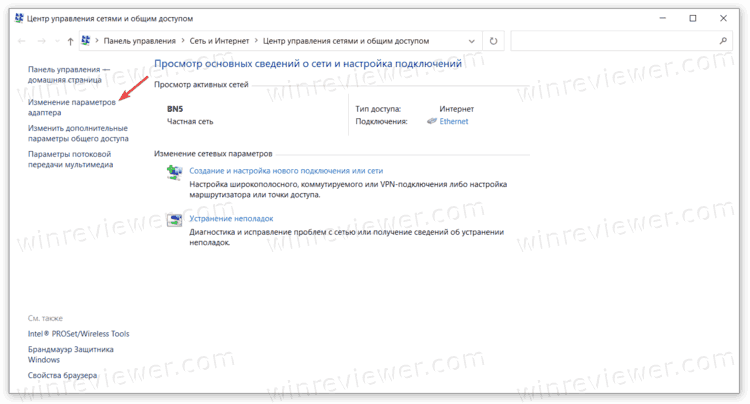
- Найдите адаптер, с которого вы хотите раздать Интернет. К примеру, Ethernet. Нажмите по этому адаптеру правой кнопкой мыши и выберите Свойства.
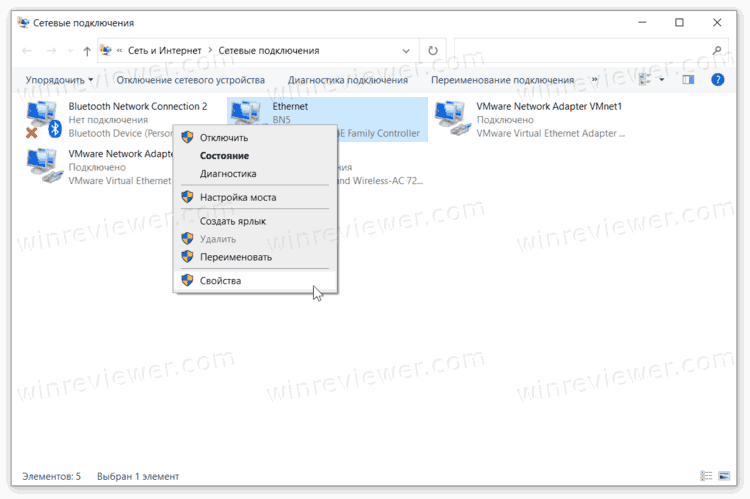
- В новом окне перейдите на вкладку Доступ.
- Установите отметку возле пункта Разрешить другим пользователям сети использовать подключение к Интернету.
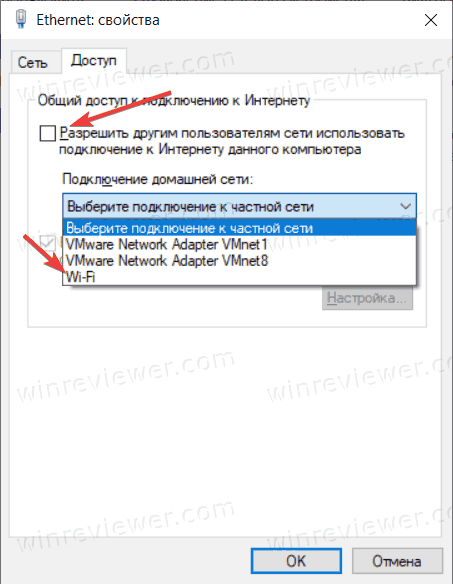
- Из выпадающего меню выберите способ подключения – Wi-Fi.
Как раздать Интернет с компьютера через Командную строку
- Запустите Командную строку с правами Администратора.
- Введите следующую команду: netwsh wlan set hostednetwork mode=allow ssid=ИМЯ_СЕТИ key=ПАРОЛЬ . Замените ИМЯ_СЕТИ и ПАРОЛЬ на соответствующее имя и пароль.
- Затем введите команду netsh wlan start hostednetwork .
- Чтобы выключить точку доступа через Командную строку, введите команду netsh wlan stop hostednetwork .
Чтобы просмотреть имя сети и ее пароль, введите команду netsh wlan show hostednetwork.
Узнавайте о новых статьях быстрее. Подпишитесь на наши каналы в Telegram и Twitter.
Судя по тому, что вы читаете этот текст, вы дочитали эту статью до конца. Если она вам понравилась, поделитесь, пожалуйста, с помощью кнопок ниже. Спасибо за вашу поддержку!
Вы здесь: Главная страница » Windows » Windows 10 » Как раздать Интернет с компьютера на Windows 10
Публикации по теме
- Как в Windows 11 включить или отключить Wi-Fi
- Как включить автоматическое переключение Wi-Fi в Windows 10
- Как установить приоритет Wi-Fi сетей в Windows 10
- Как отключить автоматическое подключение к Wi-Fi в Windows 10
- Управление сетями WiFi из командной строки Windows 7
Сергей Ткаченко и Тарас Буря совместно работают над статьями на этом сайте. Благодаря их усилиям здесь появился целый пласт технических публикаций. Посмотреть все записи автора Сергей Ткаченко и Тарас Буря
Автор Сергей Ткаченко и Тарас Буря Опубликовано 16 апреля 2021 16 апреля 2021 Рубрики Windows 10 Метки Wi-Fi, Мобильный хот-спот
Социальные сети
- Winrevew в Telegram
- Winreview в Twitter
Избранное
- Winaero Tweaker — моя всё-в-одном утилита
- Как разблокировать сразу все файлы в папке Загрузки в Windows 10
- Команды ms-settings Windows 11
- Контекстное меню Изменить владельца для файлов и папок в Windows 10
- Редактор реестра для новичка и не только
Источник: winreviewer.com
Как раздать Интернет с компьютера на Windows 10
Все мы привыкли к тому, что на современных телефонах есть функция «раздачи Интернета», когда телефон выступает в роли точки доступа и небольшого Wi-Fi роутера. Аналогичная возможность есть и в Windows 10. Если ваш компьютер оснащен Bluetooth или Wi-Fi, он может раздавать Интернет близлежащим устройствам, что порой может быть очень удобно.

Точка доступа в Windows 10 – функция совсем не новая. На самом деле она появилась еще во времена Windows 7, вот только не все пользователи знают о ее существовании.
Как раздать Интернет с компьютера на Windows 10
- Нажмите Win + I, чтобы открыть Параметры Windows.
- Перейдите в раздел Сеть и Интернет > Мобильный хот-спот.
- На первом экране вам надо выбрать, какое подключение вы хотите раздать. Для этого из выпадающего меню Совместное использование выберите одну из опций.
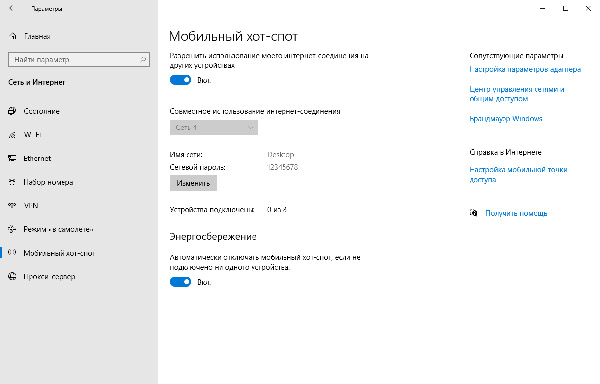
4. Укажите имя устройству, пароль доступа и диапазон сети. Для этого нажмите кнопку Изменить.
5. Укажите нужные параметры в окне редактирования мобильной точки доступа.
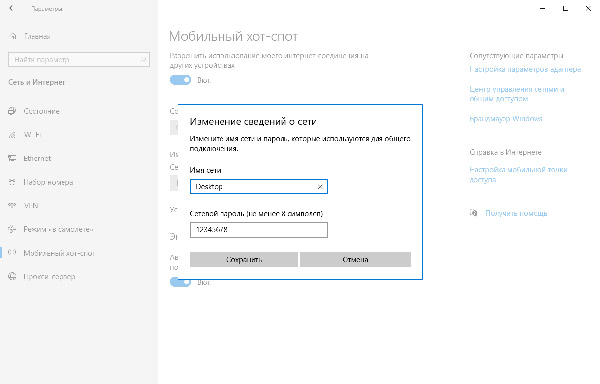
6. Когда все настройки завершены, включите параметр Разрешить использование моего интернет-соединения. Компьютер перейдет в режим точки доступа и начнет «раздавать Интернет»
Когда у вас сохранены все параметры точки доступа, вам не обязательно открывать Параметры Windows каждый раз, когда вы хотите включить раздачу. Для этого достаточно открыть центр уведомлений с помощи кнопки в правом нижнем углу экрана в области уведомлений или с помощью комбинации клавиш Win + A и в списке быстрых настроек нажать Мобильный хот-спот.
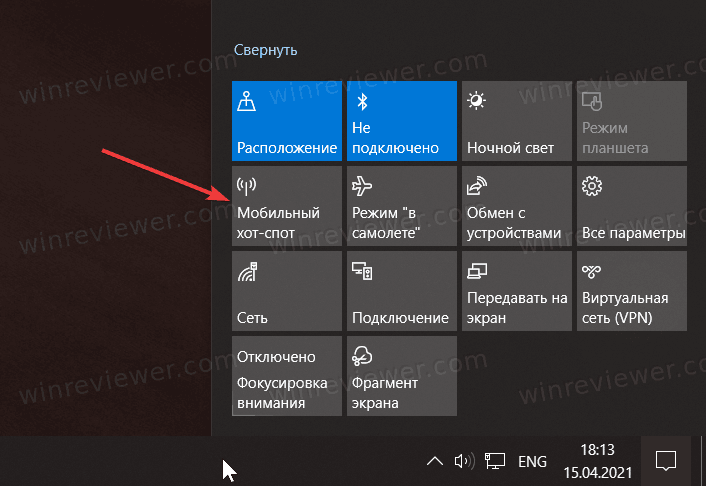
Как раздать Интернет с компьютера через Панель управления
Этот способ актуален не только для компьютеров на Windows 10, но и на устройствах с Windows 7. Хотя эта ОС уже не поддерживается, многие пользователи до сих пор предпочитают ее более новым релизам.
Нажмите Win + R и введите команду control.exe /name Microsoft.NetworkandSharingCenter . Эта команда откроет Панель управления сразу в нужном разделе Центра управления сетями и общим доступом. Вы также можете перейти туда вручную, если вам так удобнее.
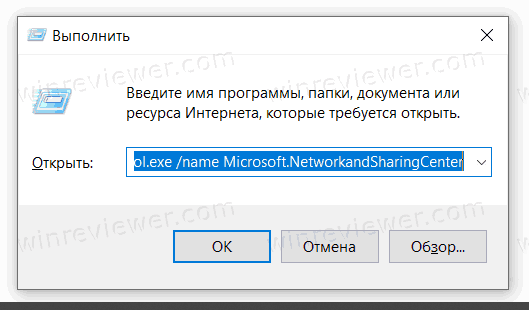
В левом боковом меню выберите Изменение параметров адаптера.
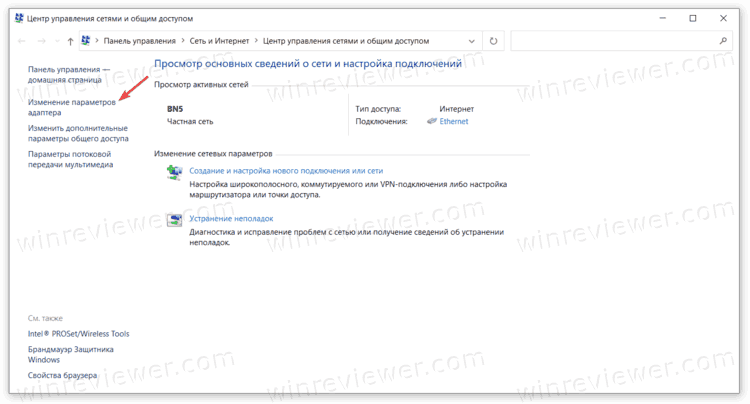
Найдите адаптер, с которого вы хотите раздать Интернет. К примеру, Ethernet. Нажмите по этому адаптеру правой кнопкой мыши и выберите Свойства.
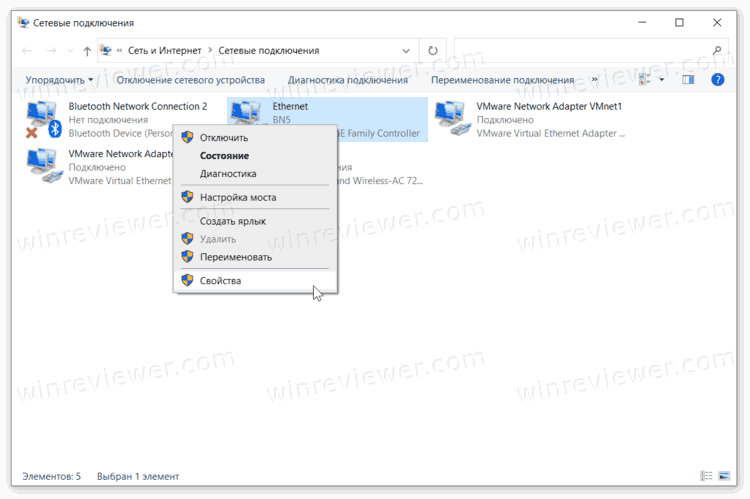
В новом окне перейдите на вкладку Доступ. Далее установите отметку возле пункта Разрешить другим пользователям сети использовать подключение к Интернету.
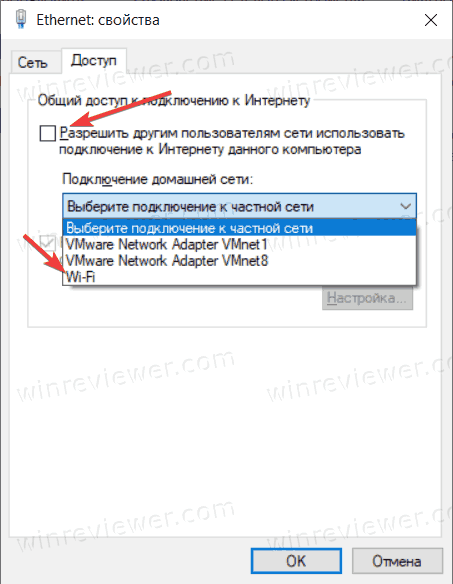
Из выпадающего меню выберите способ подключения – Wi-Fi.
Как раздать Интернет с компьютера через Командную строку
Введите следющую команду в командную строку: netwsh wlan set hostednetwork mode=allow ssid=ИМЯ_СЕТИ key=ПАРОЛЬ . Где замените ИМЯ_СЕТИ и ПАРОЛЬ на соответствующее имя и пароль. Затем введите команду netsh wlan start hostednetwork чтобы включить точку доступа через командную строку. Чтобы выключить точку доступа введите команду netsh wlan stop hostednetwork .
ПОХОЖИЕ СТАТЬИ ПО ТЕМЕ:
- Что такое маршрутизатор, роутер?Маршрутизатор, или роутер (от англ. router — сетевое устройство), пересылает пакеты данных сетевого уровня, основываясь на информации о топологии сети и ее определенных правилах, между разделенными, разными сегментами сети. Если проще, то объяснить можно так: его задача — перенаправлять пакеты данных из одной подсети в.
- PLC и любительская службаВ этой статье я хотел бы обсудить тему, которая, возможно, и не имеет непосредственного отношения к каждому из нас — пока. Но при определенном стечении обстоятельств она может стать весьма актуальной и болезненной, если не предпринять соответствующих шагов уже сегодня. А для некоторых, как будет.
- New Russian Callsign Prefix SystemIf you have been on the HF bands lately, you may have noticed that a number of new prefixes are in use by stations in the Russian Federation. Here is a summary of the changes recently adopted by the Russian telecommunication authorities.
- Самые раздражающие явления современного ИнтернетаИздание Telegraph составило список явлений, которые больше всего раздражают пользователей в современном Интернете.
- Все о цифровых видах связиПерсональный компьютер – один из важнейших компонентов современной любительской радиостанции. Более того, компьютеры являются базовыми устройствами радиостанций, на которых применяются SDR-трансиверы или работа в эфире ведется только цифровыми видами радиосвязи. Давно канули в лету шумные механические телетайпные аппараты и монохромные электронно-лучевые трубки, применявшиеся соответственно для.
Источник: ruqrz.com
Как раздать интернет
В этом уроке я покажу, как раздать интернет с одного устройства на другое. Мы научимся раздавать Wi-Fi с телефона и ноутбука, через роутер, подключаться к стационарному ПК.
С телефона Android
Способ 1: через Wi-Fi
1 . В меню телефона откройте «Настройки».
2 . Нажмите на вкладку «Ещё».

3 . Перейдите в режим модема.

4 . Выберите «Точка доступа Wi-Fi».

5 . Активируйте переключатель в положение «Вкл».

Автоматически появится рандомное название новой сети и пароль.

При желании настройки можно изменить в пункте «Настройка точки доступа Wi-Fi».

6 . Найдите новую сеть и попробуйте к ней подключиться.
Способ 2: через USB кабель
1 . Подключите телефон через кабель в USB к компьютеру.
2 . Откройте режим модема.

3 . Активируйте переключатель в пункте «USB-модем».

4 . Подождите пока произойдет соединение, и попробуйте выйти в интернет.
Способ 3: через Bluetooth
Этот вариант поможет подключить ноутбук, если не получилось соединиться через Wi-Fi сеть.
1 . В режиме модема активируйте «Bluetooth-модем».

2 . Включите Bluetooth на ПК, выполните поиск телефона и соедините устройства.
Способ 4: через приложение
На современных смартфонах подключение легко настраивается встроенными средствами без установки дополнительного ПО. Так что этот вариант больше пойдет для старых устройств, в которых нет раздачи интернета.
Приложения можно загрузить в магазине Google Play.
Osmino

1 . Придумайте имя сети и пароль, нажмите кнопку «Раздать».

Приложение активирует точку доступа, к которой вы сможете подключиться.
FoxiFi

Еще одно приложения для превращения телефона в Wi-Fi точку доступа. После запуска в поле «Network name» придумайте имя сети, в поле «Password» укажите пароль. Активируйте пункт «WiFi Hotspot» для включения точки доступа.

С ноутбука
Windows 10
1 . В меню Пуск откройте «Параметры».

2 . Перейдите в раздел «Сеть и Интернет».

3 . Перейдите во вкладку «Мобильный хот-спот».
- В строке «Имя сети» появится имя точки доступа.
- В строке «Сетевой пароль» — пароль для подключения к ней.

При желании эти данные легко меняются кнопкой «Изменить».
4 . Активируйте переключатель в положение «Вкл.».

На этом настройки завершены. Подключить можно до 8 устройств.
Windows 7
Тут все происходит немного сложнее: для запуска мобильного хот-спота потребуется выполнить пару команд.
1 . В меню Пуск введите Командная строка и откройте приложение от имени администратора.


Нажмите клавишу Enter. Появится сообщение об успешном разрешении доступа к беспроводной сети.

3 . Для активации созданной точки доступа вводим команду: netsh wlan start hostednetwork

Готово! Попробуйте найти и подключиться к новой сети ноутбука.
При помощи программы
Метод будет полезным для начинающих пользователей, так как все параметры настраиваются в визуальном режиме. Одна из таких бесплатных и функциональных программ MyPublicWiFi. Скачать можно с официального сайта mypublicwifi.com.
1 . Запустите программу.
2 . В переключателе «Hotspot mode» установите «Virtual Wi-Fi Hotspot».

3 . В переключателе «Network Mode» можно выбрать несколько режимов доступа к сети. Для раздачи интернета подойдет «Router Mode (NAT)».

4 . В «Internet Connection» выбираем адаптер с подключенным интернетом.

5 . В поле «Network name SSID» придумайте имя новой сети.
6 . В поле «Network key» установите пароль.

7 . После всех настроек жмем «Set up and Start Hotspot».

8 . В следующем окне можно оставить настройки по умолчанию и нажать «Set up».

Настройка завершена, пробуйте подключиться к новой сети.
Через роутер
В качестве примера воспользуемся современным недорогим устройством TP-Link.
Сначала подключите кабель источник от провайдера в гнездо «WAN» или «Internet».

Подключите один конец сетевого кабеля в любой свободный порт «Ethernet». Второй конец подключите в сетевую карту компьютера для создания соединения и первоначальной настройки.

Откройте браузер и перейдите по адресу, указанному на задней стороне роутера.

Введите логин и пароль.

Во вкладке «Сеть» перейдите в «Интернет». Убедитесь, что вы автоматически получили IP адрес от провайдера или введите данные вручную (они указаны в договоре).

Во вкладке «Беспроводной режим» откройте настройки. Придумайте имя для Wi-Fi сети, установите пароль для авторизации.

Сохраните изменения, и перезагрузите устройство.
Подключитесь к новой сети и у вас должен появиться интернет.
Более подробную информацию по настройке роутера можно найти в статье «Как настроить роутер».
На компьютере с помощью кабеля
Шаг 1: проверка работы службы брандмауэра Windows
1 . В меню Пуск введите services и откройте приложение от имени администратора.

2 . Найдите службу «Брандмауэр Защитника Windows». Дважды щелкните по ней для входа в настройки.

3 . Убедитесь, что служба выполняется. Если нет, запустите её вручную и установите тип запуска «Автоматически».

Шаг 2: раздача интернета
1 . Нажмите по значку адаптера правой клавишей мышки и откройте «Параметры сети и Интернет».

2 . Перейдите в «Настройка параметров адаптера».

В новом окне у вас должно отобразиться два адаптера: в один идет подключение с интернетом, в другой — выход в локальную сеть.
3 . Дважды щелкните по адаптеру, подключенному к интернету.

4 . Перейдите в «Свойства».

5 . Нажмите на вкладку «Доступ». Активируйте галочки в пунктах «Разрешить другим пользователям сети использование интернета и управление общим доступом» и нажмите ОК.

Второму адаптеру будет автоматически присвоен IP адрес 192.168.137.1

На этом настройки завершены.
Шаг 3: настройка клиентских ПК для получения интернета
1 . Перейдите в настройки параметров адаптера.

2 . Нажмите на «Свойства» и дважды щелкните по «IP версии 4 TCP/IP».

3 . Установите переключатель в пункт «Использовать следующий IP адрес» и установите значения в следующие поля:
- IP-адрес: 192.168.137.2 (где цифра 2 будет новым адресом вашего ПК)
- Маска подсети: 255.255.255.0
- Основной шлюз: 192.168.137.1 (адрес ПК с интернетом)
4 . Установите переключатель в пункт «Использовать следующие DNS адреса». В предпочитаемый DNS-сервер введите 192.168.137.1 (адрес ПК с интернетом).

Нажмите «ОК» и проверьте в браузере доступ в интернет.
На заметку . На остальных компьютерах проводим аналогичные действия. Только меняем последнюю цифру в поле «IP-адрес» на следующую по увеличению, чтобы она не совпадала с адресами других в сети ПК.
Через прокси сервер
Способ подойдет для любого компьютера с подключенным интернетом. Плюс метода: не нужно открывать доступ для всех пользователей. Минус: через прокси сервер не всегда могут подключиться приложения на телефоне.
В качестве примера воспользуемся бесплатной программой 3proxy (3proxy.ru).
1 . Загружаем архив для 32 или 64 разрядной версии ОС. Распаковываем его.
2 . Далее нужно создать специальный конфигурационный файл в директории с программой. Для этого открываем Блокнот и вставляем в него код:

3 . Сохраняем файл во внутреннюю директорию: папку «bin» с названием 3proxy.cfg .

4 . Запускаем командную строку от имени администратора и выполняем команды.

- cd C:3proxybin — для перехода в директорию с программой.
- 3proxy.exe 3proxy.cfg — для исполнения программой конфигурационного файла.

Появится сообщение, что приложение запущено и принимает соединения на порт 3128.
5 . На клиентских компьютерах переходим в параметры сети и интернет и открываем вкладку «Прокси-сервер».

6 . В разделе «Настройка прокси вручную» активируем переключатель «Использовать прокси-сервер».
- В поле «Адрес» введите IP адрес компьютера, где запущен прокси-сервер.
- В поле «Порт» вводим 3128 .

7 . Нажимаем «Сохранить» и пробуем войти в интернет.
Я показал самые простые шаги по настройке прокси сервера. На самом деле, с помощью него можно ограничить доступ отдельным пользователям, блокировать сайты и настроить другие функции. С подробной инструкцией можно ознакомиться в разделе «Документация» (3proxy.ru/documents).
Справочная информация
Во время раздачи интернета происходит маршрутизация трафика с нескольких устройств к источнику. Лучшим и безопасным решением будет приобретение роутера, который не займет много места, и сможет передавать трафик как через локальную, так и через беспроводную сеть.
Но можно обойтись и без роутера: ОС Windows позволяет раздавать трафик встроенными средствами. Единственное условие: в компьютере должно быть установлено две сетевые карты. Одна для приема интернета, вторая — для раздачи.
Аналогично происходит раздача через Wi-Fi адаптер: к сетевой карте подключается кабель с интернетом, через Wi-Fi адаптер происходит его выход.
Если у вас в качестве источника интернета используется 4G модем, то иметь дополнительную сетевую карту необязательно.
На телефоне все происходит точно также: в качестве приемника выступает сим карта с подключенным 4G, а выходящий трафик проходит через встроенный Wi-Fi модуль.
Источник: neumeka.ru