Windows может превратить Ваш компьютер или ноутбук в беспроводную точку доступа, если позволить ему раздать интернет по Wi-Fi. Настроить раздачу интернета на Windows 7, 8 и 10 несколько отличается между собой. Поэтому для установки раздачи интернета через Wi-Fi рассмотрим для каждой операционной системы Windows отдельную инструкцию. Поехали.
Возможность совместного использования проводного подключения к интернету Вашего компьютера или ноутбука для подключения беспроводных устройств доступна в Windows 7, 8 и 10 без установки дополнительных компонентов.Создавать подобные соединения, являющихся примером одноранговых сетей, проще простого. Вообще классическим примером одноранговой сети является сеть вида компьютер — коммутатор — компьютер, причём что компьютеры имеются одинаковые права в этой сети. А в нашем случае беспроводной сетевой интерфейс Wi-Fi будет отвечать за роль коммутатора.
Обратите внимание, при настройке одноранговой сети с помощью Wi-Fi адаптера Вашего компьютера на раздачу интернета по Wi-Fi, текущее Wi-Fi соединение, если оно есть, будет отключено. Так как Wi-Fi адаптер будет задействован на раздачу интернета и принимать его он уже не сможет.
Хочу сообщить, что здесь не привожу каким образом после всех настроек найти получившуюся точку доступа на смартфоне или ноутбуке и подключиться к ней. В силу расцвета рынка смартфонов думаю, что подключиться к Wi-Fi сети умеет каждый.
Как раздать Wi-Fi с ноутбука на Android
Как раздать интернет с Windows 10
Если вы используете Windows 10 с Юбилейным обновлением (Update Anniversary) v1607, то Вам повезло. С помощью этого обновления Windows теперь имеет простой способ, который можно использоваться, чтобы раздать интернет с windows 10 и превратить любой ПК с Wi-Fi в точку доступа. Причем не имеет значения является ли подключение к Интернету, которым Вы хотите поделиться, проводным или беспроводным.
1. Запустите Параметры любым удобным для Вас способом: нажав + I на клавиатуре, через меню ПУСК нажав на иконку. На главной странице настроек, нажмите кнопку Сеть и Интернет.
2. Далее с правкой стороны перейдите в раздел Мобильный хот-спот и там разрешите использование интернет-соединения, включив переключатель.
3. Далее, если хотите, можете задать собственное имя сети и пароль. Для этого нажмите на кнопку Изменить.
4. В окне изменения сведений о сети задайте имя сети и введите свой пароль, состоящий из не менее 8 символов.
Вот и всё что требуется сделать в Windows 10, чтобы раздать Интернет с компьютера по Wi-Fi. Это одна из лучших особенностей юбилейного обновления Windows 10.
Способы раздачи Wi-Fi
Существует несколько эффективных вариантов раздачи Wi-Fi через домашний компьютер, например, с использованием встроенных инструментов операционной системы, с применением приложений от сторонних разработчиков, а также в Windows 10 можно использовать мобильный Hotspot.
Одно из основных условий для успешной реализации поставленной задачи — это наличие подключения к ПК кабеля от провайдера, то есть источника интернета, а также компьютер должен быть оснащен специальным беспроводным модулем.
В случае отсутствия в ПК Wi-Fi-модуля, наиболее удобным вариантом является подключение к нему внешнего Wi-Fi-адаптера через порт USB.
Необходимо отметить, что требуется установка драйвера для нормальной работы устройства.
Если в ПК установлена Windows 10, то по большей части система самостоятельно инсталлирует программное обеспечение.
В случае работы компьютера на более ранних версиях ОС, рекомендуется, посетив официальный ресурс разработчика оборудования, скачать и установить драйвера в компьютер.
С целью анализа работоспособности Wi-Fi-адаптера необходимо открыть консоль с расширенными правами и напечатать: «netsh wlan show drivers».
Затем клацнуть «Ввод». После этого должно отобразиться сообщение с положительным ответом в графе «Поддержка размещенной сети».
Выполнив вышеописанные подготовительные мероприятия и убедившись в наличии всех ресурсов, можно приступить к организации беспроводной сети без использования роутера.
Подготовка USB WiFi-адаптера
Рассмотрим подробнее, как из wifi-адаптера создать точку доступа, используя встроенные средства ОС. Но предварительно подготовим устройство к работе.
Внешний WiFi-adapter выглядит как известная всем «флешка».

Она подключается снаружи к USB-разъему компьютера непосредственно или при помощи переходного кабеля-удлинителя для улучшения приема. Такие адаптеры снабжены разъемом для подсоединения антенны WiFi-диапазона. Для установки внутреннего adapter надо иметь доступ к разъему PCI на материнской плате ПК. Такие адаптеры без подключения внешней антенны не работают.
После подсоединения USB WiFi-адаптера убедитесь, что компьютер его обнаружил в «Диспетчере устройств» в разделе «Сетевые адаптеры». Если девайс находится в списке, значит, ПК после его обнаружения сам установил необходимый драйвер.
 В случае отсутствия такового производим установку вручную. Информация размещена на официальном сайте вендора. Указываем точное название модели, скачиваем действующий на сегодняшний день драйвер на ПК и производим его установку. Теперь adapter появится в списке устройств.
В случае отсутствия такового производим установку вручную. Информация размещена на официальном сайте вендора. Указываем точное название модели, скачиваем действующий на сегодняшний день драйвер на ПК и производим его установку. Теперь adapter появится в списке устройств.
Быстрая установка виртуальной Wi-Fi точки доступа
Скачиваем архив со скриптами.
Скачать Virtual-WiFi-Manager.zip (8.3 Кб)
Разархивируем содержимое архива в корень диска с Windows. Обязательно в корень! Иначе не будет работать. На диске с системой должна появиться папка «Virtual-WiFi-Manager» со следующим содержимым:
- /bat (папка со скриптами);
- edit (изменение настроек беспроводной точки доступа);
- install (установка виртуальной точки доступа);
- readme.txt (ссылка на настоящую инструкцию);
- start (включение точки доступа);
- status (просмотр состояния точки доступа, количество клиентов и т.д.);
- stop (выключение точки доступа);
- uninstall (удаление виртуальной точки доступа).

Дважды щелкаем по ярлыку «install», появится запрос на выполнение скрипта от имени администратора. Разрешаем выполнение, запустится командная строка с предложением ввести имя создаваемой точки доступа, придумываем и вводим имя и нажимаем клавишу «Enter». Далее, придумываем и вводим пароль. Жмем «Enter» и ждем несколько секунд, если ваш Wi-Fi адаптер поддерживает технологию Virtual WiFi, вы получите сообщение об успехе.

Дальше запускаем только что созданную точку доступа, кликнув дважды по ярлыку «start». Также нужно разрешить выполнение от имени администратора. Точка доступа запустится и станет видна другим устройствам.

Чтобы устройства могли выйти в интернет, нужно связать виртуальную точку доступа с сетевой платой локальной сети или модемом, через который вы сидите в интернете.
Нажимаем в трее на иконку сети и кликаем по ссылке «Центр управления сетями и общим доступом».

В левой области открывшегося окна нажимаем на ссылку «Изменение параметров адаптера».

Далее, кликаем правой кнопкой мыши по сетевому адаптеру, через который получаем интернет на компьютер (у меня — это мобильник, подключенный по USB, у вас же может быть модем или подключение по локальной сети). Выбираем опцию контекстного меню «Свойства».

В окне свойств адаптера переключаемся на вкладку «Доступ» и ставим галочку «Разрешить другим пользователям сети использовать подключение к Интернету этого компьютера» из выпадающего списка выбираем виртуальный адаптер точки доступа (как видно из предыдущей картинки, у меня это «Беспроводное сетевое соединение 2»).

Сохраняем настройки и переподключаемся к интернету на компьютере нажав напротив сетевого подключения к интернет кнопку «Отключение/Подключение».

После переподключения оба адаптера будут иметь доступ в интернет.

Теперь можно подключаться любым устройством к вашей точке доступа и пользоваться интернетом.

Примечание: после перезагрузки компьютера беспроводная точка автоматически не запустится. Чтобы запустить ее снова, нужно выполнить команду «Start» (ярлык «start»). Если вам нужно сделать так, чтобы точка доступа стартовала автоматически при включении компьютера, читайте следующую статью.
Без роутера. С помощью программ
Существует много приложений, разработанных специально, чтобы через компьютер раздавать Wi-Fi на остальные домашние девайсы пользователя.
Ведь почти каждый современный умный телефон на операционных системах: Android, Windows и iOS, способны выходить во всемирную паутину посредством Wi-Fi.
«mHotspot»
Множество положительных отзывов имеет программа «mHotspot».
Ее даже не требуется инсталлировать в ПК или ноутбук, а скачав с ресурса «mhotspot.com», можно сразу запустить и организовать домашнюю беспроводную точку без использования маршрутизатора.
Открыв приложение, необходимо выполнить следующие действия:
- В графе «Mhotspot name» напечатать наименование создаваемой сети;
- В строке ниже написать самостоятельно придуманный защитный код;
- Затем указать максимальное число пользователей, которые имеют право подсоединиться к точке;
- Клацнуть «Start Mhotspot»;
- Готово.
«Мой Паблик»
Как и предыдущая утилита, не нуждается в инсталляции. Достаточно «MyPublikWiFi» скачать и сразу пользоваться.
Чтобы раздавать интернет с помощью этого приложения, потребуется исполнить следующие шаги:
- Запустить программу от имени администратора;
- Поставить отметку в графу «Automatic HotSpot configuration»;
- В графу «SSID» напечатать наименование Wi-Fi;
- Далее в графе ниже написать самостоятельно придуманный сетевой код (в дальнейшем его будут набирать пользователи в своих гаджетах во время подключения с точке доступа Wi-Fi);
- Установить отметку в графе «Enable Internet Sharing»;
- Затем указать соединение ПК с глобальной сети и клацнуть «Start Hotspot;
- Готово.
«Switch Virtual Router»
В среде Windows отлично работает программа «Switch Virtual Router». В интернете она доступна для скачивания и установки бесплатно.
Настройки производятся в интуитивно понятном интерфейсе, который полностью русифицирован.
Приложение способно запускаться в автоматическом режиме сразу после загрузки ПК. От пользователя единожды требуется указать наименование и пароль для создаваемого Wi-Fi и установить отметки в интересующих его графах.
Далее программа будет делать все сама. Из главных достоинств этой утилиты следует отметить отображение девайсов, подключенных к Wi-Fi точке.
На разных ОС
Чтобы реализовать задуманное, необходимо исполнить несколько последовательных шагов:
- В ПК на Windows 7 клацнуть «Пуск» и в поиске напечатать «cmd». Затем вызвать контекстное меню от пункта «Командная строка» (КС) и кликнуть «Запустить от имени администратора»;
- В ПК на «Восьмерке» вызвать контекстное меню от иконки «Windows». Клацнуть по строчке «КС (администратор)»;
- В отобразившейся консоли напечатать: «netsh wlan set hostednetwork mode=allow ssid=»TochkaDostupa» key=»koddoctupa» keyUsage=persistent»;
Примечание: Наименование лучше вписать придуманное самим владельцем компьютера, главное, чтобы он мог его запомнить и потом найти в перечне подключений.
Поэтому рекомендуется вместо «TochkaDostupa» напечатать что-нибудь более оригинальное, но даже если оставить это название для своей сети, то все равно раздача будет осуществляться вполне успешно.
Для обеспечения надежной защиты соединения желательно вместо «koddoctupa» придумать и напечатать сложный код доступа, который состоит из символов и цифр.
- После этого клацнуть «Ввод»;
- Напечатать «netsh wlan start hostednetwork»;
- Вновь клацнуть «Ввод»;
- После этого, удерживая клавишу «Win», клацнуть «R»;
- Напечатать «ncpa.cpl»;
- Кликнуть «Ok»;
- Клацнуть ПКМ на текущем соединении;
- Далее клацнуть «Свойства»;
- Открыть раздел «Доступ»;
- Отметить графу «Разрешить использовать подключение»;
- Кликнуть по соединению, появившемуся в результате выполненных операций через консоль;
- Готово.
Когда надо прекратить трансляцию, в консоли требуется напечатать: «netsh wlan stop hostednetwork». Щелкнуть «Ввод».
Раздаём проводной Интернет через приложение
Если вышеперечисленные способы Вам не подходят или есть иная причина, поделиться проводным подключением к Интернету в Windows 8 или 7 с другими беспроводными устройствами можно, используя сторонние приложения. Я рекомендую попробовать бесплатное приложение с открытым исходным кодом Virtual Router.
Устанавливаем, запускаем, указываем имя сети (SSID), задаём желаемый пароль, и выбираем наше беспроводной соединение, которое хотим раздать. Нажимаем кнопку Start Virtual Router, и готово. Ниже можно увидеть список подключенных устройств. Проще просто некуда.
Настройка раздачи Интернета через Wi-Fi может для кого-то показаться хлопотным занятием, но на самом деле в этом не так уж и сложно. Всё зависит от того, какую версию Windows Вы используете. Кроме того всегда можно использовать приложение стороннего производителя, работа с которым сводится к ещё более простому способу сделать из своего компьютера или ноутбука точку доступа.
Теперь Вы всегда сможете используя эту статью раздать свой Интернет канал по Wi-Fi, даже если под рукой не окажется Wi-Fi роутера.
Возможные сбои
Неполадки в работе размещенной сети чаще всего обусловлены некорректной деятельностью ПО любого из устройств, участвующих в ее создании:
- роутера основной «вай-фай»-сети;
- wifi-adapter компьютера, с которого эта сеть раздается;
- самого компьютера.
Неисправности делятся на несколько групп:
- после запуска точки доступа из командной строки появляется сообщение, что сеть запустить не удалось;
- «вай-фай» раздается адаптером, но нет подключения беспроводных устройств;
- не работает интернет через wi-fi на девайсах, подключившихся к запущенной сети.
Рекомендация: делаете сброс сетевых параметров и проводите настройку wifi повторно.
Но каждая из этих причин служит темой для написания отдельной статьи с подробным анализом и возможными способами устранения возникших неисправностей.
Популярные записи
Частота сигнала WiFi — 2,4 ГГц. Это дециметровые радиоволны, которые плохо огибают препятствия и имеют низкую проникающую способность. Поэтому радиус действия и стабильность сигнала напрямую зависят от количества и структуры препятствий между точкой доступа и клиентами. Проходя через стену или перекрытие, электромагнитная волна теряет часть энергии. Величина ослабления сигнала зависит от материала, который преодолевают радиоволны. .
Возможности современных телефонов выходят далеко за рамки голосовой коммуникации. С не меньшим успехом их можно использовать для хранения и редактирования файлов и, конечно же, для подключения к глобальной сети. Поскольку мобильные стандарты чаще всего лимитированы провайдерами, для подключения к интернету владельцы гаджетов на базе Android и iOS чаще всего используют технологию Wi-Fi. Но само по .
Обсуждая слабый сигнал Wi-Fi на ноутбуке HP, заспамленные фейковыми комментариями форумы рекомендуют удивительные варианты. Наподобие обновления ключа доступа. Самыми дельными методиками считаем: Смена канала. Изменение ширины спектра на 20 МГц. Перезагрузка маршрутизатора. Обновление драйверов. Довольно спорный путь.
Были времена, когда обновление драйверов экрана, вызывало необходимость откатывать систему. Занимало полдня. Изменение типа аутентификации, шифрования. Действительно, часто .
Сейчас я покажу Вам как можно узнать, кто подключен к моему Wi-Fi и в этой инструкции будут показаны два единственно правильных и простых способа. Они безусловно помогут Вам если появилось подозрение, что соседский хулиган подключился к роутеру или просто надо быстро быстро узнать, кто подключен к домашней Wi-Fi сети. Для примера я возьму одну из .
Компьютеры и телефоны уже давно прочно вошли в нашу жизнь. Помимо смартфонов и ноутбуков, существуют еще десятки устройств, которые имеют доступ в Интернет и даже обладают неплохой вычислительной мощностью – умные холодильники, браслеты, колонки, телевизоры, кофеварки. Вся бытовая техника в доме может находиться в одной локальной сети. Если устройство обладает Wi-Fi адаптером, то это заметно .
Источник: awifi.ru
2 простых способа раздать интернет с ноутбука

Бывает такое, что роутер выходит из строя, или вы находитесь вдали от дома, а обеспечить интернет для смартфона или планшета нужно. В этих обстоятельствах помочь может мобильная точка доступа (Wireless Access Point), функционирующая на вашем ПК. Существует несколько ответов на вопрос, как раздать интернет на ноутбуке, например, применение hostednetwork через обработчик команд или через параметры операционной системы.
Проверяем возможность раздачи
Однако перед тем, как искать ответ на вопрос, как включить точку доступа, стоит сначала проверить поддерживается ли вообще «hostednetwork» на вашем ПК.
Для этого желательно запустить командный интерпретатор с правами администратора:
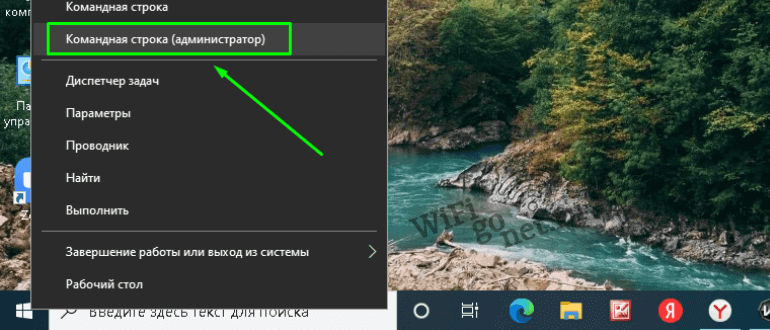
- В поле поиска ПО напечатайте «командная строка».
- Кликните правой кнопкой мыши по приложению и выберите пункт «Запуск от имени администратора».
- Подтвердите свое действие и впишите «netshwlanshowdrivers».
- Нажмите Enter и найдите графу «Поддержка размещенной сети». Если рядом с ним написано «Да», то в этой ситуации все в норме и ваш интернет-адаптер поддерживает WAP.
Как превратить свой ПК в WAP
Имеется несколько способов, как включить точку доступа. Вы вольны использовать специально предназначенные команды, которые сработают на любых версиях Windows, а можете применить уникальную функцию в десятой Виндовс.
Активация WAP посредством команд
Как сделать точку доступа путем применения команд?
- Войдите в интерпретатор команд.
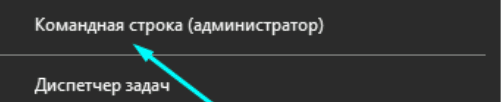
- Впишите netshwlanset hostednetworkmode=allowssid=»**********»key=»**********»keyUsage=persistent» Только вместо звездочек впишите наименование своей веб-сети и ключ к ней соответственно.

- Далее активируйте раздачу посредством «netshwlanstart hostednetwork».
 Если у вас появится необходимость остановить раздачу, то воспользуйтесь «netshwlanstophostednetwork».
Если у вас появится необходимость остановить раздачу, то воспользуйтесь «netshwlanstophostednetwork». 
- Осталось только дать допуск к ВАП. Прейдите в «Панель управления», после этого в «Сеть и Интернет» и потом в «Сетевые подключения».
- Тут найдите свое интернет-соединение, нажмите по нему ПКМ, после этого по опции «Свойства» и по вкладке «Доступ».

- Установите флажок в графе «Разрешить другим пользователям сети использовать подключение к Интернету данного компьютера».
- Под строчкой «Подключение домашней сети» отыщите ваше веб-подключение.
Используя хот-спот Windows 10
Вы можете применить мобильный хот спот при обладании Windows 10. Алгоритм, как настроить мобильный хот спот:
- Щелкните ПКМ по иконке «Пуск» и выберите опцию «Параметры».
- Откройте раздел «Сеть и Интернет» и после этого вкладку «Мобильный хот-спот».
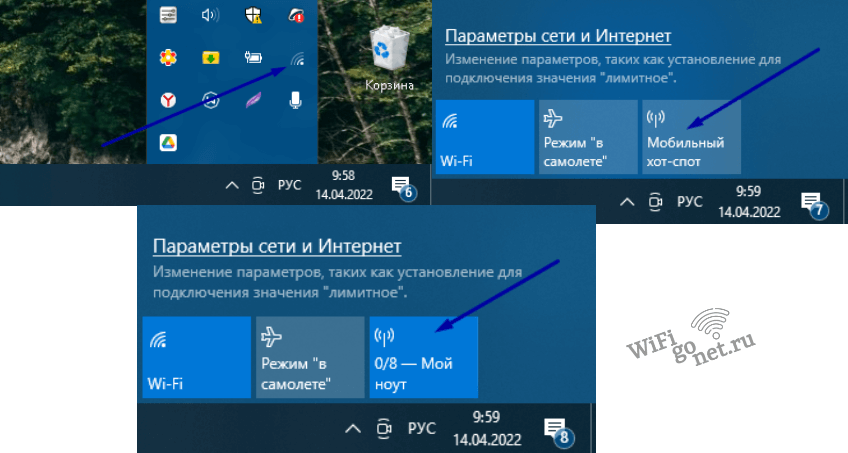
- В перечне интернет-соединений под надписью «Совместное использование интернет-соединения» выделите свое интернет-подключение.

- Кроме того, вы здесь сможете увидеть название вашей сети и пароль к ней, которые вы можете здесь же изменить.
- После этого достаточно лишь переключить ползунок в режим «Включен».
К своему импровизированному веб-маршрутизатору у вас получится подсоединить до восьми различных девайсов в один момент. Вы можете обратиться к хот-споту при наличии интернет-подключения у компьютера через кабель, 3/4G интернет-адаптеры или через иные веб-маршрутизаторы.
Ошибки, которые могут возникнуть
По ходу активации точки доступа с ноутбука может родиться ряд сбоев как при использовании hostednetwork, так и при использовании параметров.
- «Не удается настроить мобильный хот-спот. Включите Wi-Fi». Подобного рода неисправность может образоваться вследствие перебоев в работе веб-модуля. Для начала проверьте, установлено ли все требуемое ПО для вашего интернет-оборудования.
Щелкните ПКМ по меню «Пуск» и откройте «Диспетчер устройств». Нажмите на шторку «Сетевые адаптеры» и выявите там веб-адаптер, в наименовании которого присутствует «Wi-FiAdapter».
Кликните по нему ПКМ и в контекстном меню перейдите по кнопке «Обновить драйвер». Щелкните по «Автоматический поиск драйверов», после чего компьютер сам попытается разыскать все требующееся ПО. Если ПК не сумеет что-либо обнаружить, то придется вам самим идти на сайт производителя вашего устройства и искать все желаемое там. Если неполадка не пропала, то в том же «Диспетчере устройств» нажмите по вкладке «Вид» и после этого «Показать скрытые устройства». В том же окне «Сетевые адаптеры» определите устройства с названиями «MicrosoftWi-Fi DirectVirtualAdapter» их может быть несколько. Главное, необходимо убедиться, имеются ли рядом с их ярлыками какие-либо значки и, если таковые имеются, то нужно щелкнуть по устройству ПКМ и по пункту «Задействовать устройство». - К WAP не подсоединяются гаджеты. Присутствует шанс, что источник проблем лежит в брандмауэре. Попытайтесь отключить его, свой антивирус и прочее ПО, которые могли бы заблокировать допуск к вашему веб-подключению. Удостоверьтесь, что вы точно следовали вышеописанному алгоритму по конфигурации WAP и включили ли вы общедоступный режим для вашей WAP.
Проверьте настройки своего веб-соединения. Откройте «Сетевые подключения», щелкните ПКМ по своему интернет-подключению и перейдите в «Свойства». Найдите строку «IP версии4(TCP/IPv4)» и снова кликните ПКМ и снова откройте «Свойства». Отметьте поля «Получить IP-адрес автоматически» и «Получить адрес DNS-сервера автоматически». Если же там эти поля уже отмечены, то выберите вариант ручной установки. В поле IP-адреса впишите «192.168.137.1» и «255.255.255.0», а в поле DNS – четыре восьмерки и восемь, восемь, четыре, четыре.
В поиске программ найдите «Службы». Удостоверьтесь, функционируют ли «Служба автонастройки WLAN» и «Маршрутизация». - А что же делать, если подраздел «Доступ» в свойствах соединения отсутствует вовсе? Убедитесь, не устанавливали ли флажок «Разрешить другим пользователям…». Проверьте и уберите галочку со всех остальных интернет-подключений и, возможно, раздел снова объявится.
Также эта вкладка может исчезнуть из-за оборудования, которое вы используете. Например, при использовании USB-адаптеров вкладка может отсутствовать.
Также может возникнуть проблема с тем, что просто исчезнет выбор «Подключение домашней сети». В этом случае попробуйте удалить флажок с пункта «Разрешить другим пользователям…», сохраните изменения, снова откройте свойства и опять установите флажок рядом с этой опцией, после чего возможность выбора снова должна появиться. Также можете попробовать временно деактивировать интернет-модуль. Для этого нажмите по нему ПКМ и выберите эту опцию в контекстном меню. Через какое-то время снова включите его, есть вероятность, что проблема разрешится. - Если несмотря на активацию WAP интернет все еще отсутствует, то снова откройте свойства веб-подключения и после этого вкладку «Доступ». Перейдите по кнопке «Настройка…». Поищите графу «DNS-сервер» и установите рядом с ней флажок. Сохраните правки.
Заключение
Теперь вы знаете как раздать интернет с вашего ноутбука. В этой статье мы постарались рассмотреть самые распространенные сложности и пути их разрешения в процессе превращения вашего лэптопа в переносной веб-роутер. Вы можете пользоваться любым способом, который будет вам доступен или покажется наиболее удобным, будь то команды с hostednetwork или мобильная точка доступа Windows 10.
Источник: wifigonet.ru
Как раздать Wi-Fi с ноутбука на Windows 7

Смартфоны, ноутбуки, интернет и другие технологии прочно вошли в жизнь общества. На сегодняшний день интернет получил огромное распространение. Особенной популярностью пользуется Wi-Fi, который есть практически у каждого на работе, дома, в кафе и прочих заведениях. Но бывают ситуации, когда интернет нужен, а компьютер занят, или ваш роутер вышел из строя. Тогда возникает вопрос о том, как раздать Wi-Fi с ноутбука, чтобы можно было пользоваться интернетом в любое время.
Предварительная настройка
Перед тем как начать раздавать вай-фай с ноутбука, необходимо сначала проверить некоторые настройки.
Во-первых, в ноутбуке должен быть переходник Wi-Fi. Но с ним не должно возникнуть проблем, потому что практически во всех ноутбуках он уже есть. Сложнее дело обстоит со стационарным компьютером, так как придется использовать внешний приемник, подсоединяющийся через USB порт или разъем PCI.
Во-вторых, должен быть установлен драйвер, поддерживающий Virtual Wi-Fi. Поэтому если драйвера нет, то его следует установить или обновить уже имеющийся до последней версии.
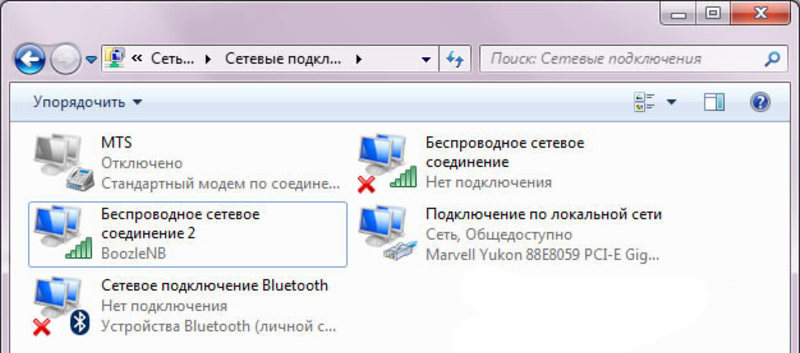
В-третьих, ноутбук с помощью сетевого кабеля или модема должен иметь выход в глобальную сеть.
Программы-раздатчики Wi-Fi
Существует много раздатчиков, которые помогут решить вопрос. Их можно легко скачать и установить на компьютер. Но вот какие из них лучше, и как раздать вай-фай с ноутбука Windows 7, стоит разобрать подробнее:
- MHotspot. Программу для раздачи Wi-Fi не нужно устанавливать, она имеется в свободном доступе в интернете, но лучше ее скачивать с сайта официального разработчика. Приложение запускают и заполняют пустые поля. Указывают имя сети, которое впоследствии появится в списке подключений и пароль, состоящий из 8 символов. Стоит заметить, что пароль требуется, чтобы посторонние люди не смогли воспользоваться доступом. В настройках также можно указать количество устройств, которые могут подключаться к вашему компьютеру (от 1 до 10). После всех заполненных полей программа запускается нажатием кнопки «Старт».
- MyPuplicWi-Fi. Плюсом этой программы считается то, что она бесплатная и легко скачивается с сайта разработчика. Она также начинает работать после скачивания, не требуя установки. Запускать программу лучше от имени админа, иначе она не будет работать. Так же, как и везде, заполняются имя сети и пароль. В настройках следует поставить флажок напротив Enable Internet Sharing. Далее нужно выбрать ваше подключение, через которое имеется выход в интернет, и запустить программу, нажав на кнопку Set up and Start Hotspot. Когда MyPuplicWi-Fi запустится, можно подключаться к сети.
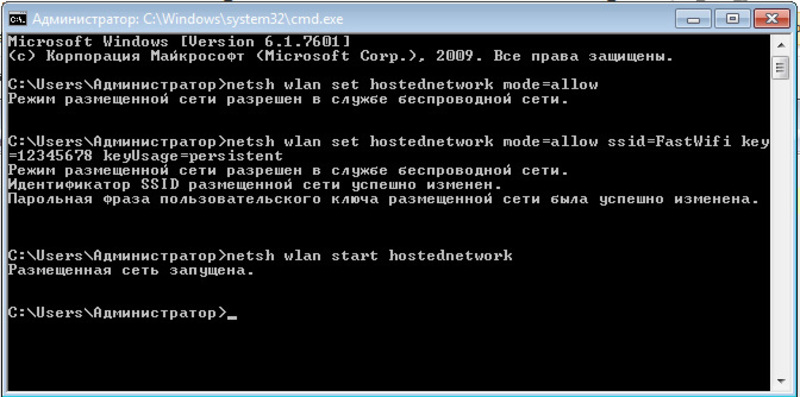
Через активное интернет-соединение
Раздать вай-фай с ноутбука Виндовс 7 можно без проблем с помощью этого метода. Нужно пошагово следовать инструкции:
- Сначала нужно зайти в меню пуска, затем в управлении панелью переходить по разделам поэтапно: Центр управления сетями/Изменение параметров адаптера/Беспроводное сетевое соединение. Для удобства подключение можно будет переименовать.
- Тут же нужно найти активное подключение, которым обычно вы пользуетесь, и зайти в его свойства, чтобы изменить некоторые параметры.
- Открыть вкладку «Доступ» и поставить все возможные галочки, разрешающие всем пользователям подключатся к вашей сети. Найти в списке вашу активную сеть, выбрать ее и нажать OK.
- Перезагрузить ноутбук.
Создание сети Компьютер-Компьютер
Такой способ подойдет только для Виндовс седьмой версии. Для того чтобы настроить ноутбук, следует зайти в трей, перейти в «Интернет-соединение» и зайти в раздел управления сетями. Чтобы создать подключение, следует зайти в раздел «Настройка нового подключения», выбрать нужную сеть и перейти на следующий шаг.
Открывшиеся поля все заполнить, указать WPA 2-ptrsonal в типе безопасности. Вернуться в исходный раздел и перейти «Изменение дополнительных параметров общего доступа». Везде где можно выбрать пункт «Включить», сохранить настройки и нажать «Далее».
После того как установка закончится, вылезет еще одна надстройка, в которой нужно поставить разрешение на подключение всем устройствам.
С помощью командной строки
Все предыдущее методы подходят только для операционной системы Windows 7 и 8, поэтому очень часто возникает вопрос, как раздавать вай-фай с ноутбука Windows 10. Но и на этот случай есть решение, можно воспользоваться командной строкой. Для этого нужно придерживаться инструкции:
- Запустить командную строку и ввести «netsh wlan show drivers».
- В пункте «Поддержка размещенной сети» найти строку «Hosted Network», напротив которой должно стоять «Да».
- Вторая фраза, которую нужно напечатать «netsh wlan set hostednetwork mode=allow ssid=(имя созданной сети) key=(пароль из 8 символов)». После этого начнет действовать созданная сеть с новым придуманным паролем.
- Чтобы запустить созданное подключение, надо набрать «netsh wlan start hostednetwork».
- Зайти в «Пуск» → «Сетевые подключения».
- Выбрать активную сеть и, воспользовавшись мышкой, кликнуть правой клавишей по свойствам. Во вкладке «Доступ» разрешить другим пользователям пользоваться сетью.

Если все действия будут сделаны правильно, появится сообщение о том, что сеть заработала. К сети могут подсоединиться любые устройства.
Возможные проблемы
Во время установки могут возникнуть ряд проблем, например, маршрутизатор или виртуальный роутер Wi-Fi не запустится, или выйдет сообщение о том, что такой тип сети не поддерживается. В этом случае следует обновить драйвера адаптера. При попытке подключить телефон или другое устройство к созданной точке может оказаться, что по каким-либо причинам отсутствует подключение к интернету. Обычно такая ситуация возникает из-за того, что антивирусная программа или брандмауэр перекрывает доступ к интернету. Для решения этой проблемы следует снять все ограничения в антивирусе и брандмауэре.
Originally posted 2018-04-30 04:56:21.
Источник: kompy.guru