
Отличительная особенность операционной системы Windows 10 от предыдущих версий заключается в том, что раздать Wi-Fi с ноутбука можно нажатием одной кнопки. Принимать интернет могут любые устройства, которые предусматривают такой способ выхода в сеть: смартфона, планшеты, другие компьютеры или смарт-ТВ. В «Блоге системного администратора» мы рассмотрим все способы, позволяющие создать точку доступа беспроводного подключения.
Предварительная настройка
Сразу следует отметить, что Wi-Fi адаптеры, которые устарели, не смогут организовать общую точку доступа, поэтому раздать интернет в этом случае не получится. Кроме того, перед процедурой необходимо заблаговременно произвести настройки, позволяющие избежать проблем при раздаче.
Для начала нужно убедиться, что адаптер работает справно. Для этого необходим специальный драйвер, который автоматически устанавливается системой. Чтобы проверить работоспособность, сделайте следующее:
Раздача WiFi c ноутбука Lenovo на смарт тв и другие устройства
1. Перейдите в диспетчер устройств, щелкнув правой клавишей мыши по иконке «Мой компьютер» на рабочем столе и выбрав параметр «Свойства».

2. В появившемся окне в панели слева выберите соответствующий пункт.

3. В раскрывающемся меню «Сетевые адаптеры» рядом с подключенными устройствами не должно быть значка в виде восклицательного знака, обозначающего устаревшие драйвера.

4. Кроме того, адаптер, в названии которого есть слово «Wireless», должно быть включено.
Для раздачи интернета в Windows 10 требуется стабильной и работающее интернет-соединение. Подключение может быть любым: кабельным или мобильным с использованием модема.
Стандартный способ раздачи Wi-Fi
Windows 10 для раздачи Wi-Fi не требует использования сторонних утилит. Сделать это возможно с помощью предусмотренной в этой версии функции – «Мобильный хот-спот». Для этого следуйте алгоритму:
1. Перейдите в параметры системы через меню «Пуск» и выберите раздел «Сеть и интернет».

2. В левой панели выберите «Мобильный хот-спот».
3. Активируйте точку доступа, передвинув ползунок во включенное состояние.

Ниже отображается название сети и пароль для доступа. При необходимости данные можно поменять, если щелкнуть по соответствующей кнопке. Возможно подключить одновременно не более 8 устройств.
Система предусматривает возможность удаленного запуска точки доступа с другого устройства. Это позволяет избежать работы адаптера впустую, если никакие другие девайсы не подключены. Для этого нужно выбрать пункт «Bluetooth», чтобы они соединены между собой.
Командная строка
Раздача Wi-Fi через командную строку – привычный способ для Windows 7, но и в десятой версии операционной системы на старых устройствах он сработает. Следует отметить, что на современных ноутбуках функция поддержки размещения удаленной сети убирается из драйвера. Это обусловлено тем, что компания Microsoft пытается перевести пользователей на мобильный хот-спот. Метод пригодится, если воспользоваться стандартными средствами не получается.
Чтобы проверить, поддерживает ли сетевой адаптер функцию раздачи Wi-Fi, следуйте инструкции:
1. Найдите приложение «Командная строка», используя системную поисковую строку или список установленных утилит в меню «Пуск».
2. Чтобы запустить утилиту с правами администратора, щелкните по ней правой клавишей мыши и выберите соответствующий пункт.

3. На месте мигающего курсора в появившемся окне введите команду netsh wlan show drivers и нажмите на клавишу Enter. Эта команда позволяет посмотреть все важные сведения о сетевом адаптере.

4. Найдите строку с названием «Поддержка размещенной сети». Рядом с ней должно стоять значение «Да», которое обозначает, что ноутбук сможет раздать интернет.

Если сетевой адаптер поддерживает такую возможность, можно переходить к организации точки доступа. Откройте командную строку и введите следующее:
netsh wlan set hostednetwork mode=allow ssid=poznyaevru=poznyaev
Где значение «poznyaev123» – это название сети, которая будет создана, а «poznyaev123» – пароль для подключения. Нажмите на Enter, чтобы запустить размещенную сеть.

После того как процедура создания пройдет успешно, просто сверните приложение, не закрывая его. Данные еще пригодятся.
Теперь необходимо произвести настройки, чтобы другие устройства увидели сеть и смогли подключиться к ней:
1. Перейдите в параметры системы, нажав на меню «Пуск» и выбрав иконку в виде шестеренки слева.
2. Выберите раздел «Сеть и интернет».
3. В блоке сопутствующих параметров нажать на ссылку «Настройка параметров адаптера».

Не забудьте подписаться на наш Дзен
4. Кликните правой клавишей мыши по беспроводному соединению и в появившемся списке нажмите на пункт «Свойства».

5. Перейдите во вкладку «Доступ» и отметься галочкой разрешение другим пользователям сети использовать подключение к интернету.
6. Сохраните изменения.

Снова разверните командную строку и введите
netsh wlan start hostednetwork
Эта команда позволяет запускать раздачу интернета. Чтобы остановить ее, нужно использовать команду

Создание bat-файла для быстрого выполнения команд
В последующем раздавать интернет можно без использования командной строки. Чтобы быстро создать точку доступа Wi-Fi, можно прибегнуть к файлу с расширением .bat. Сразу следует отметить, что, если форматы не отображаются, то нужно действовать по следующей инструкции:
1. Откройте системный проводник и в верхней панели перейдите во вкладку «Вид».
2. Нажмите на кнопку «Параметры», чтобы вызвать дополнительное окно.

3. В новом окошке выберите вкладку «Вид».
4. В списке параметров найдите пункт скрытия расширения файлов и снимите с него галочку.
5. Нажмите на кнопку «ОК», чтобы сохранить изменения.

Затем нужно создать текстовой документ, ввести команды и сменить расширение. В этом поможет такой алгоритм:
1. Кликните правой кнопкой мыши по свободному месту там, где будет находиться файл для быстрого запуска раздачи интернета.
2. Наведите курсор на пункт «Создать» и в дополнительном списке выберите «Текстовой документ».

3. Введите команду для запуска точки доступа, которую мы разобрали выше.
4. Сохраните документ и смените его расширение на .bat через переименование.

Открытие файла выполняет заданную команду, поэтому лучше создать сразу два документа: для запуска и остановки раздачи Wi-Fi.В любой момент введенные данные можно изменить через контекстное меню и соответствующий пункт.
Возможные проблемы
При раздаче Wi-Fi через функцию мобильного хот-спота могут возникать различные ошибки. Чтобы их устранить, нужно понять причину возникновения. Мы рассмотрим самые распространенные из них:
- При возникновении ошибки неправильной настройки мобильного хот-спота проверьте, чтобы длина пароля была не менее 8 символов, а название сети указано латиницей.
- Проблема может заключаться во встроенных утилитах от поставщика оборудования. Такое ПО блокирует создание точки доступа и фильтрует все подключения, обеспечивая безопасность. В свойствах беспроводной сети удалите утилиту, даже если она неактивна.

- Некоторые антивирусные программы блокируют создание размещенной сети, тем более тем, у которых есть встроенные брандмауэр. В этом случае лучше занести событие в список исключений, но можно на время отключить ПО, что не рекомендуется.
При создании точки доступа Wi-Fi через командную строку на этапе настройки сетевого адаптера можно столкнуться с проблемой, когда не получается выбрать сеть, которая была создана. Самым лучшим решением станет отключение и включение адаптера. Для этого нажмите на иконку подключения правой клавишей мыши и выберите нужные пункты.
Если после ввода команды запуска раздачи интернета появилась ошибка, сообщающая о том, что невозможно создать размещенную сеть, то ноутбук новый и не поддерживает такую функцию. Проверить это несложно:
1. Перейдите в диспетчер устройств способом, который мы рассмотрели в разделе с предварительной настройкой.
2. Кликните по кнопке «Вид» в панели инструментов и выберите функцию показа скрытых устройств.

3. Разверните меню сетевых адаптеров и посмотрите, есть ли там Wi-Fi Direct Virtual Adapter. Если его нет, то раздать интернет через командную строку не получится.

Windows 10 позволяет создать точку доступа Wi-Fi возможно через функцию мобильного хот-спота и командную строку. Какой способ помог вам? Напиши в комментарии.
Источник: poznyaev.ru
Как раздать Wi-Fi с ноутбука на Windows 10? Создание точки доступа

В данной статье мы постараемся разобраться с тем, как раздать Wi-Fi с ноутбука (компьютера) на Windows 10? Стоит отметить, что на сегодняшний день уже многие знают, что в качестве роутера для раздачи интернет сети может быть использован ноутбук или персональный компьютер, имеющий Wi-Fi адаптер. Раздача интернета также осуществляется при подключенном обычном проводном интернете. Еще ноутбук с Виндовс 10 может работать как маршрутизатор, увеличив область действия Вай-Фай, таким образом, раздав интернет, к которому сам подключен.
Особенности раздачи сети Вай-фай на Windows 10
В интернете опубликовано множество статей о способах распространения доступной сети интернета с ноутбука или пк по Wi-Fi, на разных операционных системах. В данной статье мы рассмотрим детальную схему раздачи беспроводного интернета с компьютерного устройства, которое работает именно на операционной системе Windows 10. Процесс создания точки доступа на этой версии ОС происходит точно так, как и на семерке и восьмерке.
В первых версиях десятки ни каких существенных программных изменений не вводилось, только с выходом последующих обновлений была добавлена функция «Мобильный хот-спот», которая настраивает нужные параметры автоматически. Но несмотря на это, при первичной настройке раздачи понадобится пояснительная инструкция, которая поможет быстро настроить точку доступа в Виндовс 10. Также в данной публикации указаны некоторые моменты, на которых важно остановить особое внимание, например, если не получается запустить настроенную сеть либо устройству не удается получить IP адрес.
Эта инструкция пригодится тем людям, которые не слышали о понятии виртуальный Вай-Фай, и каким образом можно распространять интернет с компьютерных устройств на другие устройства. Возьмём для примера ситуацию: вы владелец ноутбука, к которому по кабелю подключен интернет.
Помимо ноутбука есть телефон, планшет либо второй ноутбук, которым также нужна раздача интернета только по беспроводной сети. Здесь есть два решения. Первое заключается в покупке роутера, и через него распространять интернет на телефоны, планшеты. Второе, отказаться от покупки роутера и в его качестве использовать ноутбук или компьютер с Wi-Fi маячком. Это же можно сделать, если он например подключён к проводной сети или 3G модему и необходимо раздать сеть интернета на другие компьютеры или другие устройства:
1 Способ: стандартная функция Windows 10 для раздачи Wi-Fi на другие компьютеры и устройства (смартфон, планшет)
Версия ОС Windows 10 включает возможность запуска точки доступа (раздачи интернета), это можно осуществить через настройки компьютера. Для этого имеется встроенная опция»Мобильный хот-спот», которая предоставляет возможность распространять интернет через Вай-Фай (подробнее про функцию в статье Мобильный хот-спот в Windows 10. Как настроить точку доступа).
- Для того, чтобы воспользоваться ей нужно зайти в «Параметры«, открыв меню «Пуск«.
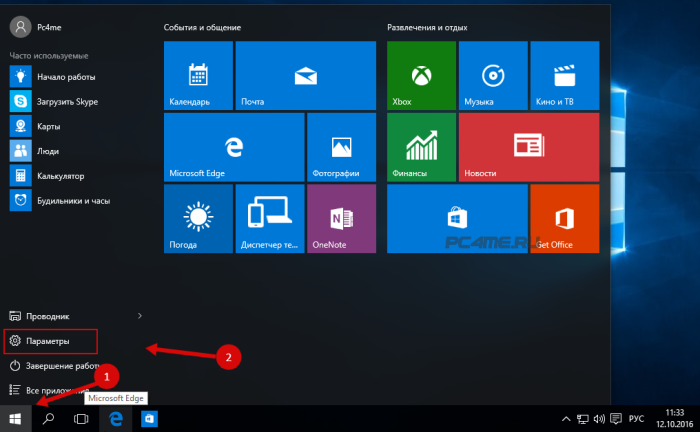
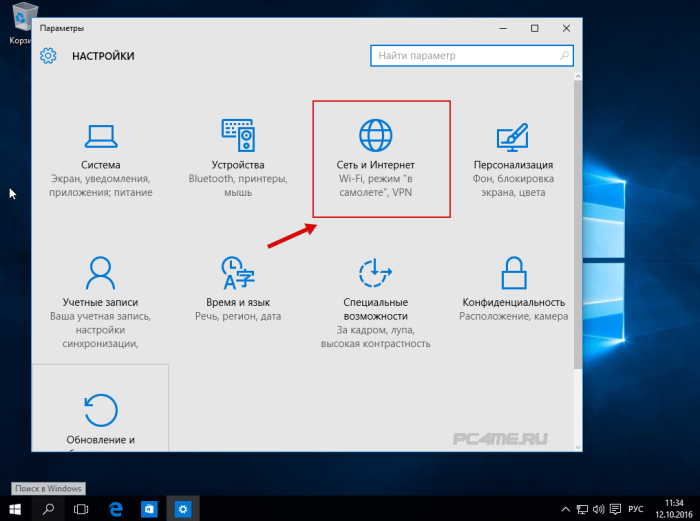
- И затем в «Мобильный хот-спот». Здесь в начале можно установить название и пароль к сети (по желанию), открыв «Изменить» и уже после этого нажимаем кнопку «Вкл» использование данных
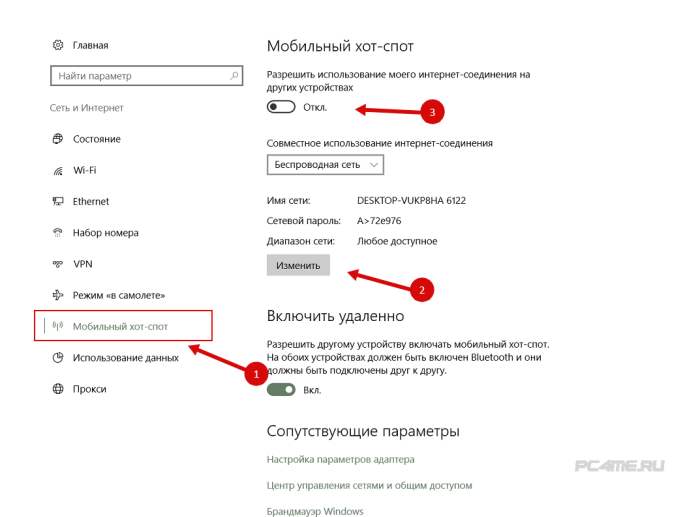
Если процесс настройки раздачи Вай-Фай 1 способом покажется сложной, то можно прибегнуть за помощью к такой программе как Сonnectify hotspot. Управление этой программой довольно простое. При ручной настройке необходимо выбрать источник для подключения, а также контроллер Вай-Фай, с помощью которого будет осуществляться раздача. Внести название сети, а также пароль и кнопку «ввод». Таким образом функция Hotspot будет запущена и ноутбук (компьютер) сможет предоставлять интернет остальным устройствам.
В настоящий момент существует большое количество программ, позволяющие быстро настроить точку доступа. Все они актуальны и для Виндовс 10. Но в данной инструкции, в качестве второго способа, мы произведем быструю настройку включения и выключения раздачи интернета с помощью строки команд.
2 Способ: Включение точки доступа Wi-Fi на Windows 10 через командную строку
Основным условием запуска раздачи сети является действующее подключение к интернету. Также обязательно должен быть установлен драйвер на беспроводной сетевой адаптер. В остальном система должна всё самостоятельно сделать, за исключением некоторых нюансов, описанных ниже в ходе выполнения подключения.
- Вначале следует убедиться в том, что Вай-Фай включен. Это можно легко проверить, нажав на значок Wi-Fi внизу рабочего стола справа.
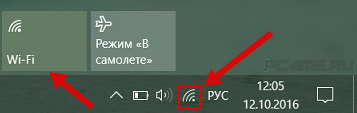
- При наличии доступной сети будет написано «Доступно» (или в нашем случае просто значок с показанными полосками качества сигнала), а также выше подключенная и имеющиеся сети.
Если кнопки «Wi-Fi» нет и вы не можете её включить, то вначале нужно открыть «Меню пуск«, выбрать «Сеть и Интернет» и далее «Параметры«, «Ethernet» и в «Настройка параметров адаптера» проверить наличие включенного беспроводного адаптера. В случае если он не включается, необходимо проверить наличие установленных драйверов на него или попробовать переустановить.
- Если кнопка есть, то проверив состояние Wi-Fi, можно действовать далее. Первым делом, нужно осуществить запуск командной строки от имени администратора ПК. Для этого нажимаем правой кнопкой на меню «Пуск» находим «Командная строка (администратор)» (также можно нажать кнопки «Win и X«). В открывшееся окно необходимо вставить «Cmd» и нажать «ОК. Затем в открытое окно с чёрным фоном вставляем следующую команду:
netsh wlan set hostednetwork mode=allow ssid=»pc4me» key=12121212″ keyUsage=persistent
где: pc4me — название сети которое можно изменить по своему усмотрению.
12121212 — это пароль для подключения (выбирается самостоятельно).
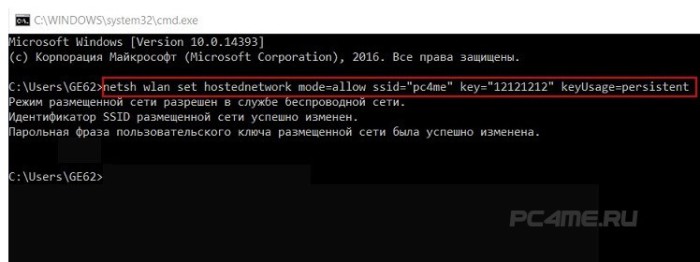
Правильное выполнение команды приводит к появлению отчета о том, что режим созданной сети разрешен.
- После этого нужно переходить к запуску этой сети. Это нужно сделать с помощью вставки следующей комбинации:
netsh wlan start hostednetwork
- И после этого нажимаем ввод.
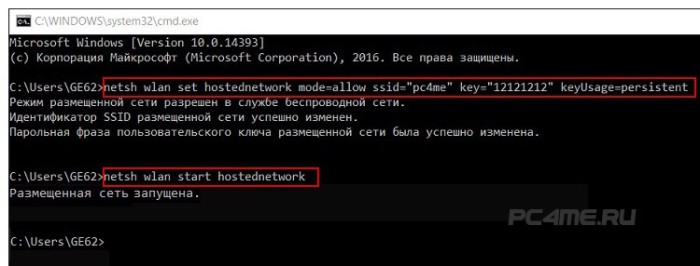
- После этого должен произойти запуск сети и ваше устройство будет распространять Wi-Fi.
Примечание: если система выдала сообщение о невозможном запуске созданной сети, возможное решение ниже в статье
После этого к сети можно подключать сторонние компьютерные устройства. Но по умолчанию в системе установлены такие настройки, которые не позволяют использовать интернет сеть другими устройствами, трафик передаваться не будет? Для того, чтобы он заработал нужно открыть общий доступ. Процедура открытия доступа к сети выглядит так:
- Кликаем правой кнопкой на значок соединения, который находится в нижнем правом углу и нажимаем на «Центр управления сетями«.
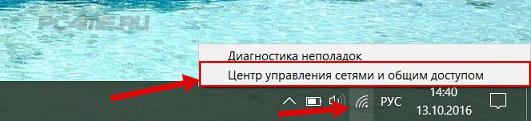
- В раскрывшемся окне нажимаем на раздел «Изменение параметров адаптера«, откроется окно с имеющимися сетями. Здесь правой клавишей кликаем на адаптер «Ethernet» и переходим в «Свойства«. Затем нужно выбрать раздел «Доступ«, в котором нужно поставить галку у «Разрешить другим пользователям…«. Далее чуть ниже выбрать появившееся соединение (как на рисунке). В нашем случае — «Подключение по локальной сети 4» (на вашем ноутбуке сеть, на которой предоставлен выход в интернет, может быть с другой цифрой). Картинку (ниже) можно увеличить, кликнув по ней).
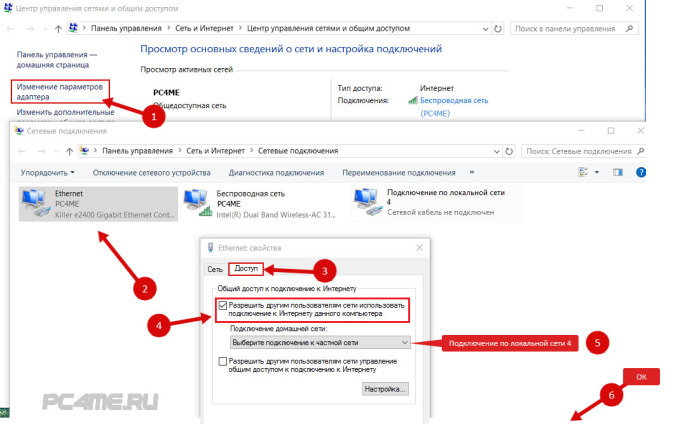
- После этих действий сохраняем настройки нажав на кнопку «ОК«
- Теперь для регистрации открытия доступа нужно перезапустить раздачу запущенной сети, для этого в строку «Выполнить» (описано ранее), вставляем следующую скопированную команду ниже и нажимаем ввод:
netsh wlan stop hostednetwork
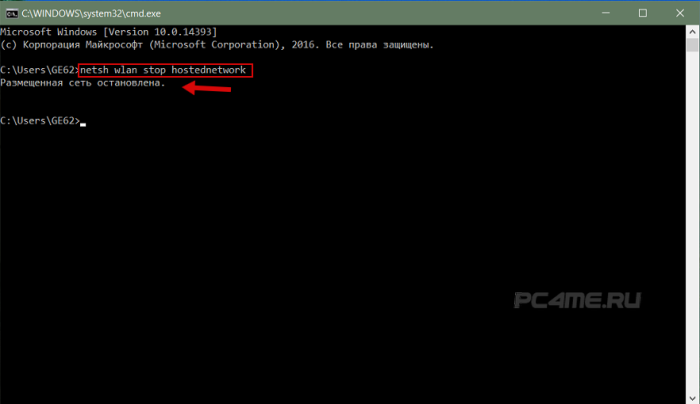
- И снова запускаем при помощи уже известной нам команды:
netsh wlan start hostednetwork
После проделанных операций функция должна нормально заработать. Теперь можно включить на другом ноутбуке или устройстве Wi-Fi и выполнить подключение к этой сети:
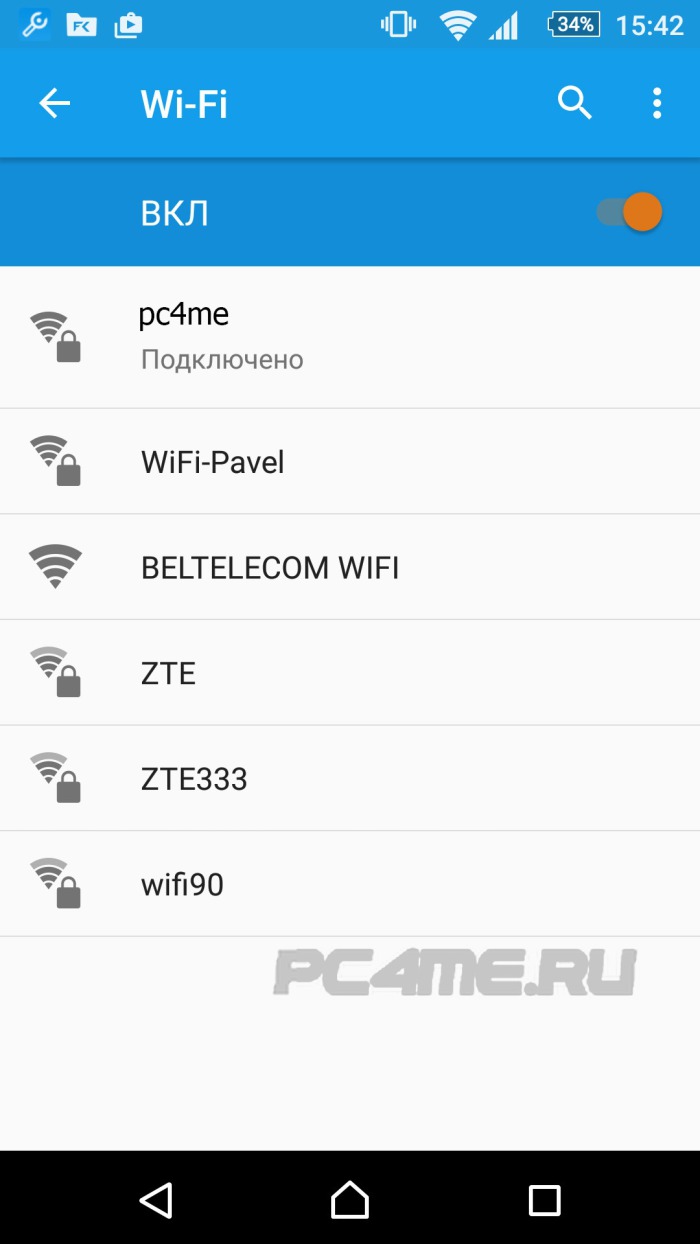
Если сеть не работает, значит необходимо перезапустить ноутбук и выполнить перезапуск сети заново, при помощи вышеописанной команды.
Как включать и выключать раздачу Wi-Fi с ноутбука на Windows 10? Команды управления
После процесса перезагрузки ноутбука потребуется постоянно вводить следующую команду для создания режима раздачи интернета:
netsh wlan start hostednetwork
Если нужно остановить сеть, то ввести нужно такую команду:
netsh wlan stop hostednetwork
Следующая команда используется для изменения имени и пароля:
netsh wlan set hostednetwork mode=allow ssid=»pc4me» key=12121212″ keyUsage=persistent
Название сети и пароль (ssid=»pc4me» key=12121212«) вводится на свое усмотрение.
Создание (на рабочем столе) файлов для прямого управления раздачей
Процесс создания сети выполняется один раз, а запуск раздачи нужно осуществлять каждый раз после того, как перезагружается ноутбук. Постоянное копирование и ввод командной строки является не очень удобным для пользователей компьютерных устройств, по этой причине рекомендуется, создать следующие файлы для управления:
- Первый файл, который будет запускать сеть;
- Второй — останавливать ее.
Для этого нужно создать на рабочем столе 2 текстовых файла start.txt и stop.txt.
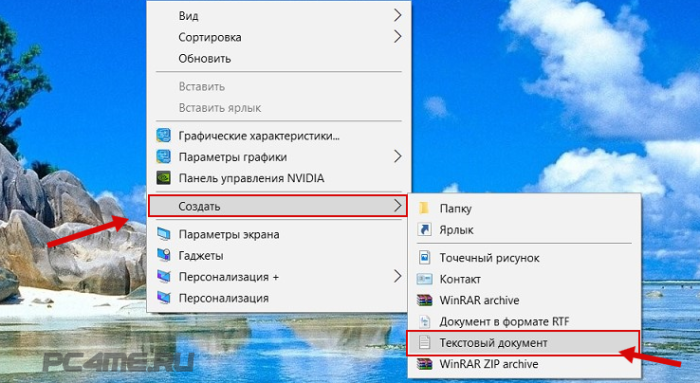
И переименовать документ с расширением .txt в системный файл с расширением .bat. Но проблема в том, что по умолчанию в Windows 10 установлен режим отображения файлов без расширения. Что бы отобразить его, нужно открыть «Проводник«, нажать на вкладку «Вид» и убрать галку у «Расширения имён файлов«.
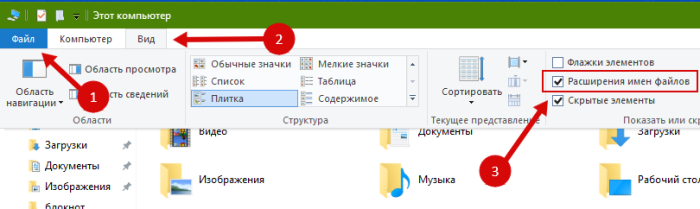
Затем (для первого файла start) необходимо кликнуть правой клавишей мыши, выбрать строку «Переименовать» и ввести после точки расширение .bat. Выглядеть он будет как файл start.bat. Название файла (до точки) можно выбирать на свое усмотрение, а расширение обязательно заменить на .bat.
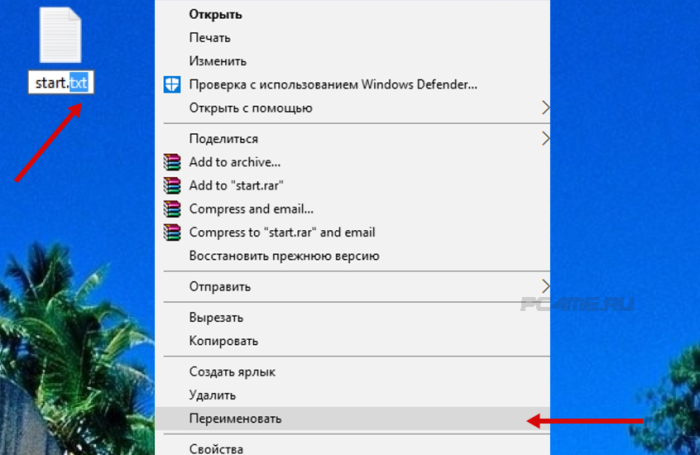
Затем кликнуть по файлу start.bat правой кнопкой мыши и выбрать строку «Изменить«.
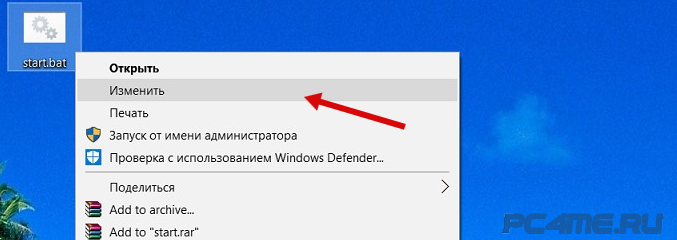
Теперь нужно скопировать и вставить в файл команду: netsh wlan start hostednetwork. Теперь закрываем его, сохранив все изменения, нажав на вкладку «Файл» и выбрать «Сохранить«.
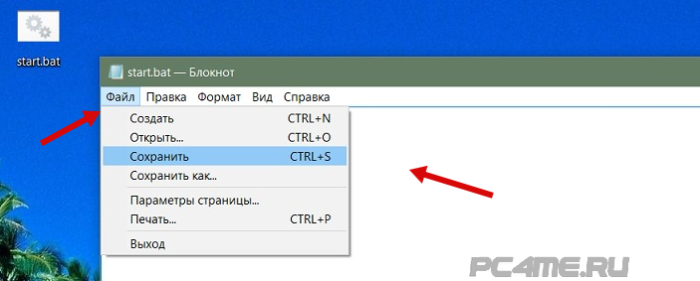
Таким образом, вы получаете файлы start.bat, двойное нажатие на которые выполняет запуск раздачи Wi-Fi. С файлом stop.txt нужно проделать все те же действия, чтобы создать командный файл stop.bat. Для него ввести комбинацию «netsh wlan stop hostednetwork«. При запуске этого файла, произойдет остановка сети.
Ноутбук не раздает Wi-Fi , не выполняется подключение устройств, либо не запускается раздача?
Часто у пользователей, которые выполнили все вышеописанные пункты, все-равно отсутствует подключение к Интернету и по-прежнему не запускается раздача. Рассмотрим несколько способов устранения неполадок, а также разберемся с ними.
- Если раздача не осуществляется или не подключается устройство к сети, то можно попробовать выполнить перезагрузку устройства. Иногда это решает проблему. Также запуск команд должен производиться от имени администратора, этот момент является очень важным.
- Если возникла проблема с созданием сети при помощи первой команды в инструкции, то стоит проверить состояние Wi-Fi, которое должно быть включено. Если невозможно включить Вай-фай, то вероятнее всего, что на ноутбуке не установлены драйвера на адаптер. А после установки драйвера, попробуйте создать сеть опять.
- Если не запускается раздача интернета в случае установленного сетевого драйвера, нужно обновить его. Для этого рекомендуется загрузить его с официального сайта.
- Иногда проблему можно исправить, если выполнить откат драйвера на другую версию. Для этого нужно войти в «Диспетчер устройств» Виндовс 10 (вход через «Пуск»), далее выбрать «Сетевые адаптеры», нажав на нужное устройство выбрать вкладку «Свойства«, затем «Драйвер» и «Откатить«.
- Запуск сети осуществлен, но подключение устройств не происходит. В такой ситуации следует отключить антивирусник и программы, блокирующие подключение.
Еще нужно проверить правильность введения пароля или попробовать перезапустить сеть, введя новый пароль. - Распространенной проблемой бывает такая, при которой раздача интернета настроена, но трафик не передаётся. В такой ситуации нужно выяснить есть ли интернет на ПК, с которого планируется раздача интернета. Если интернет активный, то нужно приступить к следующему шагу — это проверка настроек общего доступа, которые пользователь должен был внести при запуске сети. Еще можно выключить антивирус или брандмауэр, потому как они могут приводить к блокировке доступа.
- Если после запуска раздачи Вай-Фай в сетевых настройках создается другое подключение, то в этом случае нужно нажать по нему и выбрать «Сведения». В окне нужно проверить адрес IPv4. По умолчанию должен выбран пункт «Автоматические параметры сети«. Также часто пользователи разрешают вещание сети для другого подключения.
- Доступ нужно включать для подключения, которое используется. К примеру, пользователь подключен к одной сети, а запускать раздачу нужно от другой, тогда в разделе «Доступ» (свойства подключения Ethernet) нужно предоставлять доступ для нужной.
Ошибка с названием « Не удалось запустить размещенную сеть … не находятся в нужном состоянии…»
Часто случается так, что на Виндовс 10 при запуске виртуальной сети высвечивается окно с надписью «Не удалось запустить размещенную сеть. Группа или ресурс не находятся… операции» или «Служба автонастройки беспроводной сети (wlansvc) не запущена. Не удалось запустить размещённую сеть»
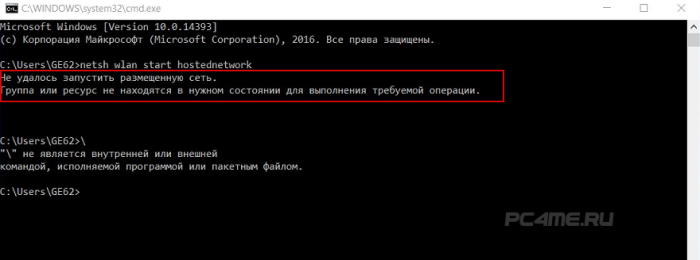
Для исправления этой неполадки нужно войти в «Диспетчер устройств«: открываем меню «Пуск» , и далее «Параметры» ПК и заходим в «Устройства» и правее внизу открыть «Диспетчер устройств«. Затем в открытом диспетчере кликнуть по вкладке «Вид«, в раскрывшемся меню нажать на строку «Показать скрытые устройства«.
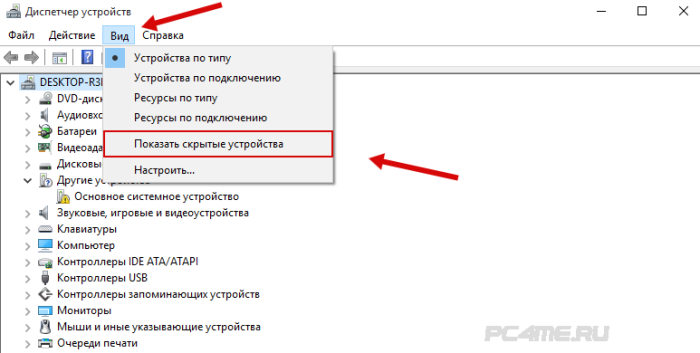
В папке «Сетевые адаптеры» найти адаптер «Microsoft Hosted Network Virtual Adapter«. Затем нажав правой клавишей на него, выбрать строку «Задействовать«.
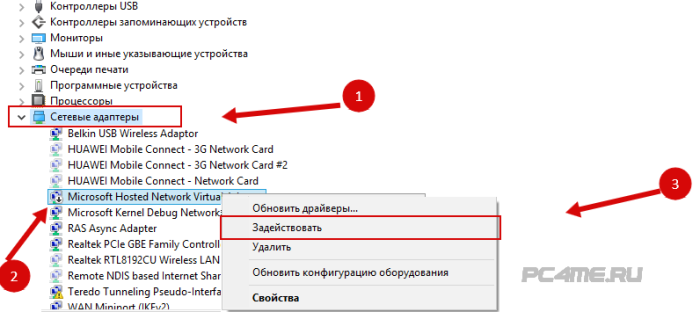
Затем опять попробовать осуществить запуск такой комбинацией — netsh wlan start hostednetwork.
- Могут быть и другие службы, которые будут отображаться как незадействованные их нужно тоже запустить.
- При отсутствии признаков беспроводной Wi-Fi сети и адаптер её не отражается в диспетчере устройств, скорее всего, на ноутбуке нет драйвера на него. Также возможно, что в драйвере отсутствует поддержка виртуальной сети. В этом случае, на официальном сайте производителя ноутбука нужно скачать последние (обновлённые) драйвера.
Если функция «Хот-спот» ранее уже запускалась, то никаких неполадок с распространением интернета по Wi-Fi на Виндовс 10 не должно быть.
Источник: pc4me.ru
Как раздать WiFi без роутера: с ноутбука, телефона или планшета

Несмотря на то, что сейчас самый простой беспроводной маршрутизатор можно купить всего лишь примерно за 1000 рублей, всё равно пока ещё не все могут его себе позволить. А кто-то просто не хочет тратить на это средства. Но бывают экстренные случаи, когда срочно нужно организовать сеть Вай-Фай, а маршрутизатора или точки доступа под это нет.
Например, Вы купили современный телевизор Smart TV и хотите с его помощью посмотреть ролики на Ютубе. Как быть? Решение простое — воспользуемся подручными средствами чтобы раздать WiFi без роутера. Я приведу несколько рабочих примеров, а уже Вы решите какой из них Вам будет удобнее.

Как раздать интернет с ноутбука на Windows 10
В современных операционных системах от компании Microsoft, которые в России установлены на большинстве компьютеров, есть возможность организовать виртуальную точку доступа и сделать из ноутбука роутер. Единственное ограничение — подключение к Интернету у этого компьютера должно быть организовано либо через проводной Ethernet-адаптер, либо через 3G/4G-модем.
Дело в том, что используя один адаптер, ноутбук не сможет и раздавать Интернет по Вай-Фай и получать его. Второе ограничение сейчас практически сошло на нет. Дело в том, что беспроводной адаптер или его драйвер тоже должен поддерживать такую функцию. На современных компьютерах с поддержкой проблемы возникают очень редко.
Итак, для того, чтобы использовать свой ноутбук как роутер и раздавать Интернет в Windows 10, Вам надо включить на нём Вай-Фай адаптер, а так же убедиться что он работает и нет проблем с установленным драйвером. После этого есть два пути — активировать функцию вручную или воспользоваться программой. Рассмотри оба варианта.
Способ 1. Команды netsh wlan hostednetwork и общий доступ ICS
Для того, чтобы самостоятельно настроить виртуальный роутер Виндовс и включить к нему общий доступ, используя встроенных механизм ICS, делаем следующее.
Нажимаем правой кнопкой мыши на кнопку «Пуск» в левом нижнем углу экрана. Появится вот такое меню:

Выбираем в нём пункт «Командная строка» или, если Вы работаете не с правами Администратора, то пункт «Командная строка (администратор)». Появится черное окно, в которое надо вводить команды — так называемая «консоль Виндовс». Первая команда — это настройка параметров беспроводной сети, которую мы будем запускать. Вот пример:
netsh wlan set hostednetwork mode=»allow» ssid=»moi-wifi» key=»wifipassword» keyUsage=persistent
Вот так она выглядит в командной строке:

Давайте разберёмся подробнее. Параметр SSID — это имя сети Вай-Фай, которую Вы создаёте и будете раздавать. Параметр Key — это ключ безопасности или, другими словами, пароль для соединения с этим WiFi. Параметры, введённые с помощью этой команды, сохраняются в реестре и будут сохранять введённые значения до тех пор, пока Вы не измените их на другие.
Вторая команда такая:
netsh wlan start hostednetwork
Она запускает сконфигурированную выше беспроводную сеть.

Фактически, так Вы заставляете беспроводной адаптер компьютера раздавать WiFi без роутера, то есть самостоятельно. К сожалению, пока что вы только смогли сделать точку доступа из ноутбука, которая не может раздать Интернет.
Для того, чтобы теперь раздавать Интернет на Windows 10, Вам надо сделать ещё одну настройку. Нажимаем комбинацию клавиш Win+R и вводим в строку открыть команду ncpa.cpl. Нажимаем на клавиатуре кнопку Enter и Вам откроется окно сетевых подключений, которые есть в операционной системе.

Обратите внимание, что у Вас должно быть два беспроводных подключения в то время, как сетевой адаптер один. Это нормально! Второе — в моём примере это «Подключение по локальной сети *2» и есть тот Вай-Фай, который раздаёт компьютер. Но нам сейчас нужно не оно, а то подключение, через которое Ваш ПК получает доступ в Интернет. У меня — это Локальная сеть. Кликаем по этому значку правой кнопкой мышки:

Примечание: Если у Вас используется PPPoE-подключение к провайдеру, то выбирать надо Высокоскоростное соединение. Если Вы подключены через L2TP или PPTP- туннель, то выбирать надо VPN-подключение.
В появившемся окошке надо открыть вкладку «Доступ»:

Ставим галочку «Разрешить другим пользователям сети использовать подключение к Интернету данного компьютера». После этого ниже появится список «Подключение к домашней сети». Вот в нём и надо выбрать созданную беспроводную сеть, про которую я уже сказал выше. Всё, нажимаем ОК, чтобы применить настройки.
Ну вот, в принципе и всё, теперь ноутбук раздаёт Интернет через WiFi и без роутера, самостоятельно выполняя их функции.
Совет:
Каждый при включении компьютера для запуска виртуальной точки доступа Вам придётся вводит вот эту команду:

Чтобы немного автоматизировать этот процесс, можно создать на рабочем столе текстовый файл вот такого содержания:

После этого сохраняем файл и переименовываем чтобы изменить расширение с *.txt на *.bat. Этим Вы сделаете файлик исполняемым. Теперь его надо поместить в Автозагрузку. Это заставит ноутбук раздать WiFi автоматически сразу же, как только загрузится Windows 10.
На предыдущих версиях ОС — Windows 7 и Windows 8 всё делается абсолютно точно так же, как и на Виндовс 10. Вот видео-инструкция:
Возможные проблемы: Если у Вас при попытке запустить виртуальную точку доступа в командной строке выдаётся ошибка «Не удалось запустить размещенную сеть. Группа или ресурсы не находятся в нужном состоянии для выполнения требуемой операции» — то сначала проверьте точно ли на ноутбуке включен Вай-Фай адаптер. Если он точно включен, тогда выполните вот такую команду:
netsh wlan set hostednetwork mode=disallow
После этого снова попробуйте запустить виртуальный роутер. Всё должно заработать!
Способ 2. Программы для раздачи Интернета с ноутбука по WiFi
Это более простой способ раздавать Вай-Фай, который не требует вообще никаких «лишних действий». Как правило, достаточно всего лишь запустить приложение. В некоторых случаях ему надо указать вручную через какой сетевой адаптер ноутбук выходит в Интернет. Самая популярная программа для раздачи WiFi — это конечно же утилита Connectify Hotspot:

Конектифай есть в бесплатном варианте с рекламой и урезанным функционалом, а есть и версия Connectify PRO, но она уже просит за работу денежки.
На мой взгляд, несмотря на популярность, это не самый лучший вариант. Есть аналоги проще, удобнее и, главное, абсолютно бесплатно предоставляющие те же функции, что и Коннектифай Про.
Один из подобных примеров — программа mHotspot:

Это отличная бесплатная программа для раздачи Интернета по беспроводной сети. В главном окне приложения всего несколько полей. «Hotspot Name» — это имя сети WiFi или так называемый SSID. Поле «Password» — это пароль на Вай-Фай. В списке «Share From» надо вручную указать сетевое подключение, через которое ПК выходи в Интернет. Больше ничего не трогаем и нажимаем кнопку «Start».
Ну и наслаждаемся прелестями беспроводного Интернета!
Вообще, как я заметил выше, подобного софта море, но вот лично мне больше всех из них понравилась китайская утилита Ostoto Hotspot. Она распространяется свободно, рекламы встроенной пока нет, работает и не глючит! Что ещё надо для счастья?!

Настроек эта бесплатная программа для раздачи Вай-Фая с ноутбука имеет самый минимум и работает сразу, из коробки. Разберётся даже школьник. Чтобы сменить SSID или пароль на подключение — просто кликните на значок «Edit» и в появившихся полях введите свои параметры. Не забудьте сохранить изменения нажатием кнопки «Save».
Как раздать Интернет с телефона или планшета
Многие пользователи по разным причина предпочитают мобильный доступ в Интернет кабельному, потому что он всегда под рукой — не только дома, а везде, где бы ты ни был. Главное чтобы был уверенный приём сотовой связи. Но опять же, при необходимости подключить ещё одно устройство сразу же возникают трудности. К счастью, разработчики операционных систем Android и iOS для мобильных устройств встроили возможность организовать Вай-Фай роутер через телефон или планшет. Давайте рассмотрим как это делается подробнее.
Как настроить точку доступа на Андроиде
Нажимаем на значок с изображением шестерёнки и открываем таким образом Настройки смартфона:

В разделе «Беспроводные сети» находим кнопочку «Ещё» и нажимаем её. В следующем меню находим пункт «Режим модема»:

А затем надо выбрать пукнт «Точка доступа Wi-FI». Появится вот такое меню:

Здесь надо переместить ползунок в положение «Вкл.».
Этим Вы уже запустили виртуальный роутер, который позволяет раздать Вай-Фай на Андроиде.
Чтобы посмотреть — какой пароль на подключение к этой беспроводной сети или изменить его — кликните на строку «Настройка точки доступа»:

При необходимости здесь можно изменить SSID, тип используемого стандарта шифрования и ключ безопасности.
Для того, чтобы отключить виртуальный роутер — просто переместите переключатель в положение «Выкл.»
Как раздать Интернет с Айфона
К счастью, не только у Android есть такая функция, эпловский iOS тоже позволяет включить точку доступа на Айфоне и Айпаде за несколько движений пальцем. Делается это следующим образом. Открываем настройки своего iPhone и нахожим пункт «Сотовая связь»:

Прокручиваем его вниз до пункта «Режим модема» и выбираем его:

Появится вот такое меню:

Здесь надо ползунком включить режим модема после чего Ваш Айфон начнёт раздавать по Вай-Фай подключенный 3G/4G Интернет. Пароль для подключения к этой беспроводной сети можно посмотреть и даже поменять в поле «Пароль WiFi».
Чтобы выключить беспроводную точку доступа на iPhone и iPad — просто отключите режим модема.
Инструкции и советы:
- 192.168.l.l недоступен, в чём причина?
- 192.168 0.1 Вход в роутер D-Link и TP-Link
- Поменять пароль WiFi роутера
- admin admin не подходит — что делать?
- 192.168.100.1 Huawei HG8245
- Как настроить вай-фай на TP-Link
- Как поставить и поменять пароль на вход
- 192.168.1.1 my keenetic net
- Как зайти в настройки роутера TP-Link, Asus
- Забыл пароль на 192.168.1.1 — как быть?
- Для чего нужен IP-адрес 192.168.1.1
- Что такое VLAN 802.1 Q тегирование?!
- Настройка сети в Debian и Ubuntu Linux?!
- Ошибки подключения к Интернету PPP и VPN
- Вход на tplinklogin.net для роутера ТП-Линк
- Настройка WiFi ASUS
- Обновление прошивки роутера
- CentOS: настройка сети из консоли
- Обновление прошивки роутера
- Модем Промсвязь М-200 А
- Настройка модема MT-PON-AT4 для ByFly
- Роутер не сохраняет настройки
- Как узнать пароль от своего WiFi
- tplinkwifi.net и tplinkmodem.net
- Как посмотреть ip адрес роутера
- Как сменить канал на роутере
- Почему роутер не раздаёт WiFi
- Как скрыть сеть WiFi на роутере
- Как отключить WiFi на роутере
- Как сменить DNS сервер Windows 10
- Настройка Huawei HG532E
Полезная информация:
- Как подключить ADSL модем
- Как раздать WiFi без роутера
- Как подключить роутер FTTB ETTH
- Статическая маршрутизация Windows 10
- Трассировка маршрута сети
- Как пинговать ip адрес роутера
- Технология доступа FTTX, FTTB, FTTC
- Цифровое телевидение iptv Ростелеком
- Как повысить скорость роутера
- IP телефония SIP от Мегафон, МТС
- Ubiquity AirOS пароль по умолчанию
- Wireless Multicast Forwarding
- Что такое маска подсети 255.255.255.0
- Стандарты wifi 802.11 b/g/n
- Какой пароль роутера Ростелеком
- Решение проблем с DNS сервером
- Что такое метрика сети и маршрута
- Чем отличаются серый и белый IP адреса
- Как узнать MAC адрес по IP
- Как измерить скорость Интернет соединения
- Как создать сеть между компьютерами
- Как увеличить скорость WiFi
- Как поменять пароль WiFi Ростелеком
- Как соединить два роутера
- Как настроить режим WDS мост на TP-Link
- Как подключить компьютер к компьютеру
- Как посмотреть пароль от своего WiFi роутера
- Mikrotik проброс портов Routerboard
- где пароль WiFi в Windows 10
- Чем отличается коммутатор от маршрутизатора и роутера
- Почему горит красным лампочка Интернет
- Почему плохо работает WiFi роутер
- Как открыть порты
- Почему плохо работает wi-fi
- Вход в админку роутера Ростелеком
Реклама и объявления:
Other versions:
- English
- Spanish and Portuguese
Источник: 192-168-1-1.ru