На этой странице вы найдете информацию как раздать интернет на Honor через Wi Fi, возможно инструкция будет актуальна и на других Андроид смартфонах и планшетах. Делиться интернетом со своего смартфона с другими устройствами можно используя телефон как точку доступа вай вай, можно одновременно раздавать интернет нескольким устройствам.
Современные смартфоны, в том числе и Хуавей Хонор поддерживают высокоскоростной интернет и если у вас тариф с безлимитным интернетом, то можно легко делиться ею с другими смартфонами и планшетами. Так же мы покажем как настроить точку доступа Wi-Fi, как узнать пароль от вай фай, как изменить пароль вай вай и другие возможные действия позволяющие раздавать интернет с телефона на другой телефон или иное устройство. В нашем примере мы используем Хонор 9, информация должна подойти и к другим Андроид устройствам. Не забудьте включить интернет на своем телефоне, чтоб делиться с другими устройствами.
Есть несколько способов позволяющих включить точку доступа и раздать вай фай на телефоне.
Как раздать интернет с хонор 10
1) Тянем пальцем от верхнего края экрана вниз пока не появится меню быстрого доступа к полезны функциям. Смотрите скриншоты ниже. Здесь нам нужно найти и нажать на иконку 
2) Второй способ так же позволяет на телефоне включить раздачу интернета. Как и в первом способе тянем пальцем от верхнего края экрана вниз и видим, как выходит меню быстрого доступа к полезны функциям. Вверху экрана видим иконку в виде шестеренки
 на который нам нужно нажать. Далее в открывшихся настройках находим и переходим в пункт «Беспроводные сети». Смотрите на прикрепленные ниже картинки.
на который нам нужно нажать. Далее в открывшихся настройках находим и переходим в пункт «Беспроводные сети». Смотрите на прикрепленные ниже картинки.
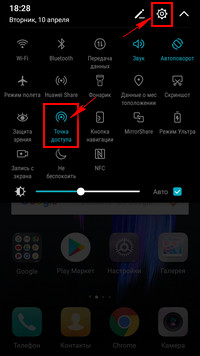
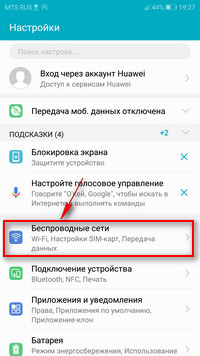
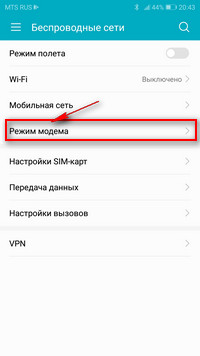
В открывшемся окне выбираем пункт «Режим модема» и в следующем окне выбираем «Точка доступа Wi-Fi» после чего включаем точку доступа вай фай и раздаем интернет с телефона. Смотрите скриншоты ниже.
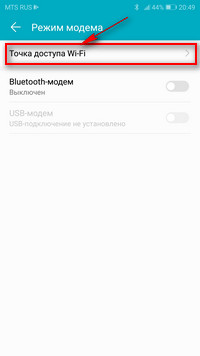
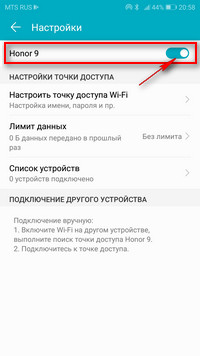
Вы можете настроить как раздать WiFi и установить лимит передачи данных. Так же можно посмотреть пароль от вай фай, сменить пароль вай фай, изменить тип шифрования, для этого переходим в пункт «Настроить точку доступа Wi-Fi». Теперь вы можете узнать какой пароль на вай вай или можете изменить пароль от вай фай.
Как раздать интернет со смартфонов Honor. 3 Способа
Если пароль не видно, то нажмите на иконку в виде перечеркнутого глаза и пароль станет видно. Смотрите картинки ниже. Когда вы раздаете интернет со своего смартфона Хонор, то те которые хотят подключиться к вай фай и пользоваться интернетом должны ввести этот пароль.
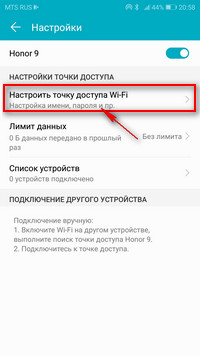
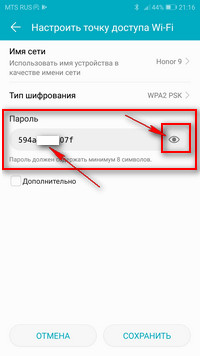

Так же в настройки вай фай можно быстро попасть нажав и немного удержав на ту самую иконку когда мы включали вай вай потянув пальцем от верхнего края экрана вызвав меню для быстрого доступа к полезным функциям телефона. Вы может при необходимости сменить пароль и выполнить другие настройки точки доступа по вашему усмотрению.
Надеюсь инструкция как раздавать интернет через Wi-Fi Huawei Honor 9 оказалась полезной для вас. Не забудьте оставить отзыв и указать модель устройства, к которому подошла или нет эта информация. Если на вашем смартфоне точка доступа включается и настраивается по-другому, то просим поделиться информацией ниже в отзывах, возможно, ваш отзыв или совет окажется полезным для многих пользователей посетителей сайта.
- Мы будем рады, если вы оставите отзыв, полезный совет или доп. информацию.
- Спасибо за отзывчивость, взаимную помощь и полезные советы по теме статьи.
Добавить отзыв, дополнение к статье или поделиться полезным советом.

Смартфоны с самой лучшей камерой 2023. В рейтинге предоставлены телефоны с самой лучшей камерой на сегодняшний день.

Бесплатно телефон по акции. Бесплатные телефоны, смартфоны сенсорные и кнопочные как брендовых производителей Samsung, iPhone так и малоизвестных.
Источник: www.telefoniy.ru
Как раздать интернет с Хонора

Honor — это отдельный бренд компании Huawei. Это популярные функциональные гаджеты, стоимость которых вполне доступна. Сегодня мы рассмотрим, как раздать интернет на Хоноре. Наша статья позволит лучше разобраться, как функционирует точка доступа Хуавей.
Как раздать интернет с Хонора: как включить функцию
Honor — это отдельный бренд компании Huawei. Под этим брендом выпускают качественные смартфоны, которые по своим эксплуатационным характеристикам ничуть не уступают Айфону от Эппл. Это популярные функциональные гаджеты, стоимость которых вполне доступна.
Сегодня мы рассмотрим, как раздать интернет на дачу в Дмитровском районе на Хоноре. Наша статья позволит лучше разобраться, как функционирует точка доступа для интернета в Ступино Хуавей.
Как раздать интернет с Хонора
Многие пользователи предпочитают подключение интернета в частном доме по Wi-Fi. Второй распространенный вариант – мобильный интернет. Но иногда возникают ситуации, когда у одного пользователя интернет есть, а у другого отсутствует. Чтобы не тратить время на поиски доступной точки Wi-Fi, можно использовать смартфон знакомого. Все современные смартфоны способны раздавать сеть.
Гаджеты бренда Хонор не исключение. Это касается линеек Lite, Pro и всех остальных. Функция основана на организации точки доступа. В девайс встроен специальный модуль, который пользователь может включить в любой момент. Смартфон получает сигналы через мобильную сеть.
Число подключенных телефонов зависит от модели смартфона, который раздает трафик. Чаще всего к одной точке подключается максимум пять телефонов.
Поделиться трафиком с Хонора можно при подсоединении гаджета к мобильным сетям. Для настройки раздачи беспроводного интернета много усилий не потребуется. Включать эту функцию может каждый пользователь буквально за несколько секунд. Для начала на смартфоне нужно активировать режим модема. После чего можно приступать к раздаче трафика.
Как на Хонор 10 и других версиях включить раздачу интернета
Особый режим дает возможность использовать смартфон Хонор в качестве модема. Для начала необходимо подключить его к интернету. На экране опустите шторку уведомлений и найдите иконку сети. Если баланс абонента положительный и денег достаточно, активировать мобильный интернет будет очень просто.
Действовать можно через сетевые настройки:
- Заходим в категорию «Беспроводные сети».
- Выбираем «Настройки SIM-карт».
- Здесь будем выбирать ту симку, через которую будет осуществлена передача данных.
Предварительно удостоверьтесь, что на выбранной карте активирован тарифный план с доступом к сети.

Как включить режим модема на Хонор 10 и других версиях
Скоростной показатель передачи данных при подсоединении к модему (в качестве которого выступает смартфон) будет во многом зависеть от оператора и тарифа. Если передача данных выполняется по сети третьего поколения, то мобильный интернет будет иметь соответствующую скорость. Самые быстрые сети — 4G (LTE). Они предоставляют скорость до ста мегабит в секунду.
Только после активации мобильной сети можно подключать режим модема на смартфоне. Заходим в категорию «Беспроводные сети» и находим позицию «Режим модема».
Раздача Wi-Fi с Honor
Ваш смартфон может стать точкой доступа, через которую будет осуществлена передача данных по беспроводной сети. Заходим в раздел «Режим модема» в настройках. В подразделе «Точка доступа Wi-Fi» нужно ввести название сети, если это необходимо. По умолчанию будет задано наименование, которое соответствует модели вашего смартфона.
Далее потребуется выбрать тип шифрования: WEP, WPA или WPA2 PSK. Лучше выбирать последний, поскольку он более надежный. Обычно тип шифрования устанавливается в автоматическом режиме. Также вам нужно задать пароль. После его ввода второй гаджет сможет подключиться к вашей точке доступа.
Желательно придумать ключ минимум из восьми символов. В пароле должны быть буквы и цифры.
Теперь можно включать точку доступа. Вы можете кликнуть на специальную иконку вверху на экране. Или в том же пункте настроек воспользоваться переключателем и установить его на включенную позицию. После того, как режим модема будет активирован, к Хонору могут подключаться гаджеты на Андроид, iOS, MacOS и Виндовс.
Раздача беспроводной сети по Блютуз
Помимо уже рассмотренного способа раздачи интернета существуют и другие методики. В каждой из них смартфон применяют как точку доступа. Один из простых вариантов – подключение через Bluetooth.
Как настроить эту функцию в телефоне:
- Заходим в меню с настройками.
- Выбираем подраздел с беспроводными сетями.
- Кликаем на «Режим модема».
- Возле графы Bluetooth-модем перемещаем переключатель на позицию «Включено».
После выполнения этих простых действий к вашему смартфону Хонор можно подключать другой гаджет. Обратите внимание: на подключаемом устройстве тоже должен быть активирован Bluetooth.
Если режим Bluetooth-модем на смартфоне включен для подключения компьютера,
нужно выполнить несколько действий:
- Кликаем на меню «Пуск» и находим подраздел «Устройства и принтеры».
- Здесь нас будет интересовать пункт «Добавление устройства».
- Ваш ПК начнет поиск гаджета.
- В открывшемся окне нажимаем на название своего смартфона и кликаем «Далее».
- Начнется выполнение первичного сопряжения.
- В подразделе «Устройства и принтеры» находим подключенный гаджет.
- Правой клавишей мыши выбираем «Точка доступа».
- Ваш ПК должен соединиться со смартфоном через Блютуз.
Учитывайте, что сопряжение двух устройство через Bluetooth не выполняется на большом расстоянии.
Раздача сети через подключение USB
Если по тем или иным причинам соединиться с точкой доступом беспроводным способом не удалось, можно попробовать подключение через USB. Для этого вам понадобится стандартный кабель. Предварительно проверьте, подключен ли ваш смартфон к мобильной сети.
Далее последовательность действий будет следующая:
- Подключаем смартфон Хонор к ПК или ноутбуку через кабель USB.
- На телефоне находим категорию с настройками, выбираем «Беспроводные сети».
- Заходим в подраздел «Режим модема». Перемещаем переключатель возле пункта «USB-модем» в позицию «Включено».
- Ждем несколько минут, пока будут устанавливаться драйверы.
Когда новое подключение будет установлено, можно пользоваться интернетом.
Как раздавать сеть при помощи приложений
Существуют разные программы и приложения, с помощью которых можно делиться трафиком.
Эти полезные программы можно использовать и на Хоноре:
- Portable Wi-Fi Hotspot. Это приложение превосходно справится с задачей по активации режима модема на базе смартфона. Никакие сложные настройки пользователю выполнять не придется. Вам нужно только скачать, установить и открыть приложение. Далее вводим наименование сети и задаем ключ доступа.
- Wi-Fi Hotspot. Аналогичное приложение для удобной раздачи интернета. Отличается от других программ наличием виджета. Цветной индикатор указывает на активацию или деактивацию точки доступа.
- Wі-Fі Key Recovery. Предельно простое в использовании приложение. Для первичных настроек пользователю нужно только открыть программу, задать название для модема и придумать ключ.
Учитывайте, что какой бы способ вы ни выбрали, следует внимательно контролировать расходы мобильного трафика. Если ваш тарифный план безлимитный, можно не переживать. Но в роуминге оплата может быть помегабитной. Если не учесть этот нюанс, баланс может сильно пострадать.
Проблемы с раздачей интернета по Wi-Fi
Какие проблемы могут возникнуть при раздаче беспроводной сети:
- Файервол блокирует опцию.
- Функция не может корректно работать из-за вирусных атак и действий вредоносных приложений.
- Проблемы, связанные с операционной системой смартфона.
Антивирусы в некоторых случаях блокируют попытки пользователя раздавать трафик. Попробуйте на некоторое время отключить его и проверьте, раздает ли смартфон интернет дома. Во втором случае действовать нужно иначе. Запустите сканирование своего устройства. При обнаружении вредоносного ПО удалите его с гаджета.
Если проблема заключается в нестабильной работе операционной системы, перезагрузите устройство. В более сложных случаях помогает сброс настроек до заводских параметров.
Источник: altclick.ru
Как раздать Интернет по Wi-Fi со смартфона HUAWEI (honor)?


.
Чем больше знакомишься с возможностями современных смартфонов, тем большее восхищение они вызывают. Эти элегантные «электронные коробочки» привлекают не только своим футуристическим внешним видом, но и они же олицетворяют собой уже реальный «искусственный интеллект», который настойчиво призывают писатели-фантасты.
Уже сейчас их умелость и многофункциональность делает их незаменимыми не только для работы и бизнеса, но и для дома и для семьи. А в некоторых ситуациях они просто не заменимы – они поддерживают связь с интернетом почти в любых ситуациях, что позволяют нам быть «на связи» круглые сутки и быть в курсе всех важных событий.
Оказалось, что эти «умные плоские коробочки» готовы ещё и делиться своей коммуникабельностью, и щедро раздавать свой интернет всем домашним электронным приборам.
А может ли смартфон раздавать интернет по Wi-Fi?
Ответ конечно положительный. И сделать это не сложно.
Достаточно в Настройках смартфона организовать «Точку доступа Wi-Fi» для всех домашних электронных приборов, которые имеют модуль Wi-Fi — для телефонов, телевизоров, планшетов, ноутбуков и компьютеров.
Порядок настройки и включения раздачи интернет по Wi—Fi со смартфона HUAWEI (honor)
А) Настройка телефона
1. Подключите телефон HUAWEI (honor) к интернет.
Телефон подключается к интернету по мобильной передаче данных в соответствии с тарифным планом оператора сотовой связи. Для этого опустите свайпом шторку Панели уведомления от верхней строки экрана вниз и нажмите на значок «Передача данных».



2. Войдите в Настройки телефона.
3. Далее войдите в раздел «Беспроводные сети».

4. В разделе «Беспроводные сети» войдите в раздел «Режим модема».
5. В разделе «Режим модема» войдите в раздел «Точка доступа Wi—Fi».

6. При первом подключении к «Точке доступа Wi-Fi» необходимо осуществить настройку Точки доступа. Для этого необходимо войти в раздел «Настроить точку доступа Wi-Fi».

7. При настройке Точки доступа нужно ввести три параметра сети:
— ввести имя сети Wi-Fi;
— выбрать тип шифрования;
— ввести пароль сети Wi-Fi.

7.1. Для того, чтобы ввести имя сети Wi-Fi, нужно нажать на пункт «Имя сети» и в открывшемся окне ввести имя сети. В нашем случае мы оставляем имя сети по умолчанию — «HUAWEI P smart».

7.2. В следующем пункте при выборе типа шифрования необходимо оставить без изменений предлагаемый тип шифрования — «WPA2 PSK».
7.3. Следующий пункт – ввести пароль сети Wi-Fi.
Для этого нажимаем на строчку текста пароля и вводим пароль, который должен состоять не менее чем из 8 символов. Мы вводим новый пароль «WiFihuawei» и после сохраняем его, нажав на значок «СОХРАНИТЬ».
В дальнейшем при первом подключении электронного устройства к сети Wi-Fi нашего смартфона, нужно будет обязательно ввести этот пароль. Поэтому этот пароль необходим запомнить или записать его.

8. После этого настройка Точки доступа осуществлена и мы можем включить раздачу интернет по вновь созданой сети Wi-Fi. Для этого необходимо перевести переключатель в положение включено в первой строке раздела «Настройки» напротив названия нашей сети «HUAWEI P smart».

В дальнейшем при подключении к сети Wi-Fi, созданной нашим смартфоном, заново настройку «Точки доступа» осуществлять не нужно. Чтобы включить сеть Wi-Fi будет достаточно на Рабочем экране телефоне открыть свайпом Панель уведомлений и нажать на значок «Точка доступа».
Б) Настройка компьютера
9. Порядок подключение к Точке доступа сети Wi-Fi для раздачи интернет прочим электронным приборам, рассмотрим на примере подключения персонального компьютера.
Для этого на экране компьютера мышкой нажимаем на значок «Подключение к сети».
После этого открывается окно со списком доступных сетевых подключений.
Выбираем подключение к нашей сети по имени «HUAWEI P smart».

После этого мышкой нажимаем на кнопку «Подключение».

Далее в новом окне вводим ключ безопасности сети, который мы создали при настройке «Точки доступа Wi-Fi» – пароль «WiFihuawei», и после этого нажимаем на кнопку «ОК».

Всё. Теперь вы настроили наш компьютер и подключили его к интернет через наш смартфон HUAWEI P smart по сети Wi-Fi. Запустив браузер на компьютере мы можем убедится в этом.

Теперь, если посмотреть в Настройках Точки доступа мы увидим информацию, что к интернету через наш смартфон подключено одно устройство и использовано 70,91 КБ по мобильной передачи данных.

Для контроля за расходованием трафика мобильного интернет нажав на кнопку «Лимит данных» вы можете ввести лимит расхода интернет.
В) Подключение к Точке доступа Wi-Fi в последующем
10. В дальнейшем для подключения компьютера к Точке доступа Wi-Fi и выхода в интернет вам нужно будет только:
— на телефоне открыть Панель уведомлений, для чего свайпом опустить шторку Панели уведомлений вниз;
— и нажать на два значка: «Передача данных» и «Точка доступа».


После этого компьютер обнаружить сеть Wi-Fi и автоматически подключится к этой сети согласно ранее введенных настроек.
И ваше электронное устройство в Интернете!
Как видите, подключить интернет по Wi-Fi через смартфон очень просто и удобно. Работает данный способ вполне стабильно.
Но не нужно забывать, что запущенный «мобильный роутер Wi-Fi», прилично разряжает батарею телефона и за этим нужно следить тоже.
Источник: h-helpers.ru