Сегодняшняя статья будет о том, как раздать wi-fi с ноутбука. На самом деле это не так сложно, как кажется на первый взгляд. Допустим, у Вас есть устройства типа, планшета или телефона, которые имею Wi-Fi адаптер, и могут сигнал Wi-Fi с ноутбука «словить». Если вы решили раздать интернет, то мы разберем несколько способов, как это сделать. Они подойдут как для Windows 7 и 8, так и для Windows 10.
Также, почитайте статью, если хотите настроить Wi-Fi через роутер.
Давайте начнем разбирать нижеприведенные способы.
Раздача Wi-Fi с помощью программы Virtual Router
На данный момент есть две версии программы Virtual Router Plus и просто Virtual Router, разберемся с функционалом обеих программ.
Virtual Router Plus – программа, сделанная на основе Virtual Router и практически ничем от нее не отличается. Просто взяли код оригинального приложения и внесли различные изменения.
Скачать чистую программу, без всяких там посторонних ПО можно на данном сайте – Virtual Router.
Как раздать интернет с ноутбука через шнур Ethernet. Настройка сетевого моста. Решение проблем.
Программа очень проста и понятна, раздать с помощью нее интернет не составит труда. Но дело в том, что ваш ноутбук или компьютер должен быть подключен к интернету не по Wi-Fi, а через кабель или USB модем. Так как, программа превращает наше устройство в точку доступа Wi-Fi и использует для этого наш адаптер.
После установки программы, запускаете ее. Появляется следующее окно.
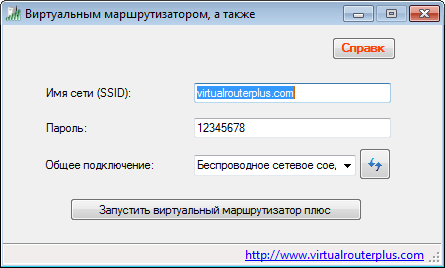
Все что нам нужно ввести это:
- Имя сети (SSID) – вводим любое имя, какое хотите.
- Пароль – пароль для wi-fi сети должен быть не менее 8 символов.
- Общее подключение – здесь нужно выбрать модем или то подключение к интернету, которое использует ваш ноутбук.
После всех внесенных изменений нажимаем на «Запустить виртуальный маршрутизатор плюс». Теперь берем наш планшет или телефон, включаем Wi-Fi и смотрим, есть ли там наша созданная Wi-Fi сеть. Подключаемся и пользуемся на здоровье.
Virtual Router – та же программа являющееся оригиналом. Ее вы сможете скачать с данного сайта: Virtual Router.
Также лишнее ПО при установке этого программного обеспечения вы не получите – это хорошо.
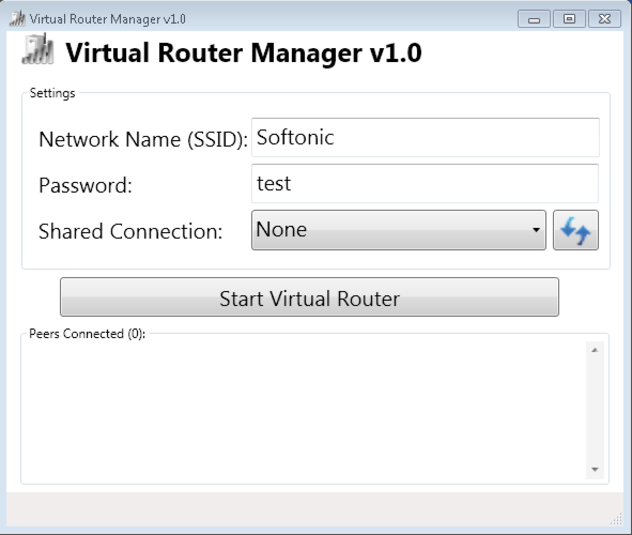
В остальном, раздача Wi-Fi с этой программы происходит точно также, просто тут все на английском языке. Вводим имя сети, пароль и выбираем соединения, к которому подключен ноутбук. Все.
Раздача Wi-Fi с помощью программы MyPublicWiFi
Эта программа также подойдет для windows 7, 8, 10. Скачать ее вы сможете с официального сайта MyPublicWiFi. После того, как скачаете и установите, следует перезагрузить компьютер, потом запускаете от имени администратора. В окне программы во вкладке Setting (настройки), нужно будет вписать
Как раздавать Wi-Fi с ноутбука на Windows 10
- Имя сети (SSID)
- Пароль для подключения (не менее 8 символов)
- Подключение, использующее ваше устройство
После этого нажимаете Set up and Start Hotspot.

Раздача Wi-Fi с помощью программы Connectify Hotspot
Итак, Connectify Hotspot является платной программой, но есть и бесплатная версия, которая позволит нам раздать интернет на другие устройства. Неплохим плюсом можно считать, что ее можно использовать и на Windows XP.
Бесплатно данную программу вы можете скачать с официального сайта Connectify Hotspot.
После установки следует перезагрузить компьютер. Как оказалось, программа вредная, она устанавливает на компьютер прочие непонятные программы, которые находиться в автозагрузке. И сама требует регистрации. Но все же мы попробуем с ней разобраться.
Тут также все просто. Появляется окно, где нужно нажать просто «Next» , в следующем окне ничего не вводите, а сразу нажимаете Use Hotspot Lite, на следующем экране точно также. И вот запустилось окно программы, справа внизу. Можно просто закрыть это окно.
В самой программе, нам нужно будет всего лишь ввести пароль. В поле Internet to Share указываем соединение, которым пользуется ноутбук. Нажимаем Start Hotspot. И снова вредности программы, может появиться окно с рекламой, закрываем его. На этом с этой программой покончено, и у вас должно все работать.
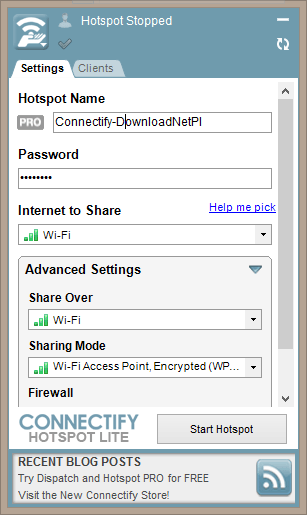
Как раздать Wi-Fi c помощью командной строки
Последним способом, мы будем раздавать интернет с помощью командной строки. Также будет работать на выше описанных операционных системах.
Нажимаем WIN+R и вводим фразу ncpa.cpl жмем Enter.
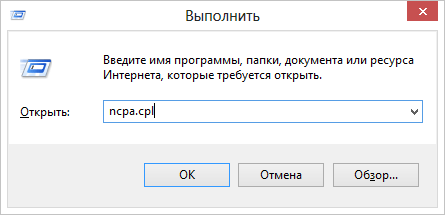
Появиться окно с сетевыми подключениями, выбираем беспроводное подключение и жмем на него правой кнопкой мыши и выбираем Свойства.
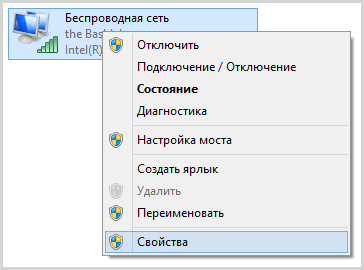
Переходим во вкладку Доступ, и ставим галочку напротив “Разрешить другим пользователям сети использовать подключение к Интернету данного компьютера”. И нажимаем ОК.
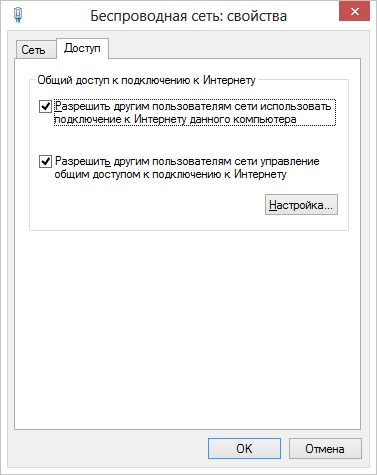
Теперь нужно запустим командную строку от имени администратора. Можно найти в меню «Пуск» или нажать Win+X, в появившемся окне выбираем Командная строка (администратор).

В окошке командной строки вводим netsh wlan show drivers . И если говорит, что Поддержка размещенной сети : ДА, то продолжаем. В противном случае, понадобиться установить оригинальные драйвера на Wi-Fi.

Чтобы превратить наш ноутбук в «маршрутизатор», нам нужно ввести следующую команду:
Netsh wlan set hostednetwork mode=allow ssod= «ИМЯ ВАШЕЙ БЕСПРОВОДНОЙ СЕТИ» key=ПАРОЛЬ БЕСПРОВОДНОЙ СЕТИ

Если все прошло успешно, вводим следующую команду:
netsh wlan start hostednetwork
Как раздать WiFi с ноутбука?! Компьютер как точка доступа

Что делать, когда нужно срочно раздать Wi-Fi, но при этом под рукой нет ни роутера ни даже беспроводной точки доступа?! Помочь в такой ситуации может обычный ноутбук или компьютер с WiFi-адаптером, работающий на операционной системе Windows 7 или Windows 10.
При этом, помимо организации беспроводной сети ещё есть возможность раздавать Интернет по Вай-Фай с ноутбука для каждого из подключенных клиентов.
Единственное условие — сетевая карта должна поддерживать режим размещённой сети. Сейчас мы подробно расскажем Вам как это проверить и как организовать мобильный хот-спот в Windows 10.
Точка доступа на компьютере
Первым шагом необходимо запустить командную строку Windows 10 с правами Администратора ПК. Для этого кликаем по кнопке Пуск правой кнопкой мыши.
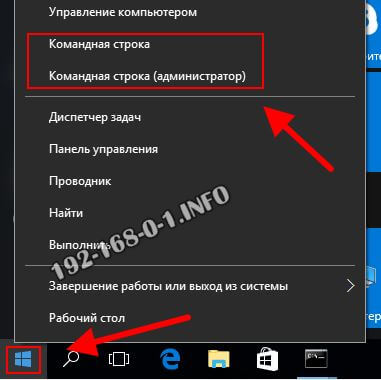
В появившемся контекстном меню надо выбрать пункт Командная строка (Администратор).
После этого появится окно системной консоли Виндовс. В ней надо ввести команду:
Нажимаем клавишу «Enter» на клавиатуре. Смотрим на результат работы команды:
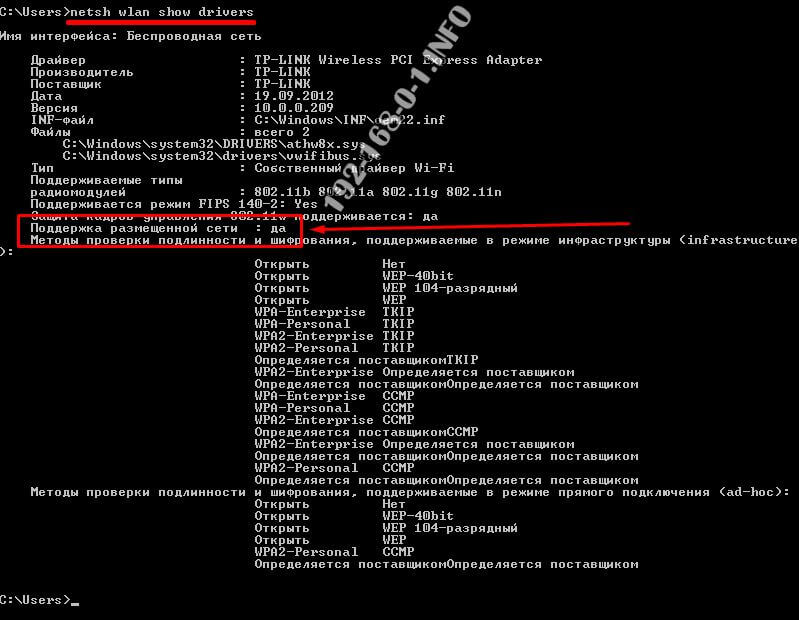
Нам с Вами нужна строчка Поддержка размещённой сети. Если там стоит значение Да, то Ваш ноутбук сможет раздать Вай-Фай. А если Нет, то соответственно не сможет.
Теперь надо настроить точку доступа на компьютере с помощью встроенной в Windows 10 функции. Вводим команду:
netsh wlan set hostednetwork mode=allow ssid= key=
В этой команде аргумент «Mode» — это режим: «allow» — значит разрешено. «SSID» — это название Вашего мобильного Хот-спота, который будет виден в списке доступных сетей при сканировании эфира с других устройств. Key — это пароль на Вай-Фай, который будет запрашиваться созданной на ноуте беспроводной сетью у клиентов при попытке подключения к нему. В моём примере команда выглядит так:
netsh wlan set hostednetwork mode=allow ssid=wifi_ap key=12321123
Это значит, что точка доступа на компьютере будет иметь имя wifi_ap с паролем 12321123.
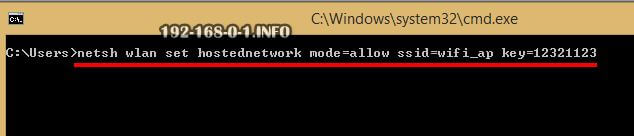
Нажимаем на клавишу «Enter».
Примечание: Эта команда только для настройки и не запускает сеть. В дальнейшем, при запуске мобильного хот-спота Windows 10. Вам не нужно будет каждый раз снова вводить настройки размещённой сети. Делать это надо будет только если Вы заходите сменить идентификатор SSID либо пароль на Вай-Фай.
Теперь надо запустить точку доступа чтобы раздавать WiFi с ноутбука и компьютера. Делается это командой:
netsh wlan start hostednetwork
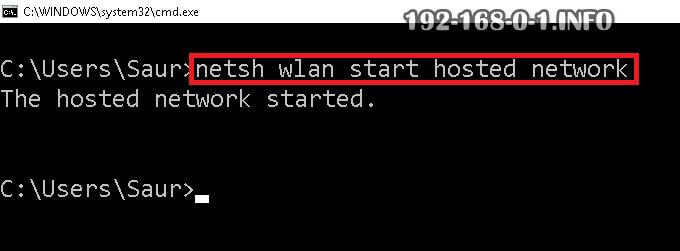
Нажимаем клавишу «Enter». Если команда отработала удачно, то в ответ должны увидеть сообщение о том, что размещённая сеть запущена. Если Вы откроете список сетевых подключений Виндовс, то там появится ещё одно активное беспроводное сетевое соединение.
Примечание: Если Вы хотите сделать так, чтобы это происходило каждый раз при включении компа, то создайте файл с расширением .bat, пропишите в нём эту команду и поставьте файл в автозагрузку.
Половину дела сделали — запустили хот-спот на ПК. Теперь надо чтобы ещё ноутбук раздавал Интернет по WiFi. Для этого надо зайти в сетевые подключения Windows 10 и найти там то сетевое соединение, через которое Вы имеете доступ в Интернет. Щёлкните по нему правой кнопкой мыши чтобы открылось меню:
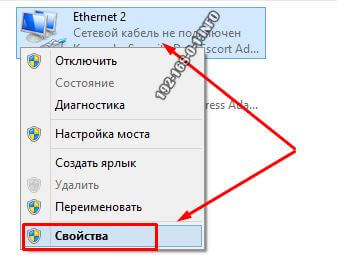
Выбираем пукнет «Свойства». Откроется окно свойств подключения, в котором надо зайти на вкладку «Доступ»:
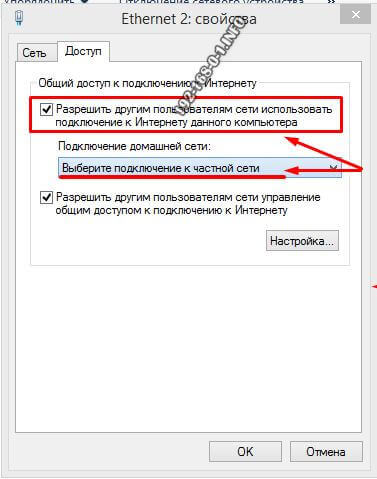
Здесь надо сначала поставить галочку «Разрешить другим пользователям сети использовать подключение к Интернету данного компьютера». Затем, в списке «Подключение», надо найти созданную ранее виртуальную размещенную сеть. Нажимаем на кнопку «ОК». Появится сообщение о изменении настроек адаптера — соглашаемся. После этого можно пробовать подключать клиентские устройства и проверять доступ в Интернет.
Программа для раздачи WiFi с ноутбука
Ситуации бывают разными. Для некоторых пользователей настройка точки доступа Вай-Фай на компьютере через командную строку сродни решению теоремы Коши-Буняковского — то есть если и возможно, то очень-очень сложно. А для кого-то вообще — тёмный лес. На помощь таким пользователям придут специальные программы для раздачи ВайФая для компьютера или ноутбука на Windows.
Самые известные утилиты — Connectify, mHotspot, Virtual Router. Я же больше всего люблю простенькую и надёжную программу для виртуального хот-спота — OsToTo Hotspot. Она маленькая, не ест много ресурсов, полностью бесплатная и весьма надёжна в работе.
После того, как установите программу и запустите её — Вы увидите вот такое окно:
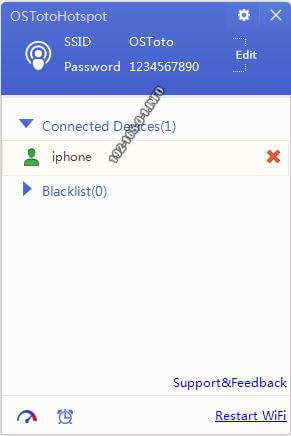
При этом точка доступа на ПК запустится автоматически и ноутбук начнёт сразу раздавать Wi-Fi. Имя сети и пароль можно увидеть в верхней части окна приложения. Если вы хотите сменить пароль — нажмите на кнопочку «Edit». Кликнув по значку шестерёнки в правом верхнем углу, Вы откроете окно параметров программы:
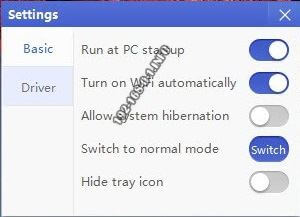
Их немного. Здесь Вы можете включить автозагрузку программы для раздачи WiFi, автоматический запуск виртуального роутера и размещённой сети, переключить режим и спрятать иконку в трее.
Источник: 192-168-0-1.info
Раздача Wi-fi с помощью ноутбука
Если вы владеете компьютером с встроенным беспроводным адаптером, или ноутбуком к которым подключен модем, или проводной интернет, вы спокойно можете раздать его на имеющиеся устройства в вашем доме. Для этого не обязательно покупать отдельный роутер, так как новая система Виндовс 10 позаботилась о функции раздачи интернета. Теперь, чтобы подключить к интернет сети любой гаджет, достаточно включить нужную функцию на своем ПК.
Очень удобно и практично, ведь не нужно тратить дополнительные средства на дорогой роутер. Главным условием является только то, чтобы компьютер или ноутбук был напрямую подключен к интернету. Хотя на некоторых устройствах, даже подключенный ноут по Wi-fi, тоже может служить точкой раздачи.
Мобильный хот-спот – что это и для чего нужно?
Мобильный хот-спот является новой функцией юбилейной операционной системы Виндовс. Благодаря ему пользователь может включить интернет раздачу и ни беспокоиться о покупке роутера. Размещен этот хот-спот в папке Сеть и интернет в Параметрах ПК.
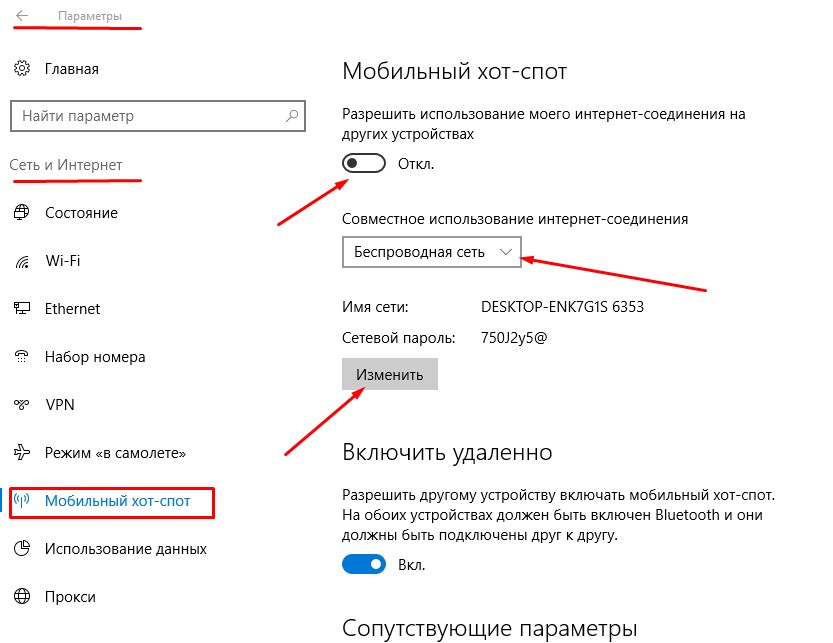
Это самый легкий вариант настроить раздачу интернета. Если же вы интересуетесь современными технологиями или же просто хотите более подробно изучить операционную систему Виндовс, тогда рекомендую потратить еще парочку минут и дочитать эту статью до конца. В ней вы узнаете, каким способом еще возможно настроить Wi-fi подключение. Эти варианты подключения смогут подойти не только на Windows 10, но и на ее предыдущие версии.
Проверка возможности раздачи интернета на вашем ПК.
Перед тем, как заняться включением функции раздачи интернета, сперва нужно проверить сможет ли ваше устройство это вообще делать. Для этого запустите командную строку от имени Админа.
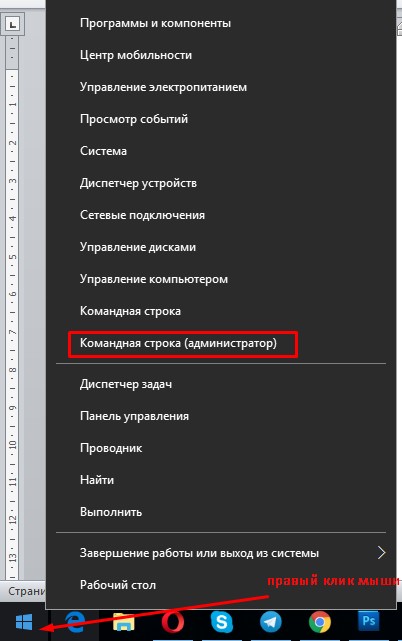
В появившемся черном окне Администратора введите следующую команду:
Через несколько секунд система загрузит информацию о поддержки размещенной сети.

Если вы увидите ответ «Да» в подчеркнутой строке, как в нашем варианте, тогда можно продолжать работать. Если же вам не повезло, и вы увидите ответ «Нет», не стоит отчаиваться. Нужно лишь скачать обновленное ПО для своей версии адаптера Wi-fi, и делать это лучше всего на официальном сайте.
Можно попробовать и по-другому. Возможно, вашей версии Виндовс не нужно обновление драйверов, а как раз наоборот нужен откат. Чтобы его сделать в Диспетчере устройств нажмите на Сетевые адаптеры.
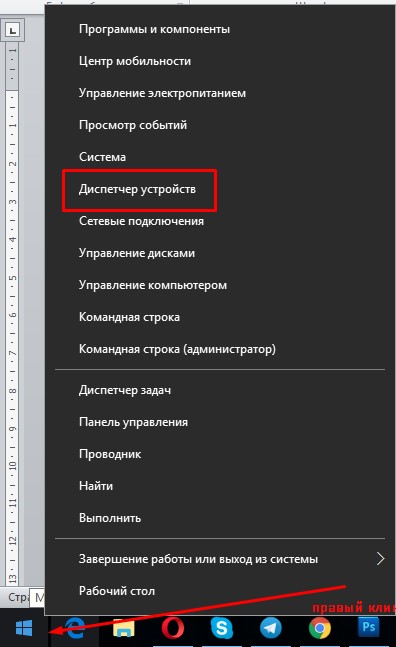
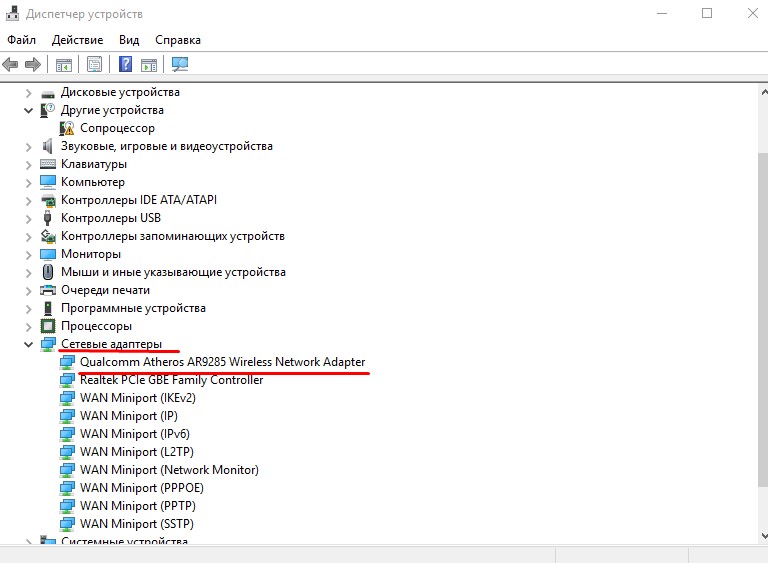
Среди представленного списка, выберете подходящее устройство. Потом перейдите по вкладке «Дравер» и совершите Откат.

После этой процедуры снова совершите проверку на поддержку размещенной сети, если ответ не измениться значит нужно обновлять драйвера или ваше устройство попросту не поддерживает функцию раздачи Wi-fi.
Включаем раздачу интернета с помощью командной строки
Чтобы запустить раздачу интернета, продолжаем работать в командной строке. В ней мы вводим новую команду:
netsh wlan set hostednetwork mode=allow ssid=voron-hak key=secretpassword
Вместо voron-hak введите любое слово, которым бы хотели назвать свою сеть, а вместо secretpassword – ведите пароль на созданную раздачу.
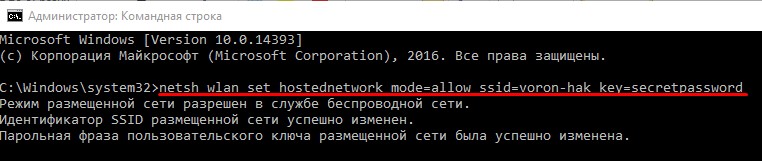
После этих манипуляций введите еще одну команду:
netsh wlan start hostednetwork
Она сможет показать информацию о том, что размещенная сеть запущена.

Теперь вы можете самостоятельно включать так называемый компьютерный роутер и подключаться к сети с любого устройства без использования других программных продуктов.
Источник: voron-xak.ru