Всем привет, дорогие друзья. Рад вас видеть! Сегодня выйдет обзор на мой широкий монитор от LG, который в целом неплох, однако после 144 герц играть на нем в игры — очень больно. Здраво расценив, что разгон монитора я так и не попробовал, решил, что время настало. Сегодня расскажу — безопасно ли это, а также посмотрим, как разогнать матрицу монитора на любой из видеокарт.
Погнали!
Вопрос безопасности
Разгонять монитор — заставлять его работать в режимах, не предусмотренных его конструкцией. Казалось бы — это сущий бред, но нет, разгонять монитор в целом безопасно. Если контроллер и матрица позволяют себя разогнать — почему нет? Мы практически не сокращаем срок службы, но получаем хорошую плавность картинки.
Короче, возвращаясь к вопросу «безопасно ли это» — безопаснее, чем разгон процессора. Безопаснее потому что если проц все-таки можно спалить, подав на него большое напряжение, то напряжением контроллера и матрицы мы управлять не можем, то есть монитор берет только ту «частоту», на которой может нормально работать.
КАК РАЗОГНАТЬ МОНИТОР ЗА 2 МИНУТЫ/ПРОКАЧАЛ МОНИТОР ПОДПИСЧИКУ
Если мы случайно переборщим, то вылезут артефакты или черный экран. Ничего страшного — ждем, пока Windows автоматически отменит изменения до последней рабочей частоты.
Разгон монитор на видеокарте Nvidia
Заходим по пути как на картинке ниже:
Далее — начинаем увеличивать частоту монитора на несколько герц. Если ваш монитор имеет частоту обновления в 60 герц — можно попробовать сразу выставить 75, и, если он возьмет эти самые 75 герц, двигаться дальше шагами по 3-5 герц.
Как только изображение пропадет или появятся артефакты — ждем 20 секунд, пока система сама не откатится на предыдущее значение (либо сами откатываемся). Дальше — поднимаем частоту с порогом в 1 герц до тех пор, пока снова не натыкаемся на артефакты. Выставляем максимальную нормальную частоту обновления, и. Готово!
Разгон монитора на видеокарте AMD
Обычно использую специальные программы, однако я рекомендую делать все при помощи штатных средств (благо, их все-таки завезли, и теперь и на AMD можно разгонять мониторы). Заходим по пути как ниже:
После нажатия на «создать» видим вот такое окно:
А дальше — стандартные шаги. Повышение частоты, откаты и поиск максимальной частоты. Вуаля — мы разогнали монитор!
В случае с видеокартой intel
Открываем панель управления графикой ищем пункт «пользвательское резрешение»;
Далее вводим нужное нам разрешение (то, которое сейчас) и частоту обновления, которую хотим увидеть. Et’ voila!
Теперь вы знаете, как разогнать монитор. Чем больше частота обновления — тем плавнее картинка на мониторе, однако частота обновления никак не сказывается на времени отклика пикселей и цветопередаче. Как-то так!
Если интересны обзоры на интересную технику — подпишись на » Покупай с умом «, где каждый день выходит что-нибудь интересное. До скорого!
Не забудь подписаться на канал , а также на соцсети — ютуб , группу ВК и телегу , которую я хочу возродить (скоро).
Как разогнать монитор с 60 до 75 герц | На любом мониторе | (Nvidia / AMD) Фортнайт
Источник: dzen.ru
Как разогнать монитор

Разгон монитора означает повышение его частоты обновления. Такое решение позволяет выжать дополнительную производительность без покупки нового монитора. Как результат – более качественная детализация графических элементов и плавная картинка.
Как повысить частоту обновления экрана на ОС Windows 11 на видеокарте NVidia
Если в ПК установлена видеокарта NVidia, пользователям нужно следовать простой инструкции.
1. Нажать ПКМ на рабочем столе и выбрать раздел «Показать дополнительные параметры».
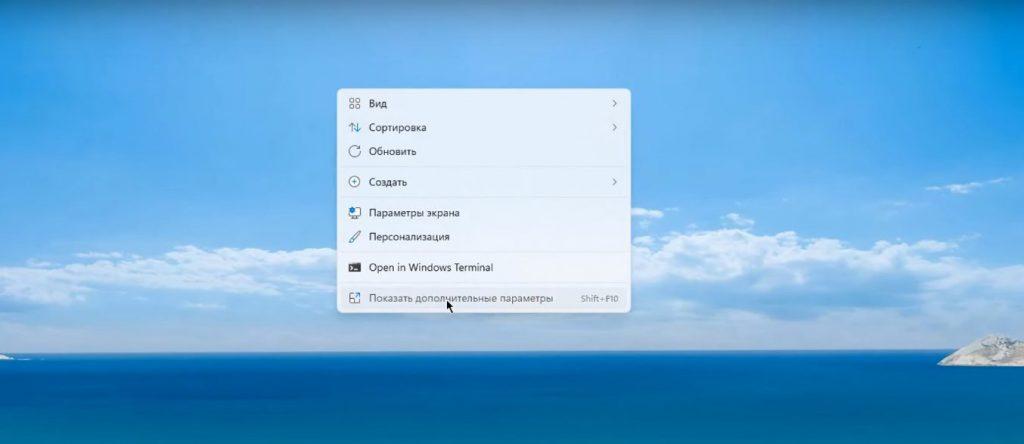
2. Кликнуть на «Панель управления NVidia».
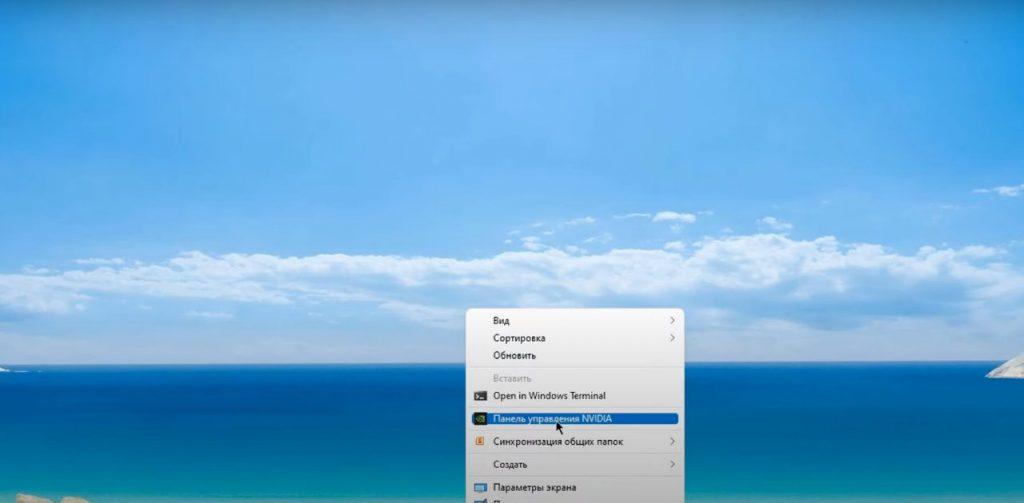
3. Открыть раздел «Изменение разрешения».
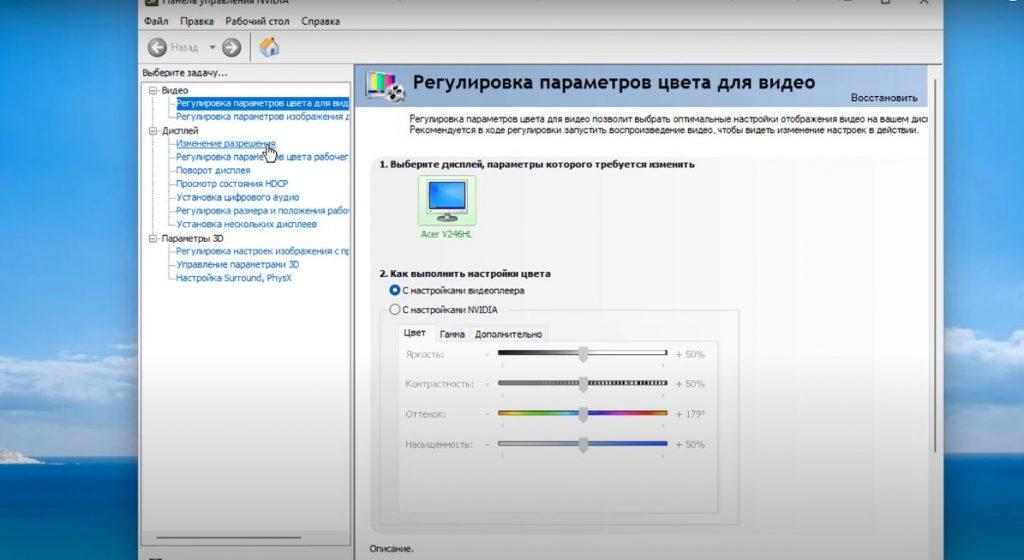
4. Нажать «Настройки» и поставить галочку напротив «Включить режимы, не предлагаемые дисплеем».
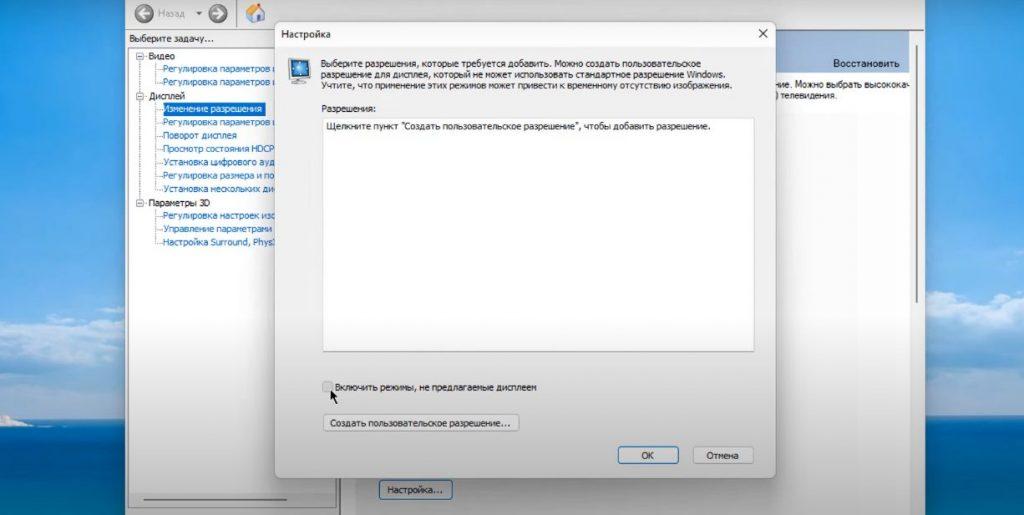
5. Выбрать «Создать пользовательское разрешения» и установить 70, 80 или 90 Гц.
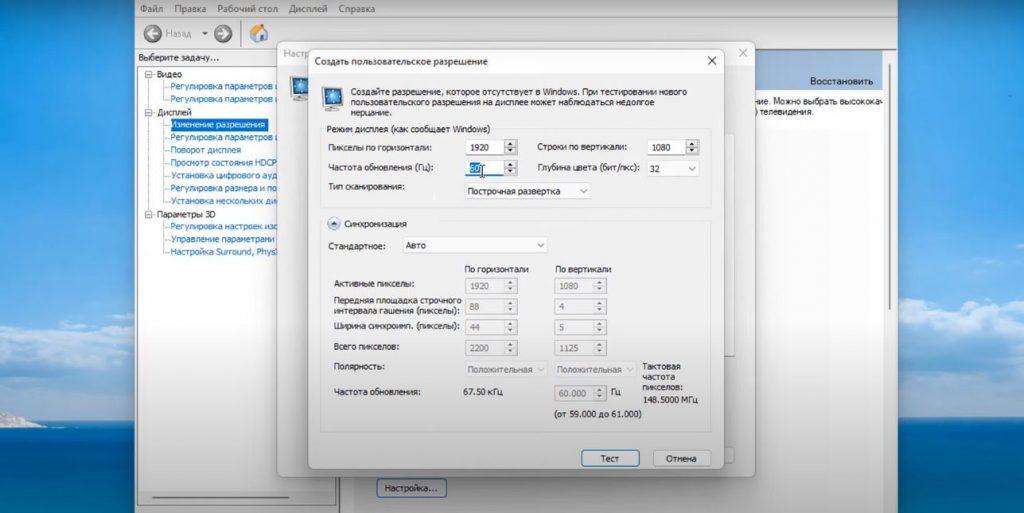
6. Нажать на клавишу «Тест» и дождаться результата. Если монитор поддерживает заданный результат, продолжаем до нужного значения или до тех пор, пока ПК не выдаст ошибку, что монитор не может работать с заданной частотой обновления.
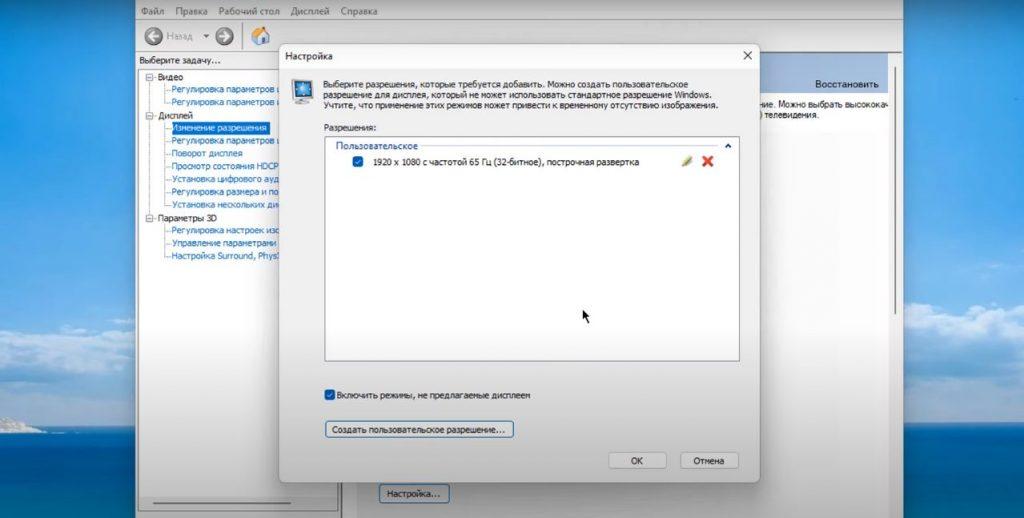
7. Сохраняем частоту и жмем «Ок/да».
Чтобы проверить сохранились изменения или нет, нужно вызвать «Панель управления» или «Меню», найти вкладку «Дисплей» и «Дополнительные параметры».
Инструкция по разгону монитора на ОС Windows 7, 8 и 10 на видеокарте AMD
- Открыть утилиту «Настройки Radeon».
- Кликнуть «Изменение разрешения».
- В пользовательском окне найти список возможных разрешений.
- Выбрать нужный параметр и нажать «Применять».
Для проверки изменений нужно: перейти в раздел «Панель управления», выбрать «Система», нажать «Дисплей», открыть «Дополнительные параметры дисплея».
Важно! Рекомендуется разгонять монитор с определенной последовательную в несколько десятков Гц (если установлен мощный ПК). Более слабые устройства могут либо не поддерживать увеличение Гц с базовых 60, либо этот параметр можно поднять только на несколько позиций, а порог изменения нужно уменьшить до 5 Гц.
Видеокарта INTEL
Аналогичная ситуация обстоит с устройствами, на которых установлена видеокарта INTEL. Последовательность действий характерна с той, что и по обновлению частоты экрана на устройствах с Windows 7, 8, 10, 11 на видеокарте AMD и NVidia. Пользователям нужно перейти в «Настройки», задать нужные параметры и перезапустить компьютер. Однако величину шагов с 5-10 нужно снизить до 1-2.
Как увеличить частоту обновления монитора с помощью утилиты CRU
CRU – приложение, которое функционирует с тремя самыми популярными процессорами: AMD, Nvidia, Intel. Для работы с приложением нужно.
- Нажать на иконку CRU.
- Выбрать «Add»
- Кликнуть на вкладку «Detailed resolutions».
- Нажать ЛКМ на «Refresh rate».
- В открывшемся окне задать желаемую частоту обновления экрана и подтвердить действие.
Рекомендуется поднимать частоту обновления от изначальной (как правило, это 60 Гц) на 5-10 пунктов. Если система поддерживает заданные параметры, продолжайте действия до нужного значения.
Скачать приложение CRU можно бесплатно. После загрузки новой частоты обновления, она появится в разделе «Detailed resolutions». Для установки обновлений нужной частоты остается только перезагрузить компьютер и проверить поддержку заданных параметров в разделе «Расширенные настройки дисплея».
Способы увеличения частоты обновлений монитора на ноутбукеw
Для портативных компьютеров (ноутбуков) доступны все те же способы, что и для стационарных устройств. Пользователи могут увеличить частоту обновления экрана на ноутбуках, которые работают на базе ОС Windows 7, 8, 10, 11. Ограничений нет. Инструкция по настройке точно такая же, как и для настольных компьютеров.
Но есть одно «но» – т.к. называемый разгонный потенциал, который у дисплеев ноутбука значительно ниже, чем у обычных мониторов. Часто ноутбуки не поддерживают вовсе увеличения с 60 Гц на больше, либо этот показатель можно изменить максимум на несколько пунктов (61, 62, 63). Еще один недостаток разгона частоты обновления экрана на ноутбуке – значительное увеличение нагрузки на графическую плату. Такое решение может затронуть на автономном режиме работы, потеряв до 20% от изначальных показателей.
Специфика разгона
Также как видеокарты, процессоры и оперативную память, мониторы можно разгонять по частоте обновления. Такие действия бывают удачными и нет. Итоговый результат зависит от качества монитора и комплектующих: контроллера, сигнального провода, матрицы, пр.
При увеличении частоты обновления изменения заметны невооруженным глазом. Изменения особенно актуальны:
- при просмотре фильмов с высокими разрешениями;
- если человек проводит много времени за компьютером;
- при работе с редакторами
- в компьютерных играх.
Особенно популярен разгон среди геймеров, которые хотят улучшить плавность картинки.
Источник: tehnichka.pro
КАК ПРАВИЛЬНО РАЗОГНАТЬ МОНИТОР ДО 75, 100 ГЕРЦ




Если у вас Windows 10 с версией 20H2 или новее, вы можете разогнать монитор с помощью стандартных настроек операционной системы. Для этого откройте меню «Параметры» (комбинация клавиш Win-i) и перейдите в раздел «Система — Дисплей» или щелкните правой кнопкой мыши на рабочем столе и выберите «Параметры отображения».
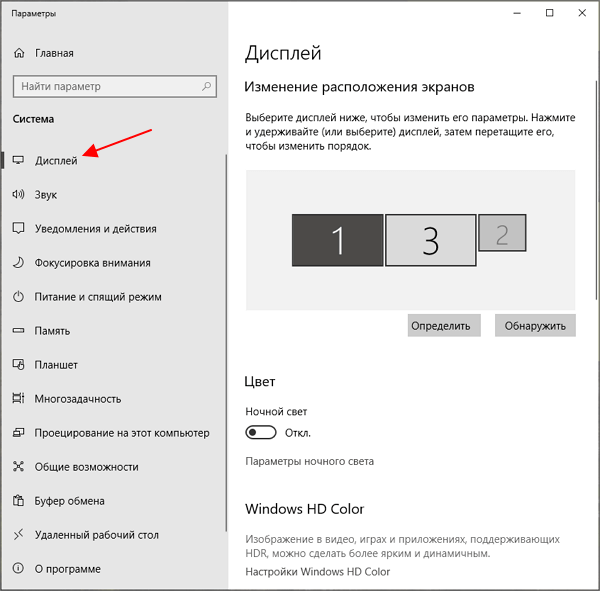
Прокрутите раздел «Дисплей» вниз, нажмите ссылку «Система — Дисплей», затем нажмите ссылку «Дополнительные параметры дисплея».
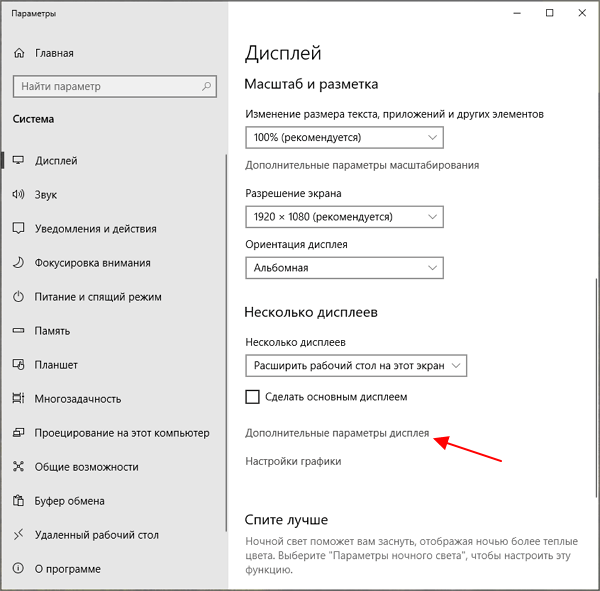
Откроется окно «Дополнительные параметры просмотра». Здесь вверху окна нужно выбрать монитор, который вы хотите разогнать, а внизу указать необходимую частоту.
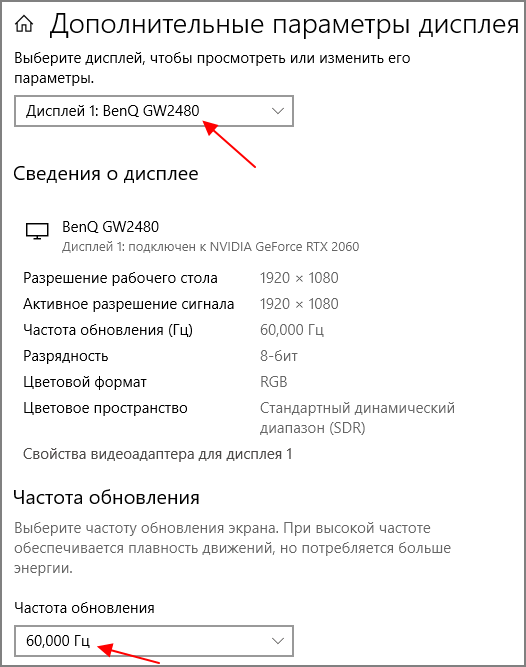
После изменения настроек монитора Windows 10 попросит вас сохранить изменения или восстановить предыдущую частоту.
К сожалению, эта функция пока поддерживает не все мониторы. Для некоторых моделей в Windows 10 вы можете указать максимум 60 Гц, хотя на самом деле их можно разогнать до 75 Гц. Если вы столкнулись с такой проблемой, попробуйте другие методы из этой статьи.
Большинство людей знают, что чем выше FPS, тем лучше, но давайте проясним некоторые распространенные заблуждения о FPS и частоте обновления. Какой может быть монитор герцовки на ноуте.
Какая может быть герцовка монитора на ноутбуке
Во-первых, давайте определим значение слова «кадр» и что определяет частоту кадров? Рамка — это одиночное неподвижное изображение, которое объединяется в быстрое слайд-шоу с другими неподвижными изображениями. Каждое изображение немного отличается, чтобы создать иллюзию естественного движения. Частота кадров — это количество изображений, отображаемых за одну секунду.

Для создания или рендеринга нового кадра ЦП и ГП работают вместе, чтобы определить действия ИИ, физику, положение и текстуры объектов в сцене для создания изображения. Затем ваш графический процессор разбивает это изображение на пиксели с указанным разрешением и отправляет эту информацию на дисплей. Чем мощнее ваш процессор и графический процессор, тем больше кадров они могут генерировать в секунду.
Время отклика — это время, за которое пиксель меняет один цвет на другой. Обычно измеряется в миллисекундах (мс), это напрямую связано с частотой обновления, поскольку монитор может действительно быстро обновлять свое изображение только в том случае, если пиксели достаточно отзывчивы. Время отклика 16 мс соответствует теоретической максимальной частоте обновления 60 Гц 1 с / 60 = 16,6 мс.
Ваш монитор или дисплей — вот откуда берется частота обновления. Измеряется в (Гц), количество раз в секунду, когда монитор может перерисовывать экран. Значение 85 Гц означает, что дисплей способен перерисовывать весь экран 85 раз в секунду.
Знаете ли вы, что большинство мониторов можно разогнать? Вот самый простой и лучший способ увеличить частоту обновления монитора для повышения производительности.
Разгон с AMD
Разгон с AMD аналогичен разгону с NVIDIA, но должен выполняться на другой платформе. Что касается видеокарт AMD, многие пользователи добились успеха с утилитой настраиваемого разрешения ToastyX, но мы рекомендуем вместо этого использовать настройки AMD Radeon.
Для начала откройте настройки AMD Radeon и перейдите на вкладку «Дисплей». Затем нажмите «Создать» рядом с «Пользовательские разрешения». Чтобы разогнать монитор, изменяйте частоту обновления небольшими приращениями, как описано выше. Когда вы найдете нужные настройки, нажмите «Сохранить .
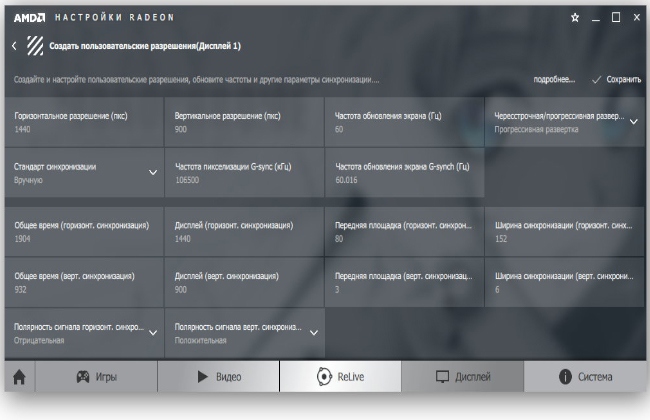
Как разогнать 75-герцовый монитор на NVIDIA или AMD. Как разогнать монитор? На видеокартах Nvidia GeForce и AMD Radeon • Android +1
Разгон монитора в настройках AMD Radeon
- Откройте настройки Radeon и перейдите на вкладку «Показать».
- Перейдите в раздел Custom Permissions и нажмите кнопку New в правой части окна.
- В разделе «Частота обновления (Гц)» установите желаемую частоту обновления. Но имейте в виду: кроме того, вы не можете добавить более 10 процентов от текущего значения частоты кадров.
- Когда закончите, нажмите «Сохранить» и перезагрузите компьютер.
Не так давно я обнаружил многофункциональную утилиту настраиваемого преобразователя. С его помощью можно разогнать герц и добавить поддержку FreeSync.
Инструкция по использованию Custom Resolution Utility
Перед использованием этой программы я рекомендую установить и запустить любую программу удаленного доступа (например, TeamViewer) на случай, если что-то пойдет не так. Вы также можете загрузиться в безопасном режиме или режиме восстановления и решить проблему. Программа никоим образом не может нанести вред вашему оборудованию, но что бы вы ни делали, вы делаете на свой страх и риск. Я не несу ответственности за то, что вы делаете!
- Распаковать архив с программой и компонентами.
- Запустите файл CRU.exe от имени администратора
- В раскрывающемся списке выберите название вашего монитора
- Нажмите первую кнопку Добавить
- В строке Timing выберите подходящее значение (я расскажу, что выбрать позже)
- Укажите значения разрешения, поддерживаемые вашим монитором
- Введите частоту обновления ниже (посмотрите видео!)
- Нажмите кнопку ОК, а также в следующем ОК
- В папке с программой запустите файл restart.exe или restart64.exe в зависимости от (разрядности) вашей операционной системы
- Экран будет мигать и переключаться в установленный режим или нет.
Если экран не меняется, значит, он не поддерживает установленный режим, и вы можете восстановить стандартное разрешение с помощью дистанционного управления, безопасного режима или режима восстановления!
- https://tvplayers.ru/ustrojstva/cru-monitor.html
- https://setafi.com/elektronika/monitory/kak-razognat-monitor/
- https://fps-up.ru/monitor/kak-razognat-monitor-kompyutera-ili-noutbuka
- https://azbukaplavania.ru/stroitelstvo/kak-razognat-monitor-do-75-gercz
- https://speedcamupdates.ru/prilozheniya/custom-resolution-utility-cru.html
Источник: morkoffki.net