Условные Oбозначения, Используемые в Данном Pуководстве
• Обозначения, относящиеся к технике безопасности
В документации и на проекторе можно найти графические символы, поясняющие порядок безопасного обращения с проектором. Изучите и соблюдайте указания предостерегающих символов во избежание нанесения вреда людям или имуществу.
Данные символы сообщают информацию, игнорирование которой может причинить вред или даже смерть людям из-за
Данные символы сообщают информацию, игнорирование которой может причинить вред или физические повреждения людям
из-за неправильного обращения.
• Общие информирующие обозначения
Отмечает процедуры, которые при недостаточной осторожности могут привести к повреждению оборудования или травме.
Отмечает дополнительные сведения и указания, с которыми полезно ознакомиться при изучении соответствующего вопроса.
Указывает страницу, на которой находится подробная информация, относящаяся к рассматриваемому вопросу.
Пульт для проектора, слайдов, презентаций 2,4ГГц из Китая. AliExpress. Распаковка и обзор.
Сообщает о том, что толкование подчеркнутого слова или слов, предшествующих данному символу, включено в
терминологический глоссарий. См. раздел “Глоссарий” главы “Приложение”. s стр.141
Отмечает методы работы и порядок выполнения операций.
Указанная процедура должна выполняться в порядке следования пронумерованных этапов.
Указывает названия кнопок на пульте дистанционного управления или панели управления.
Пример: кнопка [Esc]
Указывает на элементы меню Настройка.
Выберите пункт «Яркость» в меню «Изображен.».
Меню Изображен. — Яркость
Условные Oбозначения, Используемые в
Характеристики Проектора . . . . . . . . . . . . . . . . . . . . . . . . . . . . . . . . 8
Удобное и простое в работе устройство . . . . . . . . . . . . . . . . . . . . . . . . . . . . . 8 Простота и удобство в обращении . . . . . . . . . . . . . . . . . . . . . . . . . . . . . . . 8 Расширенные функции безопасности . . . . . . . . . . . . . . . . . . . . . . . . . . . . . 8
Управление компьютером на проекционной поверхности (только для EB-465i/ 455Wi) . . . . . . . . . . . . . . . . . . . . . . . . . . . . . . . . . . . . . . . . . . . . . . . . . . . . . . 9
Easy Interactive Function . . . . . . . . . . . . . . . . . . . . . . . . . . . . . . . . . . . . . . . 9 Функция рисования . . . . . . . . . . . . . . . . . . . . . . . . . . . . . . . . . . . . . . . . . . 9
Выбор различных источников сигнала благодаря различным интерфейсам
. . . . . . . . . . . . . . . . . . . . . . . . . . . . . . . . . . . . . . . . . . . . . . . . . . . . . . . . . . . 9 Использование всех возможностей сетевого подключения . . . . . . . . . . . . . . 9 Подключение с помощью шнура USB и проецирование (USB Display) . . . . . . 10
Проецирование экрана компьютера с помощью дополнительного ключа
Quick Wireless Connection USB Key . . . . . . . . . . . . . . . . . . . . . . . . . . . . . . . 10 Проецирование изображений JPEG без подключения компьютера . . . . . . . 11 Увеличение и проецирование файлов с помощью документ-камеры . . . . . . 11
Наименования компонентов и их назначение . . . . . . . . . . . . . 12
Вид спереди/Cверху . . . . . . . . . . . . . . . . . . . . . . . . . . . . . . . . . . . . . . . . . . . 12 Вид сбоку . . . . . . . . . . . . . . . . . . . . . . . . . . . . . . . . . . . . . . . . . . . . . . . . . . 13 Интерфейсы . . . . . . . . . . . . . . . . . . . . . . . . . . . . . . . . . . . . . . . . . . . . . . . . 15 Основание (со сдвижной панелью) . . . . . . . . . . . . . . . . . . . . . . . . . . . . . . . . 17 Основание (без сдвижной панели) . . . . . . . . . . . . . . . . . . . . . . . . . . . . . . . . . 17 Панель управления . . . . . . . . . . . . . . . . . . . . . . . . . . . . . . . . . . . . . . . . . . . 18 Пульт дистанционного управления . . . . . . . . . . . . . . . . . . . . . . . . . . . . . . . . 19 Easy Interactive Pen(только для EB-465i/455Wi) . . . . . . . . . . . . . . . . . . . . . . . . 21
Варианты использования проектора
Изменение режима установки . . . . . . . . . . . . . . . . . . . . . . . . . . . . 23 Смена Проецируемого Изображения . . . . . . . . . . . . . . . . . . . . . . 24
Автоматическое обнаружение входящих сигналов и смена проецируемого изображения (Поиск источника) . . . . . . . . . . . . . . . . . . . . . . . . . . . . . . . . . . 24
Переключение на требуемое изображение с помощью пульта дистанционного управления . . . . . . . . . . . . . . . . . . . . . . . . . . . . . . . . . . . . . . . . . . . . . . . . . 25
Подключение с помощью кабеля USB и проецирование (USB
Требования к системе . . . . . . . . . . . . . . . . . . . . . . . . . . . . . . . . . . . . . . . . . . 26 Подключение . . . . . . . . . . . . . . . . . . . . . . . . . . . . . . . . . . . . . . . . . . . . . . . . 27 Подключение в первый раз . . . . . . . . . . . . . . . . . . . . . . . . . . . . . . . . . . . . 27 Подключение во второй раз . . . . . . . . . . . . . . . . . . . . . . . . . . . . . . . . . . . 30
Презентации с использованием функции Показ слайдов
Файлы, которые можно проецировать с использованием функции Показ слайдов . . . . . . . . . . . . . . . . . . . . . . . . . . . . . . . . . . . . . . . . . . . . . . . . . . . . 31
Параметры файлов, которые можно проецировать с использованием функции Показ слайдов . . . . . . . . . . . . . . . . . . . . . . . . . . . . . . . . . . . . . . 31
Примеры показа слайдов . . . . . . . . . . . . . . . . . . . . . . . . . . . . . . . . . . . . . 31 Основные операции при показе слайдов . . . . . . . . . . . . . . . . . . . . . . . . . . . . 32 Запуск и останов показа слайдов . . . . . . . . . . . . . . . . . . . . . . . . . . . . . . . . 32 Основные операции при показе слайдов . . . . . . . . . . . . . . . . . . . . . . . . . . 33 Вращение изображений . . . . . . . . . . . . . . . . . . . . . . . . . . . . . . . . . . . . . . 33 Проецирование Файлов Изображений . . . . . . . . . . . . . . . . . . . . . . . . . . . . . 34 Проецирование изображений . . . . . . . . . . . . . . . . . . . . . . . . . . . . . . . . . 34
Последовательное проецирование файлов изображений из папки (Показ слайдов) . . . . . . . . . . . . . . . . . . . . . . . . . . . . . . . . . . . . . . . . . . . . . . . . . 35
Параметры отображения файлов и параметры показа слайдов . . . . . . . . . . . . 36
Подключение внешнего оборудования . . . . . . . . . . . . . . . . . . . . 37
Подключение и отключение устройств с интерфейсом USB . . . . . . . . . . . . . . . 37 Подключение устройств USB . . . . . . . . . . . . . . . . . . . . . . . . . . . . . . . . . . . 37 Удаление устройств USB . . . . . . . . . . . . . . . . . . . . . . . . . . . . . . . . . . . . . . 38 Подключение внешнего монитора . . . . . . . . . . . . . . . . . . . . . . . . . . . . . . . . 38
Подключение внешних динамиков . . . . . . . . . . . . . . . . . . . . . . . . . . . . . . . . 39 Подключение Mикрофона . . . . . . . . . . . . . . . . . . . . . . . . . . . . . . . . . . . . . . . 39
Подключение кабеля локальной сети . . . . . . . . . . . . . . . . . . . . . 40 Установка модуля беспроводной ЛВС . . . . . . . . . . . . . . . . . . . . . 41 Функции Улучшения Качества Проецирования . . . . . . . . . . . . 42
Выбор качества проецирования (выбор цветового режима) . . . . . . . . . . . . . . 42 Настройка параметра Автонастр. диафр. . . . . . . . . . . . . . . . . . . . . . . . . . . . . 43
Временное подавление воспроизведения изображения и звука (Отключение
A/V) . . . . . . . . . . . . . . . . . . . . . . . . . . . . . . . . . . . . . . . . . . . . . . . . . . . . . . . 43 Остановка смены изображений (Функция паузы) . . . . . . . . . . . . . . . . . . . . . . 44 Смена формата изображения . . . . . . . . . . . . . . . . . . . . . . . . . . . . . . . . . . . . 45 Способы смены . . . . . . . . . . . . . . . . . . . . . . . . . . . . . . . . . . . . . . . . . . . . 45 Смена формата для изображений с видеоаппаратуры . . . . . . . . . . . . . . . . . 46 Изменение формата для компьютерных изображений (EB-465i/460) . . . . . . . 47
Изменение формата для компьютерных изображений (EB-455Wi/450W/
440W) . . . . . . . . . . . . . . . . . . . . . . . . . . . . . . . . . . . . . . . . . . . . . . . . . . . 48 Использование указателя для выделения (Указатель) . . . . . . . . . . . . . . . . . . . 50 Увеличение части изображения (E-Zoom) . . . . . . . . . . . . . . . . . . . . . . . . . . . . 51
Управление указателем мыши с помощью пульта дистанционного управления (Беспров.мышь) . . . . . . . . . . . . . . . . . . . . . . . . . . . . . . . . . . . . . . . . . . . . . . 52
Функции Безопасности . . . . . . . . . . . . . . . . . . . . . . . . . . . . . . . . . . . 55
Организация работы пользователей (Защита паролем) . . . . . . . . . . . . . . . . . . 55 Тип защиты паролем . . . . . . . . . . . . . . . . . . . . . . . . . . . . . . . . . . . . . . . . 55 Настройка защиты паролем . . . . . . . . . . . . . . . . . . . . . . . . . . . . . . . . . . . 55 Ввод пароля . . . . . . . . . . . . . . . . . . . . . . . . . . . . . . . . . . . . . . . . . . . . . . 57 Запрет на выполнение операций (Блокир. управл.) . . . . . . . . . . . . . . . . . . . . . 57 Замок от Злоумышленников . . . . . . . . . . . . . . . . . . . . . . . . . . . . . . . . . . . . . 58 Крепление тросика с замком . . . . . . . . . . . . . . . . . . . . . . . . . . . . . . . . . . . 58
Easy Interactive Function (только для EB-465i/455Wi) . . . . . . . . 59
Общая информация о Easy Interactive Function . . . . . . . . . . . . . . . . . . . . . . . . 59 Операции . . . . . . . . . . . . . . . . . . . . . . . . . . . . . . . . . . . . . . . . . . . . . . . . . . 60 При первом использовании Easy Interactive Function . . . . . . . . . . . . . . . . . 60 В следующий раз . . . . . . . . . . . . . . . . . . . . . . . . . . . . . . . . . . . . . . . . . . . 60
Требования к системе . . . . . . . . . . . . . . . . . . . . . . . . . . . . . . . . . . . . . . . . . . 60 При первом использовании Easy Interactive Function . . . . . . . . . . . . . . . . . . . 61
Использование Easy Interactive Function в последующие разы . . . . . . . . . . . . . 65 Калибровка . . . . . . . . . . . . . . . . . . . . . . . . . . . . . . . . . . . . . . . . . . . . . . . . . 67 Когда требуется калибровка . . . . . . . . . . . . . . . . . . . . . . . . . . . . . . . . . . . 67 Функция планшета . . . . . . . . . . . . . . . . . . . . . . . . . . . . . . . . . . . . . . . . . . . . 67 Требования к системе . . . . . . . . . . . . . . . . . . . . . . . . . . . . . . . . . . . . . . . . 67 Проверка работы функции . . . . . . . . . . . . . . . . . . . . . . . . . . . . . . . . . . . . 68 Замена батареек в пере Easy Interactive Pen . . . . . . . . . . . . . . . . . . . . . . . . . . 68
Изменение настроек с помощью веб-браузера (Контроль
Отображение страницы контроля Web . . . . . . . . . . . . . . . . . . . . . . . . . . . . . 70 Ввод IP-адреса проектора . . . . . . . . . . . . . . . . . . . . . . . . . . . . . . . . . . . . . 70 Отображение Удаленного веб . . . . . . . . . . . . . . . . . . . . . . . . . . . . . . . . . . . . 71
Использование функции Уведом. по почте для сообщения о проблемах . . . . . . . . . . . . . . . . . . . . . . . . . . . . . . . . . . . . . . . . . . . . . . . 73
Управление с использованием SNMP . . . . . . . . . . . . . . . . . . . . . . 74 Сохранение логотипа пользователя . . . . . . . . . . . . . . . . . . . . . . . 75 Сохранение пользовательского узора . . . . . . . . . . . . . . . . . . . . . 77
Использование меню Настройка . . . . . . . . . . . . . . . . . . . . . . . . . . 79 Список Функций . . . . . . . . . . . . . . . . . . . . . . . . . . . . . . . . . . . . . . . . . . 80
Меню Изображен. . . . . . . . . . . . . . . . . . . . . . . . . . . . . . . . . . . . . . . . . . . . . 80 Меню Сигнал . . . . . . . . . . . . . . . . . . . . . . . . . . . . . . . . . . . . . . . . . . . . . . . . 81 Меню Настройки . . . . . . . . . . . . . . . . . . . . . . . . . . . . . . . . . . . . . . . . . . . . . 83 Меню Расширен. . . . . . . . . . . . . . . . . . . . . . . . . . . . . . . . . . . . . . . . . . . . . . 85 Меню Сеть . . . . . . . . . . . . . . . . . . . . . . . . . . . . . . . . . . . . . . . . . . . . . . . . . . 87
Замечания по работе с меню Сеть . . . . . . . . . . . . . . . . . . . . . . . . . . . . . . . 88 Работа с виртуальной клавиатурой . . . . . . . . . . . . . . . . . . . . . . . . . . . . . . 88 Меню Основные . . . . . . . . . . . . . . . . . . . . . . . . . . . . . . . . . . . . . . . . . . . . 89 Меню Сеть WLAN . . . . . . . . . . . . . . . . . . . . . . . . . . . . . . . . . . . . . . . . . . . 90 Меню Безоп. . . . . . . . . . . . . . . . . . . . . . . . . . . . . . . . . . . . . . . . . . . . . . . 92 При выборе WEP . . . . . . . . . . . . . . . . . . . . . . . . . . . . . . . . . . . . . . . . . . . 92
Источник: manualmachine.com
Пульт дистанционного управления презентациями
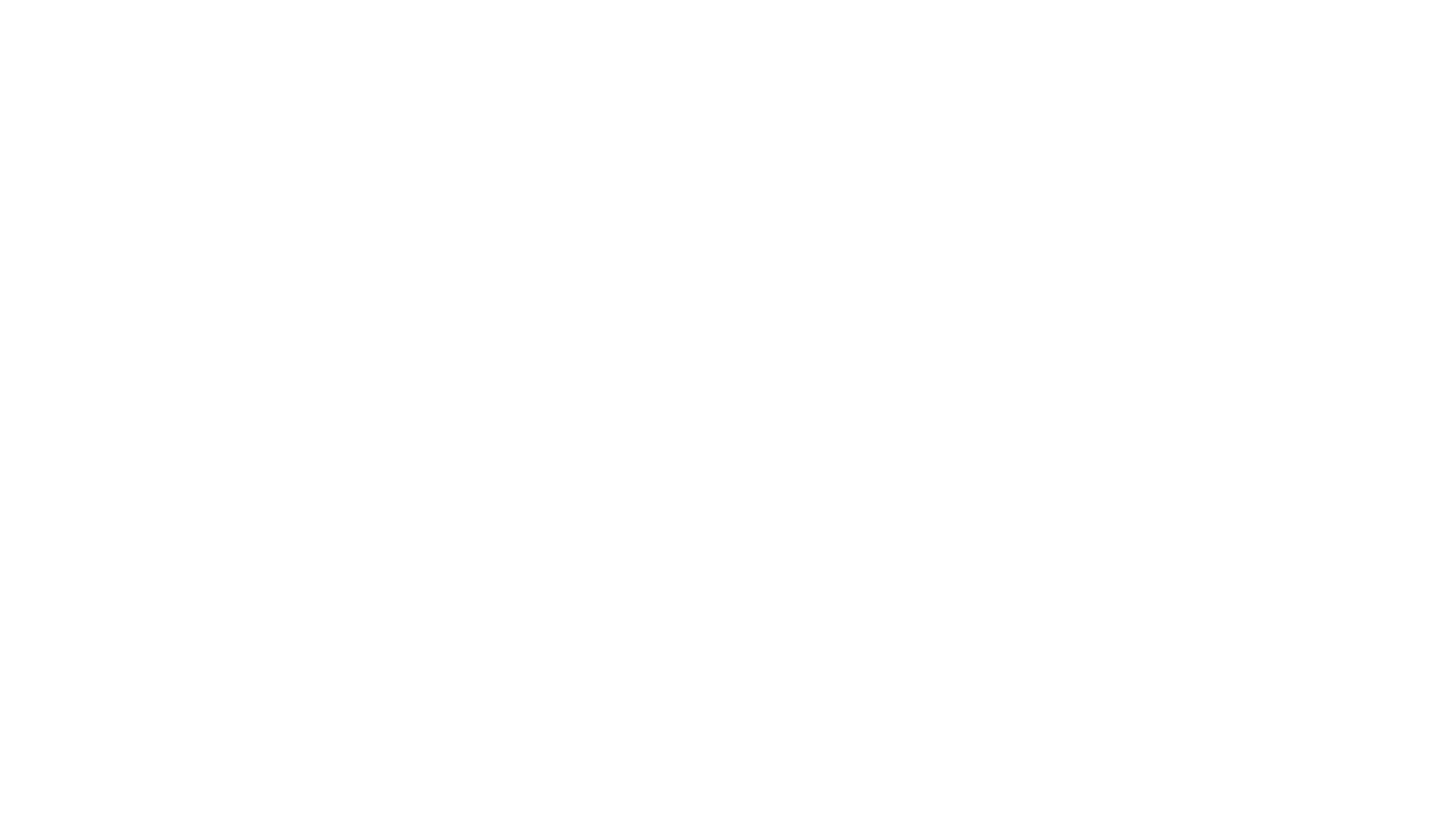

★ Пульт Logitech Spotlight
Волшебная палочка в алюминиевом корпусе. Магия заключена в двух ингредиентах: технологии Spotlight и приложении Logitech Presentation.
Spotlight превращает слайд в театральную сцену, а лектора — в светооператора. Прожектор направляет круг света на нужный участок слайда и приближает то,
что находится внутри.
Программное обеспечение расширяет функционал трёх круглых кнопок. Регулировка громкости, таймер-оповещение или жестовая прокрутка — набор приёмов можно настроить для любого сценария. Взаимодействует с аппаратурой при помощи USB или Bluetooth. Минуты зарядки хватит для трёхчасового колдовства перед аудиторией.
Радиусы действия — 30 метров
Совместим c Windows и Mac
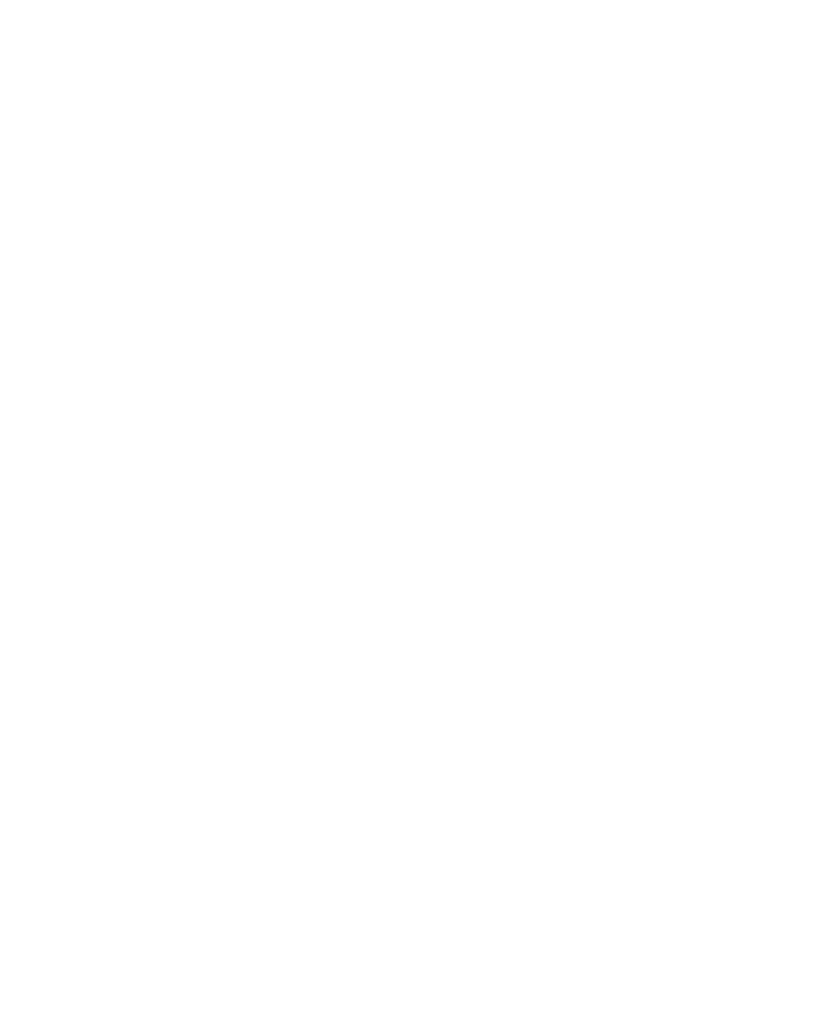
Пульты Canon
Три презентера для разных задач. Каждый оснащён мощным лазерным лучом, который в два раза ярче остальных лазеров.
Радиус 15 или 20 метров
Совместимы с Windows и Mac
Цены от 1300 до 3000 ₽

Кликер Kensington
Презентер с мощным лучом лазера выделит главное даже на ярком слайде. Можно регулировать яркость экрана с помощью кнопки.
Технология Plug в режиме увеличения масштабируются отдельные детали, а цифровая указка позволяет акцентировать внимание на важных данных.
1 Доступно при использовании приложения Logitech Presentation
УПРАВЛЯЙТЕ
Экранный курсор может применяться для воспроизведения и приостановки видео, для перехода по ссылкам и других действий по управлению материалами на экране. Пульт Spotlight оснащен датчиком движения, так что вам не нужно будет прерывать доклад и искать мышь или ноутбук.
ДОВЕРЯЙТЕ
Пульт Spotlight мгновенно подключается через USB-приемник или с помощью технологии Bluetooth ® . Он поддерживает технологию Plug-and-play на большинстве платформ и совместим со всеми популярными приложениями для проведения презентаций. Кроме того, это устройство является полностью перезаряжаемым 1 и имеет впечатляющий диапазон действия — около 30 метров 2 .
1 Полного заряда хватает на 3 месяца. Зависит от условий эксплуатации.
2 Зависит от окружающих условий и используемого компьютера.


Как легко УПРАВЛЯТЬ презентациями для аудитории? Конечно, управлять ПУЛЬТОМ!)
Всем лазерный, презентационный, пультовый, рекомендуемый привет!) По долгу своей деятельности, часто приходится сталкиваться с презентациями, которые необходимо представлять при помощи пульта проектора при наличии в нем функций или вспомогательного человека за ноутбуком.


Однако, на рынке существуют пульты управления презентациями, которые успешно справляются с этой задачей представления презентаций и один из них Kebidumei 2.4 GHz Wireless USB Remote Control Laser RF Pointer PPT Pen. Продается Kebidumei 2.4 GHz Wireless USB Remote Control Laser RF Pointer PPT Pen в следующем составе:
пульт с ресивером, инструкция на английском языке, упаковочный пакет.


Основные технические характеристики Kebidumei 2.4 GHz Wireless USB Remote Control Laser RF Pointer PPT Pen:
- Поддерживает: MS Word, Excel, PowerPoint, ACD См., Веб-сайт и т. Д., Со страницей вверх и вниз
- Управление презентации: до 10 метров
- Электропитание: 1 батарея x AAA (не включенная)
- Переключатель: кнопка
- Операционная система: интерфейс USB и для Microsoft Windows 2000 / XP / Vista/ 7-10
- Размер: 10,5 x 3,9 x 2,6 см
- Вес нетто: 29 г
- Вес упаковки: 31 г
- Цвет: черный.


Пульт Kebidumei 2.4 GHz Wireless USB Remote Control Laser RF Pointer PPT Pen прекрасно лежит в руке и без проблем управляет презентациями PowerPoint, причем управление осуществляется всеми кнопками, а в остальных редакторах взаимодействуют кнопки только страница вперед и назад. Лазерная указка красного цвета и достаточно дальнобойная до 100 метров, благодаря которой можно управлять и делать акценты на презентациях.


Используя пульт Kebidumei 2.4 GHz Wireless USB Remote Control Laser RF Pointer PPT Pen можно обходится одному без взаимодействия с другим человеком или не бегать самому при переключении слайдов. Легкий и практически не весомый пульт всегда помещается в портфель «Калита» для ношения его.


Единственным недостатком был в начале небольшой специфический запах пластика, который выветрился со временем.



Рекомендую к применению в своей деятельности пульт для управления презентациями Kebidumei 2.4 GHz Wireless USB Remote Control Laser RF Pointer PPT Pen и оценить весь функционал можно в видео. Фотографии сняты при помощи стандартной камеры смартфона ASUS Zenfone Max Pro (M1) ZB602KL, а так же принимал участие в съемках ноутбук Toshiba SATELLITE A660-1EN.
ЗЫ. Возможно Вас также заинтересуют другие обзоры (текст, фото и видео):
Источник: 4systems.ru
Автоматическое переключение слайдов в Powerpoint
Создавая презентацию, вы, как правило, всегда думаете о том, что же получится в результате, — ведь конечной целью является демонстрация презентации определенному кругу лиц. Закончив работу, необходимо настроить режим показа данной презентации.
Доступ к настройкам демонстрации осуществляется щелчком по кнопке Настройка демонстрации вкладки Показ слайдов ленты инструментов. При этом открывается диалоговое окно Настройка презентации.
Рассмотрим элементы управления этого диалогового окна:

группа элементов управления Показ слайдов — содержит единственный переключатель, установкой которого можно выбрать условия переключения слайдов:
- Автоматический — полноэкранный показ, при котором переключение между слайдами выполняется автоматически через временные промежутки, установленные в настройках перехода между слайдами;
- Управляемый докладчиком — полноэкранный показ, при котором переключение между слайдами осуществляется вручную по щелчку или с помощью клавиатуры;
- Управляемый пользователем — показ презентации в окне программы Microsoft PowerPoint. При этом видны панели инструментов, заголовок окна программы, главное меню. Переключение между слайдами осуществляется вручную по щелчку или с помощью клавиатуры;
группа элементов управления Параметры показа определяет некоторые специфические возможности показа презентации:
- Непрерывный цикл до нажатия клавиши Esc— показ презентации будет зациклен;
- Без речевого сопровождения — все звуковые эффекты презентации будут выключены;
- Без анимации — все анимационные эффекты презентации будут выключены;
группа элементов управления Слайды — определяет, какие слайды презентации следует показывать, а какие — нет;
группа элементов управления Смена слайдов — содержит единственный переключатель, который можно установить в одно из двух положений: Вручную или По времени. В первом случае переключение слайдов осуществляется по щелчку или с помощью клавиатуры, во втором — автоматически через временные промежутки, установленные в настройках перехода между слайдами;
группа элементов управления Несколько мониторов — позволяет определить устройства показа презентации.
Чтобы настроить временные интервалы между переходами от одного слайда к другому, выполните следующие действия.
- Щелкните по кнопке Настройка времени вкладки Показ слайдов ленты инструментов. Начнется показ презентации. В окне Запись вы можете увидеть время показа текущего слайда и общее время показа презентации.
- Щелкните по произвольному месту экрана, когда время показа текущего слайда достигнет необходимой величины. Автоматически будет показан следующий слайд.
- Подобным образом установите временные интервалы для всех слайдов презентации. Когда показ презентации будет завершен, откроется диалоговое окно, предлагающее сохранить только что заданные интервалы.
- В диалоговом окне щелкните по кнопке Да. Теперь в настройках показа слайдов вы можете указывать смену по времени.
Таким образом, можно настроить показ презентации под различные аудитории, определить скорость и способ показа. При этом можно определить часть презентации, которую необходимо показать в соответствующем случае. Так, не создавая лишних файлов, из одной презентации можно получить множество различных вариантов, адаптированных под конкретную аудиторию. Например, для людей, которые хотят какую то конкретную машину, вы покажите преимущества этой машины без техничной составляющей, а для людей, которые интересуются просто техническими характеристиками, вы можете показать слайды в которых более подробно расписана конструкция авто.
Также рекомендую почитать:
Источник: kakvofise.ru