
Смартфоны Xiaomi поставляются с приложением Scanner, которое по умолчанию можно найти в папке Extras или в дополнительном меню в левой части главного экрана.
Как сканировать QR-код со смартфона?
Отсканируйте QR-код на своем телефоне с помощью камеры, веб-сайта и специальных приложений.
QR-код — это расширенная версия традиционного штрих-кода, содержащая определенную информацию. Визуально он выглядит как набор маленьких квадратиков, которые могут содержать текст или ссылку. Сегодня эти коды используются в общественных местах, размещаются на различных товарах или могут быть найдены в Интернете.
Главное преимущество этой технологии — экономия времени. Вместо того чтобы вводить длинные URL-адреса в веб-браузере, теперь достаточно взять мобильный телефон, запустить приложение и навести объектив камеры на зашифрованное изображение. Приложение за долю секунды расшифровывает код, отображает текст или предоставляет ссылку на определенный веб-сайт. Существует несколько способов считывания QR-кода с помощью мобильного телефона.
Сканирование QR-кода с помощью приложения в смартфоне
Стандартные средства
Большинство смартфонов имеют стандартное приложение. Иногда оно интегрировано непосредственно в браузер или камеру, иногда это отдельное приложение в меню. Просто запустите приложение, дождитесь включения камеры и наведите фонарик на код. Обычно на распознавание информации уходит менее секунды.
Пользователю предлагается открыть определенный сайт или прочитать текст. Следует проявлять осторожность при распознавании кодов из непроверенных источников. Ссылка может вести на фишинговый сайт, вирусное приложение или другие данные, которые могут нанести вред вашему телефону.
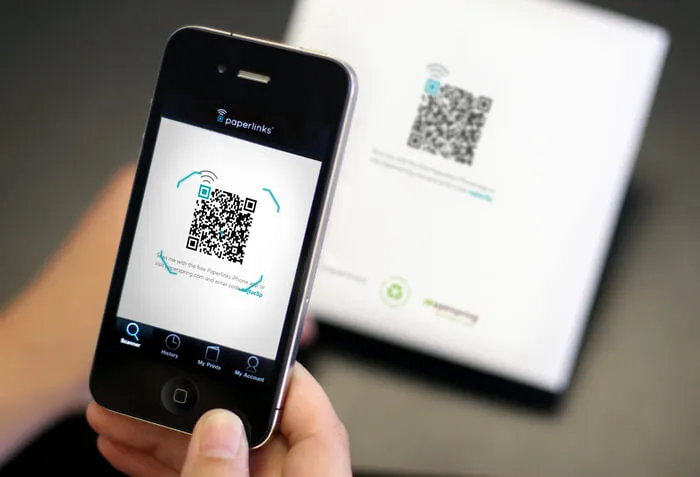
Сайт для считывания QR-кода
Если на вашем смартфоне нет родного приложения для чтения QR-кодов (и вы не можете установить специальную программу), воспользуйтесь онлайн-сервисом https://www.qrrd.ru/read. Откройте веб-сайт и нажмите «Выбрать файлы». Затем найдите изображение кода, хранящееся в памяти вашего мобильного устройства, и загрузите его. Система автоматически распознает информацию.
Единственное требование — удовлетворительное качество изображения, иначе могут возникнуть проблемы с декодированием. Основным преимуществом сервиса является то, что он бесплатен в использовании и в нем нет рекламы. Можно обрабатывать неограниченное количество кодов.
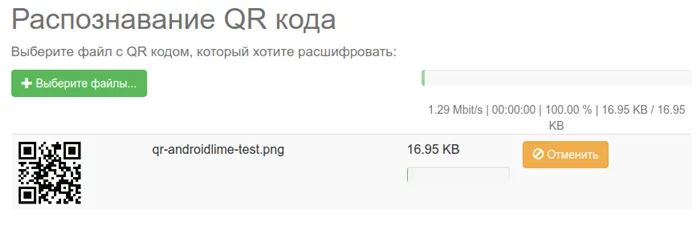
Универсальный сканер с возможностью сканирования QR-кодов и штрих-кодов непосредственно для устройств Android. Приложение просто в использовании, имеет английский интерфейс, не требует подключения к Интернету, поддерживает резак и сохраняет историю сканирования.
Как сканировать QR код: на телефоне Андроид, подробно
Распознать QR-код на телефоне или планшете Android можно как с помощью встроенных инструментов, так и с помощью сторонних приложений.
Как считать qr код с экрана телефона
Таким образом, у пользователя всегда есть возможность отсканировать любой QR-код и узнать, что зашифровано внутри — удобная функция Android.

В предыдущей статье мы подробно рассмотрели, что такое QR-код и для чего он используется. Теперь мы подробно рассмотрим, как можно сканировать QR-код на Android с экрана телефона.
Важно! В инструкции будет указано, как отсканировать QR-код на смартфоне: Honor, Samsung, Xiaomi, Huawei или любой другой телефон Android, потому что процесс везде одинаков. Мы рассмотрели, как это сделать на устройствах Apple в материале — как сканировать qr-код на iPhone.
Как сканировать QR код на Андроид
1. Встроенными средствами
Прежде всего, необходимо проверить, есть ли в вашем смартфоне или планшете встроенный в камеру QR-сканер, чтобы сделать это:
1. откройте приложение камеры на телефоне и проверьте, есть ли там функция сканера. Его можно поместить в отдельное меню, например, Фонарик. 2.
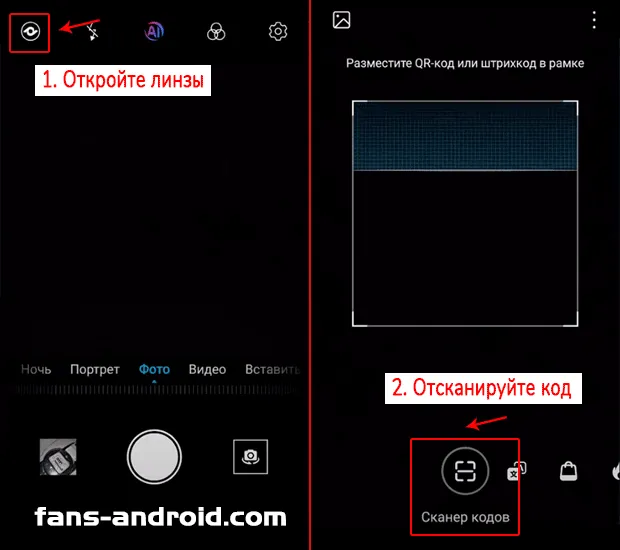
2. выберите эту опцию и наведите камеру на код, который открывает ссылку, расшифрованный текст или другое содержимое.
Интересно! В некоторых оболочках нет необходимости искать пункт меню, разрешающий сканирование. Он всегда может работать в автоматическом режиме и активируется при наведении камеры на КО.
Стоит также отметить, что на смартфоне может быть уже установлено специальное приложение для этой цели. На устройствах Xiaomi, например, он называется «Многофункциональный сканер». Проверьте это на своем устройстве.
2. Сторонние приложения
Не всегда можно отсканировать QR-код с помощью функций самого телефона; например, на чистом устройстве Android это невозможно. Решением является установка специального приложения из Google Play. Их несколько, но работают они примерно одинаково.
Все лучшие сторонние приложения для сканирования мы подробно проанализировали в Hardware — QR-код сканеры для Android, там вы найдете лучшие решения для вашего устройства. Давайте сейчас рассмотрим некоторые из них.
QRcode Scanner
Один из лучших QR-сканеров для Android. Она очень проста в использовании благодаря простому интерфейсу, занимает очень мало места и не содержит надоедливой рекламы.
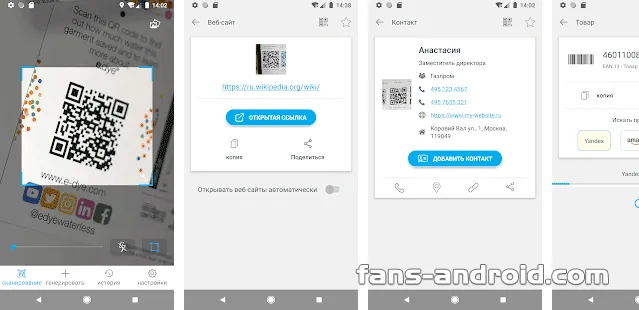
При желании можно также сканировать штрих-коды, причем сразу несколько — все, которые находятся в поле зрения камеры.
- Быстрый
- Быстро.
- Быстрый простой простой простой простой простой простой интерфейс
- Простой Простой Простой Простой Простой Простой Интерфейс Без рекламы
- Бесплатно
- Читает все
- Занимает мало места
- Различные режимы работы
- История
- Может активировать фонарь
- Понимает грязные картинки
Gamma Scan
Один из самых быстрых сканеров для Android. Он работает очень быстро и отображает всю необходимую информацию. Простой в использовании и на русском языке.
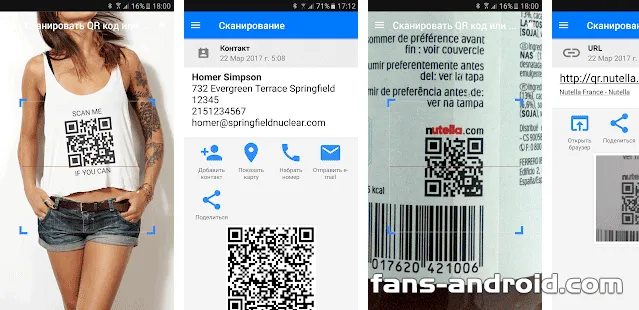
Приложение очень простое в использовании: Просто запустите его и наведите камеру телефона на то, что вам нужно. Приложение сразу же отображает всю зашифрованную информацию.
- Очень быстро.
- На русском языке
- Бесплатно
- История
- Понимает поврежденные или загрязненные изображения
- Простота в использовании
Barcodescanner
Качественное и удобное приложение на русском языке. Работает очень быстро и понимает поврежденные или загрязненные коды. Отличный выбор.
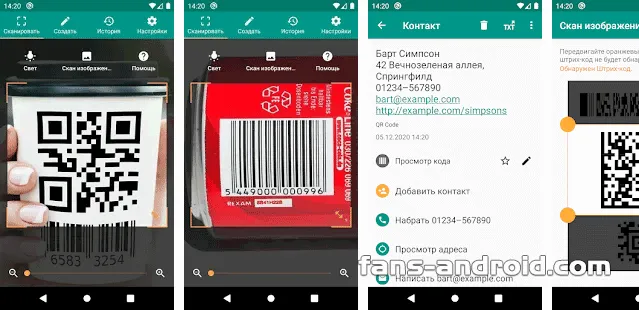
Помимо всего прочего, он позволяет самостоятельно создавать QR-коды, что просто необходимо. Он предлагает широкий набор функций и ряд простых настроек.
Универсальный сканер с возможностью сканирования QR-кодов и штрих-кодов непосредственно для устройств Android. Приложение просто в использовании, имеет английский интерфейс, не требует подключения к Интернету, поддерживает резак и сохраняет историю сканирования.
Как включить приложение Google Lens на Андроид
Функция QR-сканирования (реализованная через Google Lens) работает по умолчанию на Android 9 и выше. На Samsung Galaxy S8, например, его не нужно активировать, если вы обновились до последней прошивки. Однако, возможно, вы случайно отключили эту функцию.
В этом случае здесь приведены инструкции по активации встроенного QR-сканера:
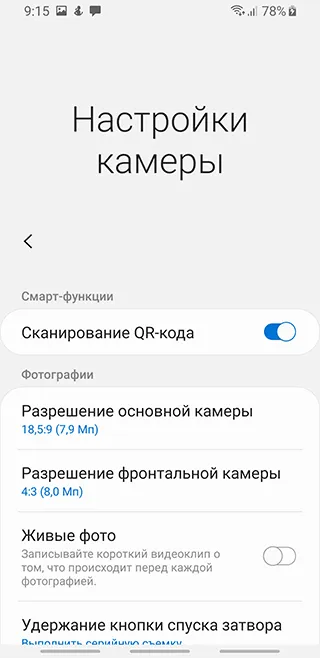
- Откройте приложение «Камера».
- Откройте приложение «Камера».
- В разделе «Умные функции» активируйте опцию «Сканировать QR-код».
Есть ли встроенный сканер в Андроид 7 и 8?
Существует два способа использования функций сканера на Android 7 или 8.
1. Экранный поиск Google — это недооцененная функция, которую редко используют, и не зря. Чтобы использовать его для считывания кодов,
2. приложение Google Lens
Эта утилита работает на Android 6.7 и выше. Отдельная установка полезна только до версии 9, где Google Lens уже предустановлен.
3. использование сторонних QR-сканеров.
Существует множество сторонних приложений, позволяющих читать и редактировать графический код. Среди них мы хотели бы отметить:
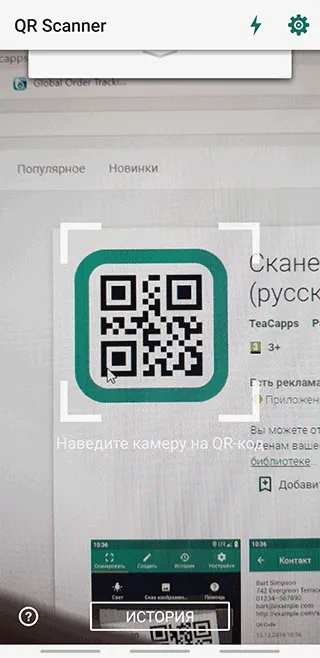
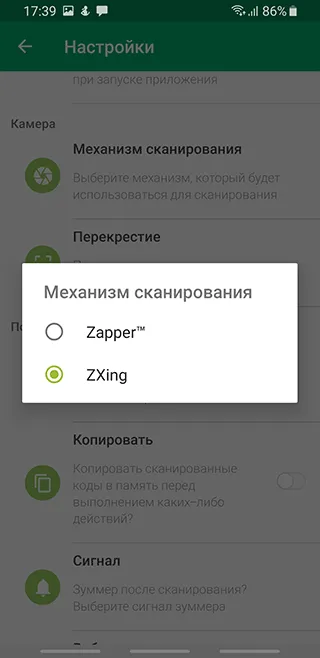
Сканирование QR-кода с помощью Samsung Galaxy S10 и выше
Вышедшее обновление позволяет пользователям Samsung Galaxy S10e, S10 и S10+ использовать камеру смартфона для сканирования QR-кодов. Установка сторонних приложений больше не требуется.
Чтобы сканировать QR-коды на вашем Samsung Galaxy, вам нужно сделать следующее:
- Перейдите к настройкам камеры.
- Перейдите к настройкам камеры.Перейдите к настройкам камеры.
- Проведите пальцем вверх от нижней части заблокированного экрана, чтобы получить доступ к меню инструментов в нижней части.
- Выберите значок сканера из списка.
Создаем свой QR-код
Вы можете использовать различные инструменты или веб-генераторы для создания собственного QR-кода. Наиболее популярными услугами являются:
-
.. .
- Приложение «AndQR — генератор QR-кодов».
- Приложение «Генератор QR-кодов».
Сначала необходимо выбрать, какую функцию должен выполнять сгенерированный код, и ввести информацию, которую нужно закодировать. Затем происходит индивидуальный дизайн кода — цветовое оформление и логотип.
Каждая служба имеет свои настройки и ограничения, которые необходимо знать до начала работы.
Что делать, если код не сканируется
В случае если смартфон не распознает QR-код и не хочет отображать зашифрованную в нем информацию, вам следует
- Попробуйте отсканировать код при другом освещении и отрегулируйте фокус.
- Перезапустите приложение для чтения или полностью переустановите его.
- Перезагрузите смартфон.
Следует также отметить, что приложения не могут считывать поврежденные или неправильно напечатанные QR-коды.
QR-коды постепенно проникают в повседневную жизнь людей, значительно улучшая и упрощая быт. Именно поэтому компания Denso-Wave изобрела их — чтобы легко и быстро получить необходимую информацию.
Источник: morkoffki.net
Как прочитать QR-код с помощью смартфона?

Смартфоны
На чтение 3 мин Опубликовано 17.10.2020
В наше время появилось такое нововведение, как QR-код. С его помощью можно узнать большое количество полезной информации. Пользоваться им очень удобно, главное — знать, как это сделать. Поможет обычный смартфон.
Особенности сканирования QR-код на Андроид
Некоторые устройства способны распознавать код по умолчанию. Например, это Xiaomi. В смартфонах этой марки функция реализуется или как приложение, или как опция камеры. Если у вас нет программы, попробуйте просто навести камеру на QR-код.
Если информация появилась, следует нажать на нее. Тогда всплывет иконка или сообщение. Обычно результат сканирования выводится как ссылка на сайт, которую предлагается открыть.
Как считывать при помощи специальных программ?
Если ваш телефон не предназначен для того, чтобы считывать QR коды штатными средствами, придётся скачивать приложение. Найти его можно в Плей Маркете. Функционал у них примерно одинаковый. Для примера рассмотрим приложение QR Code Reader.

Оно достаточно популярно, работает без нареканий. Чтобы считать код, следует выполнить ряд действий:
- Найти значок приложения и кликнуть по нему.
- Навести камеру на код — он должен попасть в рамку.
- Выбрать действие (перейти на сайт).
Если вы не знакомы с английским языком, вам будет полезна расшифровка некоторых значений, которые могут появиться.
Из недостатков программы следует выделить то, что она на английском языке, а также наличие рекламы. Но с ними можно смириться.
Еще из аналогичных приложений можно отметить Сканер QR. Он также доступен для Андроид. Если же вы сохранили картинку на своём телефоне, можно воспользоваться онлайн сканером. В него загружают сохранённый файл.
Ещё одно известное приложение — Google Lens. Для его установки следует запустить Google Play Store. Там открыть страницу под названием Google Объектив. Потом нужно будет установить приложение. Затем предстоит дать разрешение.
Можно начинать сканировать коды. После сканирования следует запускать Объектив для получения информации.

Как читать коды смартфоном
Итак, если вы находитесь в магазине и решили узнать побольше о товаре, действовать стоит поэтапно:
- Можно скачать приложение ShopSavvy. Весит оно немного — менее 1 МБ.
- Для начала придётся пройти регистрацию на сайте ShopSavvy.
- После создания аккаунта открываем приложение.
- Нажать следует на кнопку сканера, расположенную в верхнем правом углу.
Останется только навести камеру телефона на код. После чего программа прочитает его.
Источник: reedr.ru
Как сканировать QR-код с помощью смартфона SAMSUNG.
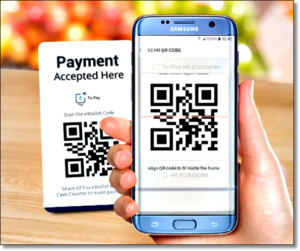
Сегодня QR-код можно найти в самых неожиданных местах. Такая форма матричного штрих-кода (QR-код от англ. Quick Response Code — «код быстрого реагирования», сокращенно QR code) была разработана в Японии и применялась в автомобильной промышленности для идентификации деталей и узлов при сборке на конвейере.
Сегодня же его широкое распространение было вызвано тем, что сам QR-код имеет малый размер и его можно разместить на небольшой поверхности. Теперь каждый современный смартфон, имеющий камеру, умет читать и расшифровывать QR-коды. Поэтому отсканировав такой код камерой смартфона можно быстро получить полную информацию об объекте или товаре.
QR-код оказался удобен, и теперь такой вид матричного шифрования используется на современных визитках, на табличках на исторических зданиях, и даже на упаковках товаров небольшого размера.
А как расшифровать QR-код и что с ним делать дальше?
Все просто. Допустим, вы заинтересовались каким-то товаром в магазине. Чтобы получить о нем всю информацию, достаточно отсканировать QR-код камерой своего смартфона. В результате смартфон либо расшифрует и выведет на экран информацию, помещённую в QR-коде, либо автоматически вы перейдете на сайт производителя данного товара, где и сможете узнать все данные о товаре и его производителе.
Прочитать (или сканировать) QR-код с помощью телефона Samsung без установки дополнительных специальных программ можно с помощью приложений смартфона: 1 способ: Сканирование QR-код через приложение Камера. 2 способ: Сканирование QR-код через приложение Google Lens. 3 способ: Сканирование QR-код через приложение Яндекс.
1 способ: Сканирование QR-код через приложение Камера.
1. Перед началом сканирования проверьте:
1А) Проверьте, что ваш смартфон подключен к интернету, либо по Wi-Fi, либо по мобильной передаче данных.
1Б) Проверьте, что в настройках приложения Камера включена функция «Сканирование QR-кода». Для этого: С Главного экрана смартфона запустите приложение Камера.

Скрин №1 – запустить приложение Камера.
Войдите в настройки Камеры, нажав на значок «Настройки» в верхней строке экрана.
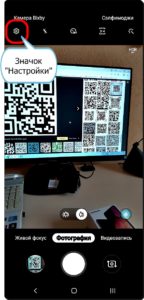
Скрин №2 – нажать на значок «Настройки»
Проверьте, чтобы функция «Сканирование QR-кода» была включена.
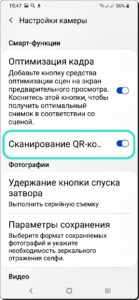
Скрин №3 – проверить: функция «Сканирование QR-кода» должна быть включена.
2. Сканирование QR-кода с помощью Камеры можно запустить двумя способами: с Панели уведомлений смартфона; запустить приложение Камера с Главного экрана смартфона.
2А) Для запуска сканирования QR-кода с Панели уведомлений нужно опустить шторку Панели уведомления свайпом вниз от верхнего края экрана и нажать на значок «QR Scanner».
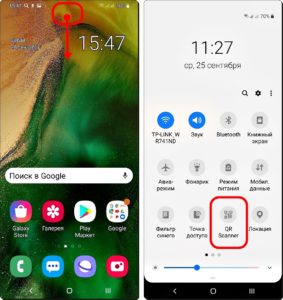
Скрин №4 – открыть Панель уведомлений свайпом вниз от верхнего края экрана. Скрин №5 – нажать на значок «QR Scanner».
2Б) запустить приложение Камера с Главного экрана смартфона.

Скрин №6 – нажать на значок приложения «Камера».
3. Теперь, находясь в приложении Камера, мы наводим объектив Камеры на QR-код.
В результате приложение само находит QR-код, сканирует его, расшифровывает и выдаёт на экран результаты своей работы: По результату расшифровки QR-кода на экране может появиться текст, который был зашифрован, например: «Happy New Year!».
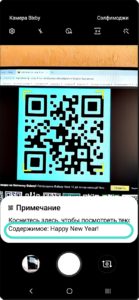
Скрин №7 – расшифровки QR-кода: текст «Happy New Year!».
Смартфон расшифровал QR- код и определил, что здесь был записан адрес сайта. В этом случае смартфон вежливо предложит перейти на этот сайт. Для перехода на сайт нужно нажать на текст расшифровки на экране телефона.
После этого запускается интернет-браузер смартфона и мы переходим на сайт. Им оказался сайт фирмы IBM.
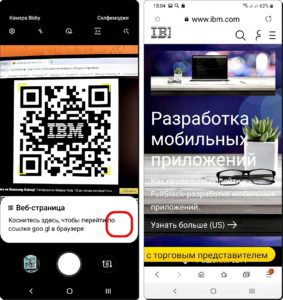
Скрин №8 – расшифровки QR-кода: адрес сайта. Для перехода на сайт нужно нажать на текст расшифровки с адресом сайта. Скрин №9 – вид сайта в интернет-браузере по адресу из QR-кода.
2 способ: Сканирование QR-код через приложение Google Lens.
Приложение Google Lens для сканирования QR-кода проще всего запустить через Голосового Помощника Google Assistant.
1. Для этого нужно нажать на кнопку «Домой» на Навигационной панели смартфона и удерживать её некоторое время.

Скрин №10 – нажать и удерживать кнопку «Домой» для запуска Голосового Помощника Google Assistant.
2. После этого запустится Голосовой Помощник Google Assistant.

Скрин №11 – первая страница Голосового Помощника Google Assistant.
Далее нужно подождать несколько секунд, пока «заботливый» Голосовой Помощник прислушивается к вашим командам. Нужно дождаться того, когда 4 цветных квадратика в нижней строке экрана сменятся на значок микрофона. С левой стороны значка микрофона появится значок приложения Google Lens. Он-то нам и нужен. Нажимаем на значок Google Lens.
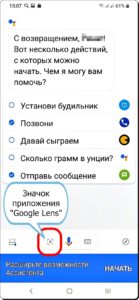
Скрин №12 – нажать на значок Google Lens.
3. Далее наводим камеру приложения Google Lens на зашифрованный код. В случае необходимости можно пальцем на экране отметить код для расшифровки. Программа захватит код, расшифрует его и результат поместит на экране телефона. Если это был сайт, то нужно нажать на адрес этого сайта и программа запустит интернет-браузер и перейдёт на сам сайт. В нашем случае это была ссылка на сайт Wikipedia.
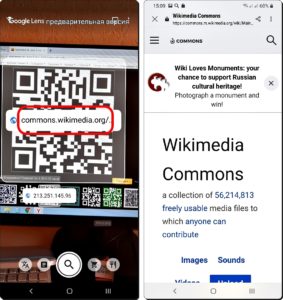
Скрин №13 – навести камеру на QR-код. Далее нажать на расшифрованный адрес сайта для перехода на него. Скрин №14 – вид сайта в интернет-браузере по адресу из QR-кода.
3 способ: Сканирование QR-код через приложение Яндекс.
1. Запускаем приложение Яндекс.Браузер с экрана смартфона.

Скрин №15 – запустить приложение Яндекс.Браузер.
2. Нажимаем на значок «Сервисы Яндекса», расположенного в нижней строке экрана.
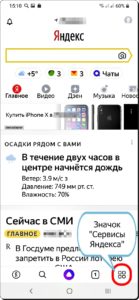
Скрин №16 – нажать на значок «Сервисы Яндекса».
3. Находим значок «Сканер QR» и нажимаем на него.
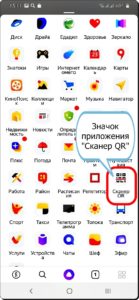
Скрин №17 – нажать на значок «Сканер QR».
4. Наведите камеру смартфона на QR_код и Яндекс прочитает его. Результат расшифровки Яндекс помещает внизу экрана. В нашем случае это оказался QR-код сайта. Для перехода на сайт нужно нажать на строчку «Перейти на сайт».
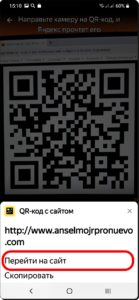
Скрин №18 – навести камеру на QR-код. Далее нажать на строчку «Перейти на сайт».
5. Теперь вы на странице сайта. Приложение само перевело текст сайта на русский язык.

Скрин №19 – вид сайта в интернет-браузере по адресу из QR-кода.
Источник: hifilive.ru