
Перенос или копирование фотографий с андроид телефона или планшета на компьютер, работающий под Windows, является достаточно легким процессом. Ниже вы найдете два различных, простых метода по переносу фото с телефона андроид на компьютер.
Перемещение фотографий с телефона андроид на компьютер
Так как память в смартфоне ограничена, со временем вам придется освобождать место на своем мобильном устройстве путем переноса фотографий в облачное хранилище или загружая их на свой компьютер.
Существует несколько способов перемещения фотографий с андроида на Windows компьютер, ниже мы опишем два из них:
- Ручное перемещение фотографий с андроид телефона на ПК.
- Перемещение фото с андроид телефона на ПК с помощью приложения Фотографии для Windows.
Первый метод дает вам больше контроля над процессом, в то время как второй метод автоматизирует процесс переноса и даже организует фотографии по году или месяцу их создания.
Как перенести фото с телефона на компьютер или ноутбук?
1 Ручное перемещение фотографий с андроид телефона на компьютер
- Подключите телефон Android в USB порт вашего компьютера.
- Разблокируйте телефон, откройте вкладку уведомления и нажмите на Зарядка через USB .
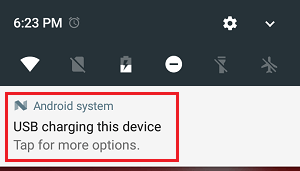
- Нажмите на опцию Переместить файлы или Переместить фотографии (PTP).
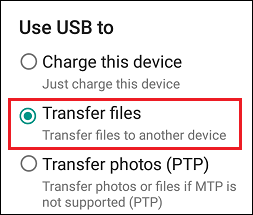
- Затем, откройте файловый проводник на компьютере с Windows 10 (правый клик на кнопке Пуск).

- В окне проводника откройте Этот компьютер и нажмите на телефон андроид.
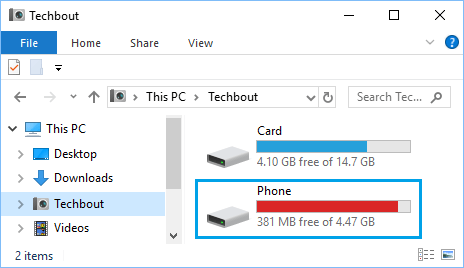
- Далее, кликните на DCIM , а затем на папку Camera.

- Выберите фотографии , которые вы хотите переместить, кликая на них. Для выбора сразу нескольких фотографий нажмите и удерживайте клавишу Ctrl и нажимайте на фотографии, которые вы хотите переместить.
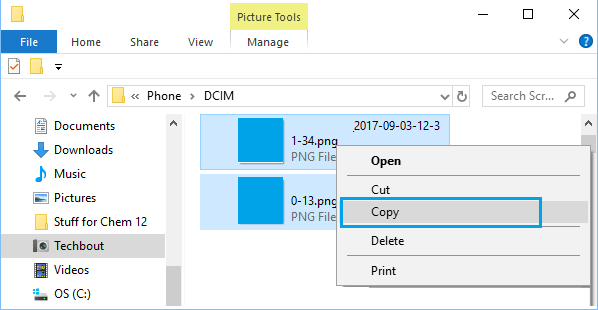
- После того как все фотографии выбраны, сделайте правый клик и выберите Копировать в контекстном меню.
- Затем, вставьте фотографии в нужную папку на компьютере Windows правым кликом внутри этой папки и выбором опции Вставить из выпавшего контекстного меню.

Примечание: Вы также можете использовать сочетание клавиш Ctrl+V на клавиатуре для вставки фотографий в папку.
В зависимости от количества изображений процесс перемещения фотографий с телефона андроид на ПК может занять от нескольких секунд до нескольких минут.
2 Перемещение фото с телефона андроид на Windows компьютер с помощью приложения Фотографии от Microsoft
Приложение Фотографии точно должно быть на Windows 10, если его там нет, скачайте приложение из Магазина Microsoft.
- Подключите андроид телефон к USB порту Windows компьютера.
- Запустите приложение Фотографии от Microsoft на операционной системе Windows.

- Далее, нажмите на иконку Импорт и кликните на опцию С USB устройства .

- Приложение Фотографии начнет сканировать фотографии на андроид телефоне, а затем выведет их список на экран. Процесс поиска займет некоторое время, все будет зависеть от количества фотографий на телефоне.
- Как только будет выведен список фотографий , выберите те из них, которые вы хотите переместить, нажмите на кнопку Импортировать выделенные .
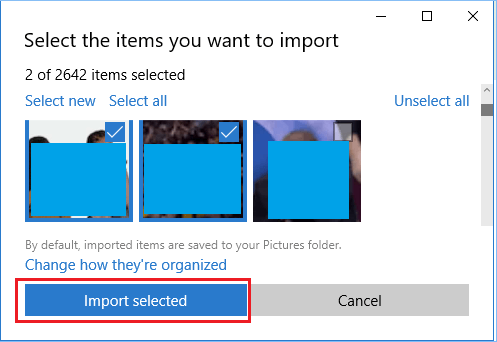
Нажатие на ссылку Выбрать все , выделит все фото для перемещения с андроид телефона на ПК.
Как только вы кликнете на Импортировать выделенные, приложение Фотографии от Microsoft начнет процесс перемещения фотографий с телефона или планшета андроид на компьютер.
Приложение Фотографии автоматически создаст новые папки для хранения перемещенных фотографий. Папки будут созданы в папке Изображения и названы в соответствии с годом и месяцем, в которых они были сняты.
Источник: vebtech.ru
Как перенести фотографии с телефона Samsung на жесткий диск в 2023
Как перенести фотографии с Samsung A70 на USB «Резервное копирование/восстановление данных во внешнее хранилище на Galaxy 1 Перейдите в Настройки. .

Как сохранить все мои фотографии с телефона
Как загрузить мои фотографии с Samsung «На телефоне или планшете Android откройте приложение Google Фото. Войдите в свой аккаунт Google. В правом верхнем углу нажмите изображение вашего профиля или инициалы. Нажмите Настройки фотографий. Резервное копирование.
В разделе «»Настройки»» нажмите Резервное копирование папок устройства. Выберите папки, резервное копирование которых необходимо выполнить. «.
Как перенести фотографии с Samsung A70 на USB
Как скачать фотографии с samsung a70 Выделите нужный файл и переместите или скопируйте его в нужное место. Соедините телефон и компьютер. Подключите дата-кабель к разъему и к USB-порту компьютера. Выберите настройку для подключения USB. Проведите пальцем вниз, начиная с верхней части экрана. Передайте файлы. .
Какой самый простой способ передачи фотографий на компьютер
Как загрузить фотографии с Samsung на компьютер Использование приложения Фото Windows Откройте приложение на компьютере. Нажмите кнопку Импорт и выберите опцию С подключенного устройства. Импорт фотографий с телефона в приложение Windows Photos. Выберите телефон Android и позвольте приложению сгенерировать все фотографии с устройства.
Как подключить Samsung a70 к ноутбуку через USB
Как перенести фотографии с Samsung A70 на USB.
Как загрузить фотографии из галереи
Как загрузить мои фотографии Samsung «Сохранить фотографии или видео На телефоне или планшете Android откройте приложение Google Фото. Выберите фотографию или видео. Нажмите пункт Еще. Загрузить. «.
Как загрузить фотографии с Samsung на компьютер
Как скачать фотографии с samsung a70 «Сначала подключите телефон к компьютеру с помощью USB-кабеля, который может передавать файлы. Включите телефон и разблокируйте его. Ваш ПК не может
Какой лучший способ сохранения фотографий с телефона
Как загрузить фотографии Samsung «Выберите настройки Фото, затем Резервное копирование и синхронизация. Включите функцию Резервное копирование и синхронизация. После завершения резервного копирования все сделанные вами фотографии будут сохранены в облаке. Вы можете просматривать, редактировать и сортировать их в приложении Google Фото, а также просматривать их с рабочего стола по адресу Google. com/photos.
Как включить передачу данных на USB на Samsung a70
Как передать файлы с Samsung A70 на ноутбук Подключите кабель передачи данных к разъему и к USB-порту компьютера. Проведите пальцем вниз, начиная с верхней части экрана. Нажмите Система Android. Нажмите Передача файлов, чтобы включить функцию. .
Как перенести фотографии с телефона Samsung на USB
Как перенести фотографии с телефона Samsung A70 на USB «Используйте карту microSD или флэш-накопитель OTG Сначала вставьте карту microSD или флэш-накопитель USB OTG перейдите в папку Samsung, а затем нажмите Мои файлы. Найдите файл, который вы хотите переместить, а затем коснитесь и удерживайте его. Чтобы переместить дополнительные файлы в той же папке, нужно выбрать ВСЕ в верхней части экрана. . «.
Источник: yanline.ru
Как скинуть фото с телефона на компьютер инструкция для чайников
Основная масса пользователей давным-давно запамятовало, что такое фотоаппарат. Они делают снимки на камеру собственного смартфона или же обычного мобильника. Отчего бы и нет, ведь по качеству снимков не мало модулей камер на смартфонах дадут фору мыльницам?
Но речь сейчас не о том, как снимает тот или иной мобильник, а о том, как полученные фотографии скинуть на компьютер через кабель USB, его еще называют шнур от зарядки. А сделать это вовсе не трудно.

Что будет необходимо?
Смартфон или обычный телефон. Смартфоны отличаются от обычных мобильных телефонов наличием достаточно развитой операционной системы, открытой для разработки программного обеспечения сторонними разработчиками (операционная система обычных мобильных телефонов закрыта для сторонних разработчиков). Установка дополнительных приложений позволяет значительно улучшить функциональность смартфонов по сравнению с обычными мобильными телефонами.

Компьютер или ноутбук.
Компьютер — устройство или система, способная выполнять заданную, чётко определённую, изменяемую последовательность операций. Это чаще всего операции численных расчётов и манипулирования данными, однако сюда относятся и операции ввода-вывода.
Ноутбук — переносной персональный компьютер, в корпусе которого объединены типичные компоненты ПК, включая дисплей, клавиатуру и устройство указания, а также аккумуляторные батареи.

Кабель USB. Основная особенность кабеля micro USB — USB заключается в его универсальности. Его можно использовать с любой портативной техникой, в оснащении которой присутствует разъем microUSB. Точно такой же интерфейс типа «вилка» присутствует на одном конце кабеля. Второй конец оборудован разъемом USB, который необходимо подключать к зарядному устройству или к системному блоку компьютеру.
Инструкция для чайников что нужно делать
Берете в руки USB-кабель, одной стороной включаете к компу в USB-порт, другой — к мобильнику в microUSB-порт.

Собственно что дальше? Затем переходите в «Компьютер» на рабочем столе или через меню «Пуск» Наблюдаете приблизительно эту картину:

Мобильное устройство включено, компьютер его определяет. Щелкаете два раза левой кнопкой мыши на портативный проигрыватель (выше он указан стрелкой).
Войдя в портативное устройство вы увидите различные каталоги. В случае если присутствует карта памяти, вы увидите 2 раздела: SD-карту и память телефонного аппарата. В случае если карта памяти не используется, раздел будет лишь один. В нашем случае раздела два, а это означает, что мы будем выбирать тот, где сохранены снимки. В нашем случае — в памяти устройства, у вас же они могут быть и на карте памяти, в зависимости от параметров.

Тут перечень папок и файлов, в случае если они есть в памяти телефона (должны быть). Если вы снимали на приложение камеры, которое применяется в мобильнике по умолчанию, все фото располагаются в каталоге DCIM (Digital Camera IMages). Перейдите в него.

Далее, как правило, есть еще каталоги, нужно перейти в тот, что называется Camera.

Далее вы сможете увидеть ваши изображения. Выделяете мышкой одну или несколько фотографий, можно при помощи клавиши Ctrl выделять нужные файлы, затем перемещаете на ПК при помощи команды «вырезать» и в нужном месте «вставить» через правую клавишу, либо копируете и вставляете.

Время перемещения или копирования фоток зависит от объема изображений, а еще их числа.
Другой способ скинуть фото с телефона на компьютер
Возможно пойти иным методом. Подключите мобильное устройство к ПК при помощи USB-кабеля, вслед за этим откройте «Компьютер», нажмите правой кнопкой мыши по устройству и изберите «Импорт изображений и видео».

Будет запущен автоматический поиск файлов изображений и видео.

После завершения поиск нужно будет нажать кнопку «Импорт».

Все отысканные изображения будут перенесены в каталог «Импортированные изображения и видео», который откроется автоматически после завершения импорта. Обратите внимание, что в данном случае изображения удаляются с устройства и переносятся на ПК.
Ещё такой момент, если ваш смартфон подключен как медиа-устройство или как внешний накопитель, то будут найдены все фотографии. А если подключить устройство как камеру, то импорт фотографий и видео будет произведен только из папки DCIM.

Как перекинуть фото с телефона на компьютер без шнура
Выше мы рассмотрели два варианта перекидывания фоток с телефона на компьютер при помощи USB провода. Но у некоторых пользователей возникает вопрос, как это сделать без провода. А так как у нас подробная инструкция, то мы рассмотрим максимум способов.
Передаём фото через интернет (социальные сети).
Для осуществления передачи по такому способу нужен интернет на двух устройствах: на телефоне и на компьютере. Регистрируемся в одной из социальной сети, например, ВКонтакте.
«ВКонтакте» (международное название: VK) — российская социальная сеть со штаб-квартирой в Санкт-Петербурге. Сайт доступен на более чем 90 языках; особенно популярен среди русскоязычных пользователей. «ВКонтакте» позволяет пользователям отправлять друг другу сообщения, создавать собственные страницы и сообщества, обмениваться изображениями, тегами, аудио- и видеозаписями, играть в браузерные игры. Задача «ВКонтакте» — в каждый отдельно взятый момент оставаться наиболее современным, быстрым и эстетичным способом общения в сети.

Заходите через мобильный браузер в свой профиль и узнаете его id (айди). Затем копируете адрес vk.com/write12345678 и вместо цифр от 1 до 8 вставляете свой id. Перейдя по этому адресу у вас откроется диалог с самим собой. Затем вы с телефона отправляете сами себе фотографии сколько нужно и они будут сохранены в вашем диалоге, который не будет доступен другим пользователям.
Затем заходите с компьютера к себе в диалоги и скачиваете фотографии уже на компьютер. Также можно создать закрытый альбом и туда загружать снимки, а когда надо скачивать на ПК.
Передаём фото через интернет (мобильные мессенджеры).
Для осуществления передачи по такому способу тоже нужен интернет на двух устройствах: на телефоне и на компьютере. Ставим один из мобильных мессенджеров себе на устройство, например, Telegram.
Telegram — кроссплатформенный мессенджер, позволяющий обмениваться сообщениями и медиафайлами многих форматов. Используются проприетарная серверная часть c закрытым кодом, работающая на мощностях нескольких компаний США и Германии, финансируемых Павлом Дуровым в объёме порядка 13 млн долларов США ежегодно, и несколько клиентов с открытым исходным кодом, в том числе под лицензией GNU GPL.

Лично мы используем Телеграм для передачи фоток, чтобы постоянно не подключать устройство по USB проводу. А что, это быстро и удобно, притом что данный мессенджер установлен и на мобильном и на компьютере. Разве что иногда перебои в связи были, но на момент публикации данной записи всё работает отлично. Тут нужно отправлять снимки контакту «Избранное» — это ваша папка с сохраненными данными.