Если у Вас есть ПК с Windows, можно смотреть контент Apple TV+ в поддерживаемом веб-браузере.
Просмотр на ПК с Windows
Перейдите на веб-сайт tv.apple.com/ru, чтобы подписаться на сервис Apple TV+ и смотреть доступный в нем контент, используя веб-браузер.
Если у Вас есть Apple ID, можно выполнить вход и воспользоваться бесплатной пробной подпиской.
Некоторые функции и контент могут быть доступны не во всех странах и регионах.
Как смотреть Apple TV + на ПК с Windows
На Apple TV + есть множество достойных шоу, которые стоит посмотреть, но это может показаться трудным для пользователей Windows, поскольку в Магазине Windows нет специального приложения. Однако не волнуйтесь, поскольку на самом деле очень легко наслаждаться всем контентом Apple TV + на своем ПК, если вы выполните следующие простые шаги.
Что такое Apple TV +?
Эта услуга представляет собой разновидность потокового телевидения и фильмов от Apple, которая конкурирует (или дополняет) Netflix, Amazon Prime Video, Disney + и другими поставщиками медиаконтента. Выбор игр определенно меньше, чем предлагают ее конкуренты, но Apple, похоже, рада создавать качественные шоу с известными звездами в умеренных темпах, вместо того, чтобы покупать огромное количество контента у других создателей.
Как выводить экран PC на Apple TV
Чтобы увидеть наш выбор контента, прочитайте, что идет на Apple TV?
Программы для Windows, мобильные приложения, игры — ВСЁ БЕСПЛАТНО, в нашем закрытом телеграмм канале — Подписывайтесь:)
Использование сервиса стоит 4,99 фунта стерлингов / 4,99 доллара США в месяц, но также предоставляется бесплатная подписка на год, если вы покупаете новый iPhone, iPad, iPad Touch, Apple TV или Mac.
Apple TV + также является частью сервисов подписки Apple One, которые объединяются в комбинации Apple Music, Apple Arcade, Apple News +, Apple Fitness + и iCloud. Чтобы узнать, сколько стоит каждый уровень и что он может предложить, прочитайте, стоит ли мне покупать Apple One? руководство.
Как смотреть Apple TV + веб-плеер на ПК с Windows
Хотя приложения нет, вы все равно можете получить доступ ко всем шоу на Apple TV + с помощью веб-портала. То же самое верно для Chromebook и (мы предполагаем) в дистрибутивах Linux. Для этого перейдите на tv.apple.com, и вы должны увидеть страницу Apple TV + с возможностью входа в систему в правом верхнем углу.

Нажмите на нее, введите свой Apple ID и пароль, после чего вы сможете просматривать весь контент службы.
Если у вас нет активной учетной записи Apple TV +, вы можете нажать кнопку Начните бесплатный пробный период кнопку на главном экране и зарегистрируйтесь. Пробный период составляет 7 дней, после чего вы перейдете на ежемесячную подписку за 4,99 фунта стерлингов / 4,99 доллара США.
Если вы купили новое устройство Apple, на которое распространяется годовая бесплатная подписка на Apple TV +, бесплатное предложение должно появиться при входе в систему со своим Apple ID. Если нет, попробуйте обратиться в службу поддержки клиентов Apple.
Чтобы увидеть, как сервис отличается от своих конкурентов, прочитайте Apple TV + против Netflix, Apple TV + против Disney +, Apple TV + против Amazon Prime Video или Apple TV + против NowTV.
Я превратил старый ПК на Windows в хранилище фильмов для Apple TV. Вот как это сделать


Продолжаю искать интересные сценарии использования для старого ПК на Windows, который лежит без дела. На этот раз решил спрятать ноутбук в шкаф, подключить напрямую к роутеру через Ethernet и превратить в медиасервер для Apple TV с фильмами и другим контентом.
Чтобы как можно реже прикасаться к нему, придется также настроить удаленный доступ. Использовать базовый от Microsoft не выйдет, потому что у меня нет статичного IP. Тем не менее, сторонних решений, для которых подойдет и динамический, более чем достаточно.
Для начала: что понадобится для этой затеи

Многие не покупают Apple TV лишь потому, что боятся, что не смогут получить с помощью приставки доступ к офлайн-контенту
Apple TV HD или Apple TV 4K. Нужна фирменная приставка Apple, которая работает на базе операционной системы tvOS. Немногие понимают, что она может работать, в том числе, и с офлайн-контентом. Но для этого его нужно где-то хранить.
Приложение VLC для tvOS. Можете выбрать любое другое, но именно это нравится мне сравнительной всеядностью, простотой использования, а также нулевой стоимостью в App Store. Собственно, поэтому я использую его и на iPhone, iPad или Mac.
Старый ПК на Windows. Про «старый» пишу условно: можно и новый. Тем не менее, наличие старого ноутбука или стационарного компьютера, который остался без дела после перехода на Mac, — распространенный сценарий для многих пользователей.
Приложение TeamViewer Альтернатив для этой платформы удаленного доступа пока не вижу. Она на 100% бесплатная для личного использования и работает на macOS, iOS, iPadOS и Windows. Вполне подходит для наших задач.
1. Открываем доступ к файлам в ПК на Windows
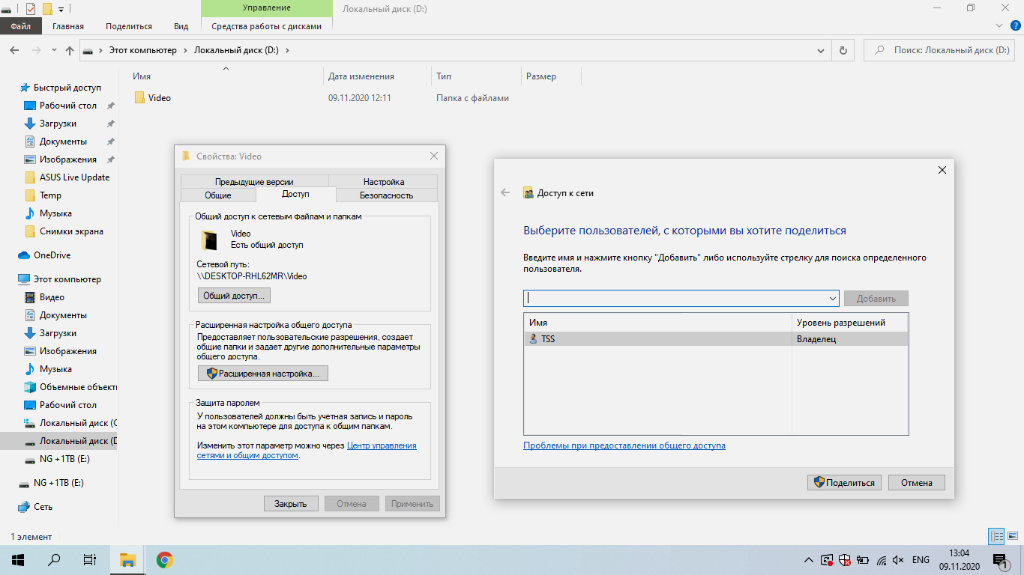
TSS — это пользователь-администратор на том компьютере под управлением Windows, который будет выполнять роль медиасервера
❶ Создайте папку, в которой будут находиться мультимедийные файлы для Apple TV: например, Video.
❷ Откройте «Свойства» для данного каталога.
❸ Перейдите в раздел «Доступ».
❹ Разверните меню «Общий доступ…».
❺ Добавьте разрешение общего доступа для своего пользователя.
Лично я производил столь несложную настройку на компьютере под управлением Windows 10. Чтобы вся схема заработала в дальнейшем, мне пришлось также добавить пароль для своей учетной записи администратора . Без него VLC не захотел подключаться к каталогу и тянуть из него файлы из-за ограничений безопасности.
Подобное решение можно реализовать и на Mac. Это можно сделать с помощью меню «Системные настройки» > «Общий доступ» > «Общий доступ к файлам». Сюда можно добавить каталог для общего доступа с мультимедийным контентом и в дальнейшем использовать его с помощью VLC на телевизионной приставке Apple TV.
2. Получаем доступ к файлам в VLC на Apple TV
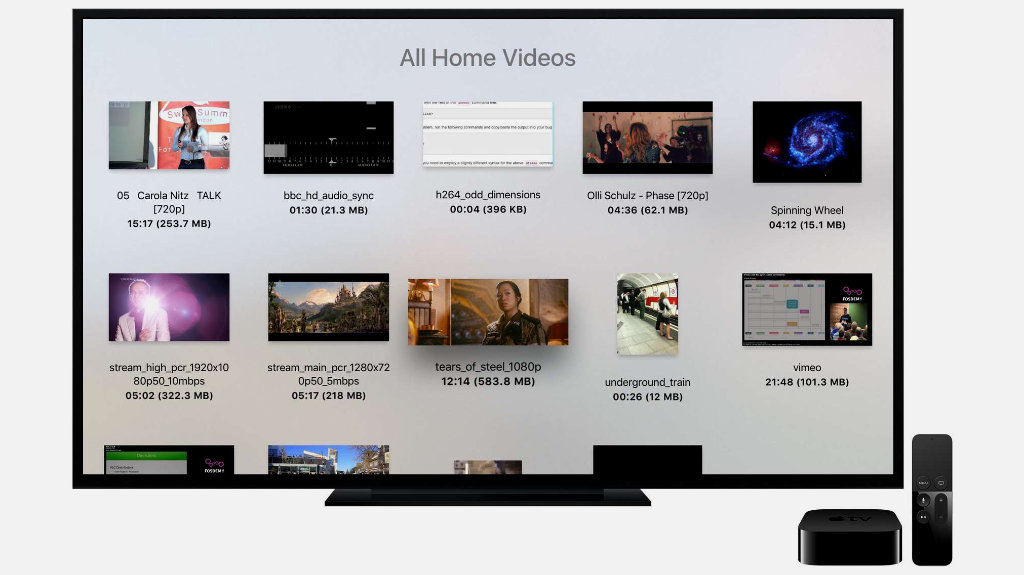
По легенде разработчиков все это нужно для доступа к личному домашнему архиву мультимедийных файлов, но вы можете найти для этого любое предназначение
❶ Найдите бесплатное приложение VLC в App Store на Apple TV и скачайте его.
❷ Откройте VLC с домашнего экрана tvOS.
❸ Перейдите в раздел «Локальная сеть».
❹ Выберите компьютер, который уже должен был здесь появиться.
❺ В соответсвующие строки введите имя пользователя и пароль.
❻ Нажмите «Сохранить», чтобы не повторять ввод указанных выше данных в следующий раз.
❼ Перейдите в каталог, который открыли с помощью предыдущего раздела данной статьи.
❽ Запустите любой из мультимедийных файлов, хранящийся в указанной папке.
Даже достаточно большие видеоролики воспроизводятся без каких-либо проблем. Между Apple TV и ноутбуком, который я использую, располагаются несколько стен. Компьютер вообще в шкафу лежит, и задержек в воспроизведении нет ровным счетом никаких. Единственное, все сам делаю по Wi-Fi на частоте 5 ГГц.
Кроме видеозаписей Apple TV и VLC также можно использовать для музыкальный треков. Тем не менее, я не практикую этого, потому что на tvOS есть отличное приложение «Музыка» с поддержкой Apple Music, которое более предпочтительно для подобных задач. С «Подкастами» ситуация точно такая же.
3. Настраиваем TeamViewer в ПК на Windows

Настройка предельно простая — для дальнейшего подключения никакие дополнительные подтверждения не понадобятся
❶ Загрузите TeamViewer на ПК по ссылке.
❷ Во время инсталляции выберите вариант «Установить, чтобы потом управлять этим компьютером удаленно», а также отметьте необходимость утилиты только для личного использования.
❹ Настройте неконтролируемый доступ к данному компьютеру — TeamViewer предложит сделать это при первом запуске.
Никакой дополнительной настройки для дальнейшей работоспособности затеи не понадобится. Главное, запомнить логин и пароль, которые вы вводили для создания аккаунта TeamViewer во время использования мастера. Они понадобятся для авторизации на другом компьютере или мобильном устройстве.
4. Подключаемся к TeamViewer на iPhone и Mac

Задержка в удаленном управлении если есть, то минимальная, и она точно не помешает использовать утилиту для указанной задачи
❶ Загрузите TeamViewer на Mac по ссылке.
❸ Введите логин и пароль от учетной записи TeamViewer после нажатия на соответствующую плашку в верхней части экрана.
❹ Перейдите в раздел приложения «Компьютеры и контакты».
❺ Выберите необходимый компьютер в меню «Мои компьютеры» и подключитесь к нему двойным нажатием.
Удаленный контроль необходимым для управления контентом на компьютере, который может быть спрятан где угодно. Мне проще всего делать это с помощью Mac, и я рекомендую именно этот способ. Тем не менее, вы также можете реализовать всю эту затею через iPhone или iPad — вот ссылка на утилиту в App Store.
В магазине приложений TeamViewer ругают за некорректное определение коммерческого использования. В этом случае утилита предлагает оплатить полноценный доступ и ограничивает бесплатный. Сам с таким не сталкивался, но вы можете попробовать для этого альтернативы — например, Chrome Remote Desktop .
Подводя итоги: стоит ли затея вашего времени
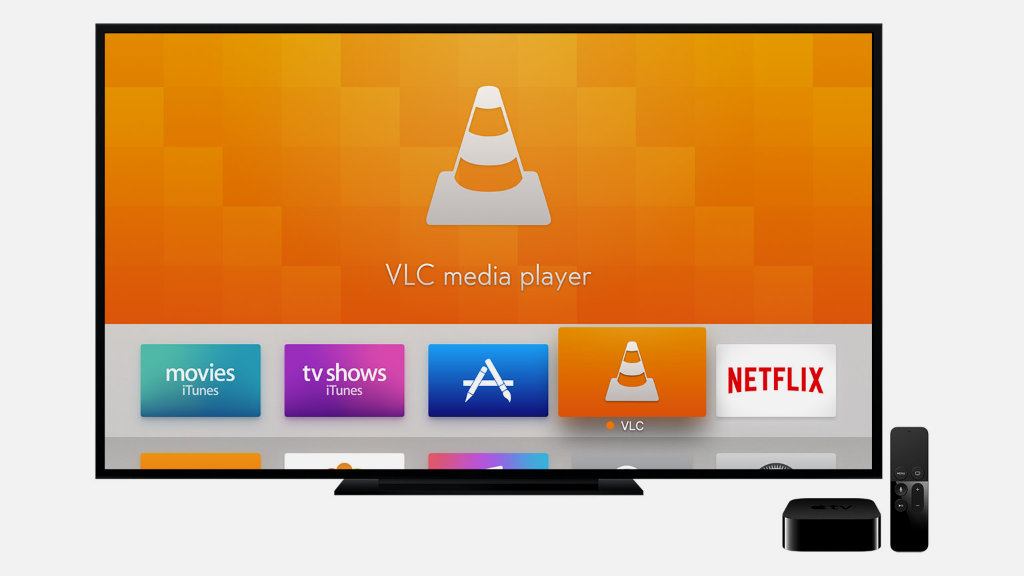
Далеко не все знают, насколько сильно VLC и медиасервер для этого приложения меняют отношение к Apple TV
После несложной цепочки действий у вас всегда будет действительно удобный доступ к качественному мультимедийному контенту на большом телевизионном экране. У него не должно быть задержек или других недоразумений, и это также безусловный плюс решения. Откуда его брать, решайте сами.
Плюс ко всему, после простой настройки старый ПК на Windows, который просто валялся в шкафу без дела, становится удобным хранилищем информации. Кстати, чтобы расширить его, можно без проблем подключить к нему еще несколько внешних дисков. Такой себе NAS на минималках.

Как подключить Apple TV к компьютеру Windows 10 с помощью AirPlay
Apple разработала несколько вариантов взаимодействия устройств, использующих различные операционные системы. В некоторых случаях мастера рекомендуют выполнять работы для Windows 10 через AirPlay. Пользователю необходимо заблаговременно изучить инструкции, поясняющие, что это за программа и как подключить к ней персональный компьютер. Существуют некоторые нюансы при установке софта, определенные требования и правила.
Можно ли использовать AirPlay для Windows 10
Программа представлена разработчиком Apple.
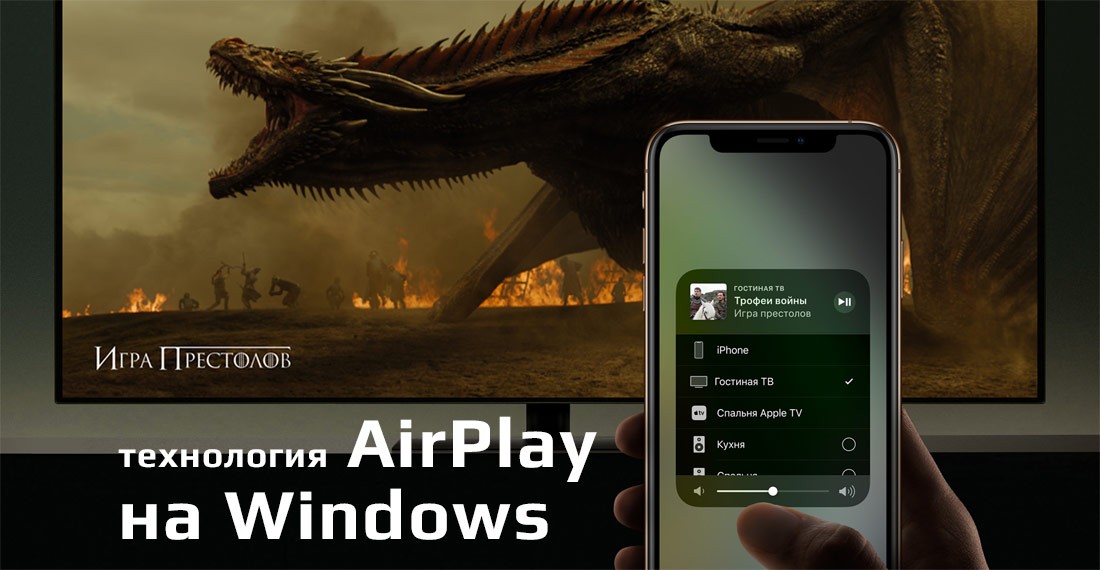
Некоторые возможности утилиты:
- софт является частью операционной системы персональных устройств (стационарных, портативных);
- приложение позволяет отображать информацию с монитора одного ПК на другой (зеркальный тип передачи данных);
- возможна передача и обработка файлов музыки, видео, изображений и других (потоковый способ обмена элементами).
Для того чтобы указанная программа взаимодействовала с другой операционкой, например, Виндовс десятой версии, необходимо выполнить несколько действий по настройке ПК.
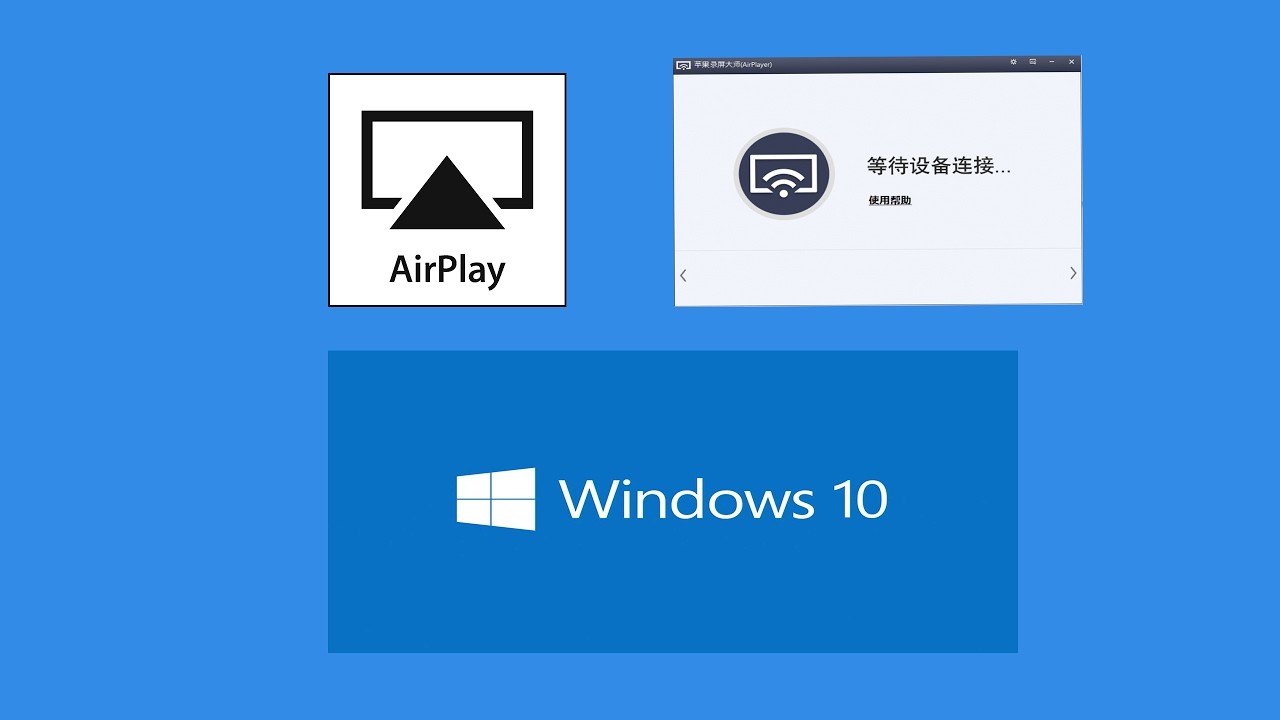
Установка программы
Для этого необходима активация дополнительного софта – AirServer. Инструкция для пользователей:
- перейти на официальный сайт компании;
- найти версию Trial указанной программы;
- сохранить и запустить процесс распаковки скачанного пакета документов.
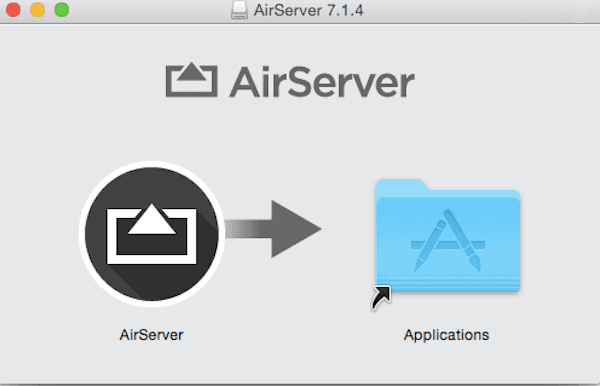
Кроме указанной программы можно использовать утилиту Reflector. Набор функций похож, скачивание и активация – идентичны. Приобретение платной версии возможно по окончании пробного периода действия. Стоимость варьируется, первое приложение немного дороже.
Подключение iOS устройства к AirServer на Windows 10
Приложение позволяет подключить Apple TV и другие программы к персональному компьютеру (стационарному или портативному), чтобы транслировать информацию на монитор устройства с операционкой Виндовс. Этапы действий пользователя:
- скачать утилиту, распаковать установочные файлы и запустить на нужном ПК (инструкция в предыдущем пункте);
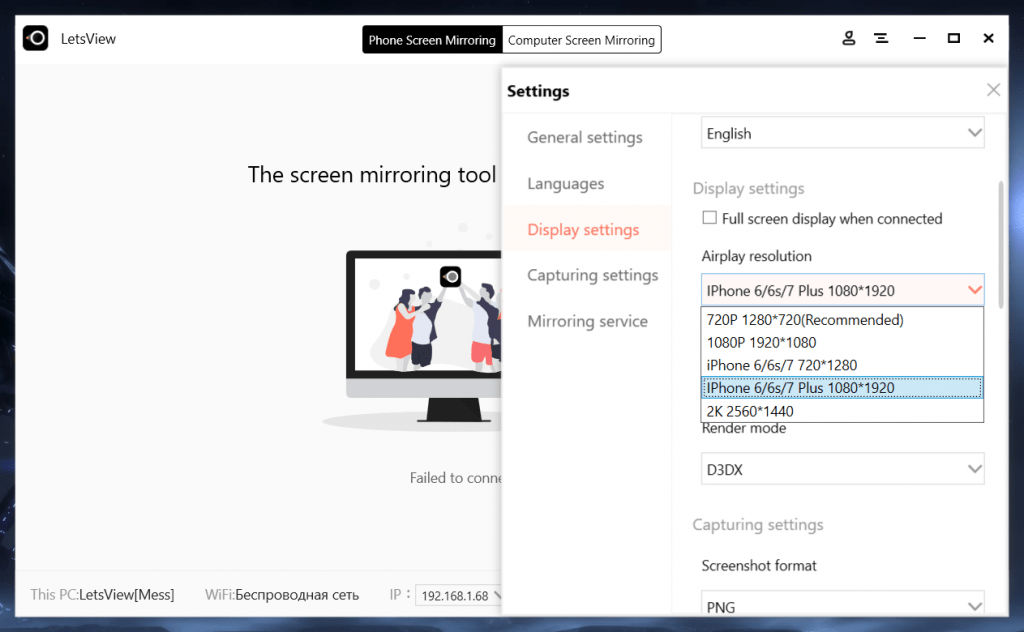
- подключить ПК и телефон к одной сети Wi-Fi (это обязательное условие);
- осуществить процедуру зеркального отображения информации с мониторов.
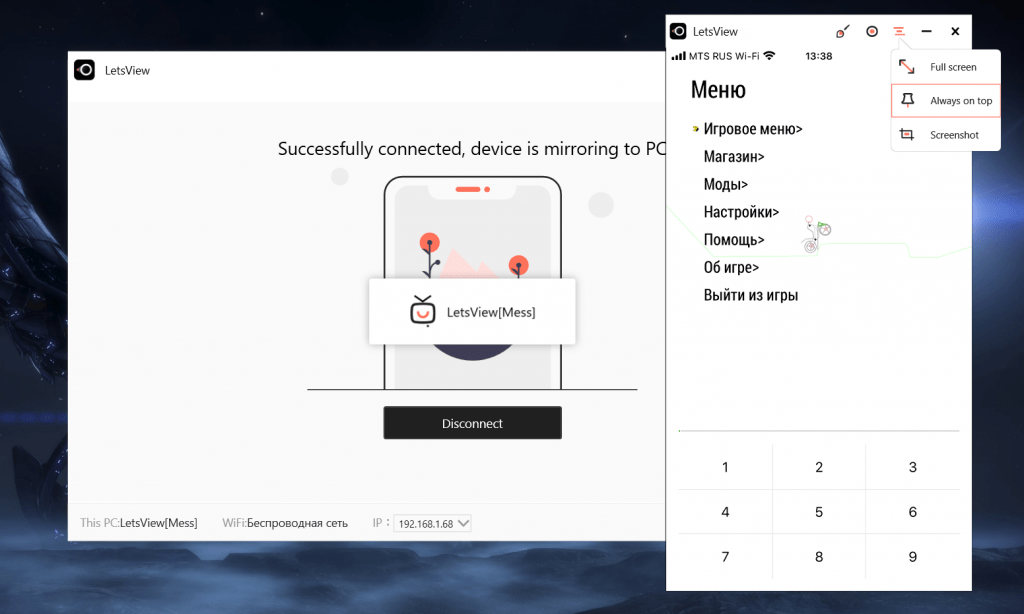
Способ исполнения зависит от варианта установленного софта AirPlay. Особенности различных модификаций приложения:
- шестая версия и ранние – запустить iOS, кликнуть два раза по кнопке «Домой», прокрутить вниз, найти обозначение софта, затем нужный ПК, перевести ползунок в положение «Вкл.» на функции зеркальности;

- операционная система Apple 7, 8 и 9 поколения – активировать панель центра управления (провести пальцем по экрану вверх), найти обозначение необходимого персонального компьютера (портативного, стационарного, планшета), кликнуть по нему и подключиться (также переместить ползунок);

- для «десятки» – смахнуть к верхней части экрана, выбрать подраздел «AirPlay Mirroring», кликнуть по названию совместимого ПК, установить соединение стандартным образом (как в предыдущих пунктах инструкции).
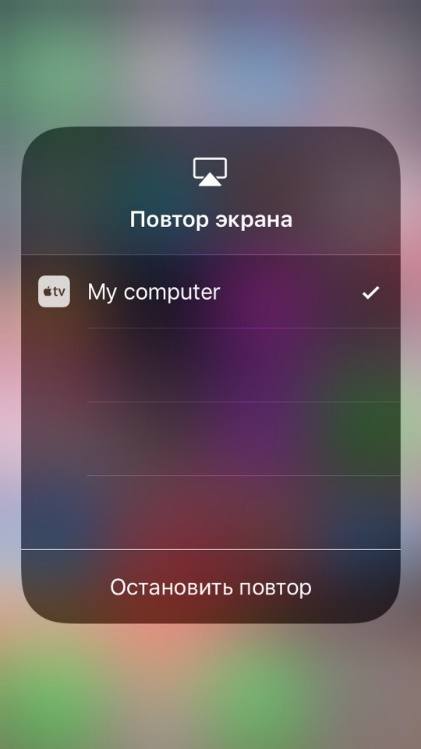
Возможные ошибки
Если после установки приложения AirPlay на мониторе ПК не отображается значок программы (обычно появляется на панели управления девайсом), значит, возникли некоторые неполадки в соединении или активации. Часто встречающиеся ситуации:
- нет соединения – нестабильная работа интернет-сети, разные источники Wi-Fi;
- наименование компа – при работе с продуктами компании не допускается использовать русские буквы или символы, только латинский алфавит;
- если сеть остается нестабильной, можно использовать проводное подключение;
- если на девайсе Apple нет кнопки «Повтор экрана» (зеркальность или иное похожее название), стоит проверить наличие и активацию последних обновлений утилиты.
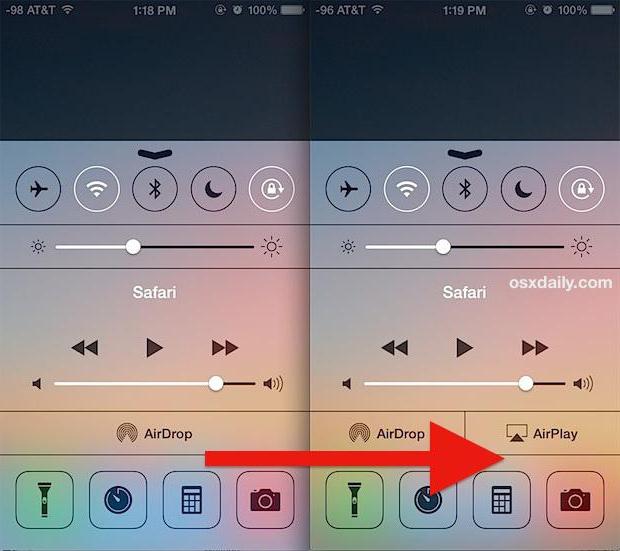
В некоторых случаях проблемы возникают из-за несовместимости версий ОС и программы, действия вирусных файлов, неисправностей технического плана. Чтобы проверить ПК, можно запустить антивирусник и процедуру диагностики.
Соединение устройств с различными операционками позволит получить доступ к документам, фото, блокам. Кроме того, некоторые действия легче выполнить на большом мониторе ПК, чем на планшете и телефоне. AirPlay обеспечивает зеркальное отображение информации на подходящем экране – установка и использование не составят труда.
Похожие публикации:
- Resident evil 5 как запустить на windows 10
- Windows 10 home single language что это значит
- Windows 7 сколько бит
- Как переключаться между рабочими столами в windows 10
Источник: qubstore.ru
AirPlay для Windows: как использовать стандарт Apple на ПК


Приложения
На чтение 4 мин Просмотров 22 Опубликовано 30.03.2023

С помощью Apple AirPlay вы можете легко воспроизводить музыку и другой контент с iPhone на другие совместимые динамики и устройства. Но как насчет AirPlay для Windows? Мы расскажем, как вы можете использовать службу Apple на компьютере с Windows. Apple AirPlay позволяет одним нажатием кнопки передавать аудио- и видеоконтент на динамики и устройства, совместимые с AirPlay.
Хотя сервис уже является стандартной функцией на Mac по умолчанию, в Windows 10 вам сначала нужно установить необходимые инструменты для этого. Если вы хотите использовать AirPlay для Windows, самый простой способ — через iTunes. Программное обеспечение Apple доступно бесплатно для ПК и позволяет легко использовать AirPlay. В этом случае вам также не нужно устанавливать службу печати Bonjour от Apple.
Как использовать AirPlay для Windows через iTunes
При использовании AirPlay следует различать два варианта: с одной стороны, потоковая передача музыки на другие устройства, с другой — зеркальное отображение контента, что невозможно с помощью AirPlay для Windows с помощью iTunes. Если вы просто хотите передавать музыку со своего ПК с Windows через iTunes, вам просто нужно убедиться, что компьютер и устройство AirPlay подключены к одной сети Wi-Fi.
Читайте по теме: iMessage: ждите активации – вот что вы можете сделать

Самый простой способ — использовать AirPlay через iTunes. Если это так, то рядом с регулятором громкости должен появиться значок для трансляции. Нажав на нее, вы сможете выбрать свое устройство AirPlay, на котором хотите воспроизводить музыку из iTunes. Совместимы следующие форматы файлов: MOV, MP4, M4V (видео) и MP3, AAC, WAV и AIFF (аудио).
Вот как можно воспроизводить контент в Windows с помощью AirPlay

У тех, кто называет Mac своим собственным, есть одно большое преимущество: так называемое зеркалирование возможно для всех приложений и любого контента, поскольку поддержка AirPlay встроена в macOS изначально, в то время как в Windows она реализована с помощью дополнительных программ. Если вы хотите получить аналогичный опыт и в Windows, вы можете приобрести дополнительные программы, которые будут служить этой цели.
AirPlay также можно использовать в Windows с помощью соответствующих инструментов. С другой стороны, если вам достаточно просто передавать музыку через AirPlay на любое совместимое устройство, для этого также есть подходящие программы помимо iTunes, такие как Airfoil или TuneBlade. Хотя оба приложения являются платными, они действительно позволяют передавать любой музыкальный файл с вашего ПК с Windows на устройство AirPlay. Это означает, что вы не будете зависеть от форматов, поддерживаемых iTunes.
Использование ПК с Windows в качестве получателя контента AirPlay
Вы хотите не только использовать свой ПК с Windows в качестве источника, но и получать контент с iPhone, Apple TV и других устройств одновременно? Опять же, это не проблема с подходящим программным обеспечением. Если вы обычно используете Windows Media Center, который также можно использовать окольными путями в Windows 10, вы можете загрузить что-то вроде клиента AirPlay. Другие приложения, позволяющие превратить ваш компьютер с Windows в приемник AirPlay.
Читайте по теме: Apple M1: как проверить какие программы оптимизированы
Подведение итогов
- Использовать AirPlay для Windows можно через iTunes: обратите внимание на значок AirPlay рядом с регулятором громкости
- Следующие форматы файлов поддерживаются через AirPlay через iTunes: MOV, MP4, M4V (видео) и MP3, AAC, WAV и AIFF (аудио)
- Для зеркального отображения содержимого (зеркалирования) вам потребуется дополнительное программное обеспечение, такое как AirParrot, AirServer или X-Mirage
- Вы также можете транслировать всю музыку (независимо от iTunes) по воздуху с помощью таких инструментов, как Airfoil или TuneBlade, с помощью AirPlay
- Если ваш компьютер с Windows хочет не только передавать данные, но и получать их, вам понадобятся такие инструменты, как клиент AirPlay для Windows Media Center, или такие приложения, как LonelyScreen и Shairport4w
Источник: pro-gadzhet.ru
Windows 10 airplay
AirPlay — это разработка компании Apple, позволяющая дублировать экран Айфона или Айпада при использовании беспроводной передачи аудио, видео и медиа файлов с одного устройства на другое. На презентации в 2010 году Стив Джобс сказал, что AirPlay будет самой доступной и простой для стриминга. И он был прав, AirPlay находит себя во многом: трансляция игр на телевизор, просмотр фильмов, демонстрация любимых фотографий, презентаций и многое другое.
Ранее, данная технология была доступна только счастливчикам, обладающим «яблофонами» и реализовать на Виндовс это было проблематично. Варианта было два: купить MacBook или AppleTV. Однако, сейчас появилась возможность использовать технологию и на Windows при помощи стороннего софта.
Как работает AirPlay
Главными особенностями AirPlay являются потоковое и зеркальное отображение. Метод потокового отображения (от англ. Streaming display) заключается в том, что аудио и видео данные с одного устройства передаются на другое при помощи беспроводной сети Wi-Fi, а зеркальное отображение выводит их на экран.
Используя стандартную версию можно очень просто сделать потоковое аудио вещание без каких-либо сторонних приложений. Для этого необходимо скачать iTunes для Windows и подключить ее к той же сети. После этого можно передавать аудио на совместимые с AirPlay устройства без каких-либо сбоев.
Для зеркального отображения или подключения Виндовс в качестве приемника AirPlay, необходимо загрузить плагин или программу.
AirPlay для Windows
Чтобы компьютер или ноутбук стал сервером AirPlay, необходимо установить программу AirServer или Reflector. С помощью этих приложений компьютер на Windows будет доступен для iOS-девайса как устройство, поддерживающее AirPlay.
И AirServer, и Reflector позволяют транслировать содержимое устройства. Различие их в том, что Reflector отображает рамку гаджета — то есть, если дублируется экран с IPad, то и картинка будет отображаться с соответствующей рамкой. AirServer же обладает более красивым дизайном и при трансляции с iOS-устройства будет виден только его экран.
Обе программы платные, но можно использовать демо-режимы для ознакомления с приложением. AirServer предоставляет новым пользователям 14 дней бесплатного стриминга, а Reflector дает возможность лишь на 7 дней.
Установка AirPlay
Перейдем к установке AirPlay для Windows 7, 8, 10:
- Рассмотрим AirServer. Заходим на официальный сайт и скачиваем trial версию. Устанавливаем и запускаем. После этого будет нужно ввести код активации или запустить пробную версию.
- Установка Reflector ничем не отличается. Заходим на официальный сайт и скачиваем trial версию. После запуска программы появится предупреждение, что программа закроется через 10 минут. Нажимаем «Oк” и делаем такие же действия как и с AirServer.
После того как закончился пробный период рекомендуем приобрести лицензионную версию. AirServer обойдется в 20$, а Reflector – 15$.
Подключение iOS устройства к AirServer на Windows
На примере рассмотрим, как подключить iPhone SE через функцию «видеоповтор» к AirServer на компьютере:
- Для того, чтобы произошло соединение между устройствами, подключите их к одной сети Wi—Fi.
- Сделайте свайп снизу-вверх и нажмите «Screen Mirroring» (видеоповтор).

- Нажмите на то устройство, с которого хотите произвести трансляцию (компьютер).

- Далее происходит соединение девайса и компьютера.
- Если соединение прошло успешно, то в AirServer запустится трансляция экрана девайса.

Программы для аудио и видео трансляций
Помимо AirServer и Reflecor есть еще немало программ для трансляции с iOS на Виндовс.
Специальный плеер для трансляций на Windows и AppleTV с поддержкой AirPlay. Позволяет транслировать изображение с экрана, а также открывать графические, музыкальные и медиафайлы в высоком качестве до 1080p с частотой кадров до 80 с возможностью сохранять отчет о трансляции в указанной папке.

Отличительной чертой AirParrot является то, что можно показывать одну программу на AppleTV и в тоже время находиться в другой на ПК. То есть можно транслировать фильм на AppleTV и заниматься другими делами в компьютере без потери трансляции.
AirMyPC

Позволяет транслировать отображение компьютера на AppleTV/Chrome, а также на iOS и Android девайсы. Такие опции как «отправить только видео» и «отправить только аудио» на Apple TV являются преимуществами, отличающими AirMyPC от её аналогов. С помощью этих опций можно будет просмотреть видео без звука или же наоборот оставить только аудио. Также доступна инновационная функция «Education Interactive Tools Suite», которая позволит рисовать, писать, а также вводить и аннотировать в любом окне и всё это будет отображаться на iPhone или iPad.
AirFoil

Полезный инструмент для трансляции любых аудио носителей из системы Виндовс. Особенностью AirFoil является то, что в качестве источника звука можно использовать любое приложение, то есть возможно слушать музыку из Windows Media Player, Real Player, MPlayer, QuickTime Player, а также из браузера и даже игр.
Tuneblade для Windows
Tuneblade — простая утилита для прослушивания музыки, позволяющая транслировать аудио потоки всей системы на устройства AirPort Express, Apple TV и динамики с поддержкой AirPlay. Возможность использовать AirPlay в Windows позволит легко воспроизводить музыку одновременно на нескольких девайсах, и наслаждаться музыкой в идеальной синхронизации.
Частые неисправности
Если на устройстве не отображается значок AirPlay или возникают проблемы с производительностью, то можно попробовать исправить проблему самостоятельно:
- Одна сеть подключения. Убедитесь, что все оборудование подключено к одной сети Wi-Fi.
- Имя компьютера должно быть на латинице, никаких русских символов.
- Если наблюдается задержка между девайсами, то лучше подключить провод к компьютеру, нежели Wi-Fi.
- Если не отображается кнопка «Повтор экрана», то необходимо проверить наличие последнего обновления iOS девайса.
Если выше указанные действия не помогли, то рекомендуем обратиться за поддержкой к официальному производителю.
Как все мы знаем, AirPlay — это удивительная технология, которая позволяет пользователям Apple создавать зеркальные копии музыки, фотографий, подкастов и видео с устройств iOS или Mac на любые другие совместимые с AirPlay устройства, такие как Apple TV, по всему дому или в офисе, если они используют тот же WiFi. Однако эта замечательная технология доступна только пользователям Apple, что очень недружелюбно для пользователей Windows. Ну, успокойся, теперь мы можем использовать AirPlay и для Windows. Просто проверьте детали, как показано ниже.
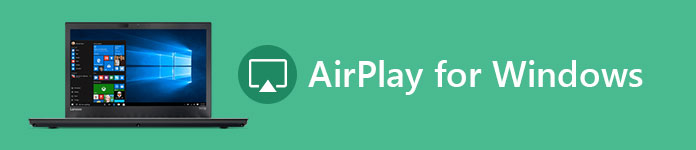
- Часть 1. Как транслировать как Airplay на Windows
- Часть 2. Airplay Streaming Software для Windows
- Часть 3. AirPlay Mirroring Software для Windows
часть 1, Как транслировать как Airplay на Windows
Потоковое и зеркальное отображение — две основные функции AirPlay. Функция потоковой передачи позволяет отправлять музыку по беспроводной сети с компьютера или устройства iOS на любые другие устройства, подключенные к тому же WiFi. Что касается функции зеркального отображения, она позволяет вам передавать экран вашего iPhone или компьютера на другое устройство (например, телевизор), подключенное к тому же WiFi.
Поэтому, если вы хотите использовать базовую функцию AirPlay для обмена музыкой между AirPlay-совместимыми устройствами, все, что вам нужно сделать, это версии Windows на вашем компьютере, затем подключите компьютер и другое аудиоустройство, которое вы хотите для потоковой передачи музыки на тот же WiFi. Таким образом, вы можете легко и быстро обмениваться музыкой между различными AirPlay-совместимыми устройствами.
Еще один способ обмена музыкой между устройством iOS и компьютером — использование Apeaksoft. Передача iPhone — альтернатива iTunes, но превосходит его. это Передача iPhone может не только передавать музыкальные файлы с ваших устройств iOS на компьютер под управлением Windows / Mac, но и поддерживать передачу данных текстовых сообщений, контактов, изображений, видео, книг, PDF и других файлов.
Передача iPhone
- Передача данных для iPhone / iPad / iPod безопасно без потери данных.
- Синхронизация файлов с устройства iOS на компьютер / iTunes / другое устройство iOS в один клик
- Передайте точные файлы, которые вы хотите прямо и гибко.
- Преодолеть ограничения iTunes, такие как ограниченная односторонняя передача, сбой управления данными, вероятность потери данных, потеря данных при синхронизации и т. Д. Все эти ограничения могут быть устранены Apeaksoft Передача iPhone , Загрузите его, чтобы попробовать.
Для потоковой передачи любого мультимедийного или зеркального экрана с использованием ПК с Windows в качестве приемника AirPlay некоторые сторонние программы могут оказать вам услугу.
Шаг 1, Установите лучшее приложение для передачи iPhone на свой компьютер
Загрузите iPhone Transfer на свой компьютер. Существует специальная версия для компьютера Mac. Дважды щелкните файл установщика и следуйте инструкциям на экране, чтобы установить его на ПК с Windows. Подключите ваш iPhone к компьютеру с помощью USB-кабеля.
Наконечник: Мы предлагаем вам использовать оригинальный USB-кабель или продукты, аутентифицированные Apple. Шнуры третьих сторон могут привести к потере данных или повреждению устройства.

Шаг 2, Предварительный просмотр музыки iPhone перед передачей
Чем выше качество музыки, тем больше размер файла. Если вы хотите добавить много музыки на свой iPhone, убедитесь, что на вашем iPhone достаточно места. Чтобы удалить ненужные песни на iPhone и освободить место, нажмите на название вашего iPhone, перейдите на вкладку «Музыка». Здесь вы можете выбрать ненужные песни и нажать кнопку «Удалить» со значком корзины.
Примечание: Чтобы избежать потери данных, перед удалением и передачей лучше создать резервную копию музыки iPhone на компьютере. Выберите все песни на вкладке «Музыка», щелкните правой кнопкой мыши и выберите «Экспорт на ПК». В появившемся диалоговом окне выберите место для сохранения песен на iPhone. Затем они будут сохранены на вашем компьютере в оригинальном формате и качестве.

Шаг 3, Перенос музыки с компьютера на iPhone
Затем нажмите кнопку «Добавить» и найдите место назначения, в котором хранится музыка, которую вы хотите слушать на iPhone, выберите их и добавьте в iPhone. Дождитесь завершения процесса, выйдите из iPhone Transfer и удалите iPhone 7 с вашего компьютера. Теперь вы можете наслаждаться любимыми песнями на iPhone в любое время.
Примечание: В отличие от iTunes, iPhone Transfer не будет охватывать существующую музыку на iPhone, если вы не удалите их вручную. Еще одним преимуществом является то, что iPhone Transfer поддерживает двустороннюю синхронизацию. Это означает, что вы можете переносить музыку с компьютера на iPhone и создавать резервные копии песен с iPhone на компьютер с помощью одного приложения.
Кроме того, вам не нужно помещать музыку в библиотеку iTunes перед передачей на iPhone. Это удобнее. Вы можете найти ответ о том, что, если я не могу добавить музыку на iPhone здесь.
часть 2, Airplay Streaming Software для Windows
1: аэродинамическая поверхность
С Airfoil любой звук на вашем ПК можно услышать по всему дому. Airfoil для Windows делает возможным потоковую передачу любых мультимедийных файлов с вашего компьютера по всей сети. Например, вы можете отправлять музыку или любое аудио на Apple TV, HomePod, Google Chromecast, динамики Bluetooth и даже на устройства Android или iOS, а также на другие компьютеры. Вы можете использовать бесплатную пробную версию, чтобы ознакомиться с ее функциями и приобрести полная версия с $ 29.
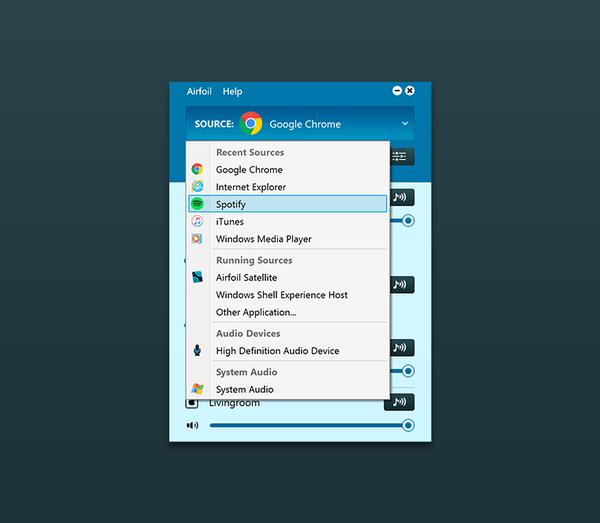
TuneBlade
TuneBlade — еще одна хорошая альтернатива AirPlay, которая может транслировать звук всей системы Windows на приемники AirPlay. Он позволяет передавать потоковое аудио системы Windows на AirPort Express, Apple TV, колонки с поддержкой AirPlay и приемники Hi-Fi, а также на приложения приема аудио AirPlay. Возможно потоковое аудио на несколько ресиверов AirPlay одновременно, чтобы наслаждаться многокомнатным звуком в идеальной синхронизации. Кроме того, качество звука не будет сжато вообще.
Существует бесплатная версия этой альтернативы AirPlay для Windows. Но если вы хотите пользоваться всеми его функциями, вам нужно перейти на полную версию только с $ 9.99.
часть 3, AirPlay Mirroring Software для Windows
AirServer — это универсальный приемник зеркального отображения. Это первый в мире сервис зеркалирования 4K UHD, который может одновременно получать AirPlay + Google Cast + Miracast. Вы можете отражать или транслировать свой экран с любого устройства, совместимого с AirPlay, Google Cast или Miracast, такого как iPhone, iPad, Mac, компьютер под управлением Windows, Android или Chromebook.
Эта альтернатива AirPlay больше подходит для использования в классных комнатах или конференц-залах. Более того, самая уникальная особенность этого AirServer заключается в том, что он может передавать на приемник более одного устройства. На самом деле он может получать одновременные экранные соединения 8 + в полном 1080p. Игрокам определенно понравится этот инструмент, потому что они могут транслировать игровые кадры с мобильного устройства на экран Windows и использовать AirServer для записи всех удивительных игровых моментов.
AirParrot 2
AirParrot обеспечивает высококачественную функцию зеркалирования на вашем ПК с Windows. Вы можете отразить экран Windows на приемниках, таких как Apple TV, Chromecast и Reflector 2. AirParrot позволяет использовать AirPaly для вывода Windows Media на большой экран. Просто установите и запустите AirParror на ПК с Windows, выберите файл мультимедиа и начните просмотр на своем телевизоре.
Вы даже можете управлять воспроизведением удаленно. Он способен передавать потоковые мультимедийные файлы в формате объемного звука 5.1 без потери качества. AirParrot позволяет вам отразить экран Windows на вашем телевизоре, в то время как вы все еще можете делать что-то еще на своем ПК с Windows. Эта уникальная функция отличает AirParrot от других программ AirPlay для Windows. Вы можете владеть этим AirPlay для Windows при минимальной стоимости $ 12.99.
Более того, вы также можете удаленно управлять AirParrot 2 со своего iPhone или iPad, установив новое приложение AirParrot Remote на свои устройства iOS. С помощью которого вы можете легко контролировать то, что отражается или транслируется с вашего компьютера Windows на Apple TV или другие устройства. То есть вы можете контролировать свой компьютер и другие устройства из любой точки вашей комнаты.
программное обеспечение, представленное выше, пользователи Windows могут легко пользоваться всеми функциями AirPlay (даже лучше) на вашем ПК с Windows. Если вы хотите передавать потоковое мультимедиа или зеркальный экран с AirPaly for Windows, вы можете достичь своей цели с помощью инструментов, упомянутых выше. Выберите один, чтобы попробовать!
Удивительно, но даже в актуальной версии Windows 10 до сих пор не появились технологии беспроводной передачи аудио и видеоконтента AirPlay и Chromecast. Практически во всех мобильных телефонах и компьютерах мак, эта функция давно присутствует, даже производители телевизоров уже подсуетились, добавив поддержку AirPlay 2 в свои новые модели, а вот на Windows данную технологию так и не завезли.
Решил основательно разобраться в этом вопросе, так как понадобилось подключить ноутбук под Windows к Apple TV. Не может же такого быть, чтобы чисто программная проблема с поддержкой технологии AirPlay, не имела готовых решений. И знаете, всё оказалось легко решаемо.
iTunes и технология AirPlay на Windows
Полагаю, что штатный медиаплеер iTunes от компании Apple в особом представлении не нуждается. В той или иной мере с ним сталкивался любой владелец устройств из Купертино.
Закачав и установив свежую версию iTunes, увидел заветный значок технологии AirPlay, но счастье было не долгим… в версии для Windows он позволяет транслировать только аудиоконтент – никакого видео и уж тем более повтора содержимого экрана тут нет.
Soda Player и технология AirPlay
Раз получился такой облом с видео в iTunes, решил попробовать запасной вариант. Не так давно я рассказывал что нашёл классный бесплатный медиаплеер Soda Player под macOS. Он стал моим единственным проигрывателем на макбуке, заменив собой MPlayerX и VLC, которые зал ранее.
Так вот, у Soda Player есть версия и под Windows, причём обладает точно таким же функционалом и позволяет с лёгкостью выводить видео по технологии AirPlay на Apple TV. Получается, что с медиаконтентом на Винде нет проблем. Оставалось разобраться с отображением рабочего стола…
AirParrot
Вот тут оказалась самая засада, так как найти бесплатных продуктов не удалось, а из коммерческих мне понравилась AirParrot (на данный момент актуальная версия 2.7.5) от компании Squirrels. Не сказать чтобы лицензия стоила сильно дорого – $12.99, но и платить за единственно нужную функцию видеоповтора экрана тоже как-то не хочется.
Впрочем, на одном из форумов в интернете, мне удалось найти рабочий ключ. Хоть там и было написано, что он для более старой версии, но прекрасно подошёл и к этой
Стоит отметить, что AirParrot предлагает дополнительный функционал в управлении AirPlay, в отличие от штатной на маке, но лично мне оно без надобности. А вот на Windows, пока Мелкософт не соизволит осчастливить своих пользователей штатной поддержкой беспроводной передачи аудио и видеоконтента, программа очень пригодится.
Собственно, это всё о чём хотелось рассказать сегодня. Ставьте лайки и подписывайтесь, если считаете статью полезной.
Подписывайтесь на канал Яндекс.Дзен и узнавайте первыми о новых материалах, опубликованных на сайте.
Если считаете статью полезной,
не ленитесь ставить лайки и делиться с друзьями.
Источник: pr-nsk.ru