Безусловно, это неприятно, когда вы забываете свой драгоценный пароль для учетной записи на вашем ноутбуке Toshiba. Восстановление пароля может оказаться довольно непростым и выматывающим занятием. Возможно, вы подумали о том, как обойти забытый пароль на ноутбуке Toshiba, сбросить его и получить доступ к вашему компьютеру, но не знаете, как это сделать. Давайте приступим и выясним, как сбросить забытый пароль для ноутбука Toshiba без диска,
- 1. Как восстановить забытый пароль на ноутбуке Toshiba с помощью гостевой учетной записи
- 2. Как сбросить забытый пароль Toshiba с помощью другой учетной записи администратора
- 3. Как сбросить забытый пароль Toshiba с помощью WinPassKey
1. Как восстановить забытый пароль на ноутбуке Toshiba с помощью гостевой учетной записи
В этом варианте сброса пароля ноутбука Toshiba мы фактически сбрасываем пароль администратора Toshiba. Для этого мы используем несколько других гостевых учетных записей, зарегистрированных на вашем ноутбуке Toshiba, чтобы сбросить забытый пароль администратора. Это один из способов сброса пароля на ноутбуке Toshiba без диска, однако используемая гостевая учетная запись должна обладать правами администратора, позволяющими вносить изменения. Также ясно, что мы должны были зарегистрировать другие гостевые учетные записи до того момента, как мы забыли пароль. С учетом сказанного давайте посмотрим, как сбросить пароль на ноутбуке Toshiba.
Сброс пароля с ноутбука. Сброс биос (Bios) пароля с ноутбука
Шаг 1. Загрузите ваш компьютер и войдите в систему, используя любую другую гостевую учетную запись, зарегистрированную на вашем ноутбуке Toshiba.
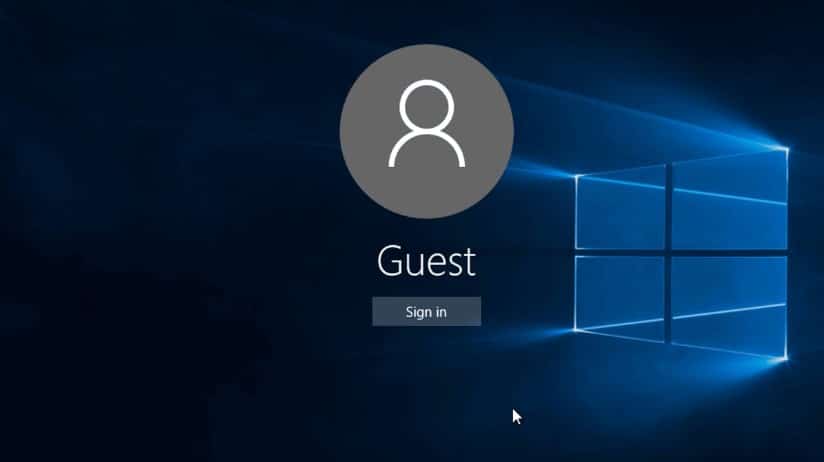
Шаг 2. Перейдите к иконке «My Computer» и затем выберите опцию «Manage». Откроется окно «Computer Management».
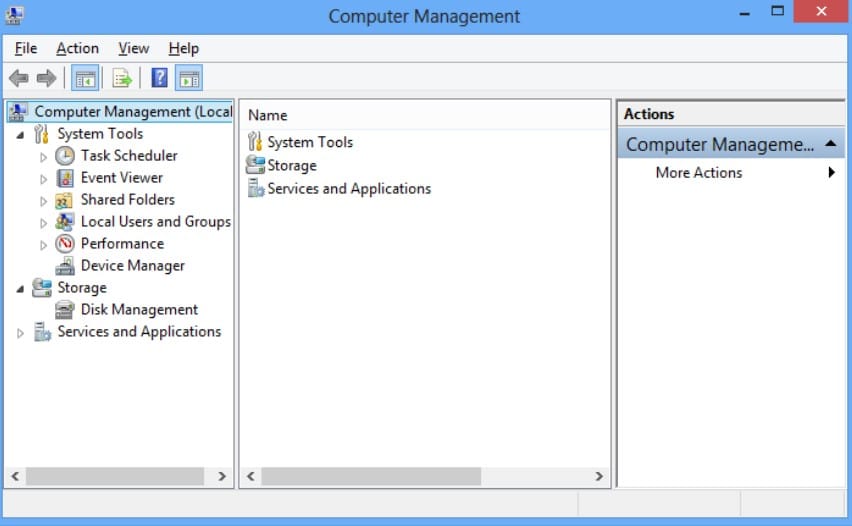
Шаг 3. В этом окне выберите ссылку «Local Users and Groups», а затем «Users» в последующих подразделах.
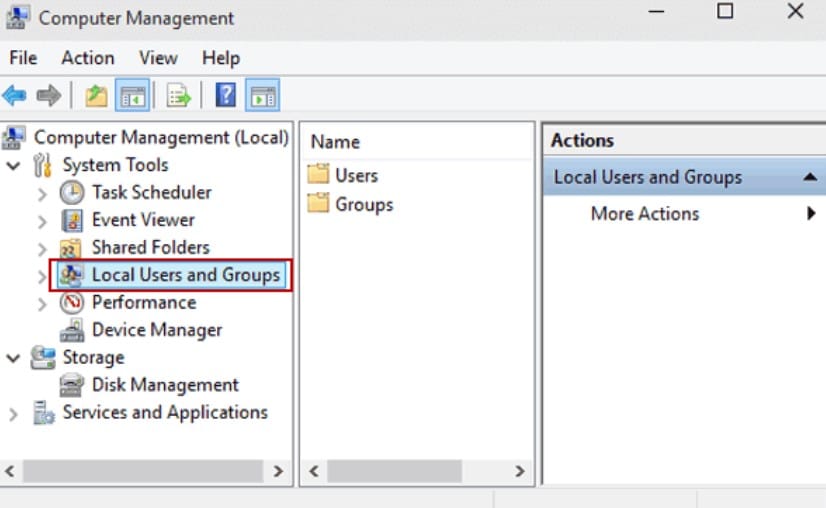
Шаг 4. Теперь перейдите на правую сторону панели, чтобы просмотреть зарегистрированные учетные записи на вашем ноутбуке Toshiba. Найдите учетную запись, для которой вы хотели бы сбросить пароль. Просто щелкните правой кнопкой мыши и выберите «Set Password» в выпадающем меню.
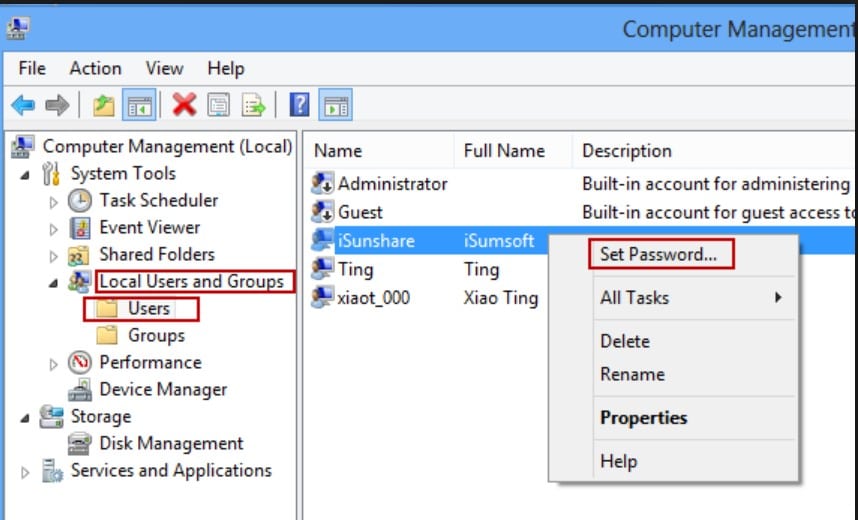
Шаг 5. Во всплывающем окне просто введите новый пароль, подтвердите его и, наконец, перезагрузите ноутбук Toshiba.
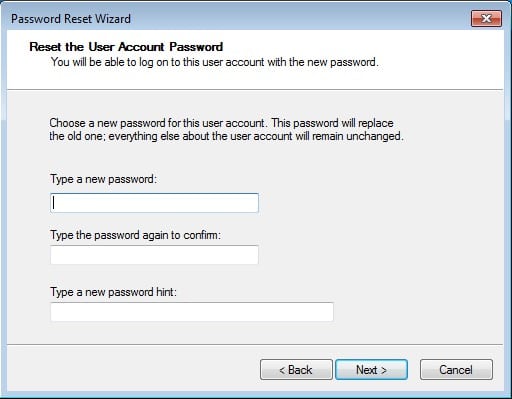
Теперь войдите в заблокированную учетную запись ноутбука Toshiba еще раз, но на этот раз используйте новый пароль. Вы должны получить доступ к заблокированной учетной записи, поскольку вы уже сбросили забытый пароль на ноутбуке Toshiba без диска.
2. Как сбросить забытый пароль Toshiba с помощью другой учетной записи администратора
Шаг 1. Запустите ноутбук Toshiba и войдите в систему через другую учетную запись администратора, которую вы хотели бы использовать для сброса пароля Toshiba.
Шаг 2. Откройте «Local Users and Groups», перейдя к кнопке «Start», введите «lusrmgr.msc» в поле поиска и нажмите ВВОД . Если вам будет предложено ввести пароль администратора или подтвердить действия, сделайте это.
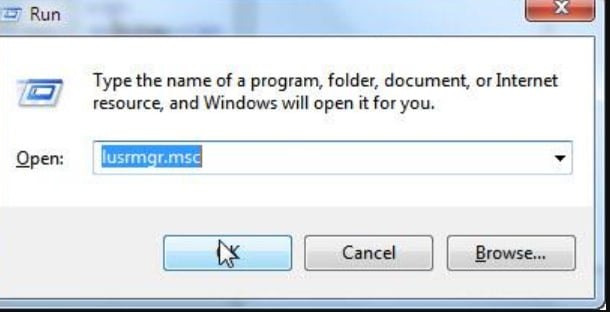
Шаг 3. Теперь дважды щелкните «Local Users and Groups», а затем «Users».
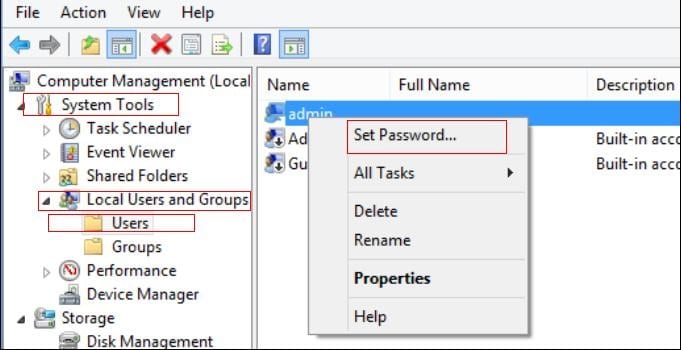
Шаг 4. Выберите целевую учетную запись, для которой вы хотите сбросить пароль, и нажмите «Set Password».
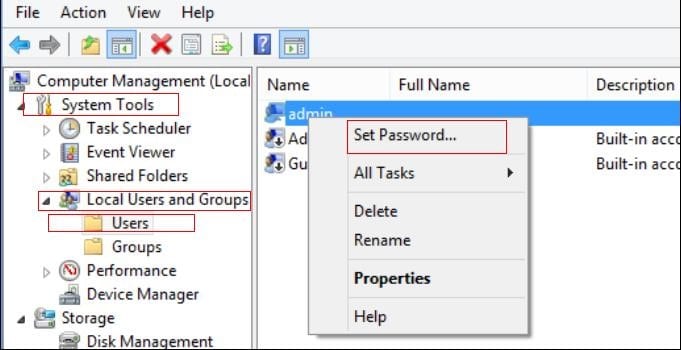
Шаг 5. Введите желаемый пароль и подтвердите его. Теперь вы сбросили забытый пароль на ноутбуке Toshiba.
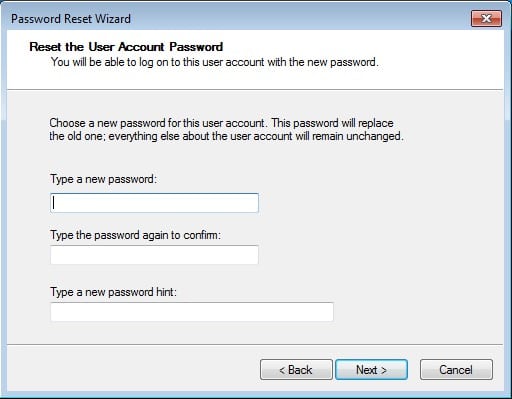
Помните, что если у вас нет другой учетной записи администратора, вы можете просто использовать учетную запись администратора по умолчанию, у которой нет пароля.
3. Как сбросить забытый пароль Toshiba с помощью WinPassKey
Никому не нужно напоминать о мощи и постоянно растущем количестве пользователей потрясающего WinPassKey(Сброс пароля Windows). Это идеальное средство для восстановление пароля Windows для всех типов ПК и ноутбуков, в том числе Toshiba. Возможность доступа и сброса забытого пароля на заблокированном компьютере , без сомнения, является супер-хитом. Ниже приведены шаги, как обойти пароль на ноутбуке Toshiba с помощью WinPassKey.

- Восстановить забытый пароль для всех версий Windows
в течение нескольких минут. - Создать новую учетную запись администратора легко без входа в систему.
- Создать USB флэш-диск или CD/DVD диск.
- Поддержка Windows 10, 8.1, 8, 7, Vista, XP, 2000, NT.
- Поддержка Windows Server 2016, 2012, 2008 (R2), 2003(R2), 2000, NT.
Шаг 1. Установите Windows Passowrd Key и запустите его на компьютере, к которому у вас есть доступ. Вставьте подходящий носитель в компьютер, к которому у вас есть доступ, и затем перейдите к основному интерфейсу. Нажмите на «USB device» или «CD/DVD» в зависимости от используемого типа носителя.

Шаг 2. В выпадающем списке выберите соответствующее записывающее устройство, а затем нажмите «Begin burning». Процесс записи начнется немедленно, и через некоторое время будет отображено подтверждающее сообщение. Просто нажмите «ОК», чтобы получить загрузочный диск для сброса пароля, извлеките диск и используйте его для загрузки заблокированного ноутбука Toshiba.

Шаг 3. Как только откроется WinPassKey, просто подтвердите целевую учетную запись, для которой необходимо сбросить пароль.
Шаг 4. Выберите локальную учетную запись из отображаемого списка и нажмите кнопку «Reset Password», а затем «Yes» во всплывающем окне. Это действие мгновенно сбросит ваш пароль учетной записи Toshiba.

Шаг 5. Теперь нажмите кнопку «Reboot» в самой нижней части программы и извлеките вставленный ранее носитель.

Заключение
Ознакомившись со всеми вышеупомянутыми опциями, вы можете выбрать наиболее подходящий вариант сброса пароля для ноутбука Toshiba. WinPassKey оказался лучшим вариантом благодаря тому, что он может сбрасывать забытые пароли для заблокированных и работающих ноутбуков Toshiba без стирания каких-либо данных. Другие варианты также могут использоваться в зависимости от обстоятельств, но мы будем называть вещи своими именами и скажем, что WinPassKey является королем джунглей.
Источник: www.winpasskey.com
Что делать, если забыт пароль к учётной записи Windows или BIOS

Многие пользователи сталкиваются с тем, что забывают установленный пароль авторизации для входа в операционную систему Windows. В некоторых случаях, проблема усложняется, так как BIOS компьютера может быть защищен паролем.
В данной статье мы рассмотрим верные способы для решения этих задач и расскажем, как сбросить пароль доступа к BIOS и Виндовс.
Как «взломать» пароль BIOS?
Защита BIOS-а паролем – один из самых распространенных и старых способов для защиты компьютера от несанкционированного использования. Но отметим, что данный метод будет иметь толк, если посторонние не имеют доступа к системному блоку компьютера. В противном случае это равносильно тому, что дверь дома заперта на несколько замков, но окно открыто нараспашку.
По умолчанию, производители не предусматривают встроенных паролей на системные платы. Поэтому для того, чтобы убрать пароль, достаточно сбросить настройки конфигурации к стандартным. Такое действие также уничтожит и все настройки, которые были установлены пользователем.
Для выполнения сброса настроек БИОСа существует два способа.
Первый – использование специального джампера, который призван очищать CMOS память. Чаще всего эта кнопка располагается на материнской плате рядом с батарейкой. На некоторых моделях материнских плат, вместо джампера предусмотрено 2 контакта, для сброса настроек БИОСа их требуется на мгновение замкнуть. В любом случае, для того, чтобы быть уверенным в правильности своих действий – лучше всего предварительно ознакомиться с инструкцией к материнской плате.
Если на материнской плате присутствует джампер, то для сброса пароля и настроек БИОС, нужно выключить компьютер, затем замкнуть контакты джампера и запустить компьютер. Система не запуститься, но произойдет сброс настроек БИОС.
После повторного запуска ПК на экране вероятнее всего появиться требование нажать клавишу F1 для осуществления необходимых настроек. После установки всех нужных параметров следует нажать пункт ‘Save and exit’ (сохранить и выйти).
Если джампер найти не удается, то нужно вытащить источник питания CMOS. Как правило, это небольшая плоская батарейка, расположенная на материнской плате. Сначала нужно обесточить компьютер, вытащив штекер питания из розетки. Затем извлекается батарейка и через 5-10 минут возвращается в исходное положение. Далее производится настройка параметров БИОС, как и в вышеупомянутом пункте.
Такие методы могут быть с легкостью выполнены на персональном компьютере.
Если забыт пароль на БИОС на ноутбуке, то, скорее всего, потребуется помощь специалистов, так как добраться до батарейки или джампера в нем – будет не просто.
Теперь поговорим о сбросе пароля от учетной записи Виндовс.
Как сбросить пароль на Windows
Существует несколько способов решения данной проблемы.
Сброс пароля с учетной записи администратора в безопасном режиме
Первым наиболее распространенным способом сброса пароля в операционной системе Windows, является вход в учетную запись администратора с использованием безопасного режима.
При загрузке операционной системы, необходимо нажать F8. В меню нужно выбрать пункт «Безопасный режим». Затем, при загрузке нужно выбрать учетную запись «Администратор». Обычно она не защищена паролем.
После загрузки системы, в появившемся окне-уведомлении, что ПК запущен в безопасном режиме – нажмите «ДА».
Затем пройдите в Панель управления (Пуск –> Панель управления –> Учетные записи пользователей). Выберете значок учетной записи, для которой требуется сбросить пароль. В появившемся слева меню – заполните пункты – «Имя_учетной_записи» и пароль. Если нет нужды в новом пароле, то поле оставьте пустым.
Для подтверждения нажмите «Сменить пароль» . После выполнения этой процедуры, произведите перезагрузку ПК.
Сброс пароля с использованием Net User
Вторым способом, который позволит запустить компьютер, если не удается вспомнить пароль от Windows является смена пароля с использованием команды Net User.
При загрузке операционной системы нажмите F8. В появившемся меню выберете пункт «Безопасный режим c поддержкой командной строки». Выберете учетную запись Администратор. В окне Интерпретатора введите:
После этого введите команду exit и enter. Пароль успешно изменен, можно перезагрузить компьютер.
Изменение пароля с использованием Интерпретатора команд Windows
Для этого способа, понадобиться войти в безопасный режим под учетной записью администратора, нажатием кнопки F8 при загрузке.
Затем выполните следующие действия:
Нажмите Пуск, затем щелкните на пункт «Выполнить», в окошке введите команду «cmd» и подтвердите нажатием «ОК». В появившемся окне с темным фоном введите «control userpasswords и затем enter.
Откроется окно со списком всех учетных записей установленных в системе. Выбрав необходимую запись, снимите галочки напротив пункта «Требовать ввод имени пользователя и пароля», а ниже в пункте «Пароль» — выберете «Сменить пароль». В появившемся окне введите новый пароль, если в нем нет необходимости, то оставьте эти поля пустыми. Подтвердите свои действия нажатием кнопки «ОК». Изменения сохранены – можно перезагружать компьютер.
Еще одним распространенным способом, который поможет, если забыт пароль от Windows, является использование программной строки.
Для этого необходимо запустить безопасный режим с поддержкой командной строки. Это выполняется путем нажатия F8 при загрузке. Далее необходимо написать команду CD WINDOWS и подтвердить ее нажатием Enter. Затем вводится команда rename *.pwl *.abc или rename *.pwd *.abc. Жмем клавишу Enter и перезагружаем ПК.
Для снятия забытого пароля с учетной записи Windows можно использовать программные средства.
Используйте программу Windows Admin Password Hack. Она может применяться для сброса пароля в Windows 2000/XP. Для этого в настойках БИОСа выбирается пункт – загрузка ПК с CD диска. В привод вставляется диск с образом программы. Далее запускается мини версия операционной системы Linux, с помощью которой и производятся нужные изменения в настройках учетных записей.
Источник: useron.ru
Как разблокировать ноутбук, если забыл пароль? Простые способы, инструкция и рекомендации


- Без паники!
- Загружаемся через БИОС.
- Второй хороший способ- с помощью «командной строки».
- Третий способ- когда «все плохо».
- Итог.
- Отзывы, комментарии
Без паники!
Позвонила знакомая- «не могу работать на ноутбуке, ввожу пароль- пишет что он неправильный, выручай!». Для меня самого эта тема была мало знакома- по жизни пользоваться паролями особой необходимости не было. Но этому человеку хотелось помочь, а потому я взялся за решение проблемы.
И «нырнул» в «сеть». Оказалось что с подобными сложностями сталкивались многие, и так же много в интернете советов что делать в подобной ситуации. Причем, как оказалось, не все из них полезны, а некоторые вообще вредны и могут привести к необходимости переустановки системы.
В итоге проблему с паролем на ноутбуке знакомой решили- к ее неописуемому счастью: ведь она целые сутки была разлучена со своим любимцем! А я приобрел бесценный опыт- к счастью на чужих ошибках. И решил написать этот отзыв в помощь будущим «страдальцам».
Для начала нужно убедиться что проблема действительно существует. Проверьте какой язык используется по умолчанию- очень распространенная ошибка, и не нажата ли клавиша CapsLock- при наборе пароля «размер имеет значение».
Еще один момент- разработчики предусмотрели необходимость восстановления пароля, и если при его установке вы использовали возможность «подсказки»- щелкните по знаку вопроса в конце строки. Нет? Идем дальше.
Главное- не совершайте необдуманных поступков, не торопитесь переустанавливать операционную систему или использовать сторонние программы, а так же удалять системные файлы- как советуют некоторые «специалисты» на просторах интернета. Оказалось что задача решается достаточно просто, и несколькими способами. На мой взгляд самый простой и наглядный- загрузить систему через БИОС в безопасном режиме и установить новый пароль, или вообще его не устанавливать.
Загружаемся через БИОС.

Включаем компьютер- (или перезагружаем если он уже включен). Услышав короткий звуковой сигнал БИОСа- многократно и быстро нажимаем на клавишу F8 (чаще всего вход в БИОС устройства осуществляется именно ей, но возможны и другие варианты- нужно смотреть в описании системной платы, или найти информацию в сети). Если все сделали правильно- на экране появляется картинка:

Если же картинка другая- повторите операцию с перезагрузкой. Выбираем «безопасный режим»- и нажимаем «ввод». В безопасном режиме загрузка системы происходит без некоторых драйверов, а потому система спросит у нас на это разрешение:

Смело жмем «да» и ждем загрузку системы. Далее нажимаем кнопку «пуск» слева внизу экрана, открываем «панель управления», ищем пункт «учетные записи пользователя» и заходим в него. Далее выбираем тот самый аккаунт, пароль от которого забыли. Если вы единственный пользователь- то это «администратор». Щелкаем- и видим следующую картинку:
В колонке слева выбираем нужный нам вариант- можно изменить или вообще удалить пароль. Помним- новый пароль нужно ввести дважды. Без пароля- оба окошка оставляем пустыми. Затем сохраняемся и перезагружаем компьютер. Как правило ваша проблема решена.
Второй хороший способ- с помощью «командной строки».
Этот способ еще быстрее- но вас не должны пугать слова типа «консоль» или «командная строка». Так же входим в БИОС при помощи клавиши F8, но выбираем не пункт «безопасный режим», а на две позиции ниже- «безопасный режим с поддержкой командной строки». Далее в открывшейся консоли нужно ввести команду net user MyLogin(это название вашего аккаунта, высвечивается при загрузке ноутбука) NewPassword(соответственно ваш новый пароль). Далее жмем «ввод» -все, пароль изменен, после перезагрузки именно его набираем в соответствующем окне.
Третий способ- когда «все плохо».
Для более-менее «продвинутых» пользователей есть еще одна интересная возможность- упоминаю из-за ее доступности и универсальности. В очень редких случаях оба указанных способа могут не помочь- в том случае если вольно или невольно вы в процессе работы на компьютере внесли в систему некоторые нестандартные настройки, блокирующие указанные варианты.
Но и тогда отчаиваться не стоит- правда придется немного потрудиться и «пошевелить мозгами». Есть специальные программы, предназначенные для взлома паролей. Лично я опробовал утилиту ophcrack с сайта разработчика- гугл в помощь. Работать с ней можно двумя способами-обычным или как LiveCD- в этом случае вам необходимо сделать загрузочную флешку, «забросив» на нее образ программы.
Устанавливаем в БИОСе загрузку с флешки, далее по подсказкам. Одна особенность- можно выбрать графический или текстовый режим, дело вкуса. Я пробовал оба- в текстовом работает быстрее. В итоге- ждем пока программа подберет пароль.
Итог.
Главное- не суетиться. Проблему с паролем в 99 процентах случаев может решить даже неопытный пользователь, пользуясь советами в интернете- главное выбирать правильные. Ни в коем случае не удалять никакие системные файлы и «семь раз отмерять, прежде чем отрезать».
Совет от себя- полезно хранить на флешке вордовский документ со всевозможными используемыми вами паролями, как от вашей техники, так и с различных сайтов. Секундное дело- а зачастую выручает и избавляет от лишней «головной боли». Буду рад если этот отзыв кому-то поможет, удачи!
Видео обзор
 КАК УЗНАТЬ ПАРОЛЬ ОТ СВОЕГО WI FI 2 ПРОСТЫХ СПОСОБА! КАК УЗНАТЬ ПАРОЛЬ ОТ СВОЕГО WI FI 2 ПРОСТЫХ СПОСОБА! |
 Как переустановить Windows 10 на компьютере или ноутбуке. Сброс виндовс 10 на заводские настройки Как переустановить Windows 10 на компьютере или ноутбуке. Сброс виндовс 10 на заводские настройки |
 Восстановление Windows 10 с помощью командной строки Восстановление Windows 10 с помощью командной строки |
 Как разблокировать графический ключ Как разблокировать графический ключ |
 Восстановление загрузчика Windows 10 Восстановление загрузчика Windows 10 |
Источник: otzyvy.pro