Как использовать горячие клавиши для переключения или дублирования экрана: на клавиатуре удерживайте клавишу Windows, затем нажмите P, чтобы открыть экран проектора. Вместо этого вы можете щелкнуть «Дублировать», чтобы передать изображение на экране компьютера проектору, тем самым отразив изображение на экране.
Как отобразить свой экран на проекторе Windows 10?
Следуйте этим инструкциям после подключения ноутбука с Windows 10 к проектору или второму монитору на рабочем столе. Нажмите и удерживайте клавишу Windows на клавиатуре, а затем нажмите клавишу «P», удерживая клавишу Windows. Нажатие «P» будет циклически перебирать доступные варианты отображения.
Можете ли вы использовать проектор в качестве второго монитора?
При подключении к компьютеру проектор можно использовать как дополнительный монитор. … Добавить проектор к компьютеру под управлением Windows 7 — это простой процесс.
Как сделать мой экран 2 основным дисплеем?
Настройка двойного экрана для мониторов настольных компьютеров
- Щелкните правой кнопкой мыши на рабочем столе и выберите «Экран». …
- На дисплее выберите монитор, который будет основным дисплеем.
- Установите флажок «Сделать это моим основным дисплеем». Другой монитор автоматически станет второстепенным дисплеем.
- По завершении щелкните [Применить].
Как спроецировать свой ноутбук в полноэкранный режим на проекторе?
2. Попробуйте продублировать экран из системы Windows.
- Подключите проектор к компьютеру и включите проектор.
- Откройте Центр поддержки на панели задач.
- Нажмите на опцию Project.
- Нажмите на опцию Дублировать.
- При появлении запроса следуйте инструкциям на экране.
- Это должно отправить на проектор полный экран.
Как мне продублировать свой экран с помощью HDMI?
Как дублировать экран вашего ПК на телевизоре с HDMI
- 1 Подключите компьютер и телевизор с помощью кабеля HDMI. Подключите один конец кабеля HDMI к ПК. …
- 2 Сделайте копию дисплея вашего ПК. Нажмите «Пуск» или воспользуйтесь сочетанием клавиш Windows + S, чтобы отобразить панель поиска Windows, и введите «Обнаружить» в строке поиска.
Как подключить Windows 10 к проектору через HDMI?
Вот как это сделать:
- Перейдите в «Настройки»> «Система»> выберите «Дисплей».
- Нажмите «Подключиться к беспроводному дисплею».
- В правой части экрана появится новое окно со всеми найденными проекторами.
- Выберите проектор, к которому вы хотите подключиться, и все готово.
Как спроецировать экран компьютера на стену без проектора?
Направьте фонарик на стену и поместите линзу Френеля (или увеличительную линзу) перед фонариком. Затем включите свет и дайте ему светить через линзу. Таким образом, изображение будет проецироваться на стену. Наконец, вам нужно отрегулировать положение линзы, чтобы сфокусироваться на изображении.
Как проецировать один экран и работать над другим?
Щелкните КЛЮЧ WINDOWS и букву P. В правой части экрана Windows появится всплывающая боковая панель. Выберите «DUPLICATE», чтобы проецировать изображение с вашего компьютера на экран телевизора. (Или выберите «РАСШИРЕНИЕ», чтобы отобразить другой дисплей на экране телевизора.
Как отобразить экран моего компьютера на проекторе?
Вы можете проецировать зеркальное отображение того, что находится на экране вашего компьютера, или расширить экран рабочего стола до проецируемого изображения.
- Удерживайте клавишу с логотипом Windows на клавиатуре.
- Нажмите «P», чтобы открыть экран проектора.
- Нажмите «Дублировать», чтобы вывести изображение на экран компьютера и проектор.
Можете ли вы запустить два монитора с HDMI?
Настройте свои мониторы
Не многие мониторы поставляются с кабелем HDMI в комплекте, и вам, вероятно, придется покупать его отдельно. Однако кабель эффективен и обеспечивает бесперебойную настройку. Мониторы могут поставляться с кабелями VGA или DVI, но HDMI является стандартным соединением для большинства офисных конфигураций с двумя мониторами.
Как спроецировать второй ноутбук?
Вот обзор процесса:
- Откройте настройки на ноутбуке, который будет вторым экраном.
- Щелкните Система.
- Щелкните Проецирование на этот компьютер.
- Выберите ваши настройки.
- Подойдите к другому ПК или ноутбуку.
- Нажмите Win-P и нажмите Подключиться к беспроводному дисплею.
- Подождите, пока не будет обнаружен другой ваш ноутбук.
Как поменять какой экран 1 и 2?
В верхней части меню настроек дисплея находится визуальный дисплей настройки двух мониторов, один из которых обозначен цифрой «1», а другой — «2». Щелкните и перетащите монитор справа налево от второго монитора (или наоборот), чтобы изменить порядок.
Как поменять, какой дисплей 1 и 2 в Windows 10?
Настройки дисплея Windows 10
- Откройте окно настроек дисплея, щелкнув правой кнопкой мыши пустое место на фоне рабочего стола. …
- Щелкните раскрывающееся окно в разделе «Несколько дисплеев» и выберите «Дублировать эти дисплеи», «Расширить эти дисплеи», «Показать только на 1» и «Показать только на 2» (
Как использовать два монитора?
Щелкните правой кнопкой мыши рабочий стол Windows и выберите «Разрешение экрана» во всплывающем меню. Новый диалоговый экран должен содержать два изображения мониторов вверху, каждое из которых представляет один из ваших дисплеев. Если вы не видите второй дисплей, нажмите кнопку «Обнаружить», чтобы Windows начала поиск второго дисплея.
Источник: frameboxxindore.com
Два монитора на одном компьютере
Очень удобно использовать два монитора (или монитор и телевизор ) на одном компьютере . Обоснование – площадь рабочего стола увеличивается в два раза, а значит и количество информации, одновременно выведенной на экраны двух мониторов тоже становится больше.
Пробегать взглядом по статичному информационному полю эффективнее для глаз. При открытии на одном мониторе двух программ или папок, они будут перекрывать друг друга, а если три окна или больше, то перебирать эти окна будет не совсем удобно.
На двух мониторах – компьютерном мониторе и проекторе, имея два рабочих стола, работать гораздо удобнее и практичней.
Следует отметить, что подключаемые мониторы могут иметь разное разрешение и диагональ дисплея.
Важное замечание: обратите внимание какую версию портов HDMI и DisplayPort поддерживает ваша видеокарта и монитор – здесь подробнее:
Посмотрите эту статью тоже: HDMI и DisplayPort — кабель или адаптер, все версии обзор, купить
- Как сделать монитор основным
- Компьютер + 2 монитора, используемые программы
- Обои на рабочий стол, настройка видеоплеера
Выбор основного монитора
При использовании двух, трех и более мониторов задайте основной монитор . На этом дисплее будут открываться все ваши приложения – окна Windows, браузер, программы, игры.
Сделать это можно:

- средствами Windows,
- использовать программу TVGameLauncher .
- В первом случае, в Windows10 жмем ПКМ на экране, выбираем Параметры экрана – Дисплей – отмечаем выбранный монитор нажатием мыши и ставим галку в чекбоксе Сделать основным дисплеем
- Второй вариант: с помощью TVGameLauncher (скачать и посмотреть обзор) – очень удобной программы для смены основного монитора.
При использовании TVGL все ярлыки остаются на своих начальных местах.
Всего один клик мыши по ярлыку “ TVGL to TV ” – и моментально происходит смена основного монитора (так же и обратно – “ TVGL to monitor “)!
Программы для настройки мультимониторных систем
Настройку компьютера с одновременно подключенными двумя и более мониторами (когда каждый монитор подключен к отдельному выходу видеокарты) для удобного управления и переключения между мониторами проще сделать с помощью таких программ:
- DisplayFusion – вот статья со всеми настройками
- UltraMon – здесь статья о ее использовании
- Actual Multiple Monitors –смотрите о быстрых настройках
Проблема сворачивания игры при перемещении указателя мыши на другой монитор решается с помощью этой программы. - ASTER-V7 – программа дает возможность сделать два монитора независимыми и использовать один компьютер нескольким пользователям, каждому за своим монитором, мышкой, клавиатурой.
- Дополнительный софт: Monitors Preview – просмотр дисплея второго монитора (дисплей которого вы не видите) в окне на “своём” мониторе.
Например, ваш второй монитор или телевизор повернут экраном от вас или находится в другой комнате, а вам надо видеть картинку его дисплея.
Эта программа дает возможность просмотреть, что отображается на нём.

- Для переключения между основным монитором и проектором средствами Windows без использования сторонних программ с помощью файлаDisplaySwitch .
Этот файл поможет открыть выбор режима дисплеев одним щелчком мыши , ярлык этого файла надо расположить на панель быстрого запуска. Чтобы не открывать это окно – ПКМ (щелчок правой кнопкой мыши на рабочем столе) –>Разрешение экрана –> окно Настройка мониторов :

или не нажимать быстрые клавиши win+P на клавиатуре, найдите файл DisplaySwitch.exe.
На Windows 7, 8, 10 x64 Displayswitch находится в папке C:WindowsSysWOW64; на Windows XP его можно найти поиском в папке Windows.

нажмите правую кнопку мыши на DisplaySwitch – значок для переключения между двумя мониторами и выберите пункт “закрепить на панели задач”.
Вы сможете включать и выключать проектор двумя нажатиями правой кнопкой мыши (на картинке он обозначен стрелкой):
![]()
кликните по нему мышью – и откроется окно выбора режима работы мониторов, как и при нажатии на клавиатуре win+P :


Теперь один щелчок мышью заменяет много ненужных и лишних действий.
Выбор режима:
только компьютер;
дублировать;
расширить;
только проектор – будет производиться с этого ярлыка.
Обои на рабочий стол при использовании двух и более мониторов
- Установив программу DisplayFusion_Pro 3.3 можно будет выставить разные обои рабочего стола для каждого монитора.
Причем несколько картинок с задаваемой периодичностью их смены, и управлять окнами TitleBar-кнопками, которые дают возможность переключать окна на двух мониторах .
Эти дополнительные кнопки управления расположены также, как и основные кнопки управления окном.
В настройках программы легко интуитивно разобраться.


К примеру, для двух мониторов возможно выбрать разный режим обоев и настроить обои :
- на этом рабочем столе;
- для каждого монитора отдельно;
- при желании назначить время смены картинок.
В этом окне программы DisplayFusion можно задать эти параметры –

Обои на 2 монитора различного разрешения можно скачать здесь



Если в качестве домашнего компьютера вы используете ноутбук, имеющий выход для подключения монитора, и на подключенном мониторе нет изображения, то для его работы необходимо установить последнюю версию драйверов вашей видеокарты.
- Также о настройке KMPlayer на двух мониторах или любого другого видеоплеера.
Посмотрите эту статью тоже: Раздельный вывод звука при подключении телевизора к ноутбуку, компьютеру
Используя DisplayFusion работать на двух мониторах намного проще!
С мощными функциями, такими как Multi-Monitor панели задач , TitleBar Кнопки и полностью настраиваемые горячие клавиши, DisplayFusion сделает управлении несколькими мониторами очень легким.
С помощью апплета DisplaySwitch переключение между мониторами, а также их включение или выключение можно будет выполнять лишь двумя кликами мыши и имея беспроводную мышь это можно сделать не подходя к компьютерному столу.

Скачать последнюю версию DisplayFusion – программа для управления двумя мониторами.
Источник: pcholic.ru
Как настроить два монитора в Windows 11

Если вы работаете дома, даже несколько дней в неделю, вы наверняка оцените удобство работы на нескольких мониторах. Мы расскажем все, что нужно знать о настройке рабочего пространства с несколькими мониторами в Windows 11.
Зачем использовать несколько мониторов?
Ответ на этот вопрос очевиден: чтобы иметь больше места на экране. Чем больше у вас будет места, тем больше программ вы сможете использовать одновременно без переключения между окнами с помощью Alt+Tab или бесконечных щелчков мышью.
Вы сможете легко перемещаться между мониторами, если вам нужно работать в разных программах, или просто оставить нужный документ открытым — это очень помогает, если нужно написать эссе или статью. Вы даже можете запустить фильм или телешоу на дополнительном экране, выполняя работу на главном экране.
Допустим, вы работаете менеджером социальных сетей. Вы можете открыть Tweetdeck на одном дисплее, чтобы следить за тем, что происходит в Twitter. При этом вы можете работать над отчетом на своем основном экране, когда в веб-браузере открыта панель аналитики вашей компании с одной стороны и Microsoft Word с другой.
Если вы писатель, вы можете открыть текстовый редактор на половине одного экрана, заметки на другой половине, а также веб-браузер на дополнительном мониторе для поиска нужной информации.
Что такое процессор и для чего он нужен?
Для одновременного открытия всех этих программ требуется, чтобы ваш компьютер имел вычислительную мощность для их запуска, но большинство ПК среднего класса с процессором Core i5 и выше справляются с этой задачей. Хотя, если вы хотите запустить программу для редактирования видео или Photoshop вместе с некоторыми дополнительными программами, вам, вероятнее всего, понадобится хороший объем оперативной памяти, чтобы система не зависала.
Есть также альтернативы нескольким мониторам. Например, вы можете использовать монитор 4K огромного размера и Windows Snap, чтобы разделить экран на четверти, по сути, создав четыре меньших пространства по 1080p. Однако это может быть немного неудобно по сравнению с использованием нескольких мониторов с окнами большего размера.
Начало работы с несколькими мониторами
В нашем примере мы используем два монитора, но основные принципы будут работать как с тремя, так и с четырьмя дисплеями. Сколько мониторов вам действительно нужно, зависит от ваших индивидуальных целей; однако большинство людей оценят возможность выполнять работу на двух или трех мониторах. Если вы решите, что вам нужно четыре монитора, вам понадобится подставка, чтобы ставить мониторы друг на друга, что немного усложняет задачу.
Чтобы начать настройку нескольких мониторов, вам нужно подключить дополнительный монитор к ПК (будь то настольный компьютер или ноутбук) с помощью подходящего кабеля. Если ваш компьютер или ноутбук без графической карты (GPU), используйте порты на материнской плате — обычно это HDMI. Однако, если у вас есть видеокарта, кабель нужно вставлять порты карты, а не материнской платы.

Не важно, есть у вас видеокарта или нет, большинству людей кабеля HDMI будет достаточно, но геймеры при использовании монитора с высокой частотой обновления могут использовать DisplayPort. Когда вы подключите дополнительный монитор, Windows на секунду остановится, чтобы понять, что происходит. Однако через несколько секунд вы увидите, как оживает дополнительный монитор.
По умолчанию Windows будет отображать ваши мониторы в зеркальном режиме, что означает, что на каждом мониторе отображается один и тот же рабочий стол. Чтобы изменить режим, откройте приложение «Настройки» через меню «Пуск» или нажмите сочетание клавиш Windows + I.
Убедитесь, что на левой панели навигации выбран параметр «Система» (по умолчанию), а затем нажмите «Экран» в главном окне. В самом верху Windows 11 покажет вашу текущую конфигурацию монитора в виде набора значков.
![]()
Монитор с надписью «1» будет вашим основным окном, а дополнительный монитор будет помечен как «2». Если Windows показывает ваш дополнительный монитор с правой стороны, а вы хотите, чтобы он был слева, перетащите его значок с правой стороны на левую сторону и нажмите появившуюся кнопку «Применить». То же самое нужно сделать, если вы хотите разместить монитор выше или ниже основного. Меняйте положение мониторов, просто перетаскивая их. Если вы не уверены, какой монитор под каким номером, нажмите кнопку «Идентифицировать» под значками, и Windows 11 покажет цифры на соответствующих дисплеях.
Прямо под значками монитора и рядом с кнопкой «Идентифицировать» вы увидите выпадающее меню. Нажмите на него, и вы увидите несколько вариантов: «Дублировать эти экраны», «Расширить эти экраны», «Показывать только на 1», «Показывать только на 2» и так далее.
Опция, которая нам нужна, — это «Расширить эти экраны». После этого оба экрана станут одним большим рабочим столом, где вы можете разместить разные программы.
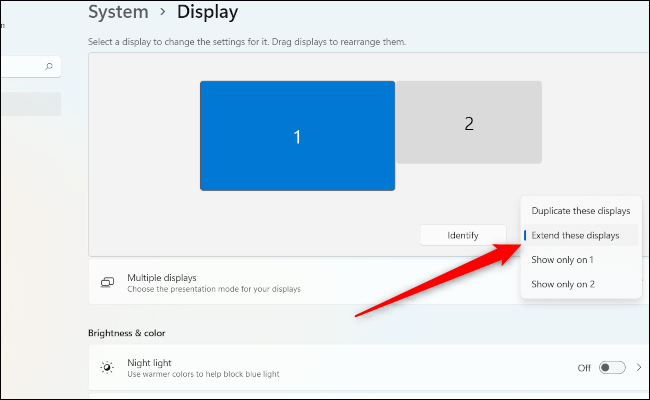
Затем нажмите «Несколько экранов». Здесь вам, вероятно, не потребуется изменять настройки, если только вы не используете ноутбук, или Windows неправильно назначила экран в качестве основного (тот, на котором сосредоточены ваши настройки).
Если, например, вы хотите, чтобы внешний монитор был основным в настройках ноутбука, то в настройках выделите внешний монитор (он будет с большим значком), а затем в разделе «Несколько экранов» нажмите «Сделать этот монитор моим основным экраном».
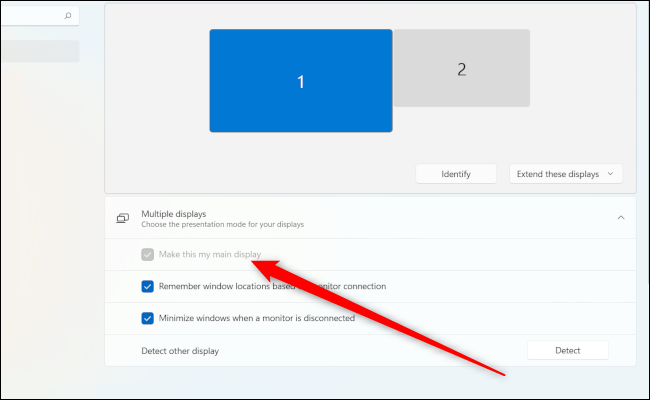
Если опция выделена серым цветом, как показано выше, то этот экран уже является вашим основным экраном.
Несколько мониторов в Windows 10 по сравнению с Windows 11
Сейчас отличный момент, чтобы поговорить о различиях между основными и дополнительными экранами в Windows 11 по сравнению с ее предшественником. На момент написания этой статьи в декабре 2021 года, хотя вы можете зеркально отображать панель задач на всех мониторах, чтобы видеть сразу все активные приложения, вы не можете установить часы на обоих экранах в Windows 11, как это было в Windows 10.
Это немного раздражает, но скоро появится исправление для часов на нескольких экранах, и оно уже должно быть у вас, если вы подключены к каналу разработчиков Windows 11. Когда впервые вышла Windows 10, установить часы на обеих панелях задач также было невозможно, поэтому задержка в этом вопросе сейчас не удивительна.
Масштабирование на нескольких мониторах
Одной из наиболее важных настроек является масштабирование. Если, например, у вас 24-дюймовый монитор с разрешением 1080p, вы, вероятно, не хотите, чтобы текст и значки отображались на 100 процентов. Для большинства людей они будут слишком мелкими, что, при длительном использовании, скорее всего, повредит вашим глазам. Вот тут-то и пригодится масштабирование. Windows позволяет монитору сохранять исходное разрешение, увеличивая размер текста и значков, чтобы уменьшить нагрузку на глаза.
Вернитесь в «Настройки» > «Система» >> «Экран», как мы делали ранее. Нажмите вверху на значок экрана, который вы хотите изменить, а затем прокрутите вниз до «Масштаб» в разделе «Масштаб и макет». Вы увидите выпадающее меню. Нажмите на него и выберите «125%».
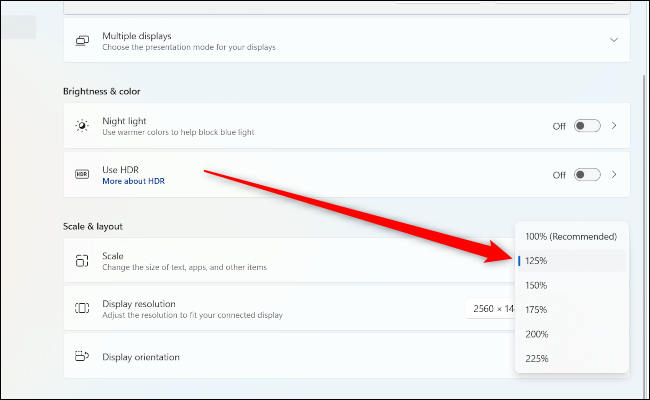
Посмотрите, достаточно ли удобно для вас, если нет, увеличьте масштаб. В Windows также можно настроить пользовательское масштабирование, нажав на «Масштаб», чтобы открыть новый экран. Однако пользовательское масштабирование не рекомендуется, поскольку Microsoft предупреждает, что это может сделать текст и приложения нечитаемыми.
Настройка разрешения экрана и частоты обновления
По умолчанию Windows 11 должна автоматически определять разрешение вашего монитора. Если этого не случилось, вернитесь в «Настройки» > «Система» >> «Экран» >>> «Разрешение экрана» и в выпадающем меню найдите правильное разрешение.
Если у вас игровой монитор с высокой частотой обновления, такой как 75 Гц, 144 Гц или 164 Гц, вам также придется внести коррективы. По умолчанию Windows распознает и настраивает мониторы только на частоту 60 Гц. Чтобы увеличить частоту обновления, вам нужно перейти в «Настройки» > «Система» >> «Экран» >>> «Связанные настройки» >>>> «Дополнительные настройки экрана».
На этом экране появится плитка с надписью «Выберите частоту обновления» и другое выпадающее меню. Если ваш монитор поддерживает высокую частоту обновления, при нажатии на это меню отобразятся параметры частоты обновления.
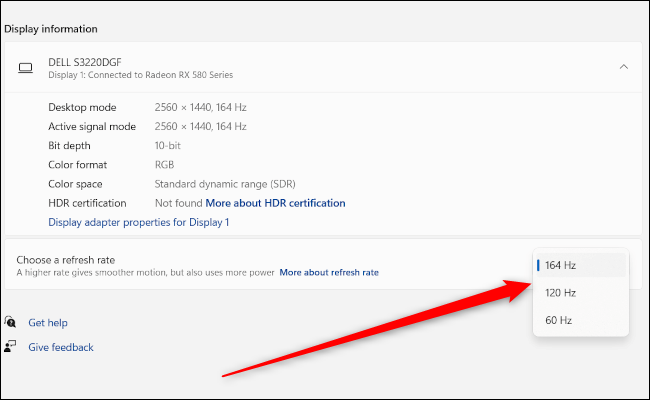
Большинство людей выберут максимум.
Однако вполне возможно, что ожидаемого максимума они не увидят. Допустим, вы купили монитор с частотой обновления 144 Гц, но видите только опции до 75 Гц. Причиной этого, вероятнее всего, является кабель подключения. Большинству мониторов с высокой частотой обновления для того, чтобы полностью раскрыть свой потенциал, требуется подключение DisplayPort, а не HDMI.
Использование HDR с несколькими мониторами
Последним шагом является активация высокого динамического диапазона (HDR), если вы хотите использовать его на совместимом мониторе. HDR обеспечивает более широкий цветовой диапазон, и, если ваш монитор поддерживает эту функцию, то ее стоит включить, хотя бы для того, чтобы посмотреть, что это такое.
Как и ранее, нажмите на монитор, который вы хотите настроить, используя значки в верхней части меню “Настройки” > “Система” > «Экран», а затем прокрутите вниз до плитки «Использовать HDR», затем нажмите на ползунок «Вкл.».
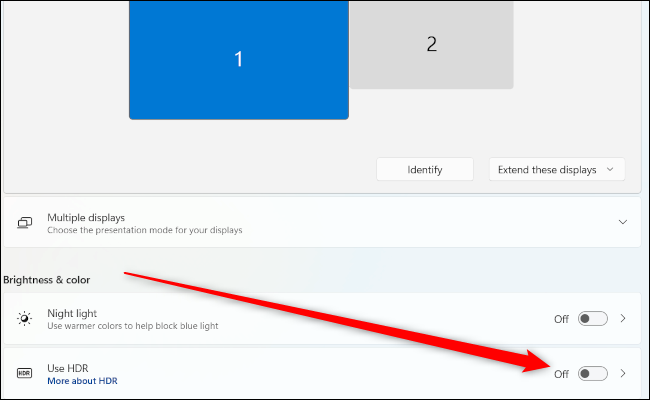
Настроить несколько мониторов довольно просто, но для того, чтобы получить от них максимальную отдачу, вам нужно выбрать настройки в соответствии с вашими предпочтениями. Как только вы это сделаете, вы сможете наслаждаться максимальным пространством экрана.
Источник: www.ibik.ru