Часто бывает трудно вести ежедневную техническую деятельность. Владение технологическим гаджетом увлекательно и полезно для регулярных занятий. При использовании смартфона или компьютера требуются определенные навыки межличностного общения, чтобы максимально эффективно использовать аксессуары. Вы когда-нибудь задумывались, как можно сделать снимок экрана со второго монитора? Если да, то вы попали в нужное место.
Как вывести два разных изображения на два монитора?
1. Щелкните правой кнопкой мыши свободное место на рабочем столе, а затем нажмите пункт Разрешение экрана (снимок экрана для этого шага приведен ниже). 2. В раскрывающемся списке Несколько экранов выберите элемент Расширить эти экраны или Дублировать эти экраны.
Как сделать 2 рабочих стола на 2 монитора?
Нажать сперва на кнопку представление задач слева внизу экрана, а потом справа нажать добавить рабочий стол. Нужный рабочий стол перенесите на второй монитор.
Как изменить разрешение второго монитора Windows 10?
- Щелкните правой кнопкой мыши пустую область рабочего стола и выберите «Настройки дисплея».
- Вы можете изменить разрешение двух экранов в разделе «Расширенные настройки дисплея».
Как настроить работу с двумя мониторами?
- Щелкните правой кнопкой мыши пустое место на рабочем столе .
- Нажмите «Настройки дисплея» .
- Нажмите и перетащите Display 1 на другую сторону дисплея 2. .
- Установите флажок для «Сделать это моим основным дисплеем» .
- Нажмите «Применить»
Как разделить на два экрана Windows 7?
Просто нажмите клавишу windows и, удерживая ее, нажмите клавишу СТРЕЛКА ВЛЕВО, а затем СТРЕЛКА ВВЕРХ, чтобы закрепить окно, к примеру, в левом верхнем квадранте. Вот так, легко и просто! Закрепить окна, разделив экран на две или четыре равные части, — это, несомненно, удобно.
Как подключить 2 монитора к компьютеру
Как сделать 2 разных рабочих стола на андроид по паролям?
- Зайти в Настройки.
- Перейти в раздел Основные.
- Найти пункт меню Ограничения.
- Активировать параметр Включить ограничения.
- Далее вводим пароль и выбираем приложения, для которых он будет действовать.
Как разделить экран на 2 монитора Windows 10?
Система Windows 10 позволяет без проблем выбрать один из нескольких способов отображения двух мониторов. Нажмите комбинацию клавиш Windows Key+P, чтобы войти в боковую панель Проекта. Здесь вы можете выбрать один из следующих вариантов: «Только экран компьютера», «Дублировать», «Расширить» или «Второй экран».
Как создать второй экран Windows 10?
Win + Ctrl + D – создать новый рабочий стол и переключение на него; Win + Ctrl + F4 – закрыть текущий рабочий стол; Win + Ctrl + стрелка влево/вправо – переключение между соседними рабочими столами.
Как изменить размер второго экрана?
1. Щелкните правой кнопкой мыши свободное место на рабочем столе, а затем нажмите пункт Разрешение экрана (снимок экрана для этого шага приведен ниже). 2. В раскрывающемся списке Несколько экранов выберите элемент Расширить эти экраны или Дублировать эти экраны.
Что делать если компьютер не видит второй монитор?
Если компьютер не определяет второй монитор после подключения, в первую очередь проверьте — исправен ли кабель, с помощью которого вы пытаетесь соединить монитор со своим системным блоком. Подключите ваш монитор к компьютеру через другой кабель, если у вас есть несколько проводов для подключения мониторов.
Как вывести панель задач на второй монитор?
- Нажать правой кнопкой на Панели задач, и убрать галочку с пункта «Закрепить панель задач».
- После этого необходимо «схватить» левой кнопкой мыши Панель задач и перетащить её на другой монитор.
Как перетаскивать окна между мониторами?
- Если вы хотите переместить окно на экран, расположенный слева от текущего экрана, нажмите Windows + Shift + Стрелка влево.
- Если вы хотите переместить окно на экран, расположенный справа от вашего текущего экрана, нажмите Windows + Shift + стрелка вправо.
Как настроить мышку на 2 монитора Windows 10?
Как это сделать? Жмем кнопку “Пуск” – находим “Панель управления” – заходим в “Параметры папок” (для Win7) или “Свойства папки” (для WinXP), для Windows 10 это “Параметры Проводника”- и изменяем “Щелчки мыши” – на “Открывать одним щелчком,выделять указателем”. Всё. Жмите – Применить – ОК.
Как подключить монитор к ноутбуку и сделать 2 экрана?
Если у вас есть самый обычный компьютерный монитор, просто подключите его к ноутбуку через порт HDMI, DisplayPort или VGA. На большинстве лэптопов для настройки нескольких мониторов служит сочетание клавиш [Fn]+[F]. В этом меню вы сможете выбрать, будет использоваться только один экран или сразу все.
Источник: topobzor10.ru
Как на ноутбуке сделать два активных экрана. Как настроить режим использования двух мониторов
Иногда встает вопрос подключения к компьютеру внешнего монитора, телевизора или проектора . Причины к этому действию могут быть разные: не хватает рабочего пространства одного монитора, появилось желание посмотреть видеофильм или поиграть на новом телевизоре с большой диагональю, или необходимо провести презентацию, подключив к компьютеру проектор.  Чтобы воплотить в жизнь одну из вышеперечисленных задач, или что-то подобное, во-первых, нужно обзавестись необходимым оборудованием.
Чтобы воплотить в жизнь одну из вышеперечисленных задач, или что-то подобное, во-первых, нужно обзавестись необходимым оборудованием.
Для подключения второго монитора или телевизора к компьютеру нужна видеокарта, имеющая не менее двух выходов (HDMI, DVI, VGA и т.п.). Большинство современных видеокарт оснащены двумя или тремя выходными разъемами, так что с этим проблем возникнуть не должно  Внимание! Все подключения к видеокарте, осуществляйте при выключенном компьютере. Если все подключено правильно, то сразу после включения компьютера изображение будет показываться на обоих мониторах, но через несколько секунд, дополнительный экран погаснет. Это объясняется тем, что управление выводом изображений осуществляет видео драйвер, и до момента его загрузки будут работать два монитора. Теперь остается настроить отображение на основном и дополнительном мониторах. Дело в том, что компьютер определяет один монитор как основной, другой — как дополнительный. Настроить режимы работы с двумя мониторами в Windows 7 можно в окне Настройки экрана. Для этого нужно перейти по ссылке Разрешение экрана из контекстного меню рабочего стола
Внимание! Все подключения к видеокарте, осуществляйте при выключенном компьютере. Если все подключено правильно, то сразу после включения компьютера изображение будет показываться на обоих мониторах, но через несколько секунд, дополнительный экран погаснет. Это объясняется тем, что управление выводом изображений осуществляет видео драйвер, и до момента его загрузки будут работать два монитора. Теперь остается настроить отображение на основном и дополнительном мониторах. Дело в том, что компьютер определяет один монитор как основной, другой — как дополнительный. Настроить режимы работы с двумя мониторами в Windows 7 можно в окне Настройки экрана. Для этого нужно перейти по ссылке Разрешение экрана из контекстного меню рабочего стола![]()
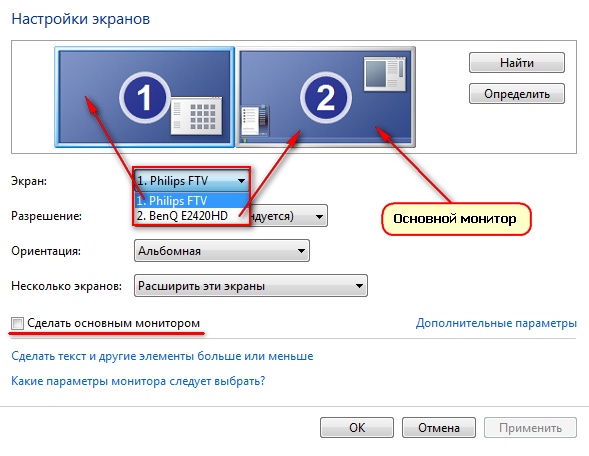 В настройках возможно поменять их ролями и местами. Возможно четыре варианта вывода изображения при подключении второго монитора (проектора, телевизора):
В настройках возможно поменять их ролями и местами. Возможно четыре варианта вывода изображения при подключении второго монитора (проектора, телевизора): 
- Отобразить рабочий стол только на 1
В этом случае изображение будет отображаться только на основном мониторе. - Отобразить рабочий стол только на 2
Вариант аналогичен предыдущему, только изображение выводится на дополнительный монитор. - Дублировать эти экраны
При активном данном режиме изображение дублируется на оба монитора. - Расширить эти экраны
При активации данного режима панель задач будет отображается только на основном мониторе, а второй монитор расширяет границы первого. По-умолчанию, открываемые программы будут отображаться на основном мониторе. Их можно с легкостью перетащить на дополнительный экран, захватив за заголовок окна мышью.
В зависимости от расположения основного и дополнительного мониторов пространство может расширяться в разные стороны. Взаимное расположение двух мониторов можно настроить простым перетаскиванием значков мониторов в окне настроек экрана

Кнопка Определить позволяет определить за каким монитором вы в настоящее время находитесь. При нажатии на нее, на каждом из мониторов появляется крупная цифра, обозначающая номер монитора в настройках windows.
Очень удобно переключать режимы вывода изображения на мониторы с помощью сочетания горячих клавиш Win + P. При нажатии win + P доступны все 4 варианта вывода изображения на мониторы. Переключение между мониторами осуществляется следующим образом: нажать одновременно Win + P и, не отпуская Win, нажимать P до выбора нужного режима

Также комбинация горячих клавиш Win + P может понадобиться в следующем случае. Вы использовали два монитора, а затем убрали из системы один из них, и при том основной. При следующем включении компьютера с одним монитором, экран может быть черным. Вот здесь-то и понадобиться комбинация Win + P чтобы переключить режим.
Если у вас видеокарта ATI и при выводе на телевизор или проектор изображение занимает не весь экран, а по краями вы видете черные полосы, то вам нужно в настройках драйвера видеокарты Catalyst Control Center выключить режим масштабирования scaling, поставив ползунок в 0. Режим масштабирования применяется в том случае, если разрешение дополнительного монитора либо телевизора больше основного.
2 методика:В системе WindowsНастройка мониторов в системе Mac OS X
Если вы настроите использование двух мониторов, у вас будет визуально больше места для работы. На двух мониторах можно отображать одно изображение или несколько, таким образом предоставляя в ваше распоряжение намного больший рабочий стол. Мы расскажем вам о том, как это сделать.
Шаги
Метод 1 из 2: В системе Windows
- 1 Проверьте порты. Вам нужно два разъема для подключения монитора на задней стенке компьютера. Существует несколько типов разъемов: VGA, DVI, и HDMI. Для лучшего результата используйте мониторы с одинаковым типом подключения.
- Если у вас есть монитор с разъемом для кабеля VGA, а порт на вашем компьютере рассчитан на DVI кабель, вы можете купить адаптер, который будет служить в качестве переходника от одного типа разъема к другому. Тогда вы сможете подключить ваш монитор к компьютеру.
- Чтобы подключить два монитора, нужно иметь достаточно мощную видеокарту и процессор. Ведь второй монитор – большая нагрузка для компьютера.
- 2 Подключите второй монитор к порту.Система Windows должна автоматически распознать новое устройство. Если нет – перезагрузите компьютер.
- Второй монитор не должен быть такого же размера/фирмы/модели, что и первый.
- 3 Установите монитор следуя инструкциям, которые появились на экране компьютера после его подключения. Вам будет предложено несколько опций, например опцию зеркального отображения изображения на втором мониторе.
- Зеркальное отображение будет полностью копировать на второй монитор все, что происходит на первом. Это полезный вариант для тех, кто, например, готовит презентацию и собирается подключить свой ноутбук к большому монитору.
- Есть еще опция растягивания рабочего стола. Второй монитор как-бы будет продолжением первого. Вы сможете перетягивать ярлыки и файлы с одного экрана на другой.
- 4 Как установить второй монитор вручную? Если программа установки монитора не запустилась автоматически, вам придется делать все самому. Откройте окно настроек рабочего стола.
- Нажмите по рабочему столу правой кнопкой мыши. Выберите опцию Свойства или Персонализация. Выберите опцию Настройки экрана или Настройки Дисплея.
- Появятся иконки с номерами ваших мониторов. Если один из них неактивен, он будет затенен серым цветом.
- Выберите второй монитор и включите, например, опцию зеркального отображения.
- Доступные опции будут зависеть от вашей графической карты. Мониторы также можно настроить из программы nVidia или ATI. Если они установлены, они находятся в меню Пуск (Программы).
Метод 2 из 2: Настройка мониторов в системе Mac OS X
- 1 Подключите второй монитор. Для каждого монитора нужен отдельный кабель.
- 2 Выберите опцию отображения изображения на втором мониторе. Монитор должен установится автоматически.
- Если при подключении монитора не появилось окно установки монитора, откройте меню Настройки Дисплея, затем нажмите поиск дисплея.
- 3 Настройте монитор вручную. Для того, чтобы войти в меню Настройки Дисплея, нажмите меню Apple и выберите Настройки Системы.
- Для того, чтобы настроить второй монитор как продолжение первого монитора, нажмите Регулирование и выберите нужные опции.
- Для зеркального отображения изображения нужно поставить одинаковое разрешение на двух мониторах.
- Вы можете подключить больше двух мониторов к своему компьютеру.
- Разрешение более нового и мощного монитора должно быть таким же, как и максимально допустимое разрешение на менее мощном мониторе.
Что вам понадобится
- Компьютер
- 2 монитора
- 2 кабеля
- Графическая карта
В операционной системе изначально предусмотрена поддержка мультимониторных систем различных конфигураций, как раз для тех кто предпочитает компьютер с несколькими мониторами.
Многим пользователям одного монитора недостаточно, им нужно хотя бы пара мониторов, чтобы иметь максимально большое рабочее пространство. Есть и те, кому больше одного монитора требуется например для презентаций. В Windows 8.1 эта функция называется Передать на экран .
Для подключения второго монитора нужен компьютер с дополнительным выходом видео сигнала на внешний дисплей: HDMI, VGA или DVI порт, а также кабель, которым монитор соединяется с портом.
Доступ к функции «Передать на экран»
Для доступа к функции Передать на экран есть несколько способов.


Откроется панель функции Передать на экран

2 способ
Нажмите сочетание клавиш + P
Откроется панель функции Передать на экран

У вас есть четыре варианта работы со вторым монитором:
Только экран компьютера (PC screen only ). Второй экран остается темным. На него ничего не проецируется.
Дублировать (Duplicate ). На второй экран копируется содержимое основного. Этот вариант оптимальным образом подходит для презентаций. В данном случае разрешение обоих экранов должно быть одинаковым.
Расширить (Extend ). Два экрана превращаются в один большой виртуальный экран. Это дает возможность вывести на двух экранах один файл, например, большую фотографию.
Только второй экран (Second screen only ). Этот вариант позволяет проверить разрешение второго экрана. Соответственно, если у вас ноутбук, презентация с которого проецируется на большой экран, выберите именно этот вариант для получения оптимальных результатов.
При расширении экрана на два монитора, если потребуется более тонкая настройка, придётся воспользоваться классической панелью Разрешение экрана , доступной в контекстном меню рабочего стола.

Конфигурирование панели задач
После расширения экрана Windows 8.1 на несколько мониторов, на каждом из них по умолчанию будет одна и та же панель задач. Но это можно исправить. Возможно, вы предпочтете вообще убрать панель задач с одного из мониторов или оставить на каждой из панелей только значки запущенных на этом мониторе приложений.
Для выбора нужной конфигурации щелкните на панели задач правой кнопкой мыши и выберите в появившемся меню команду Свойства . На вкладке Панель задач открывшегося окна диалога найдите раздел Несколько дисплеев . Чтобы панель задач отображалась только на основном мониторе, сбросьте флажок Показывать панель задач на всех дисплеях .
Если же вы предпочтете заданную по умолчанию конфигурацию, при которой на каждом мониторе имеется своя панель задач, можете установить поведение этих панелей при помощи раскрывающихся списков. Вот доступные варианты:
■ Все панели задач .
Предлагаемый по умолчанию режим, при котором одна и та же панель присутствует на обоих мониторах.
■ Главная панель задач и панель задач, в которой открыто окно .
В этом случае панель задач на основном мониторе содержит значки всех запущенных приложений, в то время как на втором мониторе на ней оказываются только значки приложений, которые запущены именно на нем. Предположим, на основном мониторе вы запустили Internet Explorer и Word, а на второй монитор выведены PowerPoint и Excel. Панель задач основного монитора при этом будет содержать значки Internet Explorer, Word, PowerPoint и Excel. На втором же мониторе окажутся только значки PowerPoint и Excel.
■ Панель задач, в которой открыто окно .
В этом режиме панель задач на каждом из мониторов будет содержать только значки запущенных на этом мониторе приложений. В итоге, если снова вспомнить приведенный пример, на панели задач первого монитора появятся только значки приложений Internet Explorer и Word, а на панели задач второго — PowerPoint и Excel.
Источник: battlecase.ru