Android предлагает своему пользователю широкий выбор, и именно поэтому мы так любим эту операционную систему. Однако может стать немного сложно ориентироваться в некоторых настройках и задействованных процессах, когда кто-то хочет персонализировать свой опыт работы с Android. К счастью, это не так сложно, как вы думаете, и есть довольно простые обходные пути, если вы используете старую версию ОС. Вот все, что вам нужно знать о том, как изменить приложение по умолчанию на Android.
Как изменить одно приложение по умолчанию
Есть способы изменить настройки приложения по умолчанию в зависимости от того, какую версию Android вы используете. Вот что вам нужно знать.
Метод №1 Управление приложениями по умолчанию из настроек телефона
Открой Настройки из меню быстрых настроек на самой домашней странице.
Программы для Windows, мобильные приложения, игры — ВСЁ БЕСПЛАТНО, в нашем закрытом телеграмм канале — Подписывайтесь:)

Как поменять приложение по умолчанию на Android?
В меню настроек прокрутите до Приложения и уведомления раздел и откройте его.

Перейти к Приложения по умолчанию раздел. 
Оказавшись в разделе приложений по умолчанию, вы увидите 7 и более категорий в зависимости от функций вашего телефона по умолчанию. Здесь, нажмите на раздел чтобы изменить текущее назначенное приложение по умолчанию. Для целей этого руководства мы выбираем раздел приложения «Браузер». 
Например, в приложении браузера вы сможете увидеть все браузеры, доступные на вашем телефоне. Нажмите на тот вариант, который вы хотите, вместо того, который является текущим значением по умолчанию. 
Способ №2 Используйте стороннее приложение: Лучше открывать с
Better Open With – это стороннее приложение, которое имитирует поведение диалогового окна Complete Action Using, за исключением того, что вы можете избегать кнопок Just Once и Always и просто выбирать приложение, которое хотите открывать каждый раз. Это приложение также гарантирует, что у вас есть несколько параметров приложения, к которым вы не можете получить доступ с помощью диалогового окна Complete Action Using.
Загрузите приложение из Play Store. Здесь ссылка для скачивания для этого.
Запустите приложение на своем телефоне из панели приложений. Вы увидите гораздо более широкий набор параметров приложения по умолчанию по сравнению с тем, что вы видите в настройках своего телефона. Коснитесь действия, для которого вы хотите установить действие по умолчанию. В этом уроке мы используем в качестве примера видеоплеер.

Из предложенных вариантов выберите приложение, которое вы хотите установить по умолчанию, нажав на значок звездочки рядом с ним.
Теперь перейдите в галерею своего телефона и щелкните видео, которое хотите открыть. На вашем телефоне откроется диалоговое окно «Завершить действие с помощью». Из списка опций выберите Лучше открывать с.

Теперь Лучше открывать с приложение запустится вместо диалогового окна «Завершить действие с помощью». Сначала приостановите таймер, который появится, нажав кнопку паузы. Вы также увидите список ваших предпочтительных приложений, из которых вы можете выбрать и запустить видео соответственно. Коснитесь приложения, которое хотите использовать.

Как сбросить все настройки приложения по умолчанию
Если вы хотите только сбросить настройки приложения по умолчанию, чтобы изменить текущие приложения, которые действуют как приложения по умолчанию, следуйте этому методу, который намного проще и легче реализовать.
Откройте меню настроек на телефоне и прокрутите до Приложения и уведомления меню. 
Нажмите на Информация о приложении. 
Оказавшись в разделе, нажмите на трехточечное меню в правом верхнем углу экрана. 
Нажмите на Сбросить настройки приложения. 
Нажмите на Сброс настроек еще раз, когда откроется дополнительное диалоговое окно.

Теперь вы сможете изменить приложения по умолчанию, если захотите запустить действие, используя диалоговое окно «Завершить действие с помощью».
Сообщите нам в комментариях, если у вас возникнут трудности. Мы надеемся, что эта статья оказалась для вас полезной. Будьте осторожны и оставайтесь в безопасности!
Программы для Windows, мобильные приложения, игры — ВСЁ БЕСПЛАТНО, в нашем закрытом телеграмм канале — Подписывайтесь:)
Источник: xaer.ru
Как установить и очистить приложения по умолчанию в Android
Несколько простых шагов могут сэкономить на разочаровании
Сколько приложений у вас на смартфоне? Скорее всего, у вас больше, чем вы можете рассчитывать на две руки. Вполне возможно, что у вас может быть около 100, и в этом случае может быть пора провести весеннюю уборку. В любом случае, из-за того, что так много приложений привлекают к себе внимание, вам, скорее всего, придется выбирать из нескольких приложений при нажатии на URL-адрес, открытии файла, просмотре видео, использовании социальных сетей и многом другом.
Например, если вы хотите открыть фотографию, у вас будет возможность использовать приложение Галерея (или другое загруженное приложение с изображениями) всегда или только один раз. Если вы выберете Всегда , то это приложение будет использоваться по умолчанию. Но что, если вы передумаете? Не волнуйся, это твоя прерогатива. Вот как установить и изменить значения по умолчанию по вашему усмотрению.
Приведенные ниже инструкции должны применяться независимо от того, кто сделал ваш телефон Android: Samsung, Google, Huawei, Xiaomi и т. Д.
Очистка настроек по умолчанию
В прошлом было множество способов очистки настроек по умолчанию, в зависимости от производителя вашего телефона и версии Android, на которой вы работали. Хотя некоторые из них все еще могут существовать, текущие версии Android предлагают один простой и прямой способ очистки значений по умолчанию для каждого приложения.
- Начните с открытия приложения Настройки .
- Прокрутите вниз и найдите Приложения и уведомления . Выберите это.
- В этом разделе настроек вашего устройства вы найдете множество параметров для управления тем, как ваш телефон обрабатывает установленные на нем приложения. Верхняя часть экрана будет занят списком недавно открытых приложений. Непосредственно под ними вы найдете вариант Открыть все приложения (или “Просмотреть все # приложения”, как на скриншоте ниже). Нажмите на него, чтобы увидеть полный список приложений на вашем устройстве.
- Теперь вы получите огромный список приложений на вашем устройстве. В зависимости от версии Android на вашем устройстве, здесь вы также можете увидеть системные приложения, что делает список намного длиннее того, что вы установили. Это несколько раздражает, но не волнуйтесь. Вы все еще можете легко просматривать список. Найдите приложение, для которого вы хотите очистить настройки по умолчанию, и выберите его.
- На странице вашего приложения вы увидите варианты удаления или остановки приложения в верхней части. Под ними вы можете увидеть все виды информации о вашем приложении и его связи с вашим устройством. В этом списке информации найдите и нажмите Открыть по умолчанию .
- Вы попадете на экран, где вы можете увидеть все действия по умолчанию, связанные с вашим устройством. Внизу вы увидите раздел Другие значения по умолчанию . Это те, которые вы установили, выбрав Всегда , когда вас спросят, какое приложение использовать для Android. Если для некоторых действий приложение установлено по умолчанию, вы увидите, что Вы решили запустить это приложение по умолчанию … и Сбросить настройки по умолчанию будут выделены. Если нет, вы увидите Без настроек по умолчанию , а Сбросить настройки будет недоступен. Нажмите Очистить настройки по умолчанию , чтобы очистить заданные вами действия по умолчанию.
- После сброса настроек по умолчанию страница обновится, и вы увидите Нет настроек по умолчанию с Сбросить настройки серым цветом. Все действия по умолчанию, которые вы установили для этого приложения, теперь очищены, и вы можете назначить их снова.
Настройка по умолчанию
Большинство новых смартфонов позволяют устанавливать приложения по умолчанию двумя способами. Первый, наверное, вам очень знаком. Вы нажимаете на ссылку или пытаетесь открыть файл и получить массив приложений на выбор (если применимо). Как упоминалось ранее, когда вы выбираете приложение, вы можете сделать его по умолчанию, выбрав «всегда», или вы можете выбрать «только один раз», если вы хотите использовать другое приложение в будущем. Если вы хотите быть активным, вы также можете настроить приложения по умолчанию в Настройки .
Во всех текущих версиях Android стало очень просто устанавливать приложения по умолчанию на вашем устройстве. Приложение Настройки предоставляет быстрый общий интерфейс, позволяющий легко определить, какие приложения вы хотели бы выполнять для выполнения общих задач.
Точные параметры будут немного отличаться в зависимости от используемой версии Android и самого устройства. Также важно помнить, что некоторые производители могут устанавливать свои собственные настройки по умолчанию и предоставлять вам только ограниченные возможности для изменения вещей.
- Откройте приложение Настройки .
- Прокручивайте, пока не увидите Приложения и уведомления . Выберите это, когда вы делаете.
- Этот раздел настроек вашего устройства позволяет вам изменить то, как ваше устройство управляет вашими приложениями. Это также то же место, где вы можете удалить ненужные приложения. Вы также увидите здесь элементы управления для обработки уведомлений из ваших приложений. Однако в этом случае вы ищете что-то в разделе Дополнительно . Нажмите, чтобы развернуть его.
- Когда откроется раздел Дополнительно , найдите Приложения по умолчанию и выберите его.
- В Стандартных приложениях вы можете увидеть серию стандартных категорий приложений. Вы можете выбрать веб-браузер по умолчанию, приложение для телефона, приложение для SMS и многое другое здесь. Выберите категорию для изменения, нажав на нее.
- Экран переместится, чтобы показать вам все доступные приложения в этой категории, которые вы можете сделать по умолчанию вместе с текущим приложением по умолчанию. Нажмите на кружок рядом с приложением, которое вы хотите сделать по умолчанию, чтобы выбрать его.
- Теперь вы можете нажать стрелку назад в левом верхнем углу, чтобы вернуться на предыдущую страницу. Вы должны увидеть выбранное приложение в списке по умолчанию.
Источник: solutics.ru
Приложение по умолчанию андроид

На Android, также как в большинстве других ОС есть возможность задать приложения по умолчанию — те приложения, которые будут автоматически запускаться для определенных действий или открытия типов файлов. Однако, настройка приложений по умолчанию не совсем очевидна, особенно для начинающего пользователя.
В этой инструкции — подробно о том, как установить приложения по умолчанию на Android телефоне или планшете, а также о том, как сбросить и изменить уже заданные для тех или иных типов файлов умолчания. Отдельная инструкция: Как установить или изменить браузер по умолчанию на Android.
Как задать основные приложения по умолчанию
В настройках Android есть специальный раздел, который так и называется «Приложения по умолчанию», к сожалению, достаточно ограниченный: с его помощью вы можете установить только ограниченный набор основных приложений по умолчанию — браузер, номеронабиратель, приложение для сообщений, оболочку (launcher). Это меню разнится на разных марках телефонов, но в любом случае достаточно ограничено.
Для того, чтобы зайти в настройки приложений по умолчанию, зайдите в Настройки (шестеренка в области уведомлений) — Приложения. Далее путь будет следующим.
- Нажмите по иконке «Шестеренка», а затем — «Приложения по умолчанию» (на «чистом» Android), по пункту «Приложения по умолчанию» (на устройствах Samsung). На других устройствах могут быть отличающиеся, но похожие расположения нужного пункта (где-то за кнопкой настроек или на экране со списком приложений).
- Задайте приложения по умолчанию для нужных вам действий. Если приложение не задано, то при открытии какого-либо контента Android будет спрашивать, в каком приложении его открыть и сделать это только сейчас или открывать в нем всегда (т.е. установить приложением по умолчанию).
Следует учитывать, что при установке приложения того же типа, что задано по умолчанию (например, еще одного браузера), ранее заданные в пункте 2 настройки обычно сбрасываются.
Установка приложений по умолчанию Android для типов файлов
Предыдущий способ никак не позволяет задать чем будут открываться те или иные типы файлов. Однако, способ задать приложения по умолчанию для типов файлов также имеется.
Для этого достаточно открыть любой файловый менеджер (см. Лучшие файловые менеджеры для Android), в том числе встроенный в последние версии ОС файловый менеджер, который можно найти в «Настройки» — «Хранилище и USB-накопители» — «Открыть» (пункт находится внизу списка).
После этого — открыть нужный файл: если приложение по умолчанию для него не задано, то будет предложен список совместимых приложений для его открытия, а нажатие кнопки «Всегда» (или подобной в сторонних файловых менеджерах) задаст его используемым по умолчанию для этого типа файлов.
Если же приложение для этого типа файлов уже было задано в системе, то сначала потребуется сбросить настройки по умолчанию для него.
Сброс и изменение приложений по умолчанию
Для того, чтобы сбросить приложения по умолчанию на Android, зайдите в «Настройки» — «Приложения». После этого выберите то приложение, которое уже задано и для которого будет выполнятся сброс.
Нажмите по пункту «Открывать по умолчанию», а затем — кнопку «Удалить настройки по умолчанию». Примечание: на телефонах не со стоковым Android (Samsung, LG, Sony и др.) пункты меню могут несколько отличаться, но суть и логика работы остаются теми же самыми.
После выполнения сброса, вы можете использовать ранее описанные способы для того, чтобы задать нужные соответствия действий, типов файлов и приложений.
Во всех современных операционных системах, в том числе и в Android, имеется функция открытия определенных типов файлов определенными программами. То есть, если вы назначили для какого типа файла программу, которая должна его открывать, то он и будет ею открываться. Но иногда нужно файл открыть другой программой или изменить одну программу по умолчанию на другую, особенно если назначили случайно не ту программу (например, видеопроигрывателя, который не может воспроизвести определенный формат видеофайла). Что же делать в таком случае?
Первое, что рассмотрим – это, как установить программу по умолчанию на определенный тип файла в ОС Андроид.
Путь к настройкам может отличаться и зависит от устройства и сборки ОС.
Для этого открываем область уведомлений и идем в «Настройки (значок шестеренки) → Приложения». Далее в меню приложений нужно снова нажать на значок шестеренки. Так мы попадем в меню для выбора приложений по умолчанию. В некоторых моделях (в большинстве) нужно еще открыть пункт меню «Приложения по умолчанию».
Обратите внимание на то, что в данном меню мало возможностей для сопоставления той или иной программе определенных функций. В основном это возможность выбора браузера, лаунчера, приложения для совершения звонков и работы с SMS сообщениями и др. Их количество будет зависеть от сборки операционной системы и вашей модели смартфона.
В данном меню можно выбрать приложения, которые будут выполнять нужную для вас функцию. Для примера возьмем браузер. Если вы не выбрали браузер по умолчанию, то при открытии ссылок (например, из письма в электронной почте) система Андроид будет вас спрашивать, какой программой открыть данный тип файла. И будет предлагать открыть его выбранным вами приложением только раз или делать это всегда для этого типа файла, установив выбранную вами программу по умолчанию. Если же вы выбрали в данном меню браузер по умолчанию, то ссылка откроется без лишних вопросов именно им.
Проще всего выбирать программы по умолчанию – это открывать определенный тип файла с файлового менеджера, и на вопрос, какой программой открывать файл, нужно выбрать приложение и выбрать открывать «Всегда».
Но иногда ненароком можно выбрать «Всегда» не для той программы, которая должна такой файл открывать. В таком случае нужно сбросить назначение программы по умолчанию для данного типа файла.
У меня возникла такая необходимость при назначении по умолчанию программы Google Photo, которая не выполняла нужной мне цели.
Чтобы сбросить «Назначение по умолчанию» нужно перейти в настройки конкретной программы (в моем случае – это Google Photo). Для этого переходим в «Настройки (значок шестеренки) → Приложения». Находим нужное, открываем и переходим в «Действия по умолчанию» и выбираем «Удалить назначение по умолчанию».
Опять обратите внимание на то, что в вашем смартфоне путь и названия могут отличаться, однако принцип остается таким же.
После данных действий вы сможете снова выбирать, какой программой открывать определенный тип файлов и назначать ее по умолчанию.
Часы Suunto 3, Suunto 5, Suunto 7, Suunto 9 и Suunto Spartan оснащены множеством предустановленных спортивных режимов и отображают самые актуальные данные во время тренировки. С помощью приложения Suunto можно создавать пользовательские спортивные режимы.

Как создать новый пользовательский спортивный режим?
- Подключите часы к приложению Suunto и откройте раздел Sport mode customization.
- Коснитесь пункта Create sport mode.
- Во всплывающем окне Select sport выберите тип активности.
Совет. Для одного вида спорта можно создать несколько пользовательских спортивных режимов. Например, можно создать пользовательский беговой режим для забегов и еще один — для восстановительных тренировок.
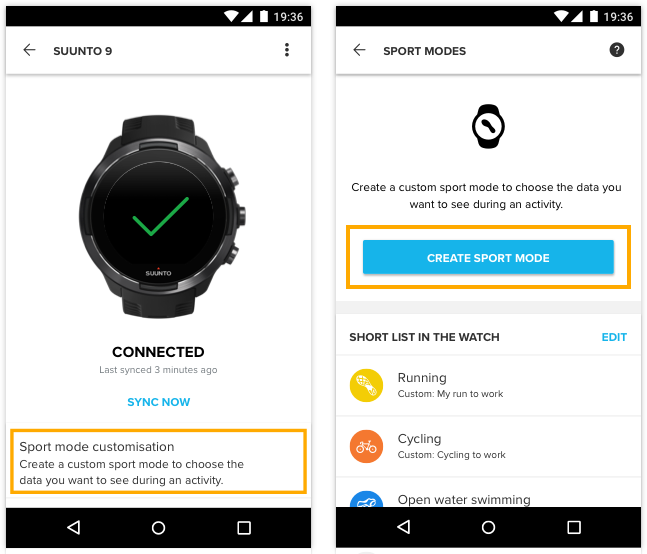
Настройте компоновку дисплея и отображаемые сведения согласно вашим предпочтениям.
- Чтобы изменить компоновку дисплея, коснитесь пункта Change и выберите предпочтительную компоновку.
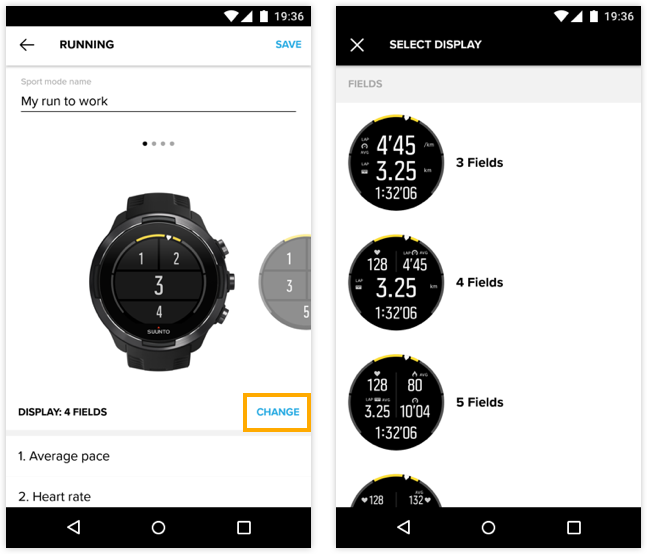
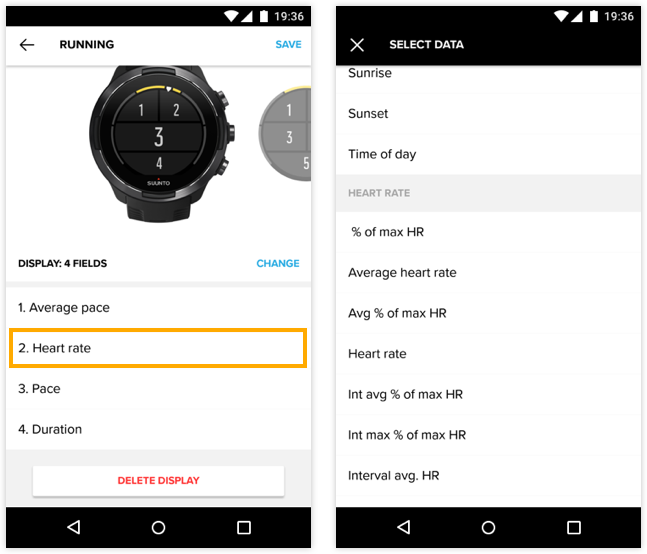
2. Чтобы изменить данные, коснитесь поля в списке и выберите предпочтительные данные о тренировках.
Найдите новый пользовательский спортивный режим в списке. Приложение Suunto автоматически выполнит синхронизацию вашего нового пользовательского спортивного режима с часами. На часах откройте приложение Exercise или Suunto Wear. Ваш пользовательский спортивный режим будет доступен для использования.
Как изменить пользовательский спортивный режим?
В отличие от предустановленных спортивных режимов, пользовательские спортивные режимы выделены в кратком списке приложения Suunto цветным значком и поддерживают редактирование.
- Коснитесь спортивного режима, который нужно настроить.
- Настройте компоновку и поля данных согласно своим предпочтениям, как описано выше.
Когда вы завершите редактирование сведений, приложение Suunto автоматически синхронизирует изменения с вашими часами.
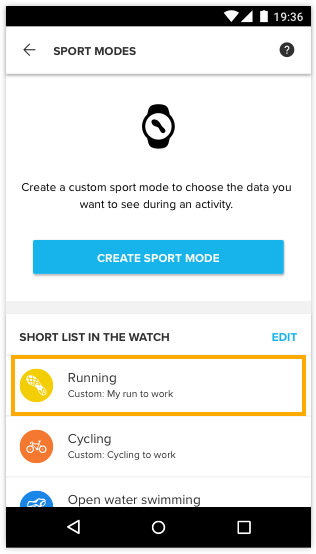
Как управлять кратким списком на часах Suunto?
Краткий список на часах содержит недавно использованные спортивные режимы. Из краткого списка можно удалять и пользовательские, и предустановленные спортивные режимы, но редактировать можно только пользовательские спортивные режимы. Чтобы удалить спортивные режимы из списка, коснитесь Edit рядом с Shortlist in the watch. Удалите ненужные спортивные режимы.
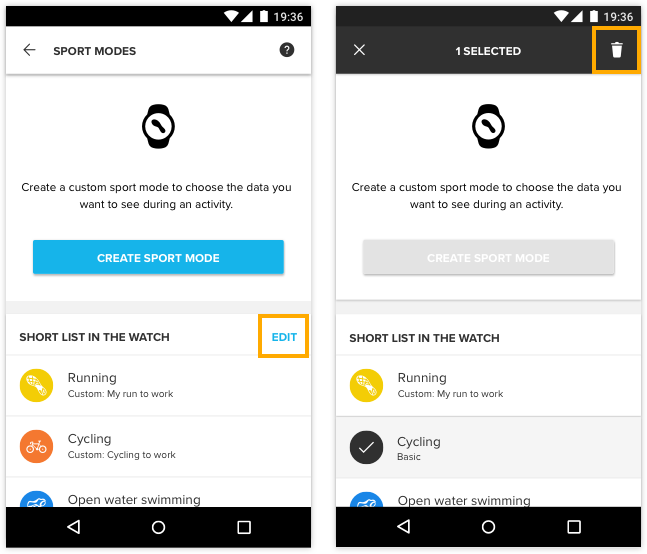
Примечание. Из списка нельзя удалить все спортивные режимы. Должен быть доступен минимум один спортивный режим.
Дополнительные специальные настройки спортивных режимов*
*Некоторые модели часов поддерживают настройку дополнительных параметров спортивного режима. Обратите внимание, что возможности настройки зависят от часов.
Перед началом активности на часах можно выбирать или изменять такие параметры, как точность GPS, режимы батареи, использование пульсометра и другие.
Отсутствуют параметры настройки спортивного режима в приложении Suunto?
Чтобы использовать настройку спортивного режима,
- необходимо установить новейшую версию приложения Suunto. Чтобы сделать это, откройте приложение Suunto в App Store и проверьте наличие доступных обновлений.
- Новейшая версия ПО для вашего устройства Suunto.
- Для Suunto 7: загрузка и установка системных обновлений происходит автоматически, когда часы заряжаются и подключены к сети Wi-Fi. Если установка системного обновления не завершилась автоматически, его можно загрузить и установить вручную. Дополнительные сведения об обновлениях Suunto 7 см. .
- Для часов Suunto 3, Suunto 5, Suunto 9 и Suunto Spartan: установите SuuntoLink и подключите часы к компьютеру с помощью кабеля для зарядки. И SuuntoLink, и приложение Suunto будет уведомлять о наличии свежих обновлений ПО для вашего устройства.
Выбор программы по умолчанию с использованием меню Открыть с помощью
Нажмите правую кнопку мыши на файле и выберите в контекстном меню пункт Открыть с помощью

Для того, чтобы один раз открыть файл в программе отличной от используемой по умолчанию, просто выберите ее из списка доступных программ.
Для изменения программы по умолчанию для выбранного типа файлов, нажмите Выбрать другое приложение
В открывшемся окне вы можете выбрать программу для открытия этого типа файлов и отметить параметр Всегда использовать это приложение для открытия .xyz файлов.
Если в списке программ нет той, которую вы хотите выбрать, нажмите Еще приложения ↓
Если и в полном списке вы не нашли нужной вам программы, нажмите Найти другое приложение на этом компьютере. Будет открыто окно проводника, в котором вы сможете указать путь к исполняемому файлу нужного вам приложения. Учтите, что таким образом вы можете выбрать только классическое приложение.


Если тип файла не сопоставлен ни одному приложению на компьютере, то аналогичным способом вы можете выбрать программу для открытия этого файла.



Выбор программ по умолчанию в параметрах Windows
Нажмите кнопку Пуск и откройте Параметры. Перейдите в раздел Система и выберите Приложения по умолчанию.
Если из-за неправильно работающей программы или просто по ошибке были установлены некорректные параметры сопоставления файлов, то здесь вы можете выполнить сброс к значениям по умолчанию, нажав кнопку Сбросить внизу окна.

Чтобы изменить приложение по умолчанию для открытия изображений нажмите на название установленного в данный момент приложения и выберите в меню предпочитаемую приложение.

Если с определенным типом файлов и протоколов не сопоставлено никакое приложение, вы можете нажать Выбор значения по умолчанию для сопоставления с предпочитаемым приложением. А если подходящее приложение не установлено на компьютере, то вам будет предложено перейти в Магазин для поиска и загрузки подходящего приложения.
Для сопоставления приложения с определенными расширениями файлов нажмите ссылку Выбор стандартных приложений для типов файлов внизу окна.
Будет открыто окно, содержащее список всех зарегистрированных в системе расширений файлов. Здесь вы можете сопоставить определенное расширение файла одному из приложений из списка.
Для сопоставления протоколов определенному приложению воспользуйтесь ссылкой Выбор стандартных приложений для протоколов внизу окна параметров приложений по умолчанию.
В открывшемся окне вы можете изменить приложение по умолчанию для определенного протокола.
Классическая панель управления предоставляет больше возможностей сопоставления приложениям определенных типов файлов или протоколов.
Нажмите правую кнопку мыши на кнопке Пуск или используйте сочетание клавиш Win + X, и выберите в открывшемся меню пункт Панель управления.
Перейдите в категорию Программы и выберите Программы по умолчанию. Откройте Сопоставление типов файлов или протоколов с конкретными программами.
В отличие от выбора стандартных приложений для типов файлов в параметрах системы, здесь вы можете не только выбрать приложение из списка, но и добавить классическое приложение как в случае с использованием меню Открыть с помощью.
Для того, чтобы выбрать значения по умолчанию для определенного приложения (типы файлов или протоколы) нажмите ссылку Задать значения по умолчанию по приложению.
Откроется окно классической панели управления, в котором вы можете как назначить программу по умолчанию, так и выбрать определенные расширения файлов или протоколы для сопоставления их этой программе.
Как изменить приложение по умолчанию на Андроид. В операционной системе Android предусмотрена такая полезная функция как установка приложение по умолчанию для открытия определенных файлов или ссылок. Но что делать если необходимо сменить/удалить приложение по умолчанию?
Компания Google еще на ранних версиях предусмотрела такую возможность в мобильной операционной системе Android как «Приложение по умолчанию». Данная функция позволит вам использовать определенное приложение для открытия определенных ссылок, как пример можно привести назначение браузера, который будет открываться при нажатие на ссылку в любом приложение, либо же можно назначить определенное приложение для открытие офисных документов, все это благодаря «Приложениям по умолчанию».
Но что делать, если вам нужно сменить умолчания и сделать переназначение? Подробно как назначить приложение по умолчанию и как после сменить/удалить его читайте в этой статье!
Назначить приложение по умолчанию
Если у вас установлено несколько схожих приложений которые выполняют одинаковую работу или если у вас установлен сервис который работает по конкретному адресу (установлен twiiter и вам пришла ссылка на пост twitter), то ОС Android выведет диалог о том через что открыть или что назначить главным. Вам остается только сделать свой выбор и нажать использовать «Всегда».
Вариант 2
Если вы находитесь в файловом менеджере, то тапните по файлу и вам будет предложено открыть его через определенные приложения, а внизу пункт «Установить по умолчанию», нажав на который, данный диалог больше показываться не будет и будет назначена программа из списка которую вы выберите.
Как в Android сменить/удалить приложение по умолчанию?
Все очень просто! Вам необходимо сделать следующие действия:
1. Перейдите в меню настроек Android
2. Раздел Приложения
3. Выберете приложение которой открывает что-либо по умолчанию и вам необходимо выполнить удалить или выполнить переназначение
4. Выбрать параметр «Открывать по умолчанию»
5. Нажать кнопку «Удалить настройки по умолчанию»
Теперь у вас снова появится открывать файл или ссылку с выбором приложений или назначить другое.
Как сделать панораму? Фотопанорамы – один из лучших способов продемонстрировать пользователям все нюансы происходящего, показать объект «изнутри” и…
Джелк как делать Джелкинг — 3 популярные техникиДжелкинг — это упражнения, воздействующие на пенис: его длину, толщину, массу…
Интеллектуальные настольные игры Magic: The Gathering — это карточная игра, в которой волшебники кастуют заклинания, призывают существ и…
Приложение words Words – это лучшее приложение для изучения слов иностранного языка.Более 2.000.000 пользователей.Хочешь быстро выучить иностранный…
Андроид найти Журнал ПрофиКоммент уже писал о том, как найти местоположение человека по мобильному телефону. Там рассказывались…
Приложение YouTube для Windows 7 Free Youtube Download — популярный софт для быстрой и удобной загрузки файлов с хорошо вам…
Источник: le-protestant.ru
