Купил монитор SyncMaster 2243NW. С Windows XP SP3 все работало замечательно — выставлялось родное разрешение 1680 на 1050.Сейчас поставил Windows 7. Поставил драйвер видео (пробовал как с Nvidia, так и через Windows Update), драйвер монитора. Максимальное разрешение, которое позволяет поставить система — 1280 х 1024.Посмотрел с помощью PowerStrip, какую информацию дает EDID — максимум 1280 на 1024. Что делать?
Ключевые слова: syncmaster 2243nw , Samsung SyncMaster 2243nw proper Vista+7.inf, 2243nw ,
30 ответов к вопросу “SyncMaster 2243NW + Windows 7 — проблема с разрешением”
ответ #0 / ответил: Служба поддержки
ответ #1 / ответил: Samsung IS1
Полезный ответ? Да ( 0 ) / Нет ( 1 )
Проверьте монитор сейчас на Windows XP. Если там тоже нельзя будет выставить нужное разрешение, то рекомендуем Вам обратиться в один из авторизованных сервисных центров Самсунг Электроникс для диагностики и ремонта. Координаты сервисных центров приведены на нашем сайте в разделе «Поддержка»: http://www.samsung.com/ru/support/local . /russia.do .
ГАЙД КАК СДЕЛАТЬ РАЗРЕШЕНИЕ 1680х1050 В ФОРТНАЙТ|ЛУЧШЕЕ РАЗРЕШЕНИЕ|ОБЗОР|СТРИМЫ ПО ФОРТНАЙТ|8 ДИВ|
ответ #2 / ответил: Pogrom
Полезный ответ? Да ( 0 ) / Нет ( 0 )
На windows XP прямо сейчас проверить не могу. До этого (2 суток назад) с windows XP показывало нормально. Проверил с windows vista, установленной на ноутбуке — также нет разрешений выше 1280 х 1024. Хотя на ноутбуке — 1440 х 960, то есть дело не в видеокарте.
ответ #3 / ответил: Samsung IS1
Полезный ответ? Да ( 0 ) / Нет ( 0 )
Если и под Vista монитор не дает выставить разрешение больше, чем 1280х1024 (при установленном драйвере для монитора), то проблема в самом мониторе, а не в ОС или драйверах.
ответ #4 / ответил: Pogrom
Полезный ответ? Да ( 0 ) / Нет ( 0 )
Решил вопрос не вполне стандартным путем.Сначала с помощью Moninfo слил EDID файл с монитора в формате *.dat.Потом отредактировал его с помощью Phoenix EDID Designer 1.3 — добавил разрешение 1680 х 1050.Потом с помощью Moninfo сохранил измененный инф в каталог установки драйвера.Поставил драйвер. Режим 1680 х 1050 появился, с несколькими частотами — 67, 60, 59 Гц, но ни одна не работала — изображение дрожало.Создал custom разрешение 1680 х 1049 — заработало.Вот так, с потерей одной строки, проблема и решилась.
ответ #5 / ответил: bigsergio
Полезный ответ? Да ( 2 ) / Нет ( 0 )
Извините что вмешиваюсь в диалог, но у меня такая же проблема. У меня SyncMaster 2032MW. При каждой перезагрузке постоянно слетает разрешение с родного 1680*1050 на 1280*1024? Постоянно приходиться устанавливать драйвер видео карты, чтобы этого не происходило, проблема только с этим монитором. ОС — Windows 7, на Vista было тоже самое и 7 и Виста лицензионные, видеокарта Radeon HD4600.
Драйвер, так называемый, к монитору я ставил уже раз 500, как с диска так и с вашего сайта, так он вообще даёт максимальное 12980*1024. Только специальная утилита Catalist Control Center помогает обнаружить его истинное разрешение, но всё равно, перезагрузка компьютера и всё заново. Я так думаю дело не в мониторах как пишет уважаемый модератор, а дело в дровах к монитору. Я на сто процентов уверен в работе монитора, в работе видеокарты и ОС, т.к. всё новое, монитор с разрешением выпендривается с самоё его покупки, в Инете много информации именно об этой проблеме с этим монитором. И еще объясните мне чайнику, почему в файле драйвера монитора два драйвера — Analog и Digital, какая разница?
Как создать разрешение экрана 1680*1050. Radeon, Windows 10.
ответ #6 / ответил: DiKill
Полезный ответ? Да ( 1 ) / Нет ( 0 )
у меня такая же проблема, монитор SyncMaster 2043NW.максимальное расширение 1280 на 1024. драйвера наверное не подходять..нужны новые под семерку..Pogrom писал(а):Решил вопрос не вполне стандартным путем.Сначала с помощью Moninfo слил EDID файл с монитора в формате *.dat.Потом отредактировал его с помощью Phoenix EDID Designer 1.3 — добавил разрешение 1680 х 1050.Потом с помощью Moninfo сохранил измененный инф в каталог установки драйвера.Поставил драйвер. Режим 1680 х 1050 появился, с несколькими частотами — 67, 60, 59 Гц, но ни одна не работала — изображение дрожало.Создал custom разрешение 1680 х 1049 — заработало.Вот так, с потерей одной строки, проблема и решилась.можно по подробнее описать как ты решил эту проблему?не совсем понял как ты слил edid файл)
ответ #1 / ответил: Андрей
Полезный ответ? Да ( 0 ) / Нет ( 0 )
SyncMaster 2233nw проблема была один в один. Пк писал что родное разрешение монитора 1024-768. Сделал в ручную разрешение 1680-1049 59гц вроде все заработало как надо и я успокоился. В один прекрасный день появились еле заметные вертикальные полосы на экране. Включив меню на мониторе я понял что полосы не на мониторе,а на изображении
Поменял vga кабель и о чудо, компьютер издал звук как при обнаружении нового устройства и в настройках появилось 1680-1050 родное.
Причем на вид оба кабеля vga одинаковые
ответ #7 / ответил: DiKill
Полезный ответ? Да ( 2 ) / Нет ( 0 )
ответ #8 / ответил: DiKill
Полезный ответ? Да ( 0 ) / Нет ( 1 )
скажите пожалуйста драйвера ожидаются?)
ответ #9 / ответил: Samsung IS1
Полезный ответ? Да ( 1 ) / Нет ( 0 )
DiKill писал(а):скажите пожалуйста драйвера ожидаются?)Драйверов под Windows 7 пока нет и данных о сроках их появления тоже нет.
ответ #10 / ответил: bulat
Полезный ответ? Да ( 3 ) / Нет ( 0 )
[b]Мужики нашел решение этой проблемы, после долгих плясок :[/b]
в качестве решения(1680×1050), для монитора Samsung 2243NW/NWX с установленной Windows 7(X64,X86)
ниже вы найдете, описание, чтобы перейти на родное разрешение.
1. установка версии драйвера Nvidia 197.45_desktop_win7_winvista_64bit_international_whql.exe для вашей видеокарты.
2. Вторым шагом является установка драйвера монитора (Samsung 2243NW/NWX) файл Setup.exe .
3. Третий шаг обновление драйвера с подменой EDID, т.е.
-> правой кнопкой на рабочем столе выбираем «разрешение экрана»,
-> «дополнительный параметры»,
-> вкладка адаптер «свойство»,
-> вкладка драйвер, «обновить»,
-> «выполнить поиск драйверов на этом компьютере»
-> «выбрать драйвер из списка уже установленных драйверов»
-> снимаем галочку «только совместимые устройсва»
-> нажимаем «установить с диска. »
-> обзор, выбираем файл «Samsung SyncMaster 2243nw proper Vista+7.inf»
перезагружаемся и вуаля наслаждаемся
[img]http://s017.radikal.ru/i432/1110/33/8be1d6724e7e.jpg[/img]
ссылка на драйвера [url]http://letitbit.net/download/54008.540efdb5388e8d87dd7483666d22/2243nw_draivera.rar.html[/url]
скачиваем и наслаждаемся экраном 😉
ответ #11 / ответил: bulat
Полезный ответ? Да ( 1 ) / Нет ( 0 )
Мужики нашел решение этой проблемы, после долгих плясок
в качестве решения(1680×1050), для монитора Samsung 2243NW/NWX с установленной Windows 7(X64,X86)
ниже вы найдете, описание, чтобы перейти на родное разрешение.
1. установка версии драйвера Nvidia 197.45_desktop_win7_winvista_64bit_international_whql.exe для вашей видеокарты.
2. Вторым шагом является установка драйвера монитора (Samsung 2243NW/NWX) файл Setup.exe .
3. Третий шаг обновление драйвера с подменой EDID, т.е.
-> правой кнопкой на рабочем столе выбираем «разрешение экрана»,
-> «дополнительный параметры»,
-> вкладка адаптер «свойство»,
-> вкладка драйвер, «обновить»,
-> «выполнить поиск драйверов на этом компьютере»
-> «выбрать драйвер из списка уже установленных драйверов»
-> снимаем галочку «только совместимые устройсва»
-> нажимаем «установить с диска. »
-> обзор, выбираем файл «Samsung SyncMaster 2243nw proper Vista+7.inf»
перезагружаемся и вуаля наслаждаемся
http://s017.radikal.ru/i432/1110/33/8be1d6724e7e.jpg
ссылка на драйвера http://letitbit.net/download/54008.540efdb5388e8d87dd7483666d22/2243nw_draivera.rar.html[/url]
скачиваем и наслаждаемся экраном
ответ #12 / ответил: Katerina
Полезный ответ? Да ( 0 ) / Нет ( 0 )
проверила этот чудотворный способ на 32-х и 64-х битной семерке и в обоих случаях в последнем пункте «-> обзор, выбираем файл «Samsung SyncMaster 2243nw proper Vista+7.inf» появляется окошко «выбор утройства», которое гласит «в указанной папке не найдено драйверов, совместимых с этим устройством. если в папке имеется драйвер, проверьте, пригоден ли он для поддержки устройства » Windows на базе х32(х64)-процессоров».
ну и в итоге конечно же никакого результата.
что же делать?
ответ #13 / ответил: ГЛЕБ
Полезный ответ? Да ( 0 ) / Нет ( 0 )
ребят дайте пожалуйста ссылку, где можно скачать именно «Samsung SyncMaster 2243nw proper Vista+7.inf
Источник: samsung-help.ru
Как поменять разрешение экрана в CS:GO

Разработчики предусмотрели сразу несколько способов смены разрешения экрана в игре. Сделано это специально. Поскольку, вследствие неправильных установок, доступ к настройкам может стать невозможен, как и запуск самой игры. В этом случае, чтобы обеспечить работоспособность CS:GO, на помощь приходят способы изменения разрешения, которые затрагивают изменение конфига, внутренних файлов игры и выставление определенных параметров запуска. В конце концов, именно так игрок может быстро подобрать параметры экрана для комфортной игры в любом режиме.
Смена разрешения через настройки игры
Если думать над тем, как сделать разрешение 1280 на 960 в КС:ГО, то самый простой и очевидный способ — внутриигровые настройки. Разрешение экрана в них можно поменять следующим образом:
- Зайти в CS:GO.
- Перейти в «Настройки».


Как поменять разрешение в КС:ГО через параметры запуска
Итак, как установить разрешение в КС:ГО через параметры запуска? На деле все просто, если знать нужные команды. Понадобится просто проделать следующие манипуляции:
- Открыть Steam.
- Перейти в библотеку.
- Кликнуть ПКМ по CS:GO.
- Перейти в «Свойства».
- Нажать на «Установить параметры запуска».
- Прописать: -w 1440 -h 900. (Цифры могут быть любыми, в зависимости от параметров монитора. Точные данные о поддерживаемых разрешениях можно найти в параметрах дисплея).

Как поменять разрешение в КС:ГО через консоль
Еще один интересный вариант изменения разрешения — консоль. Сначала нужно включить консоль в КС:ГО, об этом мы уже писали на нашем сайте. Для изменения разрешения используются следующие команды:

- vid_config_x 800 — горизонталь;
- vid_config_y 600 — вертикаль;
- _vid_default_mode — разрешение по умолчанию.
Как поменять разрешение в КС:ГО не заходя в игру
Иногда, после смены настроек, игра может перестать запускаться корректно. Черные экраны, искажения интерфейса, разнообразные вылеты с ошибками — это одни из вариантов, с которыми может столкнуться игрок.
На этот случай пригодится cfg-файл, в котором сохраняются все настройки, связанные с графикой и разрешением экрана в том числе. Итак, чтобы изменить разрешение, понадобится:
-
Открыть папку с игрой. (Для этого можно кликнуть ПКМ по наименованию игры в библиотеке, после чего нажать на «Свойства», а затем выбрать «Локальные файлы» и кликнуть по «Просмотреть локальные файлы», чтобы попасть в директорию игры.

Какое разрешение лучше для КС:ГО
В зависимости от используемого монитора, его размера и прочих параметров, комфортное разрешение может серьезно отличаться. Например, для формата 4:3 наиболее комфортным считается 1280х960, однако уже в случае с 16:9 картина меняется и про игроки предпочитают разрешение в 1600х900, однако нередко встречаются и 1920х1080. Подобрать комфортное разрешение можно только экспериментальным путем. Однако перечисленные варианты считаются наиболее комфортными.
Разрешение про игроков
В качестве примеров можно привести разрешение киберспортсменов в КС:ГО:
- s1mple — 1280х960, 4:3;
- ZywOo — 1280х960, 4:3;
- dev1ce — 1280х960, 4:3;
- apEX — 1024х768, 4:3;
- electronic — 1280х960, 4:3;
- Xyp9x — 1680х1050, 16:10;
- AmaNEk — 1440:1080, 4:3;
- syrsoN — 800х600, 4:3;
- WorldEdit — 1600х900, 16:9;
- ropz — 1920х1080, 16:9.
Источник: cs-site.ru
Как изменить разрешение экрана с помощью скрипта командной строки в Windows 10
Вы можете изменить разрешение экрана вашего компьютера с помощью командной строки в Windows 10, вам просто нужен правильный инструмент, о котором мы расскажем ниже.
Хотя вы всегда можете изменить разрешение экрана с помощью параметров экрана, Windows 10 по умолчанию не содержит командной строки, эквивалентной изменению разрешения экрана с помощью командной строки или PowerShell.
Это функция, которая может пригодиться для быстрого изменения разрешения экрана для определенных приложений и игр, которые лучше всего работают при определенных разрешениях. Также использование инструмента командной строки позволяет автоматизировать процесс с помощью скрипта и даже планировщика заданий.
Однако, если вы хотите изменить разрешение монитора вашего компьютера с помощью командной строки, вы можете использовать программу QRes от Anders Kjersem. Она является очень крошечным, но рабочим и полезным инструментом, который не требует установки. При этом он специально был разработан для настройки разрешения дисплея через командную строку.
В этом руководстве вы узнаете, как выбрать другое разрешение экрана для вашего монитора в Windows 10 с помощью командной строки и специальной программы.
Как изменить разрешение экрана с помощью командной строки:
1) Загрузите программу QRes с этого сайта — https://www.softpedia.com/get/Multimedia/Video/Other-VIDEO-Tools/QRes.shtml.
2) Извлеките файл из архива QRes.zip в любую удобную папку.
3) Запустите командную строку и введите команду, указанную на скриншоте ниже (в начале идёт адрес до извлеченного файла). При этом /x:1689 /y:1050 измените на необходимое разрешение экрана. Ширины это x, а высота это y. Например, 1366 x 768, 1440 x 900, 1680 x 1050, 1920 x 1080, 2560 x 1440.
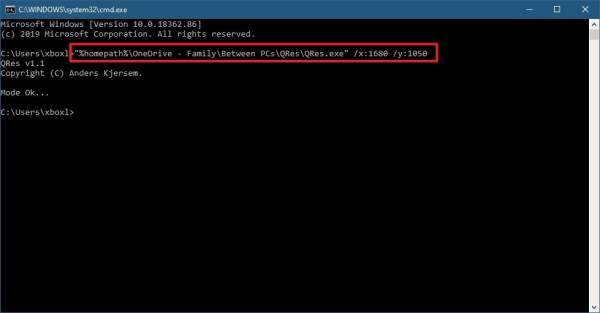
4) После выполнения этих действий экран изменится на указанное вами разрешение.
Как в Windows 10 изменить разрешение экрана с помощью скрипта:
1) Откройте блокнот
2) Скопируйте и вставьте специальную команду — %homepath%DownloadsQResQRes.exe /x:1689 /y:1050.
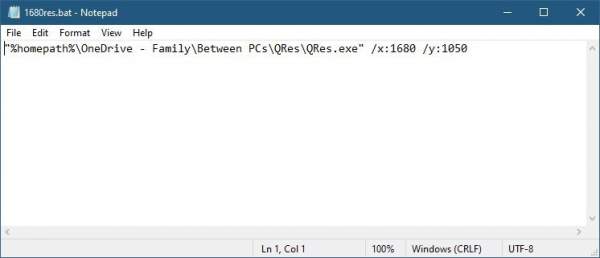
3) В команде измените путь к Вашему файлу QRes.exe и введите необходимое разрешение.
4) Нажмите меню Файл.
5) Выберите опцию Сохранить как.
6) Введите название вашего будущего скрипта с расширением .bat.
После выполнения этих шагов дважды щелкните на это файл скрипта, и разрешение экрана должно измениться автоматически без необходимости проделывания других дополнительных шагов. Если вам необходимо постоянно менять разрешение экрана, рекомендуется создать другой пакетный файл с другими настройками разрешения.
Источник: goxp.ru