Первые два не входят в комплект каждого МФУ. Поэтому безопаснее подключать устройство через кабель. Windows автоматически обнаруживает и устанавливает необходимые драйверы для сопряжения МФУ с компьютером. Если подключение прошло успешно, на экране появится уведомление «Найдено новое оборудование». Если правильные драйверы не установлены, сопряжение будет отклонено.
Стандартный метод подключения включает в себя несколько этапов:
- Поместите файл изображения лицевой стороной вниз на сканируемую поверхность.
- Нажатие кнопки ‘Scan’ на устройстве и отправка изображения на рабочий экран.
- Выберите параметры сканирования и завершите процесс.
После сканирования можно по желанию сохранить изображение в одну из папок на компьютере. Если эта функция не предоставляется автоматически, для этого можно использовать сочетание клавиш CTRL + S.
По Теме: Установка драйвера принтера: все способы
Как сканировать с принтера на компьютер?
Давайте рассмотрим несколько способов сканирования документа с принтера на компьютер. После того как вы провели всю подготовку, вы должны быть знакомы со встроенными функциями операционной системы или специального программного обеспечения.
Как сканировать на принтере HP
Через мастер работы со сканером
Наиболее распространенным методом оцифровки «живого» документа является использование мастера сканирования, где для достижения результата необходимо следовать следующему алгоритму:
- Включите сканер и убедитесь, что он активен. Проверьте стеклянную панель под крышкой — на ней не должно быть пыли, грязи, пятен и т.д.
- Возьмите документ или фотографию, которую нужно «перенести» на компьютер, положите объект лицевой стороной вниз к стеклу. Опустите крышку.
- Нажмите кнопку «Пуск» на компьютере, найдите вкладку «Панель управления».

- Затем нажмите на «Устройства и принтеры».

- В некоторых операционных системах при открытии панели управления вам, возможно, придется щелкнуть на разделе «Звук и оборудование», и только после этого вы сможете найти нужный вам раздел «Устройства и принтеры».

- Откроется окно, в котором будут показаны устройства, подключенные к компьютеру. Найдите принтер по имени и щелкните правой кнопкой мыши на его изображении.

- Активируйте «Начать сканирование», и вы увидите параметры, которые можно настроить в соответствии с вашими индивидуальными предпочтениями, а затем предварительный просмотр того, как будет выглядеть документ после сканирования. Чаще всего вы хотите изменить разрешение и яркость изображения.

Сканирование документов в Windows 10
- Чтобы сделать это правильно? Нажмите кнопку «Сканировать» и дождитесь появления файла на мониторе компьютера. Далее вам останется только сохранить его.

С помощью сторонних приложений
Помимо стандартных функций операционной системы компьютера, пользователи сканеров часто используют сторонние приложения. Наиболее популярными из них являются:
- ScanLite. Как и для любой другой программы, при установке сканера на рабочем столе или панели управления появляется ярлык. Что делает это приложение таким удобным для пользователя, так это простой интерфейс и минимальное количество необходимой документации — пользователю нужно только ввести имя файла, выбрать путь для сохранения документа и затем нажать кнопку сканирования, чтобы начать процесс сканирования.
- ABBYY FineReader. Не только сканирует, но и распознает текст, а также позволяет преобразовать документ в редактируемый формат. Недостаток — программа платная, но вы можете использовать ее в пробном режиме.
- RiDoc. Популярная программа для пользователей, которым необходима возможность сканирования документов в различных форматах — обычно она не нужна для простого сканирования.
- WinScan2PDF. Разработанный для операционной системы Windows, этот продукт прост в использовании, но позволяет сохранять файл только в формате PDF. Его можно загрузить и установить совершенно бесплатно.
- Xerox Easy Printer Manager — это менеджер, специально разработанный для принтеров и сканеров Xerox. Интерфейс этого приложения не только удобен и прост в использовании, но и насыщен функциями.
Помимо простого процесса оцифровки, Xerox Easy Printer Manager также является программой, улучшающей качество фотографии или другого изображения. Давайте подробнее рассмотрим процесс сканирования, предполагая, что приложение уже установлено на вашем компьютере:
- Нажмите «Пуск» в левом нижнем углу экрана. Выберите вкладку «Все программы», затем папку «Xerox Printers», а затем Xerox Easy Printer Manager.

- Откроется окно программы, в котором необходимо найти вкладку «Переключиться в расширенный режим».

- Следующая активная ссылка в верхней части окна — «PC Scan Settings», где можно установить интересующие вас рабочие параметры (путь сохранения, разрешение, цвет и т.д.).


- Затем перейдите на вкладку «Изображение» и настройте параметры по необходимости.

- Сделано? Перейдите в основной режим и нажмите кнопку «Сканировать», чтобы появилось окно с указанием всех необходимых опций и сохраните результаты.

Любой человек может отсканировать документ или фотографию, следуя этим пошаговым инструкциям, даже если он никогда раньше не пользовался этой программой.
Сканирование в Paint
Благодаря универсальности программного обеспечения мы можем сканировать документы из различных программ. Например, из Paint, фоторедактора, доступного в каждой версии Windows. Это также очень удобно, вам не нужно искать отдел печати. Вам нужно найти программу Paint на своем компьютере. Также убедитесь, что ваш принтер подключен к компьютеру и установлены все необходимые драйверы.
- Нажмите кнопку «Пуск» (в Windows 7) или кнопку поиска (в Windows 10, 8) и введите «Paint»;

Найдите программу Paint на своем компьютере - Выберите результат, чтобы открыть редактор;
- В программе нажмите на «Файл» в левом верхнем углу и выберите «Со сканера или камеры»;

Выберите «Со сканера или камеры» с левой стороны - Если к компьютеру подключено несколько сканеров, вам может быть предложено выбрать, какой из них использовать. Укажите системе, с каким устройством вы хотите работать для создания сканирования;
- Затем выберите объект для сканирования: цветное изображение, черно-белое изображение или текст. Или сделайте выбор. Также задайте другие параметры, например, ориентацию готового изображения;

Установите параметры для выбора объекта, который вы хотите отсканировать. - Нажмите кнопку Сканировать в правой части окна предварительного просмотра;
- По завершении процесса изображение документа будет отображено в рабочем окне Paint. Здесь мы можем сразу же изменить его с помощью инструментов редактора.

Отсканированное изображение в Paint
Теперь отсканированный файл можно распечатать, сохранить как изображение в одном из графических форматов или изменить. Все это можно сделать с помощью кнопки «Файл», выбрав соответствующий пункт меню.
Использование стандартных средств Windows
Большинство популярных офисных программ уже стандартно установлены в Windows 7 и выше. Если вам не нужно выполнять сканирование с высоким разрешением, вы можете использовать эту функциональность.
Давайте посмотрим, как отсканировать документ с помощью стандартных инструментов Windows:
- Перейдите в раздел «Пуск».
- В меню «Оборудование и звук» выберите «Устройства и принтеры».

- В настройках сканирования дважды щелкните имя устройства, подключенного к компьютеру.

- Дважды щелкните по нему или нажмите «Начать сканирование».

- В новом окне вручную настройте параметры цвета, яркости и контрастности, а затем нажмите «Сканировать».
- Затем необходимо дождаться завершения процедуры.
Готовые файлы нужно будет переименовать и сохранить на съемном носителе или в папке на компьютере.
Как правильно сканировать через сканер фото: пошагово
Для загрузки фотографий больше подходит ресурс Paint. Вам нужно будет сделать следующее:
- Откройте меню.
- Выберите «Со сканера или камеры».
- Появится окно, в котором нужно выбрать параметры для отсканированной фотографии (аналогично сканированию документов, шаг 3). Выберите цветной или черно-белый вариант.
- Сохраните фотографию в любом формате по вашему желанию.

Сканируем паспорт
- Снимите крышку и удалите излишки материала из паспорта.
- Поместите документ на стекло и плотно прижмите крышку. Убедитесь, что края документа не помяты.
- В настройках сканирования выберите формат, обеспечивающий наилучшее качество (bmp или tiff). Установите максимальное доступное разрешение.
Классический вариант
Это самый простой и распространенный способ сканирования документа и передачи его с принтера на компьютер.
- Включите принтер, откройте крышку и положите страницу, которую вы хотите отсканировать, лицевой стороной вниз. Обратитесь к маркерам, чтобы страница была как можно более плоской. Закройте крышку.
- Перейдите в меню «Пуск» и найдите пункт «Устройства и принтеры» (для Windows 10, а также 7 и 8) или «Принтеры и факсы» (для Windows XP). Выберите нужное устройство и нажмите на вкладку «Начать сканирование» в верхней части меню.
- В открывшемся окне установите нужные параметры (цвет, разрешение, формат файла) или оставьте настройки по умолчанию, затем нажмите «Начать сканирование».
- После завершения сканирования дайте имя своему файлу в появившемся окне и нажмите «Импорт».
- Файл готов! Теперь его можно найти в папке Импортированные изображения и видео.

- https://WiFiGid.ru/poleznoe-i-interesnoe/kak-otskanirovat-dokument-na-kompyuter-s-printera
- https://tehnofaq.ru/kak-otskanirovat-dokument-ili-foto-sdelat-kserokopiyu-na-printere-poshagovaya-instruktsiya/
- https://stroy-podskazka.ru/skaner/skanirovat-s-printera-na-kompyuter/
- https://geekplus.ru/kak-skanirovat-dokumenty-s-printera-na-kompyuter/
- https://PoPrinteram.ru/skanirovat-dokument-na-kompyuter.html
- https://SdelaiComp.ru/nastrojka-sistemy/kak-skanirovat-dokumenty-s-printera-na-kompyuter.html
- https://support.microsoft.com/ru-ru/windows/%D1%83%D1%81%D1%82%D0%B0%D0%BD%D0%BE%D0%B2%D0%BA%D0%B0-%D0%B8-%D0%B8%D1%81%D0%BF%D0%BE%D0%BB%D1%8C%D0%B7%D0%BE%D0%B2%D0%B0%D0%BD%D0%B8%D0%B5-%D1%81%D0%BA%D0%B0%D0%BD%D0%B5%D1%80%D0%B0-%D0%B2-windows-10-4fd9f33a-25b6-159a-3cde-3f009b02a81a
- https://konekto.ru/kak-skanirovat-s-printera-na-kompjuter.html
- https://heaclub.ru/kak-otskanirovat-dokument-fotografii-na-kompyuter-s-printera-skanera-instrukciya
- https://sysadmin-note.ru/article/kak_skanirovat_dokumentyi_sovetyi_i_poleznoe_oborudovanie/
- https://pomogaemkompu.temaretik.com/2500933953964739281/kak-skanirovat-s-printera-na-kompyuter-podklyuchenie-i-ustanovka-na-windows-10/
- https://setafi.com/elektronika/skaner/kak-skanirovat-dokument-na-kompyuter-cherez-skaner/
Источник: pro-naushniki.ru
Простые и понятные способы отсканировать документы с принтера на компьютер

Технологии
На чтение 6 мин. Опубликовано 14.03.2020
Подробные инструкции как отсканировать фотографии и документы на компьютер. Простые способы и популярные программы для принтера.
Практически каждый пользователь компьютера хотя бы раз в жизни сталкивался с необходимостью обновления flash-плеера или «перевода» документа в электронный формат. Многие считают, что сделать это проблематично. На самом деле, все просто, если следовать определенной инструкции. Она будет представлена в этой статье.
Подготовительный этап

Прежде чем приступить непосредственно к процедуре сканирования, следует провести подготовительные мероприятия. Такой подход позволит предотвратить дальнейшие трудности и ошибки технического характера.
- Необходимо удостовериться в том, что аппарат имеет соответствующую опцию. Современный рынок офисных приспособлений обладает массой многофункциональных устройств. Тем не менее, нередко можно встретить модели, не позволяющие сделать скан. Нужно ознакомиться с инструкцией к применению устройства, которая должна присутствовать в его паспорте.
- Далее следует позаботиться о том, чтобы прибор был подключен правильно. Современная техника предоставляет пользователям массу возможностей, поэтому «соединившись» с компьютером, можно производить любые манипуляции. Несмотря на это, не все ПК и МФУ способны поддерживать такой формат. Как правило, при приобретении сканера или принтера в коробке уже есть шнур USB, которым и нужно воспользоваться для активации взаимодействия с ПК.
- После этого надо удостовериться в том, что аппарат подключен правильно, нажав кнопку девайса. Если индикаторы никак себя не проявляют, стоит перепроверить правильность функционирования техники. Некоторые устройства требуют установки драйверов, поэтому вполне возможно, что придется заняться еще и этим вопросом.
- С того момента как бумага оказалась в сканере, нужно плотно закрыть крышку и запустить кнопку для начала процесса.
[stextbox Следует обратить внимание на индивидуальные характеристики сканера. Около поверхности из стекла должен присутствовать символ, который и укажет на способ размещения документа.[/stextbox]
Стандартные средства Windows
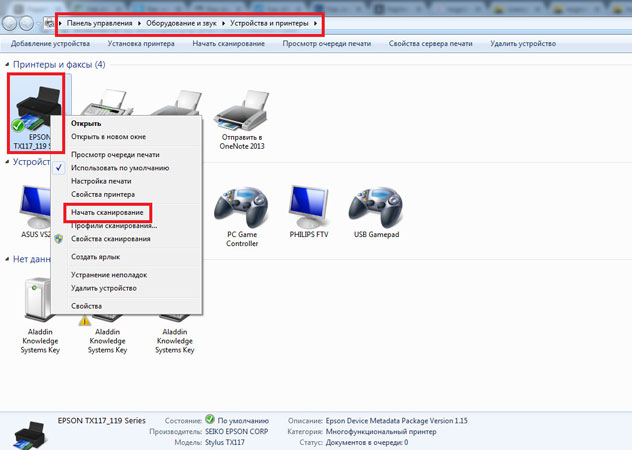
Этот способ является наиболее удобным и проверенным. Задействуя возможности данной системы, можно решить задачу, затратив на нее минимум времени. Порядок действий выглядит следующим образом.
- Посещение меню «Пуск», поиск пункта «Устройства и принтеры».
- Поиск названия конкретного принтера, который в настоящий момент времени подключен к компьютерному устройству.
- Нажатие на значок и последующий клик на кнопку «Начать сканирование».
- Указание таких данных, как профиль, формат цвета, подача, разновидность файла, разрешение, параметр контрастности и яркости.
- Использование опции «Просмотр» в целях предварительной проверки.
- Нажатие «Сканировать», ожидание самого процесса и последующего появления окна импорта изображений и видеороликов.
- Импортирование с предварительным открытием параметров.
- Отправка готового файла в папку, в которой он будет размещаться.
В процессе работы с фото необходимо отслеживать чистоту и прозрачность стекла устройства. Ведь даже если оно незначительно загрязнено, снимки будут иметь низкое качество. Во время самого начала скана не следует открывать крышку, чтобы фото не было засвечено. Пользоваться графическими инструментами целесообразно после того как они пройдут прогон в сканере.
Программа Paint
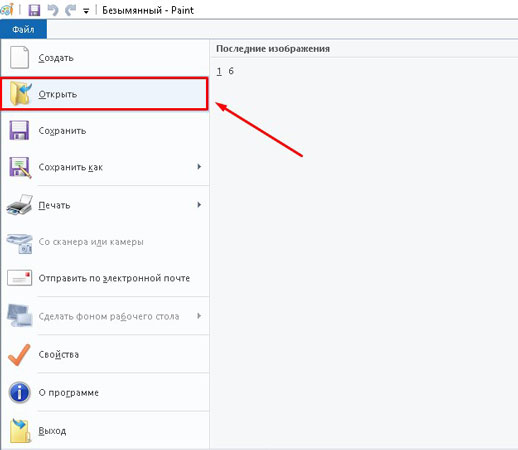
Данная программа является стандартной и простой для понимания. Чтобы воспользоваться ею, необходимо выполнить ряд простых действий:
- запустить приложение, используя специальную кнопку «Пуск»;
- нажать по вкладке «Файл»;
- выбрать способ сканирования – в рассматриваемом случае – с камеры, но есть также вариант – со сканера;
- дождаться запуска процесса подготовки сканирования;
- выбрать вид файла;
- скорректировать разрешение, а также определиться с оптимальным параметром яркости изображения.
После запуска сканирования на экране пользователь увидит картинку, которая ему нужна, или скан документа. Все, что останется сделать впоследствии – сохранить документ в необходимом графическом формате. Основной плюс данной программы заключается в отсутствии необходимости загрузки и инсталляции вспомогательных продуктов. То есть для начала работы достаточно будет активировать «родную» опцию и произвести простейшие действия.
ABBYY FineReader
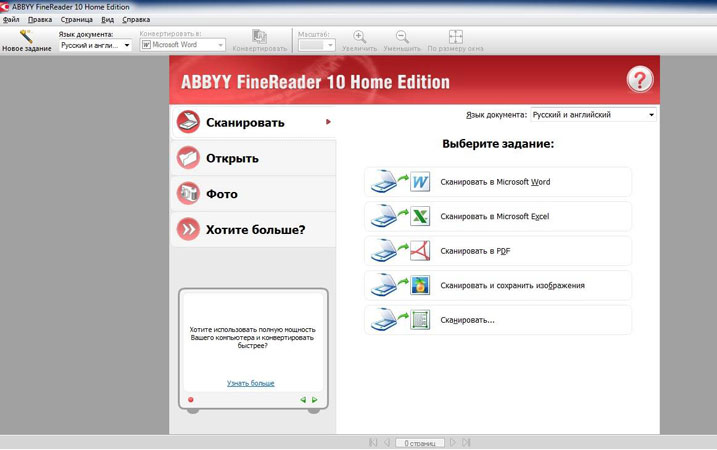
Данная программа предназначена для распознавания текста с отсканированных изображений формата PDF. Есть версии в разных языках, включая русский, всего за несколько кликов можно распознать и сравнить файлы. Последняя версия содержит в себе инструмент автоматизации под названием «Hot Folder». С его помощью не составит труда назначить папку для обработки документов.
Программа «ABBY Fine Reader» имеет массу преимуществ перед продуктами конкурентов:
- высокая степень точности распознавания, равная 99%, что связано с работой прогрессивной технологии OCR;
- достойная скорость работы – на один лист уходит порядка 15 секунд времени;
- внушительное число форматов файлов входного типа и документов для сохранения;
- простота русскоязычного интерфейса;
- возможность обучения машинным способом, что приводит к улучшению качества распознавания;
- оцифровка документации всего за один клик;
- возможность обработки бумаг в соответствии с расписанием.
Работать с ней достаточно просто. Нужно скачать и установить утилиту на компьютер, затем войти в нее, нажать кнопку запуска процесса сканирования и дождаться результата. В самом продукте есть подробная инструкция, которая позволит избежать ошибок.
Программа VueScan
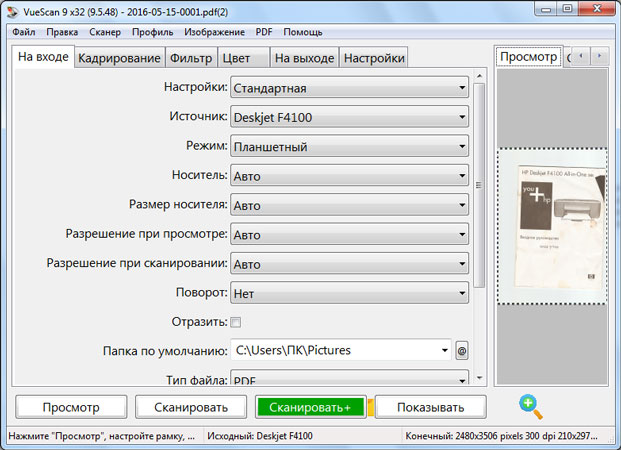
Это универсальный софт, который совместим со многими видами оборудования, предоставляет возможность точной настройки и обработки снимков. Также он прекрасно справляется с работой с документами. Приложение постоянно обновляется, поэтому ему не составляет труда поддерживать многочисленные модели сканеров. Настройка основных параметров сканирования не отнимет много времени.
Благодаря обширному функционалу, данная программа позволит обеспечить гибкую подготовку ко всем процессам и получить отличный результат. Приложение универсальное, оно станет отличной альтернативой программному обеспечению. Принцип его действия достаточно прост. Нужно просто скачать и установить утилиту, а затем начать сканирование и дождаться результата. Он появится всего через несколько минут.
Бумага для принтера
Мастер работы со сканером
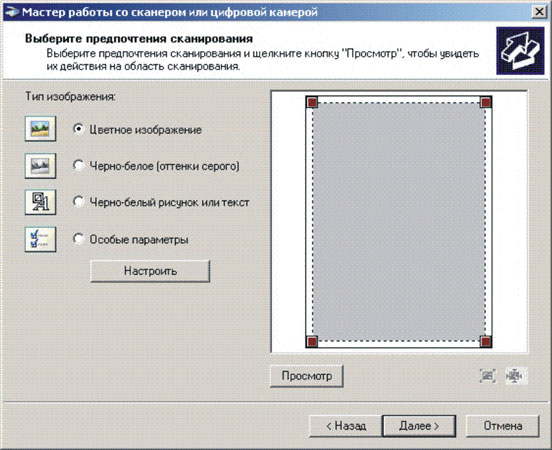
После того как сканирующее устройство подключено к компьютеру, нужно установить драйверы. Для этого выполняются следующие действия:
- применение технологии «Plug and Play», при присутствии нужной опции на мониторе будет указано «Найдено новое оборудование»;
- нужно нажать по этому пункту и ознакомиться с информацией;
- нажать по иконке поисковика «Да, только сейчас»;
- нажимать «Далее» до тех пор, пока система не найдет инструмент и не приступит к его установке.
Простейший способ
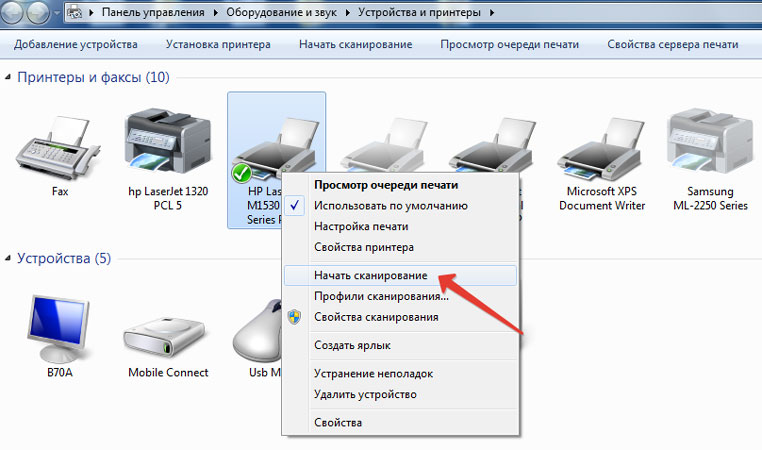
Для его использования нужно:
- осуществить переход в панель управления, выбрать «оборудование…», «устройства…», «начать…»;
- после выбора этих параметров нажать кнопку предварительного просмотра и пункт «сканировать».
Полученную информацию можно сохранить на персональный компьютер или распечатать.
Специальное программное обеспечение

Любой принтер или МФУ в комплектации имеет диск, на котором установлены драйвера и софты. При применении этого способа выполняются следующие действия:
- открытие списка программ;
- поиск приложения;
- запуск;
- нажатие кнопки сканирования;
- выбор типа, формата, яркости и разрешения;
- указание места хранения конечной папки;
- исправить недочеты, если они есть.
Фото бумага для принтера
Возможные проблемы

В процессе сканирования может возникать множество проблем, их перечень выглядит следующим образом:
- всевозможные ошибки (причина – неправильный выбор драйвера);
- появление вертикальных линий на изображении (происходит это из-за скопления пыли на поверхности планок из стекла);
- отсутствие готового изображения (настройки не подходят, их нужно задать заново);
- перекос изображения (нет соответствующего регулирования по ширине);
- медленная скорость (отсутствие соответствия в разрешении);
- готовое изображение не подается (бумага неправильно вставлена в принтер);
- плохое качество снимка (причин может быть множество, самая распространенная из них – неправильно вставленная бумага, засорение устройства, отсутствие верных настроек).
Таким образом, сканирование документов с принтера на компьютер – достаточно простая задача, особенно, если следовать соответствующей инструкции.
Источник: geekplus.ru
Как сканировать с принтера на компьютер

Печатный документооборот неуклонно заменяется цифровым аналогом. Однако до сих пор актуален тот факт, что многие важные материалы или фотографии хранятся именно на бумаге. Как быть с этим? Конечно же, сканировать и сохранять на компьютере.
Сканирование документов на компьютер
Многие люди не умеют выполнять сканирование, а потребность в этом может возникнуть в любое время. Например, на работе или в государственных учреждениях, где каждый документ нужно сканировать в огромном количестве экземпляров. Так как же произвести такую процедуру? Есть несколько эффективных способов!
Способ 1: Сторонние программы
В интернете можно найти огромное количество платных и бесплатных программ, которые помогают в сканировании файлов. Они оснащены достаточно современным интерфейсом и огромным потенциалом для обработки, например, тех же фотографий. Актуально это больше для домашнего компьютера, ведь не каждый готов отдавать деньги за ПО в офисе.

- Для разбора лучше всего подойдет программа VueScan. Это то ПО, где есть множество самых разных настроек. К тому же оно удобно и практично.
- Достаточно часто стандартные настройки устраивают людей, которым требуется отсканировать различные документы, не требующие высокого качества. Поэтому достаточно нажать на кнопку «Просмотр».

На этом разбор такого способа окончен.
Способ 2: Программа Paint
Это самый простой способ, требующий от вас только установленной операционной системы Windows и набора стандартных программ, среди которых обязательно должен присутствовать Paint.
- Для начала необходимо установить принтер и подключить его к компьютеру. Подразумевается, что этот этап уже пройден, поэтому просто кладем необходимый документ лицевой стороной на стекло сканера и закрываем его.
- Далее нас интересует вышеупомянутая программа Paint. Запускаем ее любым удобным способом.

- Появится пустое окно. Нас интересует кнопка с белым прямоугольником, которая находится в верхнем левом углу. В Windows 10 она называется «Файл».
- После нажатия находим раздел «Со сканера и камеры». Естественно, что под этими словами подразумевается способ добавления цифрового материала в рабочую среду программы Paint. Делаем одиночный клик.



левом верхнем углу, но выбрать уже «Сохранить как». Лучше всего наведите на стрелочку, которая откроет быстрый выбор доступных форматов. Рекомендуем воспользоваться первым вариантом, так как именно PNG обеспечивает наилучшим качеством.

На этом разбор первого и самого легкого способа окончен.
Способ 3: Возможность системы Windows
Порой сделать ксерокопию с помощью Paint или другой программой невозможно. Для такого случая предусмотрен еще один вариант, который не отличается особой трудностью, но и достаточно непривлекателен среди остальных из-за низкой настраиваемости.
-
Для начала заходим в «Пуск», где нас интересует раздел «Устройства и принтеры».





Готовый файл нужно искать в созданной папке там, куда был указан путь. Разбор такого способа на этом окончен.
Как итог, можно сказать о том, что сканирование документов – это не такая уж и сложная задача. Однако порой достаточно воспользоваться стандартными средствами Windows, чем что-то скачивать и устанавливать. Так или иначе, выбор за пользователем.
Источник: lumpics.ru