Скриншот (скрин, screenshot) — снимок экрана ноутбука или его области, хранимый на носителе в формате jpg, png, jpeg и т.д. Он пригодится при написании инструкций и сохранении важных данных, которые нельзя скопировать или скачать, отправке уведомлений системы в техподдержку или провайдеру. Особых навыков и знаний для того, чтобы сделать скриншот экрана на любом ноутбуке не нужно. Достаточно ознакомиться со встроенными в OS Windows 10 инструментами и сторонними утилитами.
Скриншот в OS Windows 10 с клавиатуры способ №1
Использование встроенных возможностей ОС значительно упрощает процесс сохранения снимков с монитора, поскольку устанавливать дополнительные программы не нужно. Чтобы сделать скрин, используют нажатие комбинации функциональных клавиш на клавиатуре. Процесс будет следующим:
- Найти кнопки PrtSc и Ctrl на клавиатуре;
- Одновременно их нажать (операция выполняет сохранение графического объекта в буфер обмена);

Сделать скриншот экрана windows 7

Скрин в OS Windows 10 с клавиатуры способ №2
Первый способ хорош, когда полученный файл нуждается в небольшой доработке — удалении лишнего, нанесении подписей и т.д. Но бывают случаи, когда нужно просто сохранить скриншот экрана без доработок. Тогда удобнее применять сочетание клавиш Win (графически обозначена окошками Windows) и PrtSc.
Их одновременное нажатие автоматически сохранит снимок монитора в сервисной папке «Снимки экрана». Она находится в меню «Быстрого доступа» в папке «Изображения». Полученный файл можно редактировать в любом графическом редакторе.

Скрин области экрана в OS Windows 10 с клавиатуры способ №3
Операционная система с 2017 года позволяет делать снимок любой части экрана. Для этого используют одновременное нажатие клавиш Win (кнопка Пуск)+S+Shift с клавиатуры (важно нажать клавиши одновременно, а не подряд). Когда на мониторе появится крестик, с его помощью нужно обозначить границы сохраняемой области. Файл создан. Осталось вставить его в Paint или другое приложение, нажав Ctrl+V.

Использование инструмента «Ножницы»
- В строку поиска Windows ввести запрос «ножницы», открыть приложение;


Применение сторонних утилит
В сети можно найти множество программных средств для создания скриншотов. Но наиболее простыми считаются Shotnes и Lightshot. Их лучше скачать с официальных сайтов https://shotnes.com и https://app.prntscr.com/ru. Инсталляция утилит будет стандартная. Займет несколько секунд.
Как в Windows 7 сделать скриншот экрана
Ноутбук после установки можно не перезагружать, все функции программных средств будут доступны.
- Открыть утилиту;
- Нажать на кнопку с фотоаппаратом на панели инструментов внизу;
- Выделить границы области;
- Отредактировать файл и сохранить.

Выбор способа сохранения точной копии экрана или его области зависит и от назначения скриншота, и от дальнейших действий с ним. При серьезном редактировании файлов лучше выбирать мощные графические редакторы с большим списком возможностей, а саму картинку сохранять встроенными средствами ОС. Но если требования к скрину минимальны, но засорять свободное пространство жесткого диска установкой ненужных программ не рационально.
Источник: droidway.net
Как сделать скриншот экрана на компьютере или ноутбуке с Windows 7

Для выполнения определенных задач пользователю иногда нужно передать/сохранить снимок экрана. Давайте разберемся, как сделать скриншот на компьютере или ноутбуке Windows 7.
- Как сделать скриншот на компьютере или ноутбуке с Windows 7 штатными средствами:
- с помощью клавиши PrintScreen
- всего экрана
- активного окна
- Lightshot
- Скриншотер
- FastStone
- Joxi
- Clip2net
- WinSnap
- Ashampoo Snap
Если вам некогда читать:Для получения снимка ВСЕГО экрана нажмите PrtScr или fn + PrtScr для ноутбуков, для скриншота АКТИВНОГО окна нажмите alt + PrtScr или alt + PrtScr + fn для ноутов, после чего вставьте изображение в любой редактор, например в paint.
Как сделать скриншот на компьютере или ноутбуке с Windows 7 штатными средствами:
Пользователям доступно два простых способа, как сделать скриншот на Виндовс 7 без помощи сторонних программ. Первый заключается в нажатии специальной клавиши или ее сочетания с другими на клавиатуре. А второй — применение программы «Ножницы». Оба варианта окажутся полезными, при этом частично заменяют друг друга.
с помощью клавиши PrintScreen
Я удивился, когда узнал, что даже опытные пользователи ПК порой не знают об этом способе. А ведь он очень прост, для того чтобы делать снимок экрана в windows 7, достаточно нажать на клавишу PrtScr, которая находиться правее кнопки F12. Еще бывает эта клавиша подписана так: Psc или PrtSc, но произноситься она так – Print Screen. Для ноутбуков требуется дополнительно зажать кнопку fn.
Снимок всего экрана
Есть два способа сделать скриншот всего экрана в windows 7, первый это просто нажатие PrtSc (PrintScreen):

Второй способ — комбинация Win + PrintScreen. Данное сочетание клавиш автоматически сохраняет скрин всего экрана в стандартную папку. Расположена она в каталоге «Изображения» в личной папке.
Скриншот активного окна
Нажатие Alt + PrtScr захватит только активное окно. Например, если открыта папка в проводнике, то в буфере обмена сохранится только она.

После нажатия данной клавиши PrintScreen не произойдёт никаких оповещений. Снимок экрана будет сохранён в буфере обмена (временной памяти компьютера) до тех пор, пока не скопируете, что-то ещё или нажмёте клавишу повторно. Тогда снимок «перезапишется» новыми данными. Поэтому после нажатия данной клавиши откройте редактор изображения, например Paint и нажмите кнопку вставить (не относится к комбинации Win + PrintScreen)

Скриншот с помощью программы Ножницы
Данная утилита созданная специально для создания скриншотов отдельных участков экрана, она появилась с версией Windows 7 и присутствует в более новых. Вам потребуется всего 3 шага:
- Запускаем программу: заходим в пуск, все программы, стандартные, ножницы

- После запуска необходимо выделить область на экране

- Сохраняем наш сделанный скриншон — Файл -> Сохранить как, выбираем нужный формат и место куда нужно сохранить.

Как сделать скриншот экрана Windows 7 при помощи сторонних программ
Если стандартные возможности, позволяющие создавать снимки экрана, обладают минимальным набором функций, то почему бы не воспользоваться сторонними приложениями. Их можно скачать с официальных сайтов компьютерного софта.
Lightshot
- Наличие встроенного редактора, который позволяет быстро изменять созданные скриншоты.
- Наличие бесплатного доступа ко всем функциям.
- Русскоязычный интерфейс без дополнительных загрузок.
- Пользователю придется самостоятельно сохранять все созданные снимки, если не включить данную функцию в настройках.
- Сравнительно долгий процесс сохранения, так как имеется не только функция создания скриншота.
Скриншотер
- Простое использование и интерфейс настроек, которые будут понятны любому пользователю.
- Возможность быстрого создания и сохранения скриншота в один клик.
- Русскоязычный интерфейс и бесплатный доступ.
- Пользователь не сможет выделить какую-то область на созданном снимке, так как программа не имеет встроенного редактора.
- Малое количество функций, приложение позволяет только делать скриншоты.
FastStone
- Углубленные функции, которые полностью продуманы и позволяют пользователю производить много действий.
- Абсолютно бесплатный доступ ко всем функциям.
- Удобный редактор, который полностью может заменить предустановленный (конечно, не профессиональный).
- Довольно большой объем занимаемого места на диске (относительно многих других приложений).
- Отсутствие русского языка.
- Строгий интерфейс и оформление, которые могут оттолкнуть от работы с программой.
Joxi
- Русский интерфейс с приятным оформлением и плавной работой.
- Загрузка файлов в «облако», что всегда выгоднее, чем хранение на компьютере.
- Быстрое создание и редактирование скриншотов прямо в программе.
- Необходимость покупки платной версии для открытия доступа ко всем дополнительным нюансам.
Clip2net
- Наличие русского языка, что делает работу с приложением максимально удобной.
- Безопасное хранение сделанных снимков благодаря регистрации.
- Стильный дизайн и удобный интерфейс.
- Полноценный редактор изображений, который может заменить стандартные программы для операционной системы или аналогичный софт начального уровня.
- Малое количество функций для пользователей бесплатной версии.
WinSnap
- Большой выбор областей для создания скриншотов, удобная настройка горячих клавиш для выполнения этого действия.
- Русскоязычный интерфейс, который всегда привлекает пользователей.
- Дополнительные настройки редактирования всех созданных скриншотов и сторонних изображений.
- Небольшое количество инструментов для редактирования (не считая дополнительных эффектов).
Ashampoo Snap
- Разнообразные инструменты по созданию скриншотов;
- Встроенный редактор изображений;
- Возможность захвата видео;
- Простая в использовании.
- Программа распространяется платно;
- Тень на скриншотах иногда отбрасывается некорректно;
- Если включены некоторые программы, то не работают горячие клавиши.
Источник: kak-sdelat.com
Как сделать скриншот на ноутбуке
Порой случается ситуация, при которой пользователю ПК необходимо получить снимок экрана. Есть несколько способов выполнить эту процедуру, и ниже рассказано, как сделать скриншот экрана с помощью встроенных средств Windows или же посредством сторонних утилит.
Встроенные средства Windows
Операционная система Windows хороша тем, что разработчики стараются максимально упростить жизнь пользователей и позволяют выполнять разные действия встроенными средствами без скачивания отдельных программ. Неважно, ноутбук это или стационарный компьютер, а также независимо от производителя устройств, сделать скриншот страницы можно двумя способами: через кнопки на клавиатуре или же специальным приложением, которое уже есть в системе.
Скриншот на клавиатуре
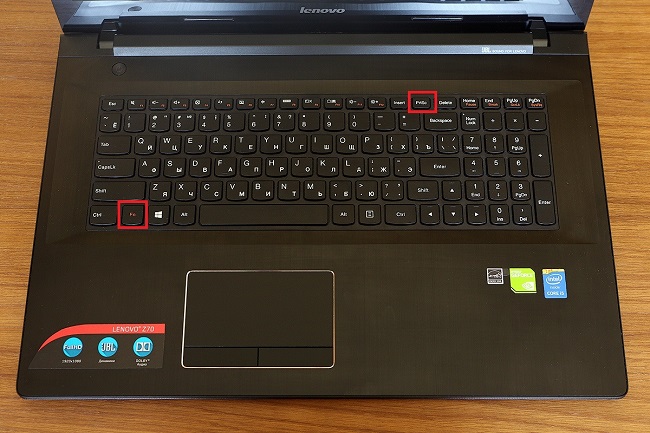
Первый вариант, который приходит на ум пользователю при необходимости сделать скриншот на ноутбуке или ПК – воспользоваться специальной клавишей на клавиатуре. Она имеет название Prt Scr. Если речь идет об настольном ПК, то получить принтскрин можно просто нажатием на указанную выше кнопку. Если в руках пользователя настольное устройство, то потребуется нажать комбинацию клавиш — Prt Scr и Fn. Этот вариант работает на всех версиях операционной системы от Windows 7 и заканчивая десяткой.
Важно! Изображение, которое сделал пользователь, сохраняется в буфер обмена, то есть сразу найти его в памяти устройства нельзя. Предварительно нужно выбрать место, куда вставить изображение. Вариантов может быть несколько: документ World, точечный рисунок Paint, письмо электронной почты.
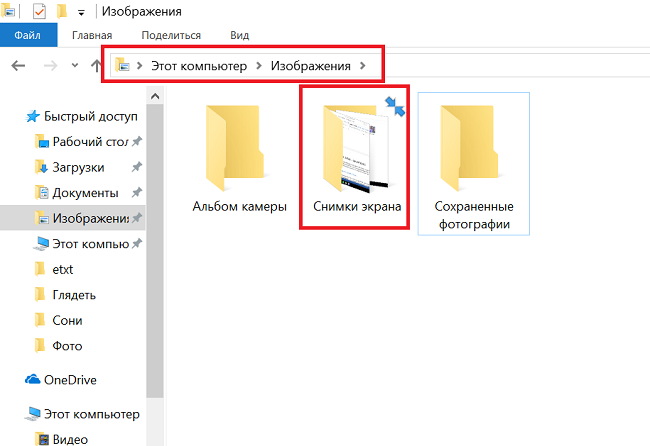
Последний вариант предполагает, что пользователю необходимо открыть браузер, войти в почту и выбрать создание нового письма, после этого необходимо в рабочем поле нажать «вставить» или зажать комбинацию клавиш «Ctrl+V». Если добавить в письмо изображение таким способом, то его нельзя извлечь, так как оно не придет адресату в форме вложения.
Он просто увидит его, но не сможет как-то отредактировать или сохранить исходный файл. Второй вариант – сохранить картинку в текстовом документе или точечном рисунке. В целом, принцип действий одинаковый. Следует открыть соответствующее приложение – MS Word или Paint, создать новый документ и нажать на «Ctrl+V», а после сохранить в любом удобном месте на устройстве.
Минус метода в том, что он требует выполнения большого количества действий и занимает некоторое время. Чтобы упростить задачу, в Виндовс 10 и более ранних версиях ОС есть комбинация клавиш – «Win+Prt Scr». После ее нажатия картинка автоматически сохраняется в папку «Снимки экрана» по адресу «Этот компьютер – Изображения». В зависимости от операционной системы местоположение папки незначительно меняется, но найти ее можно в предусмотренной системой папке с документами, фотографиями, видео на том же локальном диске, где установлена сама ОС.
Важно! Если сделать скрин экрана на ноутбуке таким образом, то он автоматически сохранится с разрешением PNG. Дальше можно картинку отредактировать – обрезать лишнее, сжать или сохранить в новом формате через редакторы фото. Для этого подойдет даже самый простой встроенный Paint.
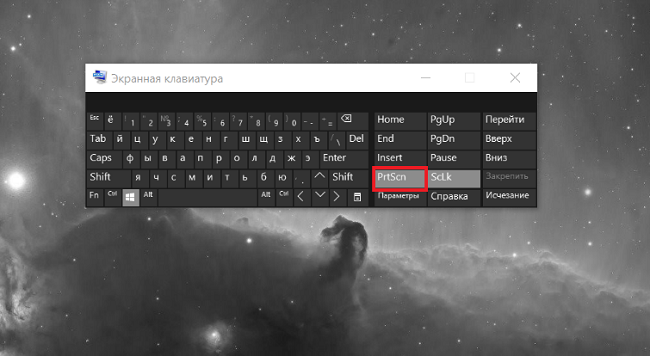
Еще один способ сделать скриншот экрана на ноутбуке, но при этом зафиксировать лишь открытое приложение, а не весь экран – воспользоваться комбинацией «Fn+Alt+Prt Scr». Дальше необходимо сохранить изображение аналогично тому, как было рассказано в первом случае – в Ворд, письмо или точечном изображении. Сделать скрин на ноутбуке без помощи клавиатуры можно с использованием экранной клавиатуры, единственный нюанс, что получится снять весь экран, а область можно будет уже выбрать позже в редакторе изображений. Экранная клавиатура находится в меню Пуск – Все программы-Специальные возможности. Минус метода в том, что даже если клавиатуру уменьшить до минимальных размеров, она все равно займет некоторую область на экране.
Утилита «ножницы»
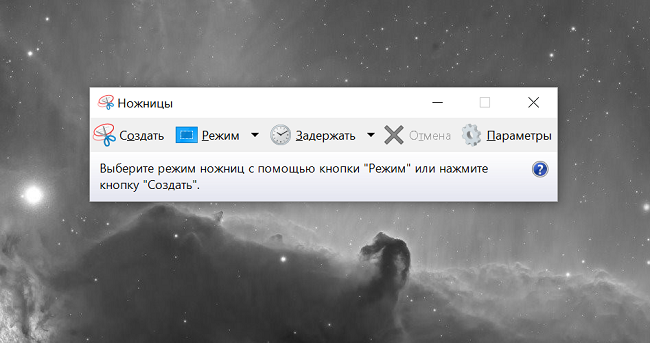
Что делать, если нужно сделать скрин на ноутбуке или компьютере, но по какой-то причине кнопками это не получается, или снимок не сохраняется? В таком случае разработчики Виндовс 8 предусмотрели еще один инструмент, который позволяет сделать снимок не только целого экрана, но и выбранной области. Инструмент называется «ножницы» и находится в «Пуск-Все программы-Стандартные».
На экране появится небольшое окно, в котором есть подсказки. Все, что необходимо сделать пользователю – это выбрать тип выделения. Это может быть прямоугольная или овальная область, или же произвольная, тогда можно просто обвести необходимый кусок любого размера. После выделения области утилита автоматически отправит ее в указанную ранее пользователем папку, а если до этого место сохранения не было настроено, то при закрытии утилиты появится окно с предложением, в каком формате сохранить файл, и куда это сделать.
Онлайн сервисы
- ru
- pastenow.ru
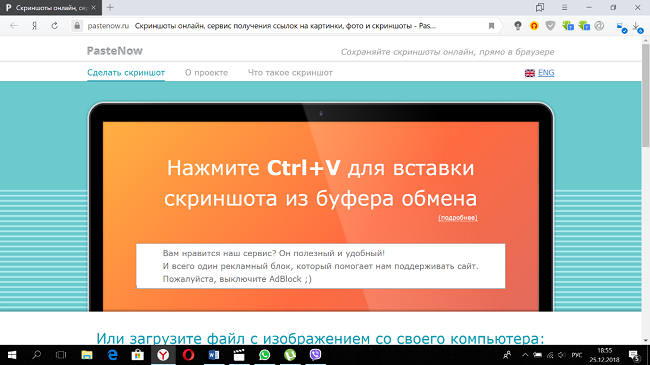
Чтобы отредактировать на таких сайтах скриншот, достаточно сделать его любым способом и сохранить в буфер обмена. После этого следует просто открыть один из указанных выше сайтов и нажать «ctrl+V». Появится изображение и инструменты для работы с ним.
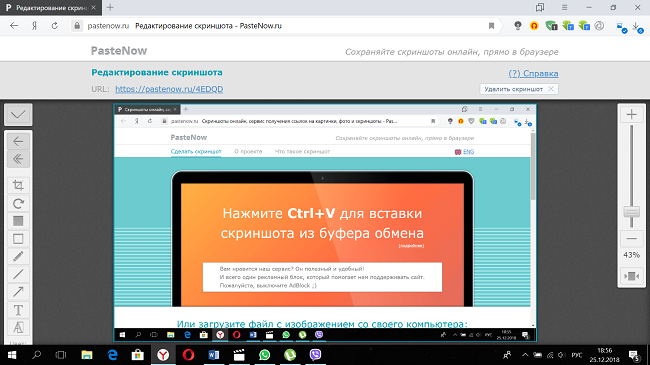
Еще один полезный англоязычный ресурс для создания скриншота всего сайта – snapito.com. Несмотря на то, что сайт не переведен на русский язык, разобраться с ним очень просто. Необходимо ввести адрес той страницы, которую нужно заскринить. После обработки запроса пользователь увидит результат и сможет сохранить его в формате PDF.
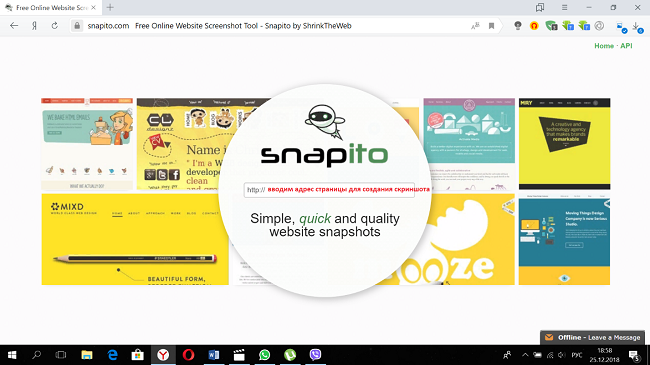
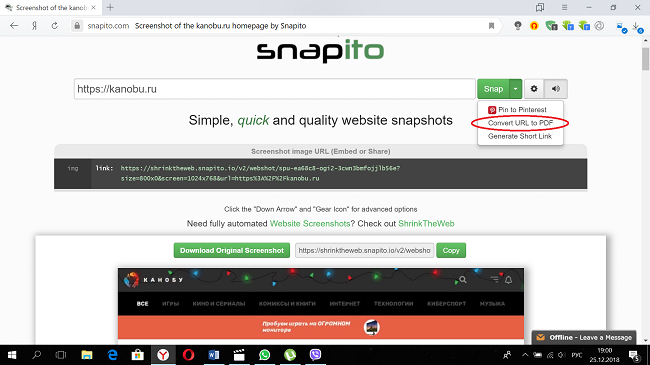
Сторонние утилиты
Достоинством родных утилит ОС Виндовс является отсутствие необходимости что-либо скачивать и устанавливать. Но порой приходится совершать много лишних действий, чтобы выложить скриншот с ноутбука на каком-то сайте или как-то его отредактировать. Для тех, кто любит упрощать задачи, создали специальные приложения. Они есть и для того, чтобы получить скрин с экрана ноутбука.
Удобным приложением является Joxi. Оно бесплатное и занимает мало места на ПК. После установки в панели задач появляется значок приложения. Когда нужно получить скриншот, необходимо лишь кликнуть по значку, и откроется окно с инструментами и местом, куда сохранить фото экрана.
На заметку! Приятной функцией является возможность сразу опубликовать снимок в популярных социальных сетях.
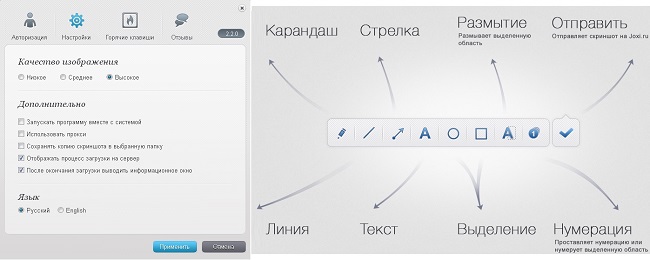
Вторая полезная утилита – Lightshot. Программа бесплатная. Работает на Windows и MacOS, имеет множество разных режимов – от размера скрина и его формы до возможности редактирования полученного снимка. Скриншот экрана сохраняется либо в облако, и пользователь получает общедоступную ссылку на него, или же непосредственно в память гаджета.
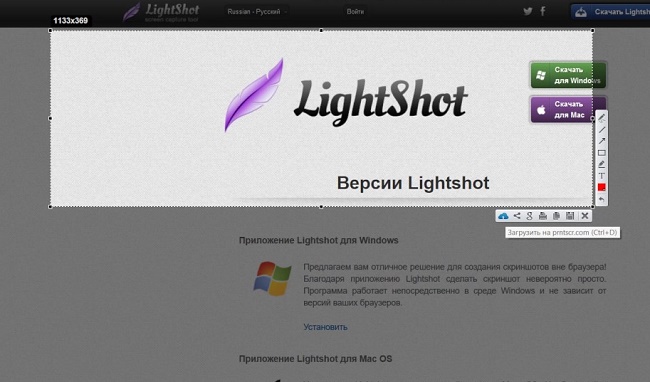
Почему не получается сделать скриншот
Иногда случается так, что обычными способами не делается скриншот экрана, а ставить отдельные утилиты желания нет. Необходимо проверить несколько моментов, которые могут повлиять на выполнение этой функции.
- Кнопка скриншота на ноутбуке часто имеет две функции, одна их которых активируется нажатием на клавишу Fn. Необходимо проверить, работает ли скриншот с нажатой Fn и без нее.
- Кнопка физически сломана, или после установки операционной системы не были полноценно установлены драйвера, и часть кнопок выполняет только прямую функцию. В таком случае можно установить описанный выше «lightshot», который позволяет сделать любую кнопку на клавиатуре ответственной за скриншоты. Фактически пользователь просто переназначит функции.
- Некоторые утилиты способны перехватывать информацию во время создания скриншота. Например, такими свойствами обладает Яндекс.скриншот. Сама по себе эта утилита эффективная и имеет интересный функционал, но она может быть не слишком удобна за счет того, что грузит систему и хранит данные в облаке. При этом если приложение установлено на ноутбуке, то оно автоматически извлекает снимок экрана из буфера, и пользователь не может вставить его в Paint или сохранить другими способами.
Где находится кнопка скрина на ноутбуке
Часто пользователи сталкиваются с тем, что не могут найти в своем ноутбуке кнопку Prt Scr. Обычно она совмещена с еще одной функцией и расположена в одном ряду с клавишами F. Ниже приведен стандартный вариант размещения кнопки создания скриншота у разных производителей, но в зависимости от модели положение может меняться.
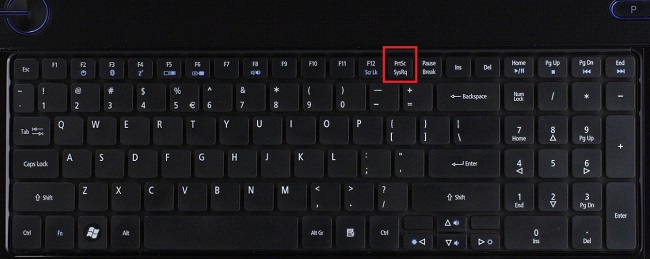
- В ноутбуках Самсунг — Prt Scr расположен вместе с Insert второй кнопкой после F
- Устройства Леново – вторая кнопка после F12, не совмещена с другими функциями.
- Асус, Acer – вторая кнопка после F12, совмещена с SysRq.
- HP — Prt Scr совмещена с Insert, расположена рядом с F12 справа или через одну с ней же.
- Тошиба – третья клавиша справа в верхнем ряду. Совмещается с End.
- Dell – верхний ряд, вторая клавиша справа. Не совмещается с другими функциями.
В Макбук сделать скриншот можно сочетанием следующих клавиш.
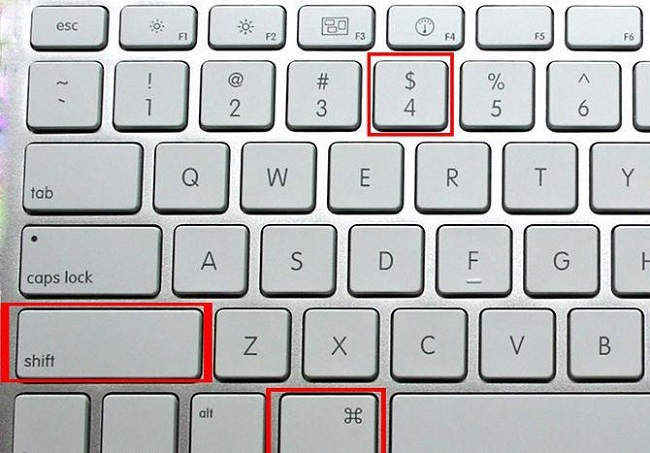
- Shift-Command-3 – снять весь экран.
- Shift-Command-4, пробел — снять окно.
- Shift-Command-4 и выделить область – сделать снимок определенного участка.
Популярные ноутбуки 2019 года
Ноутбук Apple MacBook Air 13 with Retina display Late 2018 на Яндекс Маркете
Ноутбук Xiaomi Mi Notebook Air 13.3″ 2018 на Яндекс Маркете
Ноутбук Lenovo ThinkPad Edge E480 на Яндекс Маркете
Ноутбук Acer SWIFT 3 (SF314-54G) на Яндекс Маркете
Ноутбук Acer ASPIRE 7 (A717-71G) на Яндекс Маркете
Источник: tehnika.expert