Если вы хотите сохранить стоп-кадр из видеоролика или компьютерной игры либо отправить в техподдержку фото какой-то технической ошибки — на помощь приходят скриншоты, т.е снимки экрана. Создание таких фотографий не отнимает много времени, тем не менее, начинающие пользователи могут столкнуться с рядом вопросов. В этой инструкции мы рассмотрим рабочие способы, как сделать скриншот на ноутбуке разных моделей.
Оглавление
- Первый способ: скрининг с помощью универсального софта
- Второй способ: с помощью сочетания клавиш
- Третий способ: через функцию «Ножницы»
- Четвертый способ: делаем снимок экрана через Xbox Game Bar
- Как найти скриншот на ноутбуке после сохранения
Первый способ: скрининг с помощью
универсального софта
Самый универсальный способ сфотографировать действия на рабочем столе — специальные программы. Одним из наиболее удобных скриншотеров является ФотоСКРИН. Он позволяет снять на фото часть экрана или всю рабочую область и сразу вносить изменения: обрезать картинку, добавить текстовые или графические пометки, нумерацию и прочее.
Как сделать скриншот экрана на ноутбуке
Софт поддерживает все модели нетбуков, а благодаря настраиваемым комбинациям клавиш скринить можно в любом режиме, будь то полноэкранные приложения или отдельная область на странице веб-сайта. Пользовательский интерфейс устроен таким образом, что сделать скрин экрана на ноутбуке можно буквально за несколько кликов.
Шаг 1. Установка и запуск
Сначала потребуется скачать установочный файл приложения ФотоСКРИН. Когда файл загрузится, дважды кликните по нему мышкой для запуска установки. После этого останется лишь следовать инструкциям инсталлятора.
Шаг 2. Создание скриншота
Когда программа установится, запустите ее и вызовите окно захвата, кликнув по иконке в панели задач. Обозначьте участок, который нужно сфоткать. Для этого зажмите курсор и нарисуйте на мониторе прямоугольную область.

Процесс создания скриншота в программе ФотоСКРИН
Во время создания скриншота софт «замораживает» воспроизведение видео. Это особенно удобно, если вы делаете скрин с YouTube: вы можете не ставить клип на паузу и в кадр не попадет панель управления плеером.
Шаг 3. Редактирование и сохранение
Снимок создается автоматически, когда вы отпустите курсор. Вокруг картинки появятся две панели: горизонтальная — с инструментами для редактирования, и боковая — с опциями экспорта. Для добавления на кадр рисунков, подписей, списков и других элементов выбирайте соответствующую иконку в столбе с инструментами.
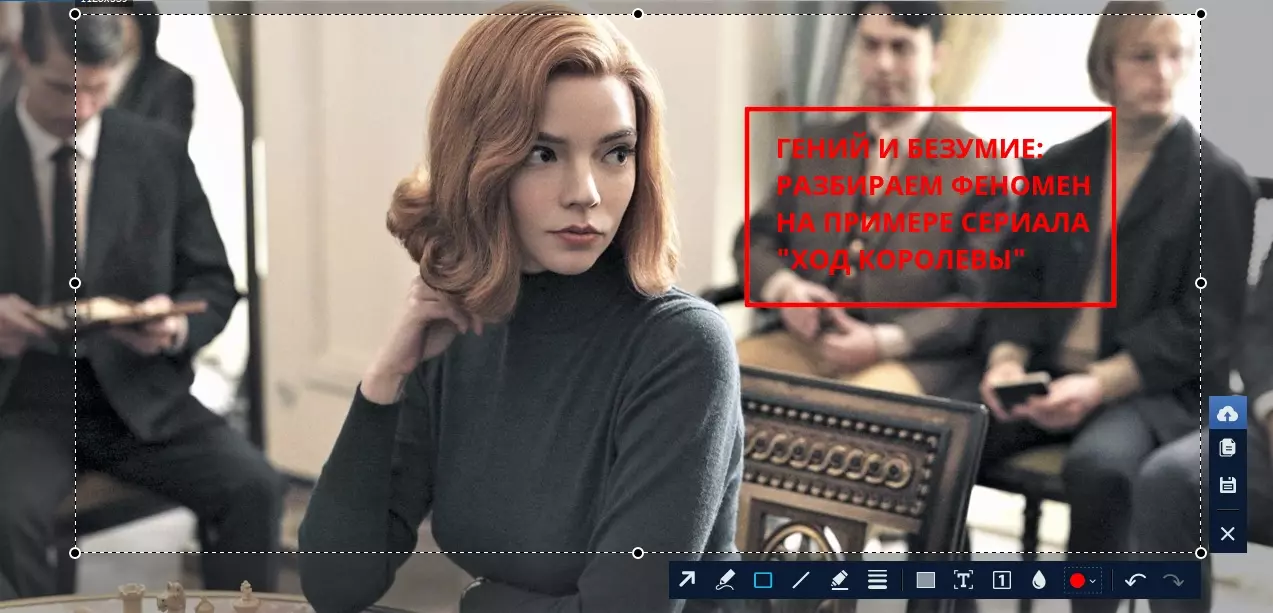
Благодаря редактированию можно, например, сделать превью для ролика
Когда редактирование будет закончено, отыщите в боковой колонке иконку в виде дискеты. Выберите формат изображения: BMP, PNG или JPG. Укажите путь экспорта в колонке справа или просто кликните «Сохранить» без изменения настроек.
Как сделать скриншот экрана на ноутбуке (Windows 7, 8, 10)
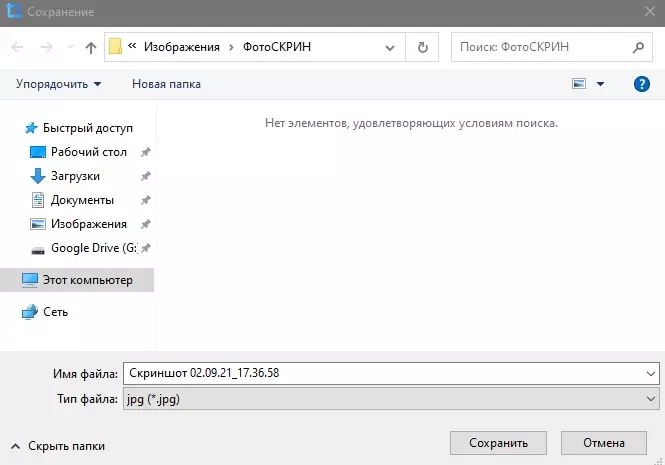
Можно изменять параметры экспорта или использовать стандартные
ФотоСКРИН также позволяет копировать картинку в буфер обмена, благодаря чему ее можно вставить в мессенджеры или документы. Также доступна загрузка на облачный сервер с созданием личной ссылки доступа, которую можно пересылать там, где не вставляются картинки.
Скачайте ФотоСКРИН прямо сейчас!
В один клик создавайте скриншоты, редактируйте их и сохраняйте. Это бесплатно!
Установите программу и попробуйте уже сегодня:
Для Windows 11, 10, 8, 7 и XP
Второй способ: с помощью сочетания клавиш
Горячие клавиши — это наиболее быстрый вариант создания скринов. Минус этого варианта состоит в том, что отредактировать результат не получится, в итоге все равно потребуется устанавливать фоторедактор. Далее рассмотрим, как сделать скриншот на ноутбуке с помощью клавиатуры на любой версии ОС Виндовс.
Print Screen или PrtSc
Если вы узнавали, как сделать скриншот на ПК, то в курсе, что обычно для этого используется кнопка Print Screen. Она находится и на большинстве ноутов, обычно в верхнем ряду клавиш. Написание может варьироваться: Print Screen, PrtSc, PrtScr.
На некоторых нетбуках стандартный способ не работает, поэтому возникает вопрос, какой кнопкой можно сфотографировать экран. Попробуйте одновременно с принтскрином нажать Fn или Fn + ALT — это разблокирует функционал кнопки.

Нужные клавиши на клавиатуре HP
Как и на ПК, принтскрин на ноутбуке копирует изображение в буфер обмена. Чтобы экспортировать картинку, откройте Paint и вставьте фото сочетанием клавиш Ctrl + V. После этого сохраните кадр на жесткий диск, воспользовавшись пунктами «Файл» — «Сохранить как».
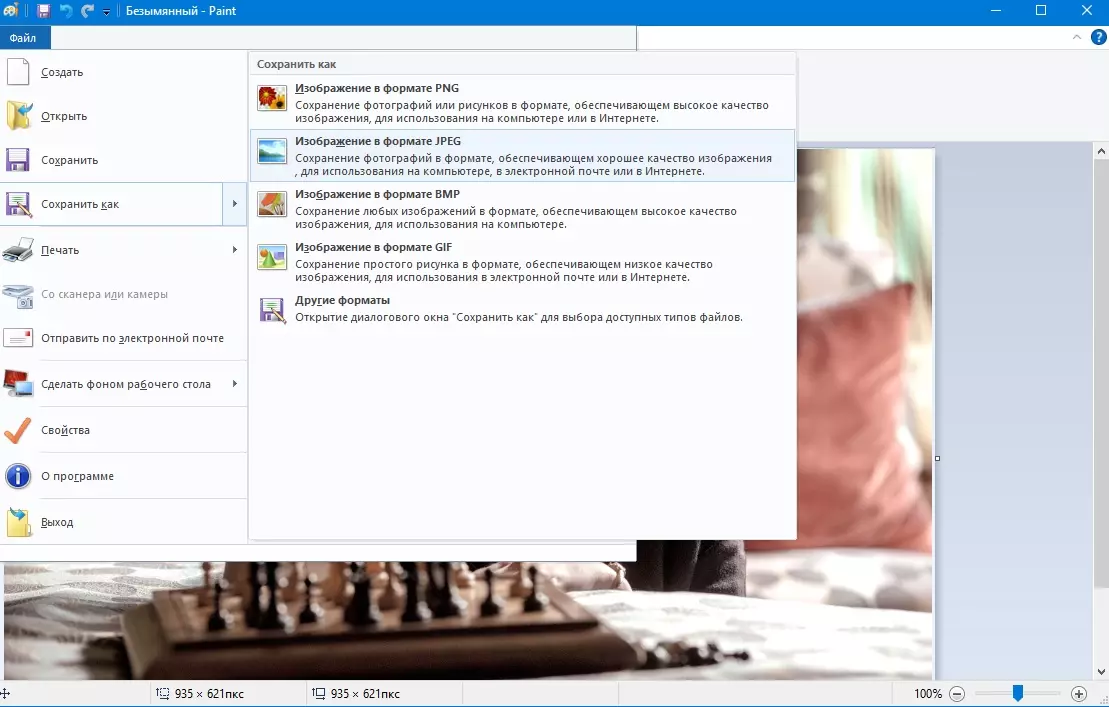
Экспорт скриншота через фоторедактор Paint
Win + PrtScr
Данная комбинация работает в Windows 10 и действует аналогично предыдущей с одним отличием: скриншот автоматически экспортируется на жесткий диск. Таким образом вам не нужно использовать Paint.
Win + S + Shift
Это сочетание клавиш также доступно только пользователям Windows 10. Таким образом вызывается утилита «Рисунок на фрагменте экрана».
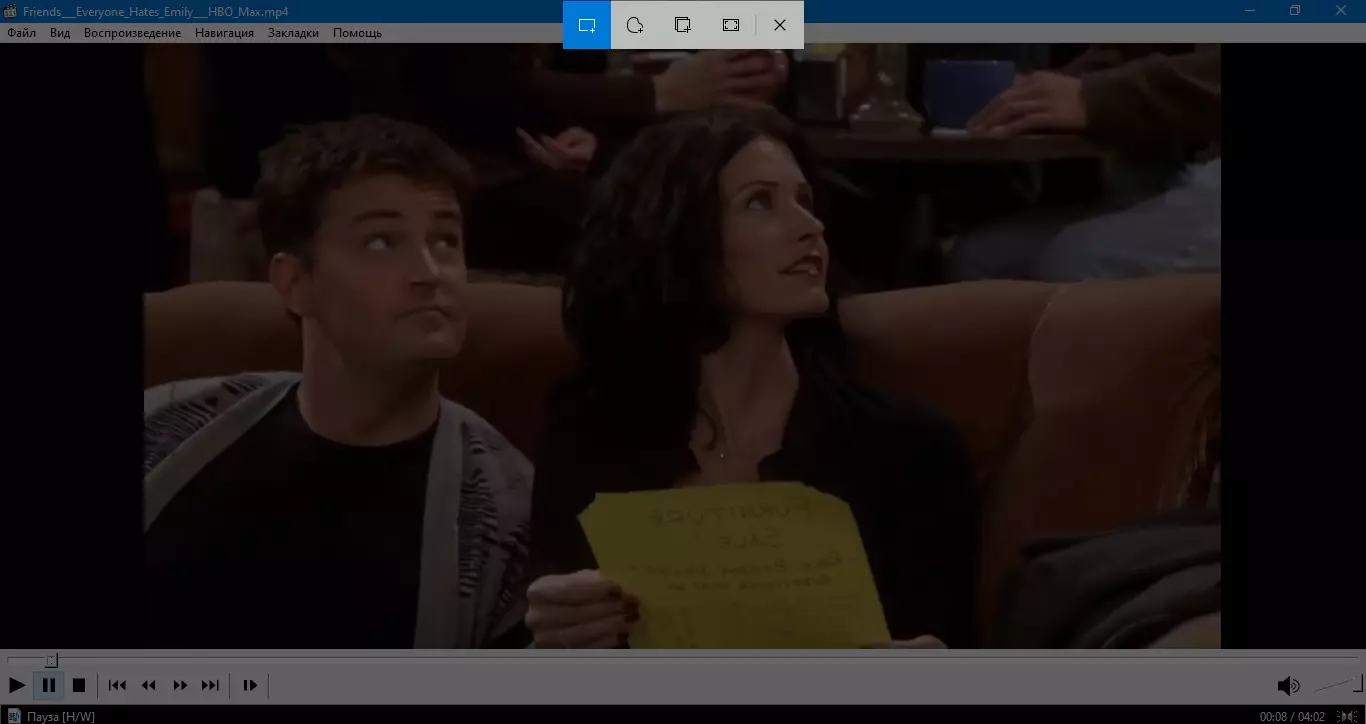
Создание скриншота видео
- Запустите нужное приложение или откройте веб-сайт, который хотите заскриншотить.
- Одновременно нажмите клавиши Win + S + SHIFT (в любой последовательности).
- Вверху появится панель с опциями. Выберите подходящий режим: фрагмент, активное окно, вся область рабочего стола.
- Чтобы вручную указать нужный кусок, обрисуйте его курсором. Для захвата активного окна кликните по нужному приложению мышкой. Полноэкранный режим сработает автоматически.
Третий способ: через функцию «Ножницы»
«Ножницы» — это системное средство, которое встроено во все версии Windows и позволяет создавать снимок экрана на ноутбуке любых моделей. Принцип действия утилиты схож с программой ФотоСКРИН: вы выбираете область монитора и сохраняете в качестве фотографии.
- Откройте приложение «Ножницы»через поиск или кнопку «Пуск».
- Установите режим работы, выбрав соответствующую опцию. Доступны выбор определенной области, активного окна и всего монитора.
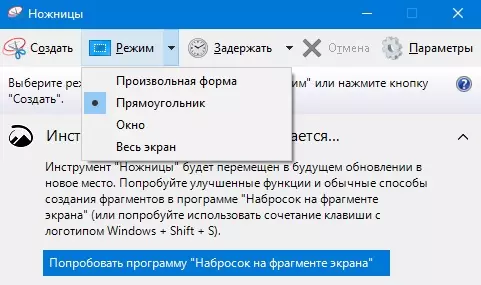
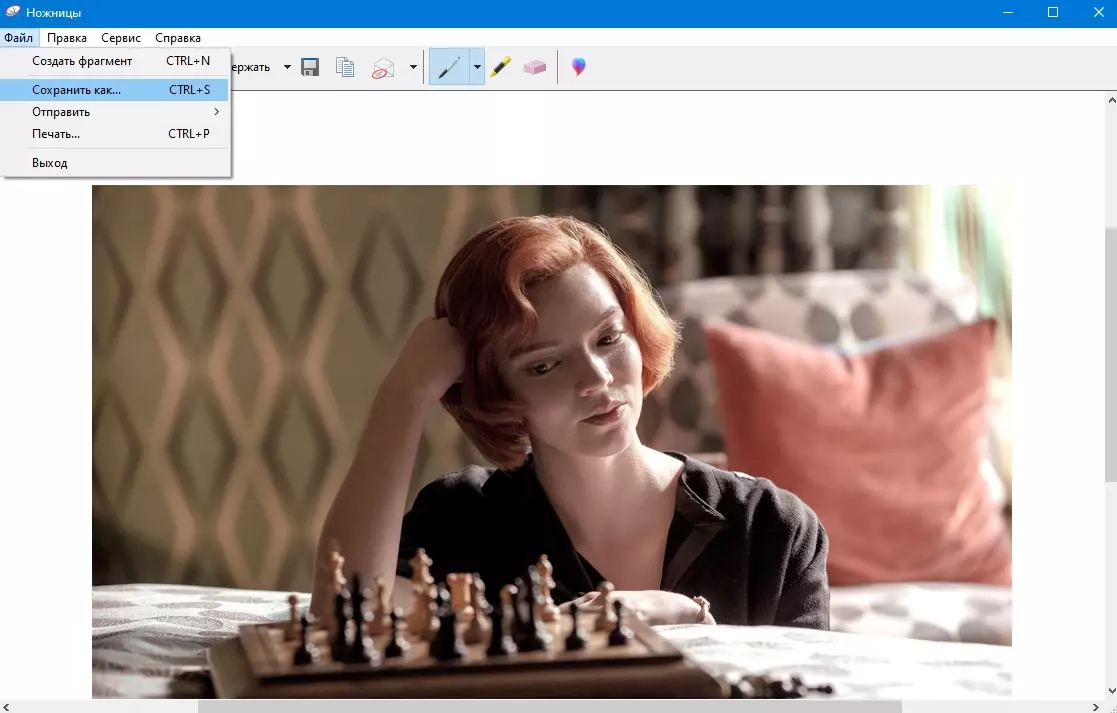
Помимо стандартного скриншотинга, «Ножницы» можно настроить для создания снимков через определенный промежуток времени. А вот отредактировать картинку, к сожалению, практически нельзя: доступна только опция рисования.
Четвертый способ: делаем снимок экрана через
Xbox Game Bar
В последней версии Windows стало возможно подключение XBox, а к нему дополнительно создали геймерскую панель управления. Это универсальное средство поможет разобраться, как делать скриншоты на ноуте Асус, Асер, Самсунг и других, если по каким-то причинам не получается использовать другие способы.
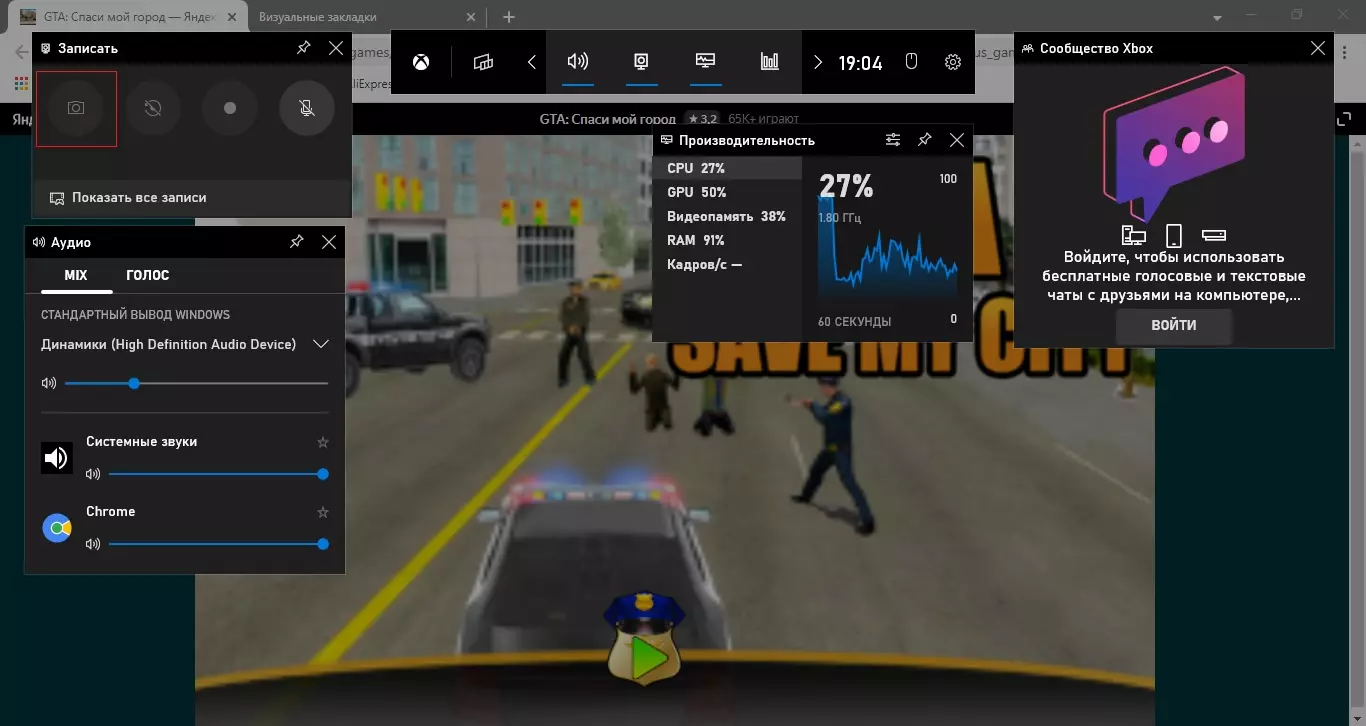
Панель управления Xbox Game Bar
- Вызовите утилиту через список установленных приложений или сочетанием Win + G.
- Откроются панели управления. Отыщите блок «Записать» и нажмите на иконку фотоаппарата.
- Утилита захватывает рабочий стол вместе со всеми открытыми приложениями и панелью задач.
Как найти скриншот на ноутбуке после сохранения
Итак, вы узнали, как сделать скриншот экрана на ноутбуке сторонними или системными средствами. Давайте разберемся, где найти созданные картинки
- ФотоСКРИН позволяет вручную установить папку сохранения, но по умолчанию фотографии загружаются в одноименную папку в директории «Изображения».
- Print Screen и комбинация Win + S + SHIFT копирует скриншоты в буфер обмена. Их можно вытянуть через Paint, Word, Photoshop и другие приложения, которые поддерживают вставку картинок. Также их можно встроить в мессенджеры.
- Print Screen + Win отправляет изображения в подпапку «Снимки экрана». Она также находится в системной папке «Изображения».
- «Ножницы» по умолчанию открывают папку изображений, но вы можете самостоятельно изменить путь экспорта.
- XBoxGameBar экспортирует фотографии в директорию «Клипы» в папке «Видео». Просмотреть все созданные файлы можно прямо из геймерской панели, кликнув «Показать все записи».
Заключение
В этой статье мы поделились несколькими способами, как сделать скрин на ноутбуке Самсунг, Асер, Асус, Леново, Тошиба, Делл или любой другой. А если вам нужен универсальный вариант, советуем установить программу ФотоСКРИН. Таким образом вы можете создавать стоп-кадры компьютерных игр или видеороликов, отправлять скрины ошибок в техническую поддержку, фотографировать чаты в мессенджере и многое другое.
Cохраните себе статью, чтобы не потерять:
Источник: photo-screen.ru
Простые способы сделать скриншот экрана на ноутбуке
Пользователи портативных компьютеров нередко сталкиваются с необходимостью сделать скриншот экрана своего ноутбука. Снимок всего рабочего стола или окна какой-то программы может потребоваться для иллюстрирования статей или публикации в интернете, например, постинга в социальных сетях. Рассмотрим самые простые способы создания скриншотов на ноутбуке с помощью стандартных средств Windows 7/10, сторонних приложений и плагинов браузера. Приведенные ниже инструкции применимы к портативным устройствам разных производителей, будь то HP, Asus, Lenovo, Acer, Dell, Samsung и т.д.
Клавиша Print Screen
Любая версия Windows поддерживает функцию сохранения снимка экрана с помощью специально зарезервированной кнопки Print Screen (или сокращенно Prt Sc). Как правило, она находится на клавиатуре в одном ряду с функциональными кнопками F1-F12 справа от них.

Нажав на Print Screen, вы сделаете скриншот всего экрана вашего ноутбука и поместите его в буфер обмена. Теперь снимок необходимо вставить в какой-нибудь графический редактор, на роль которого отлично подходит программа Paint, входящая в стандартную сборку Windows 7/10. Запускаем приложение через Пуск и нажимаем кнопку «Вставить» (или сочетание Ctrl+V).


Изображение вставится в рабочую область редактора и его останется только сохранить, выбрав в меню Файл – Сохранить как.


При необходимости перед сохранением картинку можно подвергнуть легкой обработке, например, обрезать или повернуть. Paint располагает необходимым набором инструментов для подобной базовой коррекции.
Если вы нажали Print Screen и попытались вставить снимок в редактор, но ничего не получилось, то для создания скриншота необходимо использовать Prt Sc в сочетании со специальной клавишей Fn. У разных моделей ноутбуков место ее расположения может отличаться. Еще один нюанс – для создания скриншота не всего экрана, а только активного окна, нажмите комбинацию кнопок Alt+Prt Sc. Это очень удобно, так как впоследствии не возникнет необходимости обрезать изображение.
Приложение Ножницы
На ноутбуках с предустановленной Windows 7/10 в списке стандартных есть программа Ножницы, являющая собой довольно удобный инструмент создания скриншотов экрана. Находим ее в меню Пуск и запускаем.

Появится небольшое окно с несколькими функциональными элементами.

Сразу же нажимаем стрелку рядом с кнопкой «Создать» и выбираем режим задания области для снимка.

Попробуем сделать скриншот окна, выбрав соответствующий пункт. Теперь нажимаем «Создать», наводим мышью на интересующее нас окно (вокруг него появится красная рамка) и кликаем левой кнопкой мыши.

Снимок отобразится в интерфейсе программы, после чего его останется сохранить, нажав иконку с дискетой и задав путь к папке хранения.


Стоит отметить наличие в программе функции задержки создания скриншота, которая может быть полезна в тех случаях, когда необходимо запечатлеть исчезающий или появляющийся при определенных условиях фрагмент экрана.

Игровая панель Windows 10
Делать скриншоты в Windows 10 можно и с помощью встроенной утилиты, вызываемой сочетанием кнопок Win+G. Вообще, эта игровая панель в первую очередь предназначена для записи видео с экрана, но и с функцией создания снимков программа справляется на ура. Все, что нужно сделать, это нажать на кнопку с иконкой фотоаппарата и скриншот будет готов.

Найти его можно по адресу Компьютер – Изображения – Снимки экрана.

Сюда же отправляются скриншоты после использования комбинации клавиш Win+Prt Sc, которую можно применять даже без запуска рассматриваемого приложения, т.е. абсолютно в любой момент вашего нахождения за экраном ноутбука. Создание скриншота в этом случае сопровождается кратковременным потемнением дисплея.
Популярные приложения
Существует множество сторонних программ для захвата изображения с экрана. Каждая из них имеет свои функциональные возможности. Перечислим самые популярные приложения:
- FastStone Capture – один из самых лучших инструментов для снятия скриншотов с экрана ноутбука и компьютера. Позволяет гибко настраивать «горячие» клавиши, захватывает картинку с любых типов окон, предлагает удобный редактор для правки изображений и поддерживает все самые распространенные форматы файлов.
- Snagit – также имеет довольно богатый функционал, позволяющий редактировать снимки, конвертировать их из одного формата в другой, захватывать разные фрагменты экрана (окна, области фиксированного размера, всю страницу с прокруткой).
- Fraps – данная программа ориентирована на создание скринов в играх. Не вызывает зависаний, дает возможность задавать комбинации «горячих» клавиш, сохраняет изображения в самых ходовых форматах.
Программа Lightshot
Утилита Lightshot однозначно должна находиться в приведенном выше списке, но мы вынесли ее в отдельный раздел, чтобы поговорить о ней более предметно. Для скачивания русскоязычной версии данного приложения зайдем на официальный сайт разработчика по адресу https://app.prntscr.com/ru/.

Сохраним установочный файл на диске, а потом запустим его. После инсталляции Lightshot сразу же готов к работе, на что намекнет появившаяся в трее иконка программы.

Кликнув по ней правой кнопкой и выбрав искомый пункт меню, можно перейти к настройкам, например, к конфигурированию «горячих» клавиш.


Если же нет желания с этим заморачиваться, то имеет смысл приступить непосредственно к созданию скриншотов экрана. Жмем тот же Prt Sc и с помощью мыши задаем область захвата. После этого появляются горизонтальная и вертикальная панели кнопок.

Вертикальная представляет собой различные инструменты рисования – карандаш, линия, текст и т.д. Горизонтальная позволяет сохранить скриншот на компьютере, распечатать его или же выгрузить сразу в интернет, попутно поделившись ссылкой на картинку с другими пользователями. В общем, функционал программы весьма внушительный, но при этом она проста в использовании и не требовательна к ресурсам.
Как сделать скриншот в браузере
Очень часто при серфинге в сети требуется сохранить в графическом виде интернет-страницу. В этом могут помочь специальные плагины, разработанные для самых разных браузеров – Mozilla Firefox, Google Chrome, Opera. Как установить и пользоваться такого рода плагинами разберем на примере Firefox. Зайдем на страницу дополнений, находящуюся по адресу https://addons.mozilla.org/ru/firefox/, и с помощью строки поиска найдем расширение FireShot.

Нажмем кнопку «Добавить в Firefox» и установим плагин, а потом перезагрузим обозреватель.


Теперь в правом верхнем углу появилась соответствующая кнопка, позволяющая делать скриншоты экрана, сохраняя их при этом с предварительным редактированием или без такового.

Одним из главных плюсов плагина является возможность создавать скрины страницы целиком, а не только ее видимой части. Кроме того, встроенный инструментарий расширения позволяет сохранить снимок в буфере обмена, опубликовать его в интернете или отправить по электронной почте. Судя по выпадающему меню, Fireshot может интегрироваться в браузеры Interner Explorer и Google Chrome.
В заключение скажем пару слов о создании скриншотов с видеороликов. Их проще всего сделать, воспользовавшись возможностями самого видеоплеера. Например, в Media Player Classic для сохранения кадра из фильма достаточно нажать комбинацию клавиш Alt+I.

На этом закончим нашу статью. Если вы умеете делать скриншоты с экрана ноутбука каким-то иным способом, расскажите о нем в комментариях ниже. Возможно эта информация будет полезна читателям.
Источник: viarum.ru
Как сделать скриншот экрана на компьютере или ноутбуке

Вот вам сразу несколько вариантов сделать скрин: с использованием инструментов Windows, а также стороннего софта.


Скриншот — это изображение того, того, что находится экране вашего монитора. Иначе его так и называют: снимок экрана. Он может быть полезен, например, когда с компьютером возникла какая-то неполадка: можно отправить снимок в отдел техподдержки или просто знакомому.
Если вы работаете с текстом или редакторами изображений, снимки экрана также являются незаменимыми. Да и вообще, делиться изображениями содержимого любого сайта намного удобнее, чем отправлять ссылку на источник. Так собеседник сразу понимает, о чем идет речь и дополнительные комментарии зачастую не требуются. А если вспомнить про геймеров, то, как еще запечатлеть яркий момент из игры без помощи скриншота?

Если вы до сих пор не знаете, как сделать скрин на ноутбуке или компьютере, сегодняшняя статья вам поможет. Мы рассмотрим несколько способов, начиная от самых простых, встроенных в операционную систему утилит и заканчивая специализированными программами, которые открывают перед пользователем широкий функционал по работе со скринами.
Как сделать скриншот: горячие клавиши
Разработчики Windows хорошо понимают, что именно нужно потребителям их продуктов. Для большого количества пользователей возможность создания скриншота очень важна. Самый простой вариант — использовать инструменты ОС. Если вам не нужно обрабатывать изображение, и вы хотите зафиксировать всю область экрана на ноутбуке или мониторе компьютера, достаточно нажать определенные кнопки на клавиатуре.
Print Screen (сокращённо — PrtScr, PrtSc или Print Scrn)
Это горячая клавиша, которая копирует изображение текущего состояния экрана в буфер обмена. Обычно расположена в секции с клавишами «Break» и «Scroll Lock». На скриншоте ниже — пример.

После того, как вы нажали на «PrntScr», вы не увидите никаких визуальных изменений, однако скриншот уже создан и находится в буфере обмена. Далее нужно открыть любую программу для просмотра изображений. Подойдет даже стандартный Paint.
- Запустите его и нажмите комбинацию клавиш «Ctrl + V». Теперь изображение из буфера скопируется в утилиту, и вы увидите созданный ранее скриншот.
- Откройте меню «Файл» и найдите пункт «Сохранить как».
- Выберите желаемый формат и сохраните результат в любое место, которое вам удобно.