Как сделать скриншот на Самсунге А 12:
5 лучших способов
Самсунг выпускает смартфоны практически на любой бюджет, поэтому это одна из самых популярных марок. Настройки разных моделей этой фирмы иногда отличаются, что иногда приводит к возникновению вопросов. Например, не все пользователи знают, как создавать снимок экрана или сохранить стоп-кадр из видео. Из этой статьи вы узнаете, как сделать скриншот на Самсунге А 12 с памятью 32 или 64ГБ, используя встроенные или сторонние возможности.
Способ 1. Скриншот на Samsung Galaxy A12 с помощью аппаратных клавиш
Универсальный способ того, как делать скрины на телефонах Samsung – воспользоваться клавишами, которые находятся сбоку на корпусе. Эта некая альтернатива принтскрину на ПК, так как данный способ действует на любых моделях.
Зажмите на краткое время клавишу отключения и качельку уменьшения громкости. Экран на мгновение осветится белым цветом, после чего внизу появится превью скриншота. Тапнув по нему, вы откроется снимок для редактирования.
Как на самсунг а12 сделать запись экрана
Также в панели превью доступно создание длинного скриншота. Для этого кликните на иконку с двумя галочками и нажимайте ее, прокручивая страницу.

Создание скриншота клавишами
Способ 2. Снимок экрана Самсунг А 12 ребром ладони
Если на телефоне не работают клавиши или вы нашли этот способ неудобным, скриншот на Самсунг А 12 также можно сделать буквально движением руки. По умолчанию эта опция отключена, поэтому сначала убедитесь, что она активирована.
- Перейдите в настройки телефона и отыщите параметры дополнительных функций.
- Кликните по настройке «Снимок экрана ладонью».
- Передвиньте тумблер в активное положение.
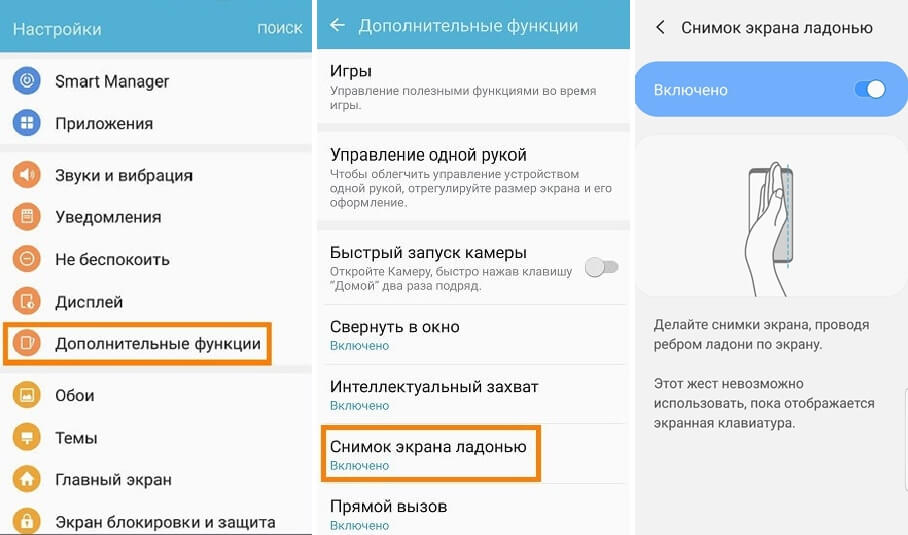
Включение опции в телефонах Галакси А12
Теперь, чтобы скринить экран, достаточно провести по нему ребром ладони. Однако здесь есть свои нюансы: жест нельзя использовать, если открыта клавиатура, так как движение засчитывается как ввод букв. Также он не действует, если нужно сфотографировать слайдер или сториз, так работает как «смахивание» и просто перелистывает слайд.
Способ 3. Как скринить экран на Samsung A12 через панель уведомлений
Впрочем, если вы хотите сделать скриншот на Галакси А 12, совсем не обязательно изменять настройки, так как в смартфон встроен собственный скриншотер.
- Для начала откройте приложение или веб-сайт, которое нужно зафиксировать на фото.
- Потяните вниз строку уведомлений и тапните по кнопке «Снимок экрана».
- Если нужной иконки нет, нажмите «Сортировка» и перетяните значок в список инструментов.
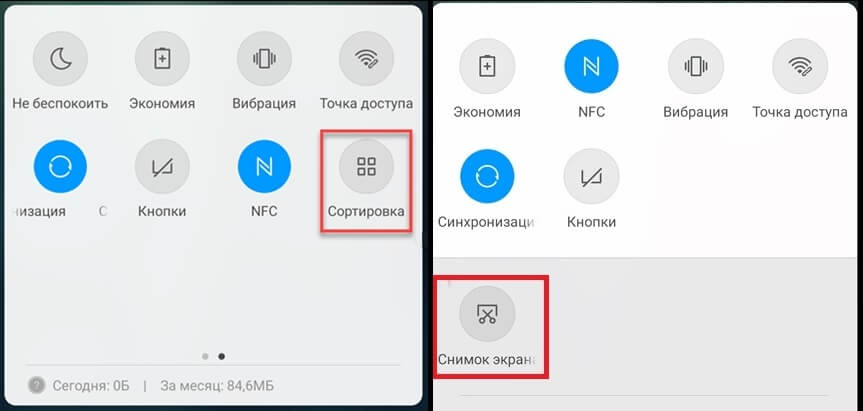
Добавление и использование встроенного скриншотера
Способ 4. Создаём скриншот на Самсунг Гэлакси 12 через Google Assistant
Все смартфоны Samsung, в том числе модель Galaxy А12, базируются на Android, который является разработкой Google. Поэтому в телефон встроены сервисы этой корпорации.
Благодаря этому сделать скриншот на Андроиде можно через голосового помощника Google Assistant. Если вы не знаете, как включить эту опцию, проделайте следующие шаги
- В настройках вашего устройства отыщите раздел «Приложения и уведомления».
- Найдите пункт «Дополнительно», затем выберите настройки приложений по умолчанию.
- Найдите параметры голосового помощника.
- Активируйте функцию «Использовать скриншот».
Для запуска сервиса нажмите среднюю кнопку главного меню и скажите: «Сделай скриншот экрана». После этого помощник сфотографирует открытую на страницу или приложение. Также запустить инструмент можно голосом, просто скажите: «Окей Google».
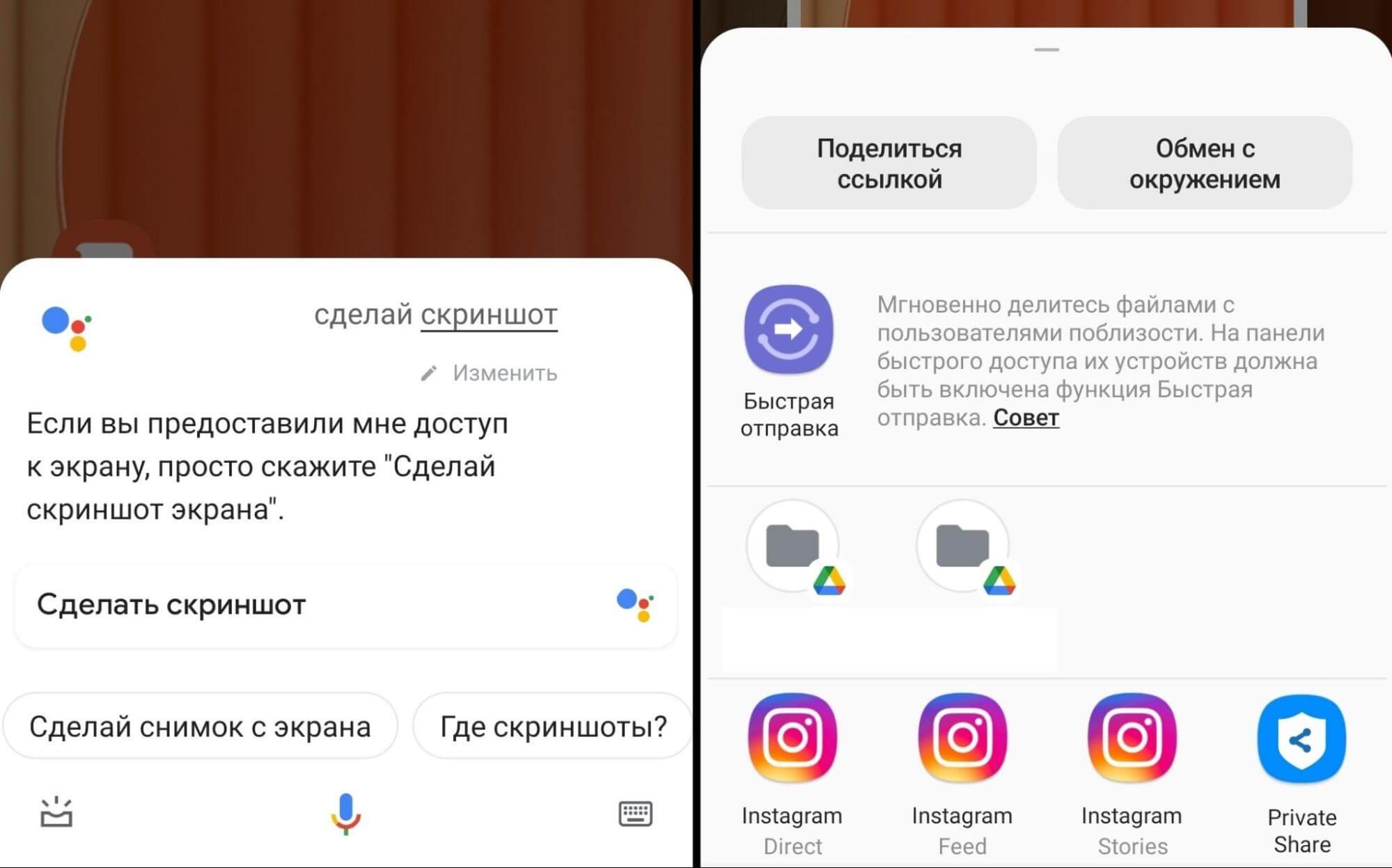
Голосовой помощник позволяет делать и находить скриншоты
Сразу после создания скрин откроется для редактирования. Также телефон выведет окошко с опциями загрузки фотографии в сеть или отправки в мессенджеры.
Способ 5. Делаем скрин на Самсунг А 12 с помощью сторонних приложений
Как делать скрин на Самсунг А 12, если ни один из перечисленных способов не подходит или у вас бракованное устройство? В Google Play можно найти специальные скриншотеры, позволяющие создавать фото экрана. Действуют они по схожему алгоритму: после установки в строке уведомлений появится дополнительная кнопка, нажав которую, вы получите скриншот.
ScreenMaster
Это приложение помогает сделать скрины несколькими способами: из панели уведомлений, расположив плавающую кнопку поверх экрана или просто встряхнув устройство. Поддерживается создание длинных скриншотов, специальный режим для захвата веб-страницы и запись видео (в платной версии). Во внутреннем редакторе картинку можно кадрировать, добавить текст и стикеры, рисовать и даже наложить поверх еще одно изображение.
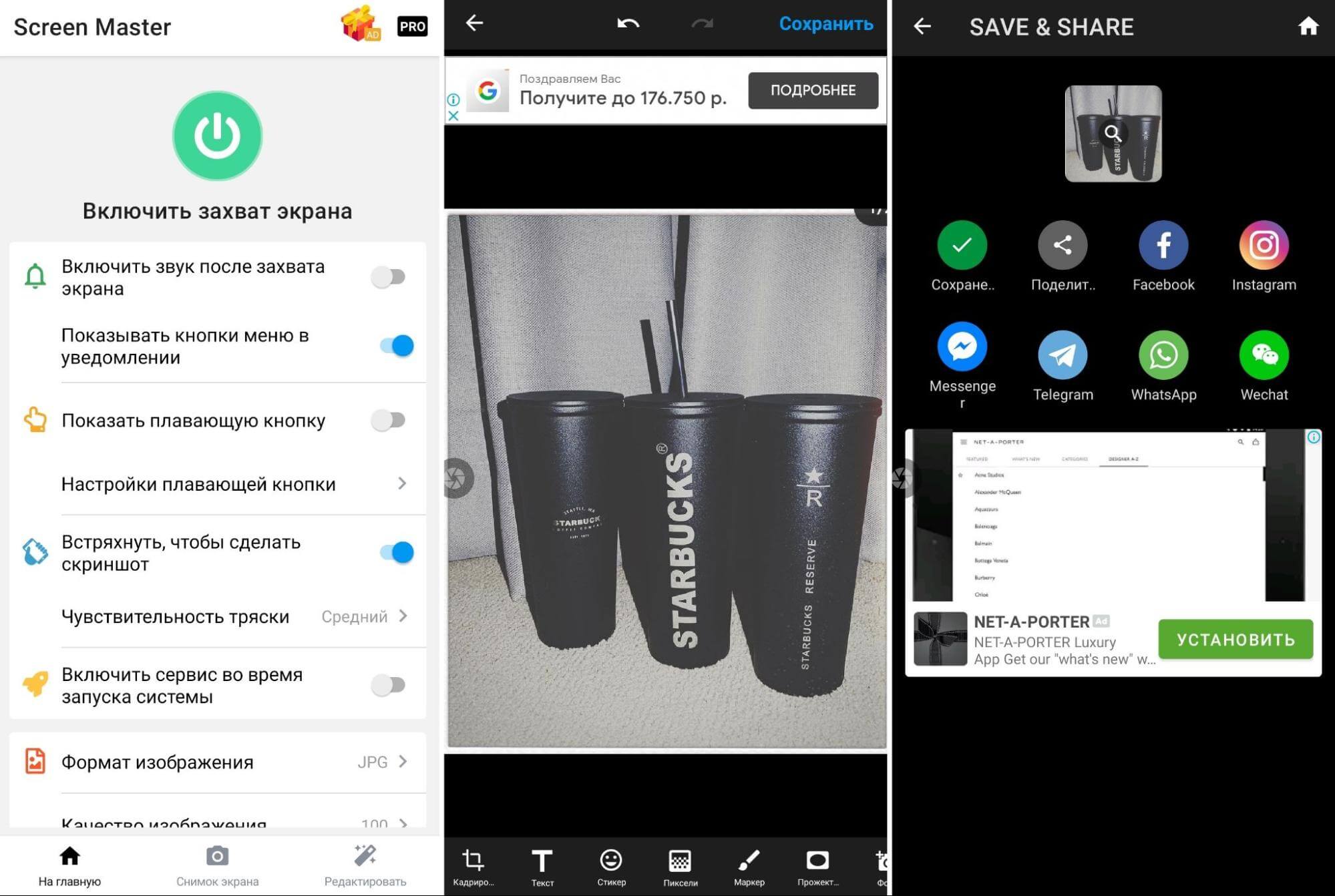
Интерфейс скриншотера ScreenMaster
TouchShot
Универсальное приложение, совмещающее в себе средство для создания скриншотов и записи экрана на видео. Также включает в себя фоторедактор, в котором можно обрабатывать как созданные при его помощи снимки, так и любые другие фотографии из памяти телефона. Скриншотер добавляет небольшую панель с кнопками, после создания скрин сразу открывается для редактирования или загрузки в интернет.
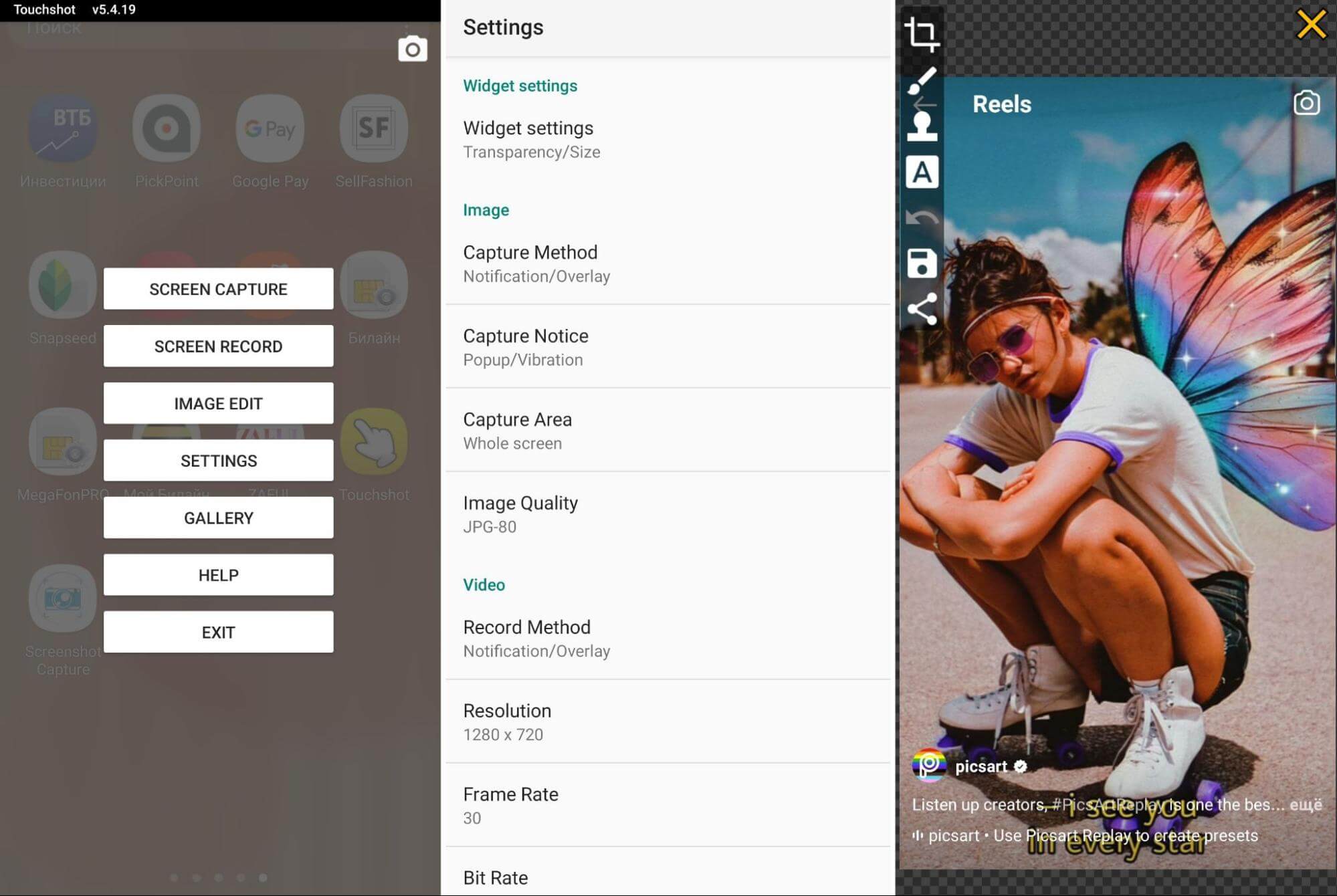
С помощью TouchShot можно делать фото и видео
ScreenShot Capture
Установив Screenshot Capture, вы сможете делать скриншоты из панели уведомлений, наложить на экран иконку или создать скрин, встряхнув смартфон. Если на корпусе имеется специальная клавиша для фотокамеры, приложение позволяет встроить в нее функцию скриншотера. Среди доступных функций редактирования – рисование, наложение текста и кадрирование.
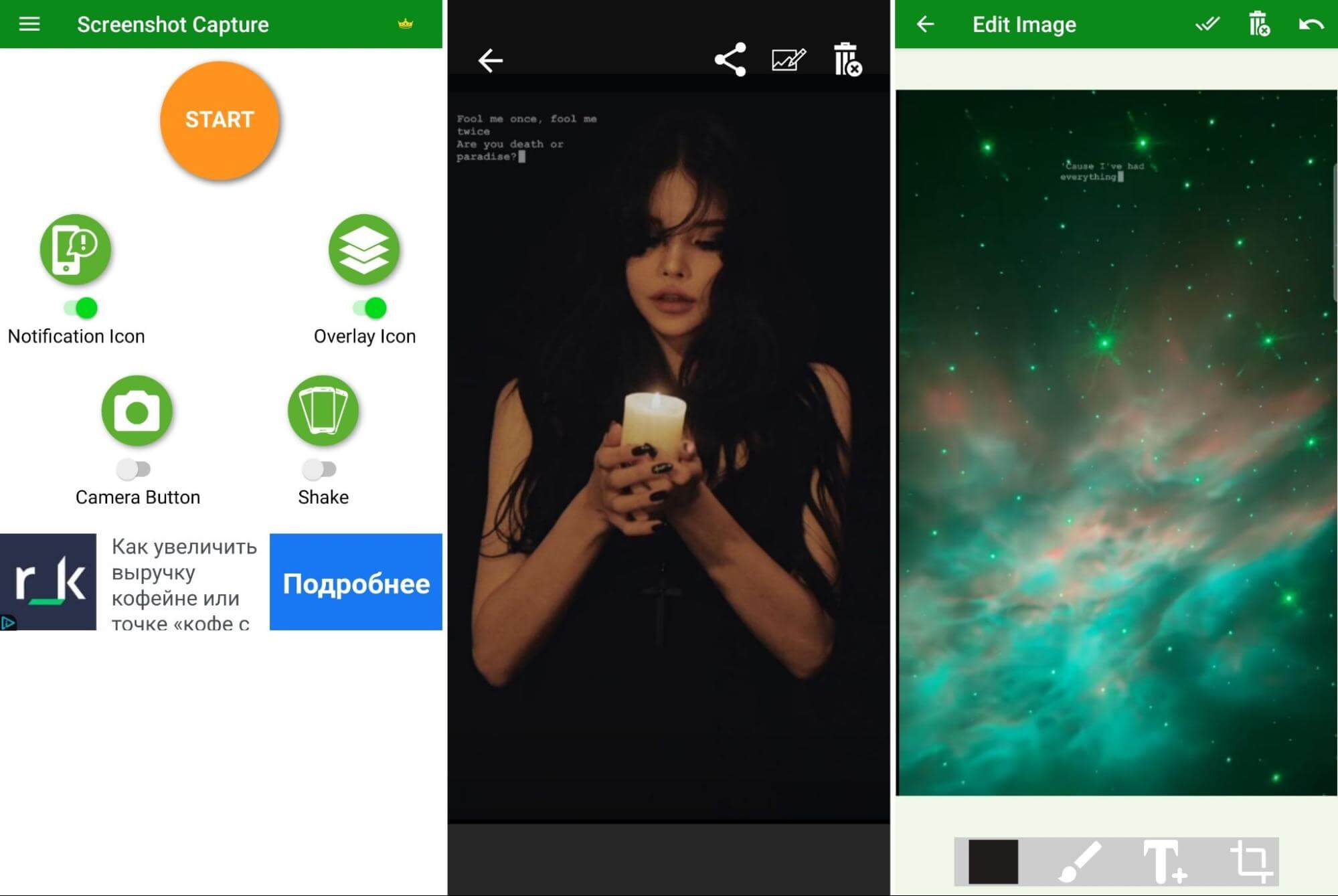
Функционал Screenshot Capture
Как создать скриншот с мгновенным редактированием
Все описанные способы позволяют редактировать скриншоты только после создания снимка. Что делать, если вы хотите изменить скрин прямо во время его создания, например, отрегулировать размер или добавить заметки?
Сделать это можно на компьютере, установив программу ФотоСКРИН. Она дает контроль над созданием скриншотов, позволяя вручную выбирать область захвата и сразу накладывать на кадр надписи, линии, стрелки, прямоугольники, выделять или скрывать определенные фрагменты. Пользоваться приложением очень просто:
- Скачайте бесплатный скриншотер с нашего сайта и установите его на компьютер.
- Откройте нужный веб-сайт либо запустите видео или игру, которую нужно заскринить.
- Вызовите скриншотер, кликнув по иконке в панели задач.
- Курсором обрисуйте нужную область монитора. Чтобы изменить размер окна, захватите и передвигайте границы.
- Добавьте на изображение текст, списки, стрелочки и другие элементы, выбирая нужные инструменты из нижней панели.
- Сохраните картинку, нажав кнопку в виде дискеты в правом столбце функций. Выберите папку экспорта либо оставьте путь по умолчанию, а также укажите название и формат.
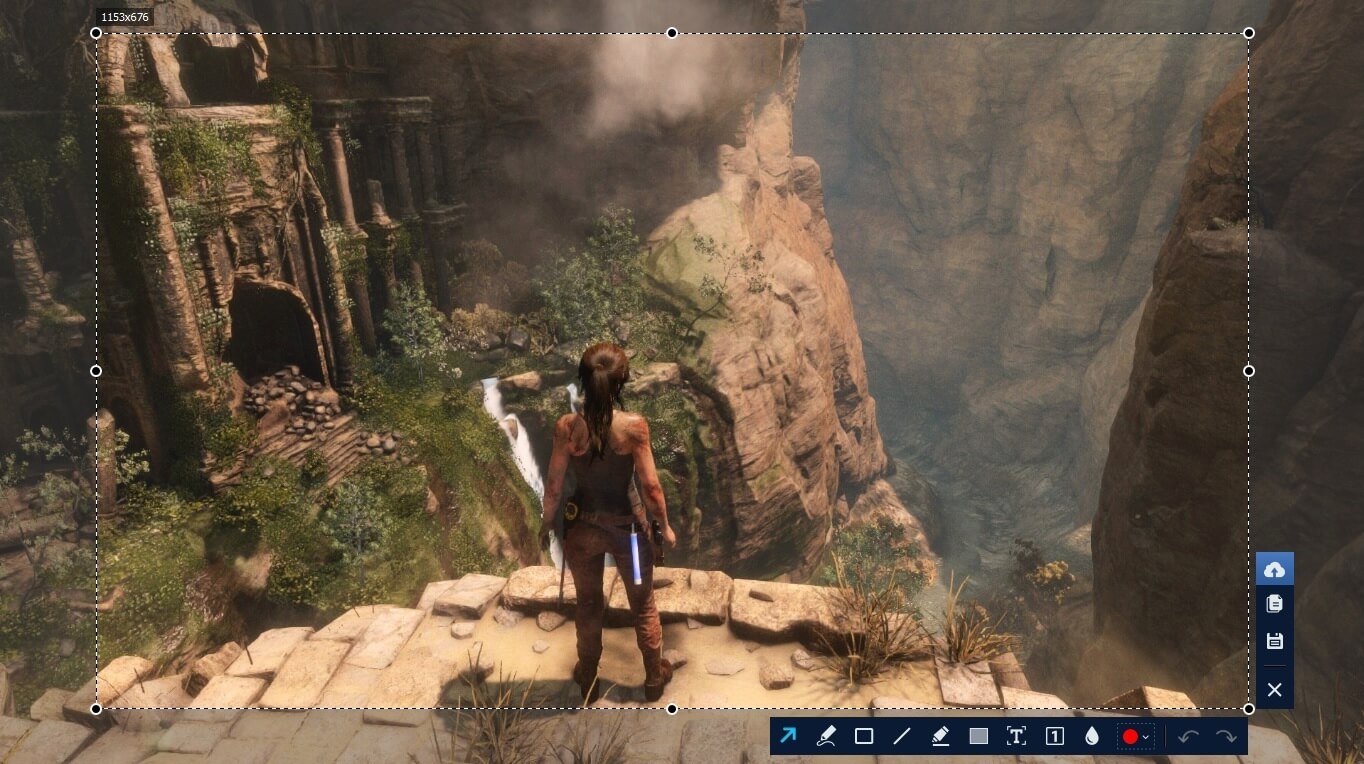
ФотоСКРИН предлагает несколько вариантов захвата и включает в себя набор для редактирования
КФотоСКРИН также позволяет делать скрины горячими клавишами, что особенно удобно, если вы хотите сфотографировать игру или видео, запущенные в полноэкранном режиме.
- Чтобы сфотографировать весь монитор, нажмите Shift + Print Screen.
- Для вызова окошка захвата определенной области кликните Alt + Enter.
- Чтобы захватить активное окно, воспользуйтесь комбинацией Alt + Print Screen.
Скриншотер создает изображения высокого качества без потери пикселей, действует на любых моделях ноутбуков и совместима со всеми версиями Windows.
Скачайте ФотоСКРИН прямо сейчас!
В один клик создавайте скриншоты, редактируйте их и сохраняйте. Это бесплатно!
Установите программу и попробуйте уже сегодня:
Для Windows 11, 10, 8, 7 и XP
Где искать сохраненные скриншоты
Итак, вы научились тому, как сделать скриншот экрана Самсунг А 12, теперь разберемся, где находится созданная картинка. Если изображение было сделано стандартными функциями телефона, оно автоматически сохраняется в папке «Screenshots».
Чтобы найти фотографии, откройте «Мои файлы» и найдите директорию «Изображения». Также доступ к фотографиям можно получить через приложение «Галерея». Выберите вкладку «Альбомы» и найдите папку «Скриншот».
В случае со сторонними скриншотерами все зависит от их настроек. В большинстве случаев скрины можно открыть из галереи самой программы.
- В ScreenMaster кликните по надписи «Снимок экрана» в строке инструментов.
- В TouchShot это кнопка Gallery на стартовой странице.
- В ScreenShot Capture потребуется кликнуть по трем палочкам в левом верхнем углу и выбрать пункт Image View.
Также скрины можно найти в папке «Мои файлы», отыскав директорию с названием приложения.
В заключение
Из этой статьи вы узнали, как сделать скриншот на Samsung Galaxy A12, используя возможности смартфона или сторонние программы. Эти методы являются универсальными и помогут сохранить копию экрана на прошивках Гелакси 12 версии 2021 года и ниже.
А если вы хотите сфотографировать монитор компьютера, например, сделать стоп-кадр из компьютерной или браузерной игры, воспользуйтесь программой ФотоСКРИН. С ее помощью вы не только создадите скриншот высокого разрешения, но также сможете сразу отредактировать его для любых целей, будь то фото-заставка для видеоролика или обращение в службу техподдержки.
2 Способа сделать скриншот на Samsung Galaxy A12
Сейчас мы узнаете два лучших способа сделать скриншот на Samsung Galaxy A12 — с помощью кнопок и с помощью движения ладони.
Конечно есть и другие методы создания снимков экрана на Galaxy, но они менее удобные.
Создание скриншота на Galaxy A12 зажатием кнопок
Данный способ работает не только на Samsung, но и на большинстве смартфонов под управлением Android. Поэтому рекомендуем его запомнить, может потом кому-нибудь подскажете.
Чтобы сделать снимок этим способом — одновременно зажмите клавишу включения телефона и кнопку уменьшения громкости.
Для наглядности посмотрите на рисунок ниже.

Буквально через мгновение вы увидите на экране белую вспышку, означающую что снимок сделан.
Миниатюра скриншота появится снизу экрана. Нажав на неё можно перейти к редактированию или отправке снимка. Созданный скриншот будет храниться в галерее в альбоме, который по-умолчанию так и называется «Скриншоты».
Создание скриншота на Galaxy A12 ладонью
Чтобы делать снимки экрана на Samsung с помощью движения ладони, нужно предварительно активировать эту возможность в меню.
Если указанного пункта меню в смартфоне нет, то значит ваша модель Galaxy такую возможность не поддерживает. Для уточнения вы можете обратиться в официальный чат поддержки компании Samsung
Чтобы сделать скриншот экрана с помощи жеста ладони, проведите ей по экрану слева-направо или справа-налево.
6 способов сделать скриншот на Samsung Galaxy A 12
Это стандартный метод получения снимка экрана для большинства Android-смартфонов, работает он и на А 12. Для получения скриншота зажимаем одновременно аппаратные кнопки выключения и уменьшения громкости.

После создания скриншота в нижней части дисплея появляются 3 иконки — переход в галерею, редактирование и поделиться. При выборе редактирования можно добавить графические элементы или надписи на снимок и затем сохранить.

Примечание: панель иконок в нижней части дисплея Самсунг Галакси А 12 может быть не подключена по умолчанию. Тогда её можно подключить.
Как это сделать:
Проведите вниз от верхней части дисплея,чтобы открыть панель настроек, нажмите на «шестерёнку». Затем перейдите в «Дополнительные функции» — «Снимки экрана»


Переведите ползунок панели в положение «включено»

Через вспомогательное меню
Если стандартный способ Вас чем-то не устраивает, можно добавить на дисплей специальную кнопку для быстрого доступа к наиболее востребованным функциям. Кнопка после подключения будет выглядеть как часть окружности в боковой части дисплея.

При нажатии на кнопку вспомогательного меню откроется ряд иконок, в зависимости от того, как Вы произвели настройки. В том числе и иконка Screenshot.
Как включить вспомогательное меню на Галакси А 12:
Войдите в Настройки. Далее перейдите: «Специальные возможности» — «Нарушение координации и взаимодействия». В этом разделе переведите ползунок «Вспомогательное меню» в положение «включено». После включения будет доступна дополнительная настройка — можно настроить иконки, которые будут в нём отображаться.

Провести ладонью
Есть у Samsung своеобразная «фишка», которая работает на большинстве моделей — можно сделать снимок экрана, проведя над ним ребром ладони. Правда, многие владельцы смартфонов этого производителя считают такой способ неудобным. Не всегда получается правильно провести над экраном, чтобы добиться нужного результата. Но всё же такой способ есть и мы о нём рассказываем.
О том как включить функцию, можно прочитать здесь
Длинный Screenshot
В том случае, если на смартфоне открыт файл, который не помещается на одном экране (например, PDF-документ, или страница сайта), есть возможность запечатлеть его целиком (так называемый «длинный скриншот).
Как это делается:
- Если Вы делаете снимок на длинном документе, то после его создания появляется специальная дополнительная иконка:

- Нужно нажимать на неё столько раз, сколько Вам требуется. Имейте в виду, что иконки после первого Screenshot появляются на непродолжительное время (примерно 2-3 сек)
Google Assistant
Можно просто попросить свой смартфон, чтобы он сделал скрин. Управление происходит при помощи голосовой команды «Сделай скриншот экрана».
Как подключить функцию, если она не подключена:
- Зайдите в настройки телефона;
- Перейдите: «Приложения и уведомления» — «Дополнительно» — «Приложения по умолчанию».
- Активируйте «Использовать скриншот»
Вызов Google Assistant происходит нажатием на центральную кнопку на дисплее или через команду «Окей Гугл»
Приложения
В том случае, если ни один из вышеописанных способов вам не подходит, можно установить одно из приложений из магазина Play Market. Попробуйте несколько и выберите наиболее понравившееся. В качестве вариантов можно упомянуть:
Похожие публикации:
- Где находятся настройки обозревателя в скайпе
- Как отвязать номер телефона от киви кошелька
- Как провести опрос в вк в группе
- Что значит нет резервной копии айфон
Источник: ifreeapps.ru
Как сделать скриншот samsung galaxy a12
Как сделать скриншот на Самсунге А 12:
5 лучших способов
Самсунг выпускает смартфоны практически на любой бюджет, поэтому это одна из самых популярных марок. Настройки разных моделей этой фирмы иногда отличаются, что иногда приводит к возникновению вопросов. Например, не все пользователи знают, как создавать снимок экрана или сохранить стоп-кадр из видео. Из этой статьи вы узнаете, как сделать скриншот на Самсунге А 12 с памятью 32 или 64ГБ, используя встроенные или сторонние возможности.
Способ 1. Скриншот на Samsung Galaxy A12 с помощью аппаратных клавиш
Универсальный способ того, как делать скрины на телефонах Samsung – воспользоваться клавишами, которые находятся сбоку на корпусе. Эта некая альтернатива принтскрину на ПК, так как данный способ действует на любых моделях.
Зажмите на краткое время клавишу отключения и качельку уменьшения громкости. Экран на мгновение осветится белым цветом, после чего внизу появится превью скриншота. Тапнув по нему, вы откроется снимок для редактирования.
Также в панели превью доступно создание длинного скриншота. Для этого кликните на иконку с двумя галочками и нажимайте ее, прокручивая страницу.

Создание скриншота клавишами
Способ 2. Снимок экрана Самсунг А 12 ребром ладони
Если на телефоне не работают клавиши или вы нашли этот способ неудобным, скриншот на Самсунг А 12 также можно сделать буквально движением руки. По умолчанию эта опция отключена, поэтому сначала убедитесь, что она активирована.
- Перейдите в настройки телефона и отыщите параметры дополнительных функций.
- Кликните по настройке «Снимок экрана ладонью».
- Передвиньте тумблер в активное положение.
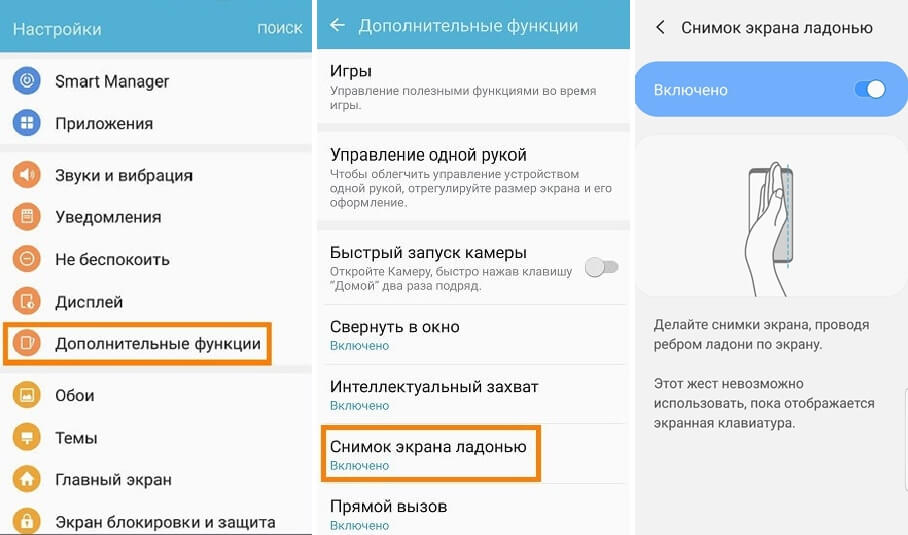
Включение опции в телефонах Галакси А12
Теперь, чтобы скринить экран, достаточно провести по нему ребром ладони. Однако здесь есть свои нюансы: жест нельзя использовать, если открыта клавиатура, так как движение засчитывается как ввод букв. Также он не действует, если нужно сфотографировать слайдер или сториз, так работает как «смахивание» и просто перелистывает слайд.
Способ 3. Как скринить экран на Samsung A12 через панель уведомлений
Впрочем, если вы хотите сделать скриншот на Галакси А 12, совсем не обязательно изменять настройки, так как в смартфон встроен собственный скриншотер.
- Для начала откройте приложение или веб-сайт, которое нужно зафиксировать на фото.
- Потяните вниз строку уведомлений и тапните по кнопке «Снимок экрана».
- Если нужной иконки нет, нажмите «Сортировка» и перетяните значок в список инструментов.
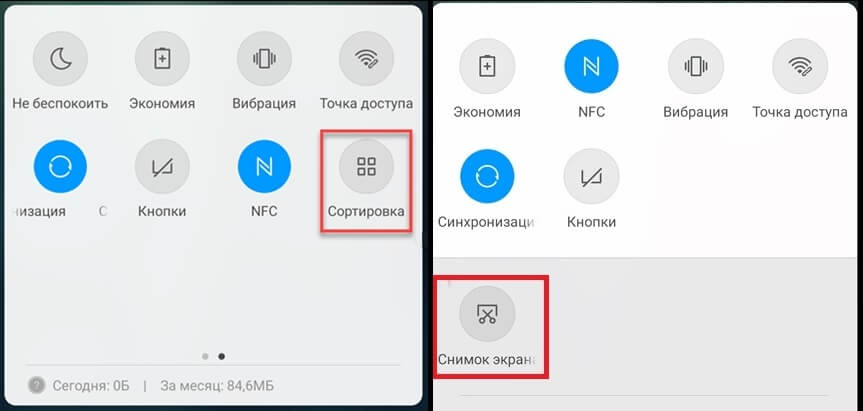
Добавление и использование встроенного скриншотера
Способ 4. Создаём скриншот на Самсунг Гэлакси 12 через Google Assistant
Все смартфоны Samsung, в том числе модель Galaxy А12, базируются на Android, который является разработкой Google. Поэтому в телефон встроены сервисы этой корпорации.
Благодаря этому сделать скриншот на Андроиде можно через голосового помощника Google Assistant. Если вы не знаете, как включить эту опцию, проделайте следующие шаги
- В настройках вашего устройства отыщите раздел «Приложения и уведомления».
- Найдите пункт «Дополнительно», затем выберите настройки приложений по умолчанию.
- Найдите параметры голосового помощника.
- Активируйте функцию «Использовать скриншот».
Для запуска сервиса нажмите среднюю кнопку главного меню и скажите: «Сделай скриншот экрана». После этого помощник сфотографирует открытую на страницу или приложение. Также запустить инструмент можно голосом, просто скажите: «Окей Google».
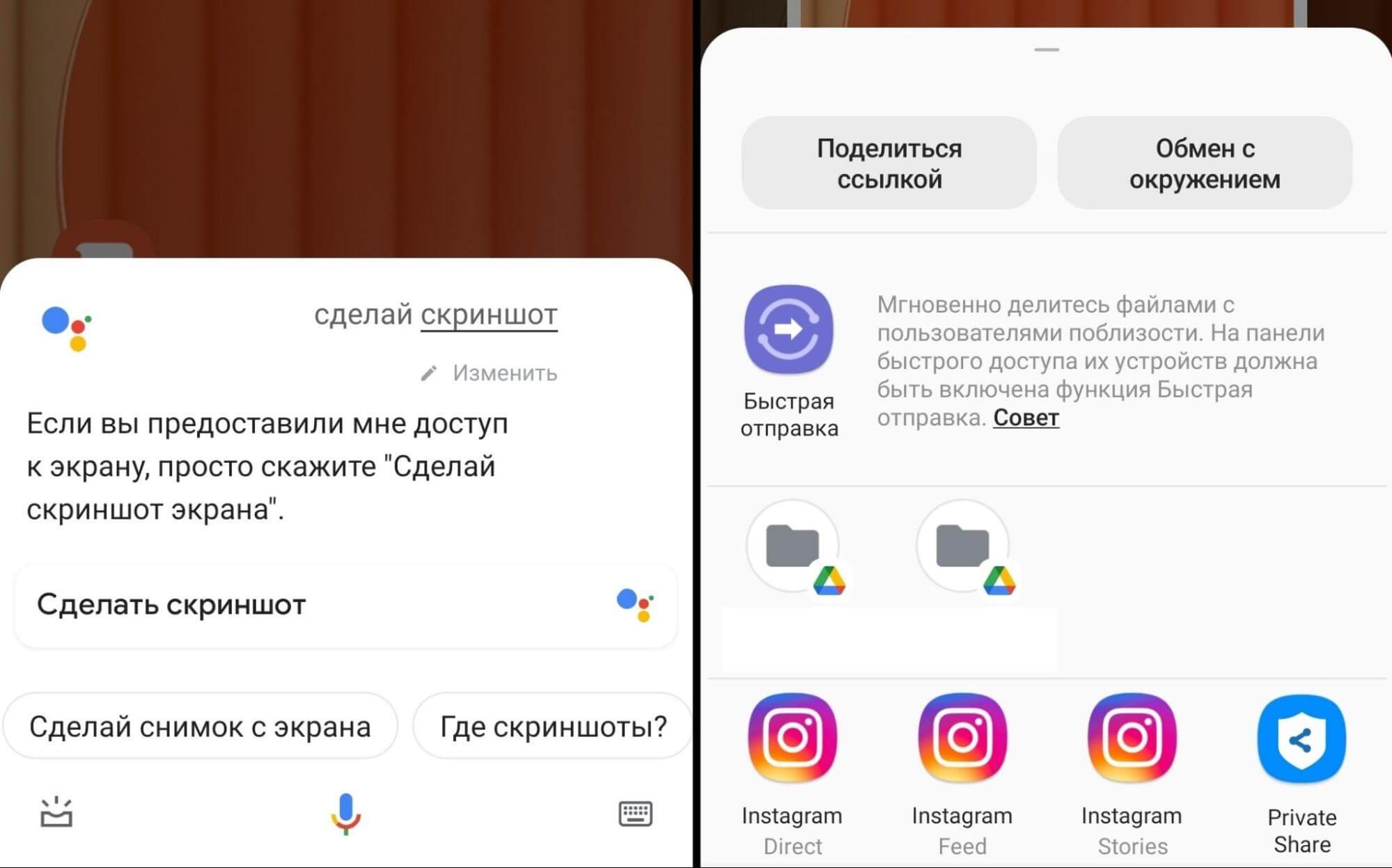
Голосовой помощник позволяет делать и находить скриншоты
Сразу после создания скрин откроется для редактирования. Также телефон выведет окошко с опциями загрузки фотографии в сеть или отправки в мессенджеры.
Способ 5. Делаем скрин на Самсунг А 12 с помощью сторонних приложений
Как делать скрин на Самсунг А 12, если ни один из перечисленных способов не подходит или у вас бракованное устройство? В Google Play можно найти специальные скриншотеры, позволяющие создавать фото экрана. Действуют они по схожему алгоритму: после установки в строке уведомлений появится дополнительная кнопка, нажав которую, вы получите скриншот.
ScreenMaster
Это приложение помогает сделать скрины несколькими способами: из панели уведомлений, расположив плавающую кнопку поверх экрана или просто встряхнув устройство. Поддерживается создание длинных скриншотов, специальный режим для захвата веб-страницы и запись видео (в платной версии). Во внутреннем редакторе картинку можно кадрировать, добавить текст и стикеры, рисовать и даже наложить поверх еще одно изображение.
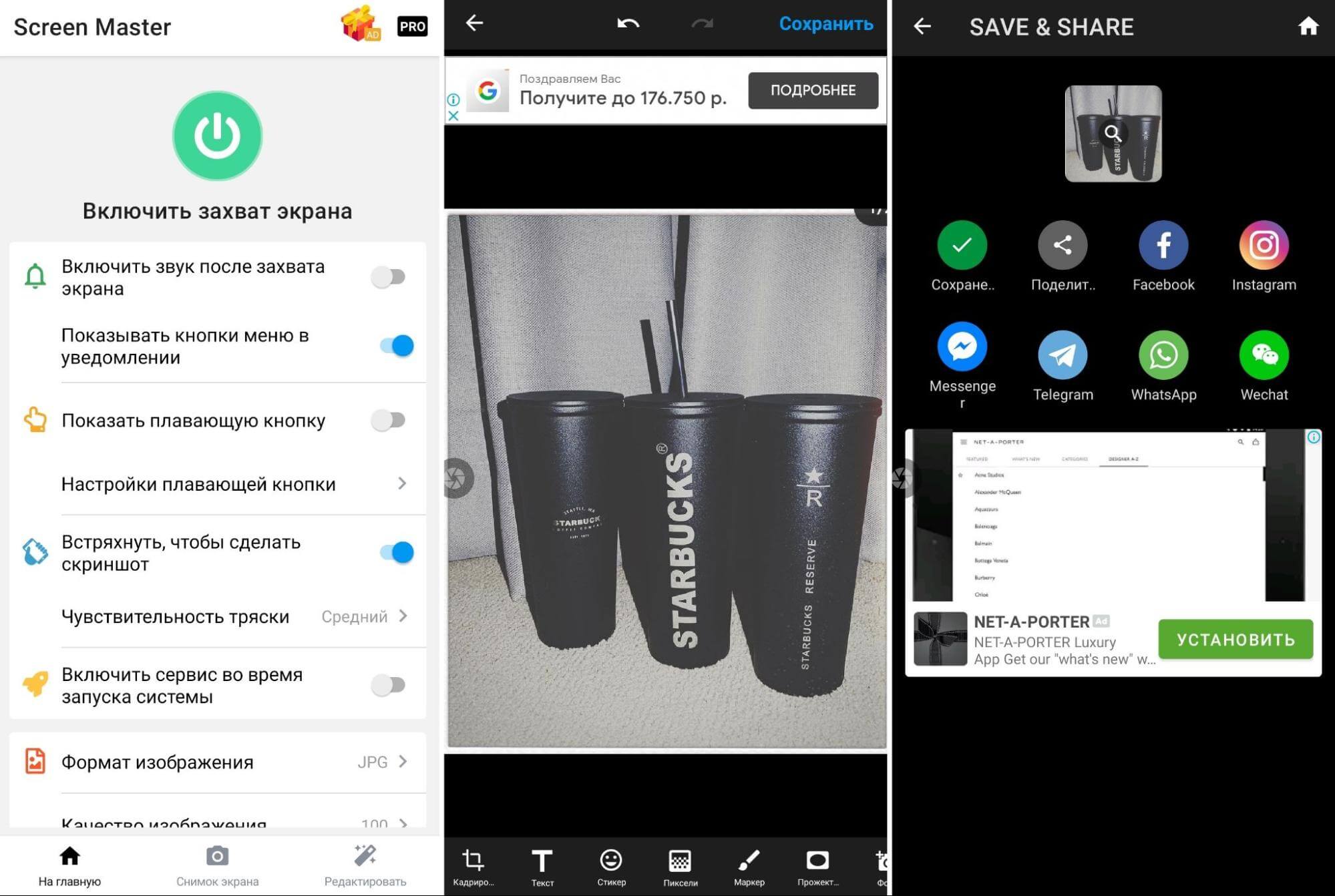
Интерфейс скриншотера ScreenMaster
TouchShot
Универсальное приложение, совмещающее в себе средство для создания скриншотов и записи экрана на видео. Также включает в себя фоторедактор, в котором можно обрабатывать как созданные при его помощи снимки, так и любые другие фотографии из памяти телефона. Скриншотер добавляет небольшую панель с кнопками, после создания скрин сразу открывается для редактирования или загрузки в интернет.
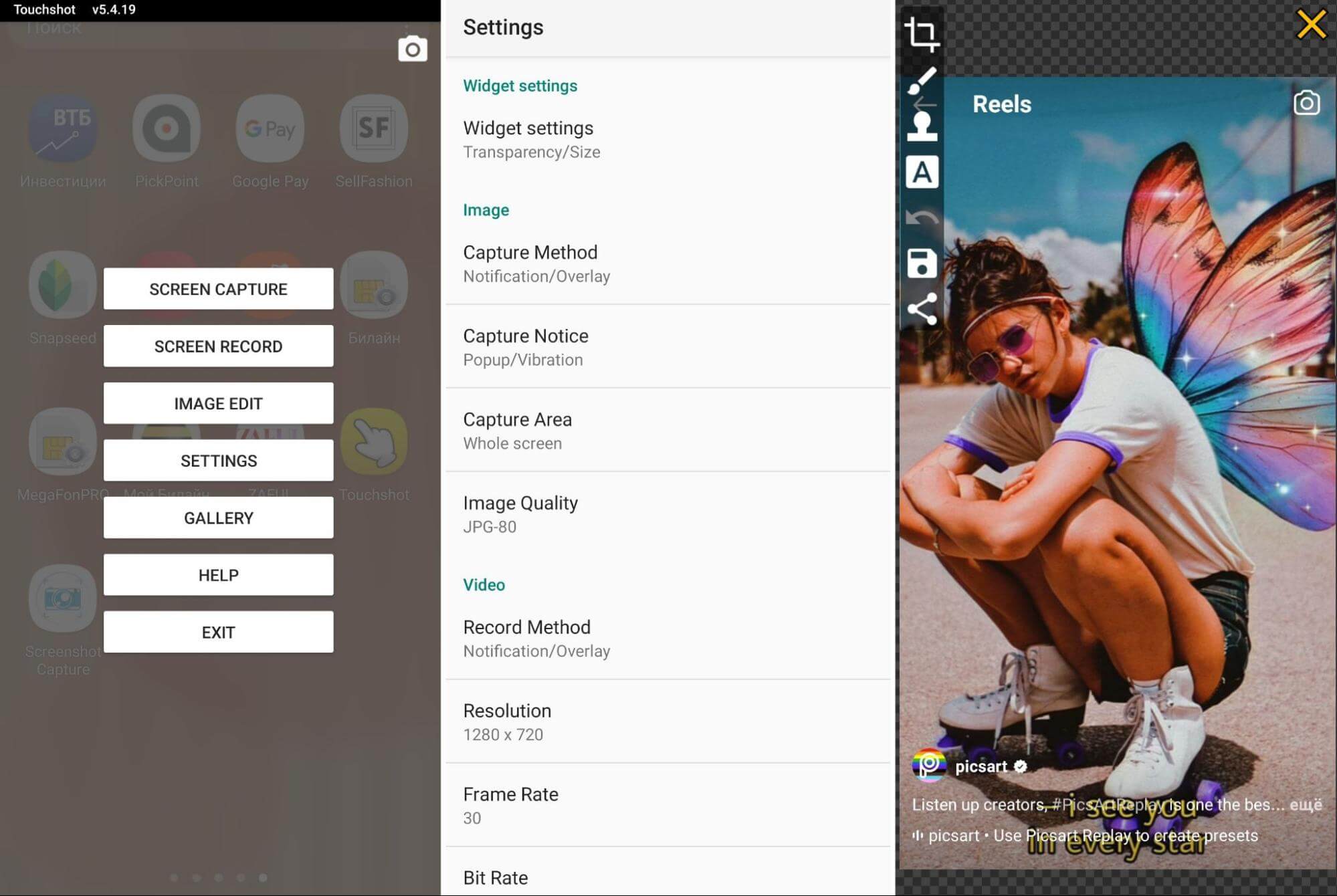
С помощью TouchShot можно делать фото и видео
ScreenShot Capture
Установив Screenshot Capture, вы сможете делать скриншоты из панели уведомлений, наложить на экран иконку или создать скрин, встряхнув смартфон. Если на корпусе имеется специальная клавиша для фотокамеры, приложение позволяет встроить в нее функцию скриншотера. Среди доступных функций редактирования – рисование, наложение текста и кадрирование.
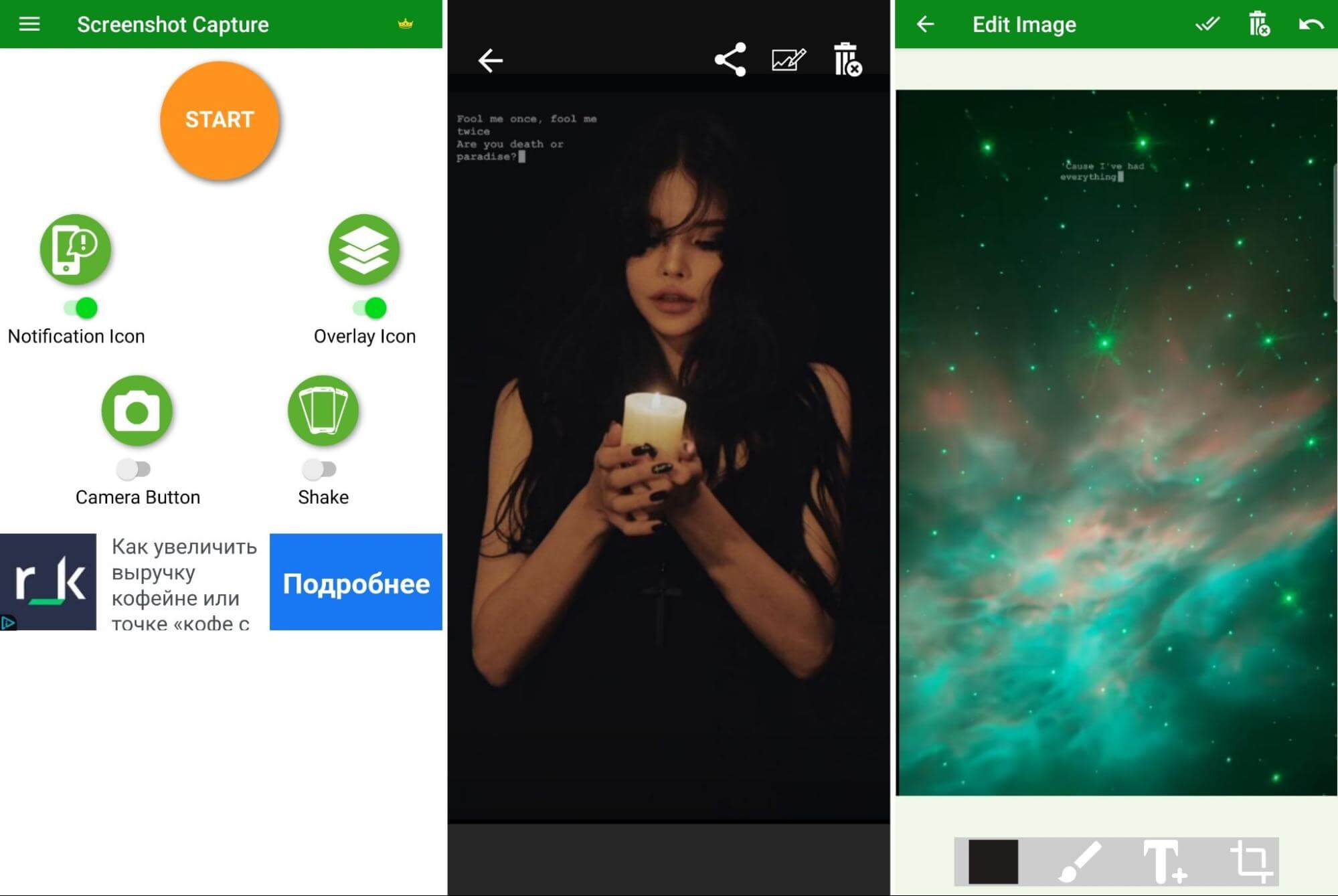
Функционал Screenshot Capture
Как создать скриншот с мгновенным редактированием
Все описанные способы позволяют редактировать скриншоты только после создания снимка. Что делать, если вы хотите изменить скрин прямо во время его создания, например, отрегулировать размер или добавить заметки?
Сделать это можно на компьютере, установив программу ФотоСКРИН. Она дает контроль над созданием скриншотов, позволяя вручную выбирать область захвата и сразу накладывать на кадр надписи, линии, стрелки, прямоугольники, выделять или скрывать определенные фрагменты. Пользоваться приложением очень просто:
- Скачайте бесплатный скриншотер с нашего сайта и установите его на компьютер.
- Откройте нужный веб-сайт либо запустите видео или игру, которую нужно заскринить.
- Вызовите скриншотер, кликнув по иконке в панели задач.
- Курсором обрисуйте нужную область монитора. Чтобы изменить размер окна, захватите и передвигайте границы.
- Добавьте на изображение текст, списки, стрелочки и другие элементы, выбирая нужные инструменты из нижней панели.
- Сохраните картинку, нажав кнопку в виде дискеты в правом столбце функций. Выберите папку экспорта либо оставьте путь по умолчанию, а также укажите название и формат.
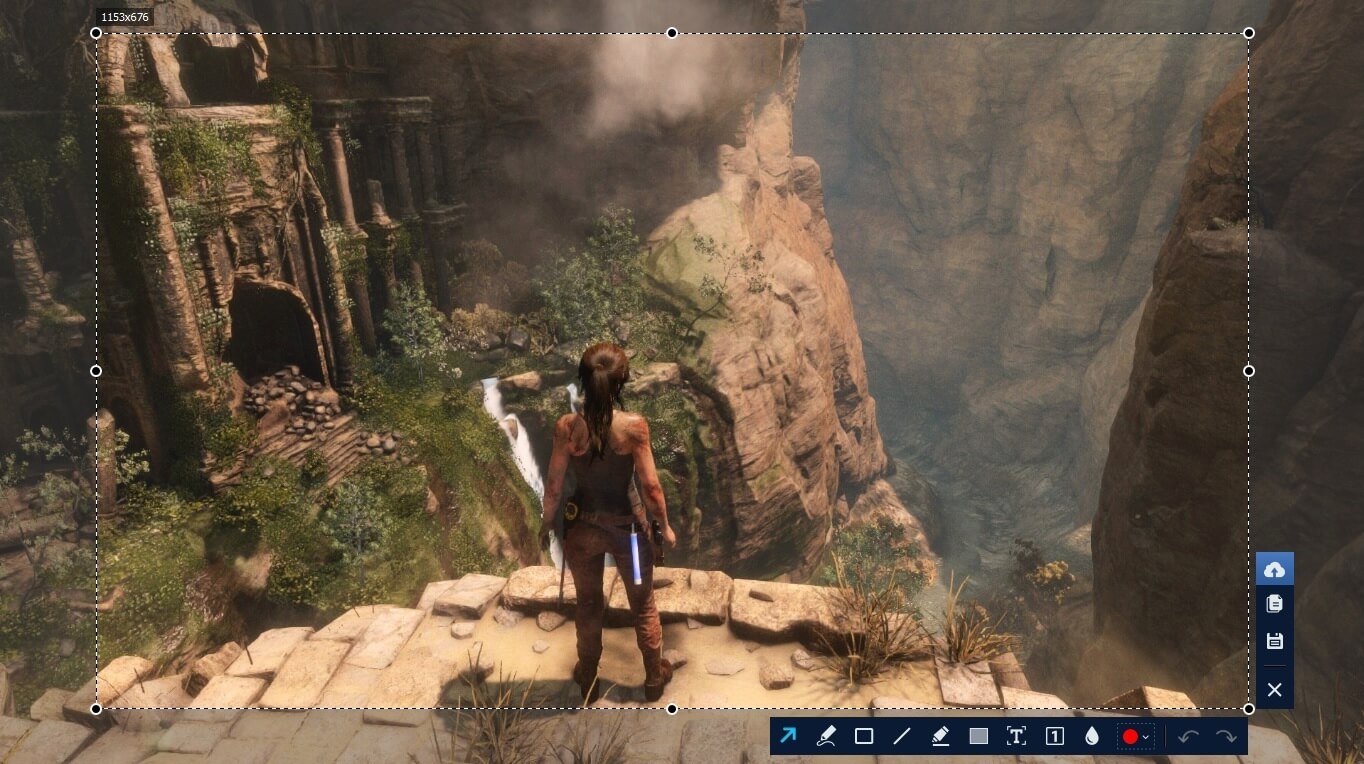
ФотоСКРИН предлагает несколько вариантов захвата и включает в себя набор для редактирования
КФотоСКРИН также позволяет делать скрины горячими клавишами, что особенно удобно, если вы хотите сфотографировать игру или видео, запущенные в полноэкранном режиме.
- Чтобы сфотографировать весь монитор, нажмите Shift + Print Screen.
- Для вызова окошка захвата определенной области кликните Alt + Enter.
- Чтобы захватить активное окно, воспользуйтесь комбинацией Alt + Print Screen.
Скриншотер создает изображения высокого качества без потери пикселей, действует на любых моделях ноутбуков и совместима со всеми версиями Windows.
Скачайте ФотоСКРИН прямо сейчас!
В один клик создавайте скриншоты, редактируйте их и сохраняйте. Это бесплатно!
Установите программу и попробуйте уже сегодня:
Для Windows 10, 8, 7, XP
Где искать сохраненные скриншоты
Итак, вы научились тому, как сделать скриншот экрана Самсунг А 12, теперь разберемся, где находится созданная картинка. Если изображение было сделано стандартными функциями телефона, оно автоматически сохраняется в папке «Screenshots».
Чтобы найти фотографии, откройте «Мои файлы» и найдите директорию «Изображения». Также доступ к фотографиям можно получить через приложение «Галерея». Выберите вкладку «Альбомы» и найдите папку «Скриншот».
В случае со сторонними скриншотерами все зависит от их настроек. В большинстве случаев скрины можно открыть из галереи самой программы.
- В ScreenMaster кликните по надписи «Снимок экрана» в строке инструментов.
- В TouchShot это кнопка Gallery на стартовой странице.
- В ScreenShot Capture потребуется кликнуть по трем палочкам в левом верхнем углу и выбрать пункт Image View.
Также скрины можно найти в папке «Мои файлы», отыскав директорию с названием приложения.
В заключение
Из этой статьи вы узнали, как сделать скриншот на Samsung Galaxy A12, используя возможности смартфона или сторонние программы. Эти методы являются универсальными и помогут сохранить копию экрана на прошивках Гелакси 12 версии 2021 года и ниже.
А если вы хотите сфотографировать монитор компьютера, например, сделать стоп-кадр из компьютерной или браузерной игры, воспользуйтесь программой ФотоСКРИН. С ее помощью вы не только создадите скриншот высокого разрешения, но также сможете сразу отредактировать его для любых целей, будь то фото-заставка для видеоролика или обращение в службу техподдержки.
Cохраните себе статью, чтобы не потерять:
Как на телефоне Самсунг А 12 сделать скриншот
Современные смартфоны Samsung Galaxy обладают массой полезных функций, включая возможность создавать скриншоты, то есть сохранять любое изображение на экране мобильного устройства. Такая опция очень полезна, так как иногда нужно сохранить полезную информацию, часть снимка или кадр видео. Существует множество способов того, как в телефоне Самсунг А 12 сделать скриншот. Причем создать такой снимок экрана можно совершенно в любой момент, например, во время просмотра фильма, переписки в мессенджере, игры.

Способ 1. Сделать скриншот на Samsung A12 при помощи кнопок
Проще и быстрее всего воспользоваться встроенными опциями самого смартфона Самсунг А 12. Для этого:
- Открываем источник, фото которого нам нужно.
- Одновременно нажимаем кнопку питания телефона и нижнюю качельку громкости.
- Дожидаемся соответствующего щелчка или сообщения о том, что скриншот на А12 создан и сохранен.
Если нажать на иконку изображения сразу после создания снимка экрана, то можно сразу его открыть.
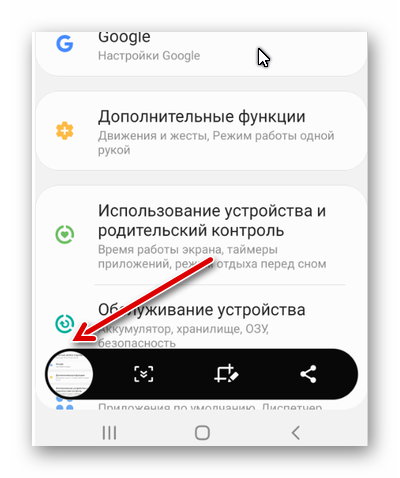
Но она довольно быстро исчезает. После этого сделанный скрин можно найти в галерее смартфона.
Способ 2. Как создать снимок экрана на Самсунг Галакси движением руки
Эта опция может показаться кому-то слишком вымученной и сложной, но на деле все просто. Управление телефоном жестами помогает делать лучшие селфи и может также использоваться для создания скриншотов. Но опцию в Самсунг А12 нужно сначала активировать. Для этого:
- Переходим в настройки телефона.
- Выбираем раздел «Дополнительные функции» .
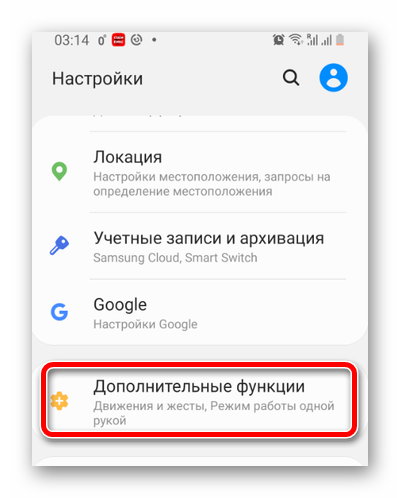
- Переходим меню «Движения и жесты» .
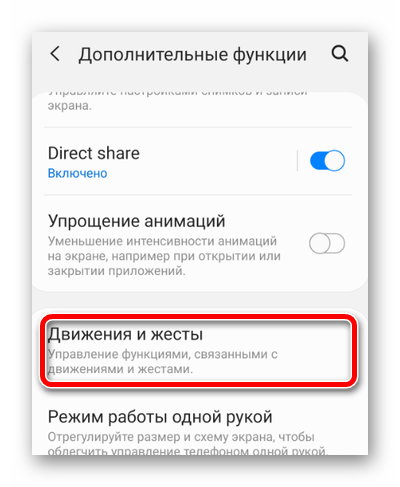
- Активируем опцию «Снимок экрана ладонью» .
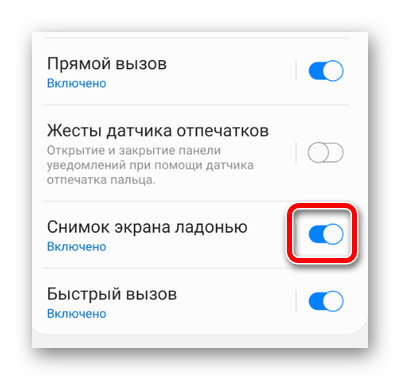
Для того, чтобы сделать скрин, необходимо провести ребром ладони по экрану, как показано в инструкции.
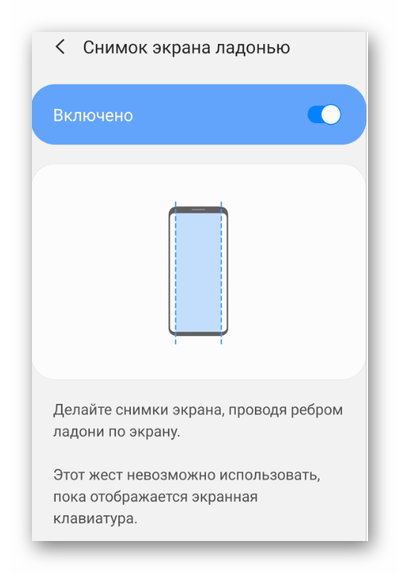
Единственный минус этого способа в том, что он не сработает в случае, если активирована экранная клавиатура . Также потребуется время, чтобы научиться прижимать руку правильно.
Способ 3. Как сделать скриншот на Самсунге A 12 через панель уведомлений
Если кнопки смартфона не срабатывают и жестом тоже не выходит сделать снимок экрана A12, то в качестве неплохой альтернативы можно сделать следующее:
- Разблокировать Самсунг.
- Открыть нужную страницу, снимок которой вам нужен.
- Сдвинуть вниз штоку для уведомлений и быстрых настроек.
- Нажать на иконку «Снимок экрана» .
В этом случае вы также увидите извещение об успешно выполненном скриншоте.
Способ 4. Используем сторонние приложения для Screenshot на Samsung A12
В Google Play есть масса полезных приложений для создания скриншотов. Одними из самых популярных являются:
- Screen Master. Данное приложение получило высокие оценки пользователей. Для его использования не придется предоставлять допуск разработчика или что-нибудь вроде этого. Скрины получаются очень качественными, без потерь писклей.
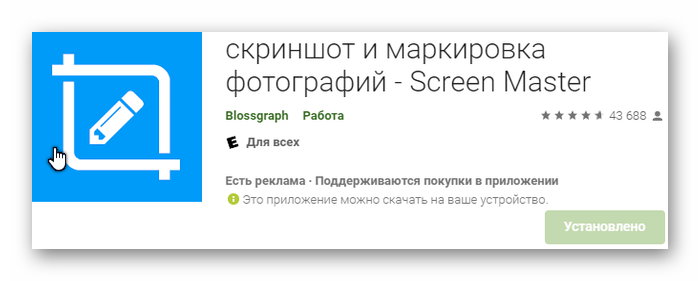
- TouchShot. При помощи этой простой утилиты можно создавать захват экрана, а потом настраивать качество сделанного скриншота. Изображение не теряет в качестве. В приложении понятный интерфейс и инструкция.
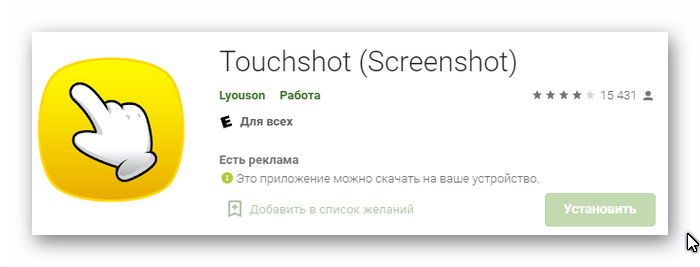
- Multi-action Home Button. Приложение предназначено не только для захвата экрана телефона Самсунг А12. Через него также можно настроить дубли физических кнопок, которые помещаются на экран смартфона. Это удобно, когда клавиши залипают или не отвечают.
Работают такие приложения примерно по одному принципу. Сначала нужно запустить утилиту и сделать настройки (качество, размер изображения и прочее). После этого можно открыть нужную область крана и нажать соответствующую кнопку. В некоторых приложениях можно назначать клавиши для создания таких снимков.
Способ 5. Делаем скриншоты на Самсунге через Google Assistant
Google Assistant позволят управлять функциями телефона при помощи голоса. Это удобнее, чем использовать жесты. Так как на всех Самсунгах установлена система Андроид, то и голосовой ассистент является программой по умолчанию.
Чтобы сделать Screenshot без нажатия клавиш, необходимо:
- Перейти в настройки телефона.
- Открыть «Приложения и уведомления» и выбрать «Дополнительно» .
- Перейти в «Приложения по умолчанию» и открыть помощника голосового ввода.
- Подключить опцию «Использовать скриншот» .
После этого нужно удостовериться, что в качестве ассистента выбран именно сервис Гугл. Иначе функция не будет работать. Дальше дело за малым. Достаточно запустить помощника (обычно нужно сказать «Окей, Гугл») и попросить его «Сделай скриншот» .
- Если ни один из описанных способов не сработал, то возможно ваше устройство Самсунг А12 является подделкой и поэтому не делает скриншоты привычными способами. На поддельных моделях часто не работает львиная часть функций, что и объясняет их невысокую стоимость.
- Также есть вероятность, что на вашем телефоне была изменена прошивка (на неоригинальную). Это тоже нарушает функциональность устройства. В таком случае стоит попробовать приложения. Если они не скачиваются, то проверьте, достаточно ли памяти на телефоне.
Как сделать скриншот экрана на смартфоне или планшете Samsung Galaxy
Если нужно сделать скриншот на компьютере, читайте статью Как сделать скриншот на компьютере или ноутбуке с Windows .
В конце статьи доступно пошаговое видео с сурдопереводом.
1. Способ для устройств без механической кнопки «Домой»
Этот способ подойдет для смартфонов и планшетов Samsung без механической кнопки Домой (в нижней части по центру).
Чтобы сделать скриншот, одновременно нажмите кнопки Громкость вниз и Питание . На некоторых моделях эти кнопки нужно не только одновременно нажать, но и подержать одну-две секунды.

2. Способ для устройств с механической кнопкой «Домой»
Этот способ подойдет для смартфонов и планшетов Samsung с механической кнопкой Домой (в нижней части по центру).
Чтобы сделать скриншот, одновременно нажмите и подержите одну-две секунды кнопки Домой и Питание .

3. Способ «Скриншот ладонью»
Помимо первых двух способов можно сделать скриншот ладонью, но такая функция есть не на всех устройствах. Подробную информацию смотрите в статье по ссылке ниже.
4. Как узнать, что снимок экрана сделан
Когда скриншот будет сделан появится специальный значок в левом верхнем углу экрана.

5. Где найти снимок экрана
Посмотреть сделанные скриншоты можно в приложении Галерея или Мои файлы . Они находятся в папке Pictures/Screenshots или Pictures/ScreenCapture .
6. Если ни один способ не подходит
Если не получилось сделать скриншот, попробуйте еще раз. Не забывайте: кнопки надо нажимать одновременно. Если делаете скриншот впервые, может получиться только с третьего или четвертого раза.
Если ни один способ не подошел, значит:
- Смартфон или планшет сделал другой производитель. Чтобы узнать, как сделать скриншот, обратитесь за помощью к производителю вашего устройства;
- На смартфоне или планшете установлена неоригинальная прошивка. Чтобы делать скриншоты, обратитесь в сервисный центр Samsung для смены прошивки.
- Это устройство — подделка. На подделках многие функции оригинальных устройств не работают.
7. Видео с сурдопереводом.
Источник: bigliki.ru
Как на Самсунге сделать скриншот. Снимок экрана на телефоне, ноутбуке и планшете Samsung

Скриншот — это сохранение изображения на дисплее устройства, с учетом всех панелей, значков уведомлений, сенсорных кнопок и прочих визуальных элементов.
Такая картинка пригодится во многих случаях. Например, сделать скриншот важного диалога или запечатлеть достижение в игре. Сделанный снимок экрана сохраняется в памяти телефона, откуда его можно отправлять, редактировать и удалять. В этой статье я детально описал, как сделать скриншот на планшете Самсунг.

Способ №1
Как и на многих смартфонах, в планшетах реализована возможность делать скрин простым нажатием клавиш на корпусе устройства. Важно лишь знать, какие кнопки и в какой последовательности нужно задействовать.
- Зажимаем одновременно кнопки питания и уменьшения громкости. Буквально на 1-2 секунды.
- Дожидаемся, когда экран моргнет и сработает затвор фотокамеры (об этом сообщит специфический звук).
- Все скриншот сделан. Найти его можно в «Галерее». Но проще всего через верхнюю панель уведомлений.

Такой способ создания снимка экрана работает на многих моделях планшетных устройств от Samsung. В том числе на галакси таб 2, таб 3 и таб 4.











На ноутбуке
Если говорить об общем случае выполнения скриншота на Cамсунге, то конечно же речь пойдет о Print Screen на клавиатуре. Поскольку именно эта функция выполняет данную функцию на ноутбуках и компьютерах. Снимок копируется в буфер обмена.
Затем может быть сразу вставлен в диалоговое окно переписки ии сохранен в форме картинки в любой программе (открыть программу, нажать «вставить»).
Для ноутбука удобно также использовать команду Fn + PrtScn или нажимать одновременно Fn + Alt + PrtScn для создания снимка только активного окна.
Скрин на ноутбуке Samsung на Windows 8
В данном случае для ноутбука Самсунг можно зажать комбинацию клавиш Win + PrtScn, картинка сохранится в изображениях ноутбука. Затем вставляем данную картинку в программе Paint и сохраняем ее в нужном нам формате. Скриншот готов.
Способ №2
Сделать скриншот экрана можно и через другое сочетание клавиш:
- Жмем одновременно кнопку «Домой» (расположена в нижней части дисплея посередине) и «Включение/блокировка».
- Долго удерживать клавиши не надо. Хватит 2 секунд.
- Удалось ли сделать скриншот? Об этом вы узнаете по дополнительной анимации и звуковому сопровождению.
- Система автоматически сохранит скрин в «Галерее». Оттуда его можно загрузить как и обычную фотографию. Если у вас не получается найти сохраненный скриншот, то поищите его в папках «ScreenCapture», «ScreenShots» или «Фотографии».
Таким образом можно создать снимок экрана и на старых моделях (тот же самсунг галакси таб 2), и на новых недавно вышедших в релиз планшетах (samsung galaxy tab a/s2/e и пр.).











Помощь от Bixby
С 2021 года компания Самсунг оснащает смартфоны встроенным голосовым помощником Биксби, который «заточен» под работу со всеми встроенными приложениями линейки Галакси. Активируя его, владелец гаджета может не беспокоиться о скачивании дополнительных программ.

Как сделать скриншот через Bixby
Плюс использования Биксби — можно обойтись без жестов, нажатий клавиш и тому подобного. Надо:
- перевести помощника в активное состояние (для этого есть специальная кнопка запуска приложения);
- выбрать нужную картинку;
- подать голосовую команду «Сделать скриншот».
Bixby сам активирует нужные программы, сохранит снимок в «Галерее» или «Моих файлах».
Интересное по теме: Как сохранить контакты на Самсунге Samsung Pay на смартфоне — как пользоваться Сброс данных на Samsung Galaxy до заводских настроек Прошивки для Samsung Galaxу
Способ №3
На многих планшетах Samsung, у которых стоит старая версия Android (2,3 и 4), сделать скриншот можно еще одним способом. Нужно опять же нажать и удерживать две кнопки. Это «Домой» и «Назад». Эти клавиши находятся в самом низу дисплея. Найти снимок экрана можно будет в «Галерее» либо в папке Pictures/ScreenCapture.
На каких-то устройствах скрины сохраняются в Pictures/Screenshots.
Для справки! Некоторые пользователи для удобства ввода информации подключают к планшету клавиатуру. В таком случае сделать снимок экрана еще проще. Достаточно найти и кликнуть на клавишу принтскрин. Обычно она обозначается вот так – PrtScr или Print Scrn.
Версии ОС для Самсунга
Семейство гаджетов Самсунг функционирует на Android с доработанными интерфейсами. Топовые версии Андроида:
Большинство смартфонов выходи в свет с оболочкой Nougat. Узнать версию собственного аппарата достаточно просто:
- Открыть «Настройки».
- Предпоследний пункт – «Сведения об устройстве».

- В открывшемся меню кликнуть «Информация о ПО».

- Представленный раздел покажет версию ОС, актуальность прошивки, интерфейс.

Способ № 5
Последние топовые модели Samsung (и не только) поддерживают функцию «управление жестами». Помогает ли такая технология быстро и легко делать скриншоты? Конечно, да.

Все что требуется от пользователя для совершения снимка экрана – плавно и аккуратно касаясь дисплея провести по нему ребром своей ладони. Причем можно и слева направо, и справа налево. Однако запомните, что по умолчанию функция, позволяющая делать скриншот жестом, часто отключена. Активировать ее можно в настройках:
- Заходим в раздел «Настройки».
- Оттуда – в подраздел «Управление».
- Далее нас интересует пункт «Датчик движения». Кликаем по нему.
- Переходим в «Управление ладонью». Жмем «Снимок экрана» и включаем функцию.
Приложения-скриншотеры
Редактирование, хранение, отправка – далеко не полный набор функций специальных приложений для смартфонов Android.
Screenshot Easy

Бесплатная утилита, позволяющая сделать скриншот экрана на Samsung Galaxy j1 mini и более молодых гаджетах, используя минимум движений. Программа занимает всего 2 Мб в памяти смартфона. Основные возможности:
- Сделать скрин, используя произвольную комбинацию кнопок.
- Отдельная иконка на рабочем столе или панели оповещений.
- Сохранение снимка после «тряски» девайса.
- Адаптация к любым аппаратным кнопкам, в том числе клавиши затвора основной камеры.
- Наличие собственных плагинов.
Для нормальной работы программе требуется наличие ОС Андроид версии 4.0 и новее.
Некоторым гаджетам потребуется установка Root-прав.
Единственный минус – встроенная реклама, отключить которую могут только пользователи с премиум-доступом.
Screenshot Ultimate

Программа, наделенная многофункциональной панелью для редактирования скриншотов любого формата. Утилита поддерживает произвольное разрешение экрана, оптимально подходит для любых гаджетов под управлением Андроид 4.0 и выше. В зависимости от модели девайса приложение позволяет сделать скриншот на смартфоне Самсунг, используя максимум триггеров (не более 16):
- 1) кнопка быстрой записи;
- 2) пользовательские ярлыки;
- 3) голосовая команда;
- 4) любое сочетание аппаратных кнопок;
- 5) сделать скриншот по таймеру;
- 6) жестикуляция.
Следующая сильная сторона программы – расширенный арсенал графического редактора. После сохранения картинки пользователям предоставляется следующий инструментарий:
- обрезка;
- масштабирование;
- объекты и готовые фигуры;
- произвольное рисование;
- дополнительные эффекты;
- наложение отдельных картинок;
- добавление информации к скрину (дата, время и др.);
- поворот и отображение в произвольном направлении.
- Отправка скриншота через социальные сети, на удаленный сервер.
- Встроенный архиватор.
- Выбор произвольной папки, куда будут сохраняться скрины.
- Дополнительные оповещения.
- Медиа-сканер.
Screen Master

Еще один скриншотер, позиционируемый в качестве упрощенного аналога Photoshop. Программе не требуется установление рут-прав. Нормальная функциональность обеспечивается при наличии 5 Мб свободного места. Преимущества:
- Бесплатная утилита.
- Отсутствие потерь качества скриншотов.
- Возможность сделать дополнительные отметки на картинках.
- Создание длинного скриншота страницы.
- Сохранение снимков на внутренней памяти и карте MicroSD.
- Дополнительные функции QuickTitle Android, Shortcuts.
Еще одна особенность – мощный редактор, позволяющий работать со скриншотами и заранее заготовленными изображениями. Возможности редактора:
- 1) обрезка, масштабирование с помощью специальных инструментов;
- 2) рисование, добавление фигур;
- 3) эффекты – размытие, наклейки, смена цвета;
- 4) вставка надписей, водяных знаков;
- 5) оптимизация разрешения картинки без существенных потерь качества;
- 6) поддержка любых форматов.
Делаем скриншоты через приложение ShootMe
Есть и специальный софт, который позволяет «фотографировать» экран. Например, для планшетов Samsung рекомендуем приложение ShootMe, которое является одним из самых популярных скриншотеров для андроид.
Пользоваться им очень просто. При этом доступны разные режимы:
- Например, можно настроить прогу так, что скриншот будет делаться автоматически, когда пользователь закроет рукой световой сенсор на планшете.
- Еще один интересный режим – просто трясем устройство. Система за счет показателей акселерометра распознает это действие как команду к созданию скрина.
- Третий способ – крик. Достаточно громкого звука и планшет сделает снимок экрана. То есть вообще не нужно ничего нажимать, закрывать или трясти. Просто кричим.
Конечно же, для создания скринов с планшетов самсунг можно использовать и другой софт. Просто зайдите в магазин и вбейте в поисковую строку «Скриншот». Перед вами появится с десяток приложений. Выбирайте любое. Скачивайте и делайте скрины.
TouchShot
Чуть менее стабильное, зато более функциональное приложение, позволяющее создавать скриншоты на Samsung Galaxy и любых других устройствах на Андроиде. Пользоваться им значительно проще, чем найти потерянный телефон; владельцу достаточно:
- Запустить программу и выбрать раздел Settings.

- Передвигаясь по разделам «Настроек», установить прозрачность и размер виджета на экране.

- Способ снятия скриншота на Самсунге: нажатием на кнопку в панели уведомлений (по умолчанию), на виджете или встряхиванием устройства (не слишком хорошо работает).

- Способ уведомления об успешном снимке экрана — в виде всплывающего уведомления, текста в строке состояния или вибрации.

- Область захвата: весь экран, без панели уведомлений, без панели кнопок или без того и другого.

- Качество и формат сохраняемого изображения: рекомендуется оставить по умолчанию, PNG.

- И место сохранения скриншота.

- Теперь, снова оказавшись в главном окне программы, пользователь может смело нажимать на кнопку Screen Capture.

- И на пиктограмму фотоаппарата, размещённую на виджете.

Совет: чтобы закрыть приложение, достаточно тапнуть по расположенному там же косому крестику.
Как сделать скриншот на планшетах Samsung при помощи стилуса?
Некоторые устройства корейского бренда оснащаются специальным стилусом S Pen. С его помощью можно легко создавать снимки экрана. Какие модели комплектуются таким стилусом? Это Samsung Galaxy Note 10.1, Galaxy Tab Active и пр.
Чтобы сделать скриншот экрана, задействую при этом стилус S Pen, необходимо:
- Коснитесь его кончиком экрана.
- Удерживайте саму кнопку «S Pen».
- После чего система сделает скриншот. Возможно, появится и специальное меню. Тогда в нем просто кликаем стилусом на пункт «Screen Write».
- Планшет сделает снимок экрана. При этом вы сможете сразу же его отредактировать или написать на изображении какой-нибудь комментарий.
Для справки! Компания Samsung планирует в будущем оснащать все новые модели планшетов голосовым ассистентом Bixby. С его помощью можно будет также делать скриншоты. Как? Все просто – говорим «Hi Bixby» и вызываем электронного помощника, а затем произносим команду «Take a screenshot». К слову, такая возможность создавать снимки экрана уже реализована на смартфоне Samsung Galaxy Note 8.
AZ Screen Recorder
Удобнейшее приложение для смартфонов на Андроиде работает и с продукцией Самсунг: с его помощью пользователь может не только делать скриншоты, но и записывать видео с экрана, а также редактировать готовые снимки.
Чтобы сделать скрин при помощи AZ Screen Recorder, нужно:
- Скачать, установить и запустить приложение — с левой стороны появится пять круглых иконок.

- Перейдя в «Настройки» (пиктограмма-шестерёнка), задать отображение на снимках экрана нажатий пальцем, текстовых меток и логотипа.

- Выбрать, в каком виде должны быть представлены кнопки создания скриншотов и записи видео.

- Указать приложению, должны ли выводиться на экран всплывающие уведомления после каждого нового снимка.

- Определить место автоматического сохранения снимков.

- Во внутренней памяти (рекомендуется) или на внешней карте.

- Закрыть «Настройки» и нажать на зелёную кнопку с пиктограммой фотоаппарата.

- Чтобы на время скрыть панель создания скринов на Самсунге — тапнуть по косому крестику слева от кнопок.

- А чтобы снова включить — по наполовину спрятанной «видеокамере».

- Когда скриншот сделан, владелец Самсунга может закрыть программу, снова перейдя в «Настройки» и найдя в боковом меню пункт «Выход».

- Или тапнув по косому крестику в шторке уведомлений.

Самый существенный недостаток мобильного приложения — невозможность задать формат сохраняемого скрина (по умолчанию это PNG, обеспечивающий отличное качество и занимающий немного места в памяти) и его размеры: ширина и высота изображения будут в точности соответствовать количеству пикселей экрана.
Если ни один способ не подходит
Если не получилось сделать скриншот, попробуйте дольше удерживать кнопки. Не забывайте: кнопки надо нажимать одновременно
. Если делаете скриншот впервые, может получиться только с третьего или четвертого раза.
Если ни один способ не подошел, значит:
- Смартфон или планшет сделал другой производитель. Чтобы узнать, как сделать скриншот, обратитесь за помощью к производителю вашего устройства;
- На смартфоне или планшете установлена неоригинальная прошивка. Чтобы делать скриншоты, обратитесь в сервисный центр Samsung для смены прошивки.
- Это устройство — подделка. На подделках многие функции оригинальных устройств не работают.
Источник: dns-magazin.ru