Выберите экран, на котором вы хотите сделать снимок экрана. Настройте экран точно так, как вы хотите. Теперь нажмите и удерживайте кнопку уменьшения громкости и клавиши питания в течение нескольких секунд. Скриншот будет захвачен.
Как сделать скрин на Samsung Galaxy Note 10 PLUS?
Одновременное быстрое нажатие на боковую клавишу и кнопку регулировки громкости позволяет сделать скриншот. Экран начнет мигать, а в нижней части появится соответствующее меню.
Как сделать скриншот на самсунге а 21 S?
В Samsung Galaxy A21s можно сделать снимок экрана одновременным нажатием клавиш “Уменьшение громкости” + “Выключение”. Чтобы настроить дополнительные функции, перейдите в “Настройки” -> “Дополнительные функции” -> “Снимок экрана” и переведите пункт в положение «Включено».
Как сделать снимок с помощью ладони?
- Откройте приложение «Настройки» на своем смартфоне.
- Перейдите в раздел настроек «Дополнительные функции» (в старых версиях раздел может назваться «Движение»).
- Затем выберете пункт «Снимок экрана ладонью» и активируйте данную функцию.
Как сделать скриншот S Pen?
- Достаньте S Pen;
- Поместите его над экраном, но не прикасайтесь к поверхности стекла;
- Нажмите на кнопку стилуса для вызова меню контекстных команд;
- Выберите команду «Снимок экрана» и нажмите на нее стилусом;
- Моргание и щелчок — скриншот готов.
Как сделать скриншот с помощью S Pen?
Для того, чтобы сделать скриншот на Samsung Galaxy Note с помощью S Pen, коснитесь его кончиком экрана. Одновременно необходимо удерживать кнопку S Pen. Вы увидите вспышку на экране и услышите характерный звук создания снимка. После этого изображение появится в панели инструментов редактирования.
Samsung Galaxy S10 — Как сделать скриншот?
Источник: chelc.ru
Скриншот на Samsung Galaxy — 5 простых способов делать снимки, которые вы должны знать
Вам нравится делать скриншоты на телефонах Samsung Galaxy? Такая функция доступна для всех устройств Android. Однако мы не можем исключить тот факт, что он действительно функционален и полезен для пользователей. От захвата текста, фотографии, приложения, имени файла и всего, что можно взять с вашего телефона, это идеальный инструмент для этой работы.
Самый распространенный и известный способ делать снимки экрана на телефоне — использовать кнопку питания и уменьшения громкости. Но, помимо этого, знаете ли вы, что существуют альтернативные методы захвата экрана? Чтобы узнать больше о том, как делать снимки экрана на устройствах Samsung, вот шаги и яркие идеи, которые вы можете попробовать.
Часть 1: 5 методов по умолчанию для создания снимков экрана на Samsung
Метод 1: как делать снимки экрана на Samsung с помощью аппаратных клавиш
Давайте начнем с обычного способа сделать снимок экрана на вашем Samsung Android. Функция доступна для всех Android-устройств, требующих синхронизации пальцев. Итак, без лишних слов, вот шаги для этого.
Шаг 1. Откройте свой телефон Android и перейдите к экрану, который вы хотите сделать.
Шаг 2. Положите пальцы на оба Власть кнопка и Звук тише кнопки.
Шаг 3. Нажмите эти кнопки одновременно, чтобы сделать снимок экрана на вашем Samsung.
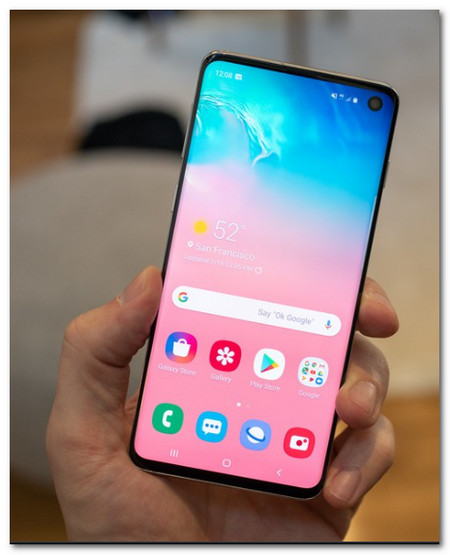
Метод 2: как делать снимки на Samsung с помощью ладони
Просто взмахнув ладонью, вы можете сделать снимок прямо на Samsung. Просто убедитесь, что вы уже включили эту функцию на своем Samsung Galaxy S10, и следуйте инструкциям по созданию снимков экрана на Samsung.
Шаг 1. Перейти к Настройки приложение на телефоне Android, выберите Расширенные возможности и коснитесь параметра «Проведение ладонью для захвата», чтобы включить функцию «Проведение ладонью».
Шаг 2. Когда контент, который вы хотите захватить, будет готов, просто проведите ладонью по экрану Samsung Galaxy 10, чтобы сделать снимок экрана.
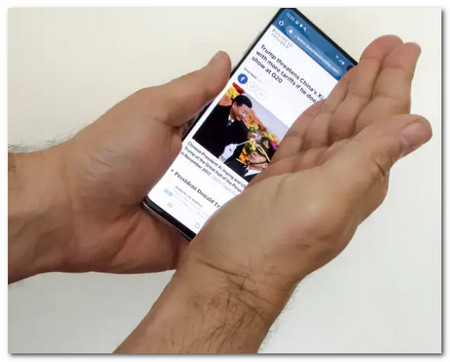
Способ 3: как делать снимки на Samsung с помощью меню помощника
Использование голосовых команд с Google Ассистент — один из уникальных способов сделать снимок экрана на телефонах Samsung Galaxy S10. Более того, Google также позволяет вам настраивать, какие карточки будут отображаться в снимках.
Шаг 1. Перейдите к экрану, который вы хотите захватить. Когда все будет готово, скажите «Окей, Google», и помощник появится.
Шаг 2. Скажите «Сделать снимок экрана» еще раз, и он автоматически сделает снимок экрана.
Шаг 3. Вы можете напрямую просматривать снимки экрана в приложении «Галерея» на своем телефоне Android или находить синхронизированные файлы в своей учетной записи Google.
Метод 4: как делать снимки экрана с помощью Smart Capture
Хотите захватить целую веб-страницу или длинную статью на свой телефон, но не знаете, что делать? Не беспокойтесь больше, потому что вы можете использовать специальные Умный захват чтобы сделать прокрутку экрана на телефоне Android Samsung.
Шаг 1. Перейти к Настройки приложение, выберите Умный захват вариант из Дополнительные функции возможность включить эту функцию на вашем телефоне Android.
Шаг 2. Перейдите к нужному экрану, который вы хотите захватить, и сделайте снимок экрана с помощью Аппаратные ключи или Смахивание ладонью метод.
Шаг 3. После того, как скриншот будет сделан, Захват прокрутки опция будет показана в нижней части экрана. Нажмите эту кнопку, и система будет делать непрерывные снимки экрана, а когда это будет сделано, она объединит захваченные изображения, чтобы сделать скриншот с прокруткой.
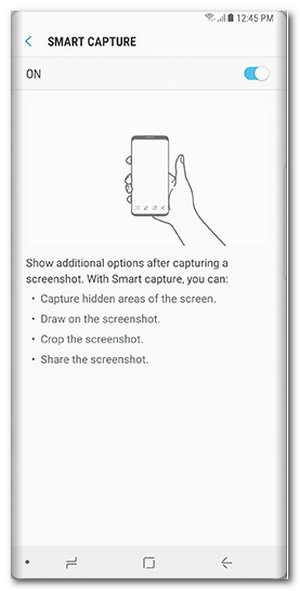
Метод 5: как делать снимки с помощью Bixby
Биксби — еще один доступный цифровой помощник, который позволяет делать снимки экрана на телефонах Samsung. Он не только позволяет делать снимки экрана, но и напрямую делиться ими в Twitter и других социальных сетях.
Шаг 1. Убедитесь, что вы уже включили функции на своем Samsung, вы можете просто сказать «Привет, Биксби» или удерживать Биксби кнопка.
Шаг 2. Когда помощник откроется, скажите «Сделай снимок экрана» на микрофоне. И приложение сделает свою работу.
Шаг 3. Вы можете попросить Биксби поделиться снимком экрана в Твиттере, сказав: «Привет, Биксби, сделай снимок экрана и поделись им в Твиттере».
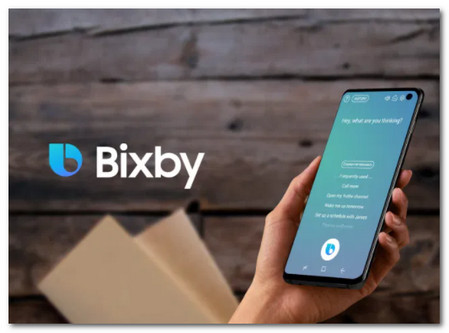
Часть 2: Как делать скриншоты на Samsung через ПК/Mac
На Samsung Galaxy сложно делать снимки экрана, когда вы посещаете онлайн-встречи или играете в игры. Когда вам нужно сделать несколько важных снимков на телефон без комбинаций клавиш, AnyRec Screen Recorder это универсальный инструмент для создания скриншотов для телефонов Samsung на ПК/Mac. Он не только позволяет делать снимки экрана, но также добавляет аннотации, формы и другие элементы. Кроме того, вы можете редактировать фотографии, делиться ими в социальных сетях или удалять их из медиатеки.

Делайте снимки экрана для зеркального телефона Samsung Galaxy одним щелчком мыши.
Настройте разрешение фотографий, направления, форматы фотографий и другие параметры.
Добавляйте аннотации, фигуры, водяные знаки, выноски, линии и даже рисунки на фотографиях.
Редактируйте фотографии, сохраняйте их в другую папку, делитесь файлами на сайтах социальных сетей и т. д.
Шаг 1. Отразите телефон Android на своем компьютере с помощью оригинального USB-кабеля или используйте то же соединение Wi-Fi. После того, как вы установили AnyRec Screen Recorder, вы можете запустить его на своем компьютере. Если у вас есть содержимое с телефона Samsung, выберите Снимок возможность сделать снимок экрана на Samsung Galaxy.

Шаг 2. Настройте область скриншота для телефона Samsung Galaxy с помощью курсора мыши. После этого, когда на вашем телефоне Samsung появятся основные моменты, вы можете нажать кнопку Сохранить кнопка, чтобы сделать снимок в один клик. Кроме того, на скриншоты можно добавлять аннотации, водяные знаки и прочее.

Шаг 3. Он сохранит снимки экрана в папку назначения, где вы также можете просмотреть файлы в медиатеке. Нажмите на История записи возможность проверить скриншоты. Теперь вы можете управлять фотографиями или даже передавать файл на свой телефон Samsung Galaxy со своего компьютера.

Часть 3: Часто задаваемые вопросы о создании снимков экрана на Samsung Galaxy
- Где найти скриншоты на Samsung Galaxy? Перейдите в Галерею вашего Samsung Galaxy, чтобы проверить скриншоты. Есть папка по умолчанию где хранятся скриншоты видео и фото на вашем телефоне или планшете Android. Кроме того, вы также можете искать сделанные скриншоты на Samsung Galaxy в папке DCIM Screenshots.
- Почему я не могу делать скриншоты на моем Samsung? Существуют причины, по которым создание снимка экрана на определенной странице или в приложении на устройствах Samsung запрещено. Приложения с ограниченным доступом, которые отключают захват экрана, такие как банковские операции, инвестиции и другая личная информация. Браузер инкогнито из-за конфиденциальности также ограничен. Политика настроек вашего телефона также может повлиять на вас при съемке экрана.
- Как изменить формат скриншота по умолчанию для Samsung? Если вам нужно изменить формат скриншота с PNG на JPEG или наоборот, вы можете нажать на приложение «Настройка». Прокрутите вниз и выберите опцию «Дополнительные функции». Выбрать Скриншоты возможность изменить формат скриншота. После этого можно сделать еще один скриншот на Samsung с нужным форматом фото.
Заключение
Снимок экрана на Samsung Galaxy действительно является полезным методом сохранения важной информации на наших телефонах. Приведенная выше информация может помочь вам узнать о различных методах создания скриншотов на Samsung S10 или аналогичных телефонах Android. Захватить скриншоты для андроид 11 на своем смартфоне или планшете вы всегда можете выбрать любой из вышеперечисленных способов для получения нужных файлов.
Связанная статья
- Как записать внутриигровое видео Sims 4 без задержек
- Учебное пособие по записи GarageBand — Как записывать аудио с помощью GarageBand
- [Ultimate Guide] 4 лучших метода записи разговоров по Skype на смартфоны и компьютеры
- Полное руководство по навигации к месту, где хранятся снимки экрана / видео / фотографии на Android
Источник: www.anyrec.io
Как сделать скриншот на Samsung Galaxy Note 10
Снимок экрана является основной частью любого смартфона, и обычно это легко сделать. На Galaxy Note 10, однако, снимок экрана немного отличается от других устройств Android. Вот как это работает.

Кочевой чехол для Pixel 3
Galaxy Note 10: Как сделать скриншот
- Быстро нажимаем кнопки уменьшения громкости и боковые кнопки
- Попроси Биксби сделать скриншот
- Используйте S-Pen
– сделать скриншот с помощью Note 10 кнопок
Сделать снимок экрана на подавляющем большинстве устройств Android так же просто, как и удерживать кнопки включения и уменьшения громкости. Поскольку Samsung пришлось объединить дополнительные функции в «боковой ключ», создание снимка экрана работает немного по-другому. По умолчанию длительное нажатие этой кнопки вызывает меню отключения питания.
Чтобы сделать скриншот на Note 10, вместо этого вам нужно быстро нажать эти две кнопки. Одно нажатие боковой клавиши и кнопки уменьшения громкости сразу сделает снимок экрана.

– Используйте S-Pen, чтобы сделать скриншот
Еще один вариант сделать скриншот на Galaxy Note 10 использовать S-Pen. Когда вы вытаскиваете перо из гнезда и появляется меню Air Action, одним из доступных вариантов должен быть «Умный выбор». Нажатие на эту опцию позволит вам сделать снимок экрана, который будет обрезан до любой части экрана, которую вы хотите. быть захваченным.
– Попроси Биксби сделать скриншот
Последний вариант сделать скриншот на Galaxy Note 10 спросить Биксби. Хотя голосовой помощник Samsung, как правило, не нравится пользователям, он исключительно хорош в управлении функциями и настройками устройства. Одним из них является снимок экрана. Если вы не изменили никаких настроек, относящихся к Биксби, просто нажмите и удерживайте боковую клавишу, и, когда Биксби начнет слушать, попросите его сделать снимок экрана.
Воздушные Действия S-Pen и Биксби могут сделать снимок экрана на Note 10.
Подробнее о Samsung:
Проверьте 9to5Google на YouTube для больше новостей:
Источник: tehnografi.com