В этом руководстве мы расскажем вам о различных способах создания скриншотов на устройствах Samsung Galaxy, будь то планшеты или смартфоны.
Содержание показать
Знание того, как делать скриншоты на телефоне, возможно, так же важно, как понимание того, как отправлять СМС или звонить. Это необходимо для быстрой и легкой записи деталей или информации, отображаемой на вашем устройстве. Для пользователей Samsung есть несколько способов делать скриншоты.
Независимо от того, являетесь ли вы владельцем флагманского Galaxy S22, Galaxy S21 предыдущего поколения, складного Galaxy Z Fold 3 или более доступного телефона Samsung, есть по крайней мере пять способов делать скриншоты на Samsung Galaxy. Как сделать снимок экрана на Samsung Galaxy S22 и других популярных телефонах? Давайте поможем вам разобраться в этом.
Примечание редактора: Эти методы создания скриншота работают на большинстве популярных телефонов Samsung, включая Galaxy S22, S21, S20, S10, Note 20, Note 10, складные смартфоны Samsung и другие последние модели телефонов. Шаги могут немного отличаться на других телефонах, особенно старых.
Как сделать скриншот на Samsumg A73
Используйте кнопки телефона

Как и на других устройствах Android, вы можете использовать кнопки на своем телефоне Samsung Galaxy, чтобы быстро сделать снимок экрана. Это самый быстрый и хорошо известный способ сделать снимок экрана содержимого, отображаемого на вашем экране.
- Кратковременно удерживайте нажатой клавиши включения и уменьшения громкости одновременно.
- Как только экран начнет мигать, отпустите обе кнопки.
Стоит отметить, что это универсальный способ делать скриншоты на всех устройствах Android.
Используйте свайп ладонью
Устройства Samsung Galaxy также имеют функцию интеллектуальных жестов, позволяющую сделать снимок экрана, если вы не можете дотянуться до кнопок. Этот метод удобен, если ваш телефон лежит на плоской поверхности. Примечательно, что сначала вам нужно убедиться, что жест включен.
Как включить свайп ладонью
- Откройте приложение «Настройки«.
- Перейдите в раздел «Дополнительные функции«.
- Выберите Движения и жесты.
- Переключите свайп ладонью для захвата.
Как использовать свайп ладонью
- Как только эта функция будет включена, найдите контент, который вы хотите захватить.
- Проведите ребром ладони по экрану, чтобы сделать снимок экрана.
Используйте Bixby Voice (или Google Assistant)

Если вы не отключили его и он активен, голосовой помощник Samsung Bixby также может делать скриншоты, если все вышеперечисленные методы недоступны. Это решение удобно, если вы по какой-либо причине не можете управлять своим устройством.
Делаем скриншот на телефоне Samsung A73 #samsungmobile
- Как только Bixby станет активным, найдите контент, который вы хотите захватить.
- Чтобы разбудить помощника, нажмите боковую кнопку и скажите: “Привет, Биксби”.
- Скажите: “Сделайте снимок экрана”.
Если вы не используете Bixby, Google Assistant также может делать скриншоты:
- Найдите контент, который вы хотите захватить.
- Вместо того, чтобы говорить “Привет, Биксби”, скажите “Ок, Гугл”.
- Скажите: “Сделайте снимок экрана”.
Вы также можете ввести команду, если хотите, но, возможно, это менее эффективно, чем другие перечисленные методы.
Используйте S Pen

У вас есть телефон Galaxy с удобным S Pen? Тем, кто использует Samsung Galaxy Note, Galaxy S21 Ultra или более новый Galaxy S22 Ultra, повезло, так как вы можете использовать этот удобный аксессуар для создания скриншотов.
- Найдите контент, который вы хотите захватить.
- Наведите S Pen на телефон Samsung Galaxy, чтобы получить доступ к командному меню Air.
- Нажмите Интеллектуальный выбор.
- Выберите значок прямоугольника (или любую форму, которую вы предпочитаете).
- Проведите S Pen по области, которую вы хотите сделать скриншотом.
- Выберите Сохранить.
Используйте Захват прокрутки, чтобы захватить всю страницу целиком
Некоторые веб-сайты и другой контент для смартфонов требуют прокрутки, что затрудняет захват всей страницы. Обычно нам приходится делать множество скриншотов, чтобы запечатлеть все это, но не с Samsung. Функция захвата прокрутки компании прокручивает и обрезает целую страницу в один длинный снимок экрана. Это сэкономит вам время и значительно упростит организацию скриншотов.
Сначала проверьте, включена ли панель инструментов скриншотов.
- Откройте приложение «Настройки».
- Перейдите в раздел «Дополнительные функции«.
- Выберите «Скриншоты» и «Запись экрана».
- Убедитесь, что опция панели инструментов скриншотов включена.
Чтобы сделать снимок экрана:
- Сделайте снимок экрана, используя любой из описанных выше способов.
- Когда появится панель инструментов скриншотов, нажмите кнопку захвата прокрутки. На нем есть две стрелки, направленные вниз.
- Позвольте вашему телефону Samsung творить свое волшебство.
Делайте скриншоты в гибком режиме

Доступный только на складных телефонах Samsung — серии Galaxy Z Fold и Z Flip — режим Flex позволяет сложить телефон наполовину, используя одну сторону для просмотра содержимого. Интересно, что если вы используете именно этот режим, но все же хотите сделать снимок экрана, вы можете это сделать.
Сначала проверьте, включен ли гибкий режим.
- Откройте приложение «Настройки«.
- Перейдите в раздел «Дополнительные функции«.
- Выберите Лаборатории.
- Выберите панель гибкого режима.
- Наконец, включите приложения, которые вы хотите использовать в гибком режиме.
Чтобы сделать снимок экрана:
- Откройте приложение или экран, который вы хотите запечатлеть.
- Сложите устройство наполовину, чтобы включить гибкий режим. Затем в нижней половине экрана должен появиться выбор опций и инструментов.
- Найдите значок скриншота и коснитесь его.
Как обрезать скриншот

Панель инструментов скриншотов также поможет вам быстро обрезать изображения сразу после их захвата. Это полезно, если вы хотите показать только часть экрана.
- Сделайте снимок экрана, используя любой из описанных выше способов.
- Когда появится панель инструментов скриншотов, нажмите кнопку обрезки. Это та, с квадратными линиями и карандашом.
- Выберите область, которую вы хотите захватить.
- Кроме того, вы можете написать на изображении.
- Нажмите кнопку загрузки. Это стрелка, указывающая вниз.
- Ваш скриншот будет сохранен.
Часто задаваемые вопросы
Где сохраняются скриншоты Samsung?
Быстрый доступ к скриншотам Samsung можно получить, открыв приложение «Галерея«, перейдя к альбомам и найдя папку «Скриншоты«. В Google Фото папка будет находиться в вашей библиотеке. Вы также можете получить к ним доступ сразу после их захвата из буфера обмена.
Как редактировать скриншоты на Samsung?
Вы можете редактировать скриншоты Samsung сразу после их захвата, нажав на значок карандаша в диалоговом окне скриншота. Вы также можете добавить текст, нажав на значок заглавной буквы «Т».
Как я могу поделиться скриншотами на своем телефоне Samsung?
Быстро делитесь скриншотами сразу после их захвата, нажав на опцию «Поделиться» в диалоговом окне «Скриншот».
Какие лучшие приложения для создания скриншотов?
Вы также можете использовать эти приложения для создания скриншотов на телефоне Samsung.
Источник: xpcom.ru
3 способа сделать снимок экрана на Samsung Galaxy A72
Узнайте, как сделать снимок экрана на Samsung Galaxy A72 (SM-A725F). Если вы похожи на большинство пользователей, вы, вероятно, делаете много снимков экрана на своем телефоне по разным причинам. Может быть, вы хотите что-то показать своим друзьям, а может быть, вы просто хотите сохранить что-то на потом. Несмотря ни на что, создание снимков экрана — очень важная функция, которая есть во всех телефонах Android, включая Galaxy A72.
Если вы только что приобрели новый Samsung Galaxy A72, вам может быть интересно, как сделать снимок экрана. Большинство телефонов Samsung имеют одинаковые или похожие методы создания снимков экрана. Если вы раньше использовали устройство Galaxy, возможно, вы уже знакомы с этой статьей. Если нет, узнайте, как сделать снимок экрана.
Как сделать снимок экрана на Samsung Galaxy A72
Samsung включил три различных метода, которые пользователи могут использовать для создания снимков экрана на Galaxy A72. Первый метод, который также является наиболее популярным, — это традиционный способ одновременного нажатия двух аппаратных клавиш. Два других метода включают собственное программное обеспечение Samsung, чтобы сделать это еще проще.
Программы для Windows, мобильные приложения, игры — ВСЁ БЕСПЛАТНО, в нашем закрытом телеграмм канале — Подписывайтесь:)
1. Скриншот Galaxy A72 — Аппаратные клавиши
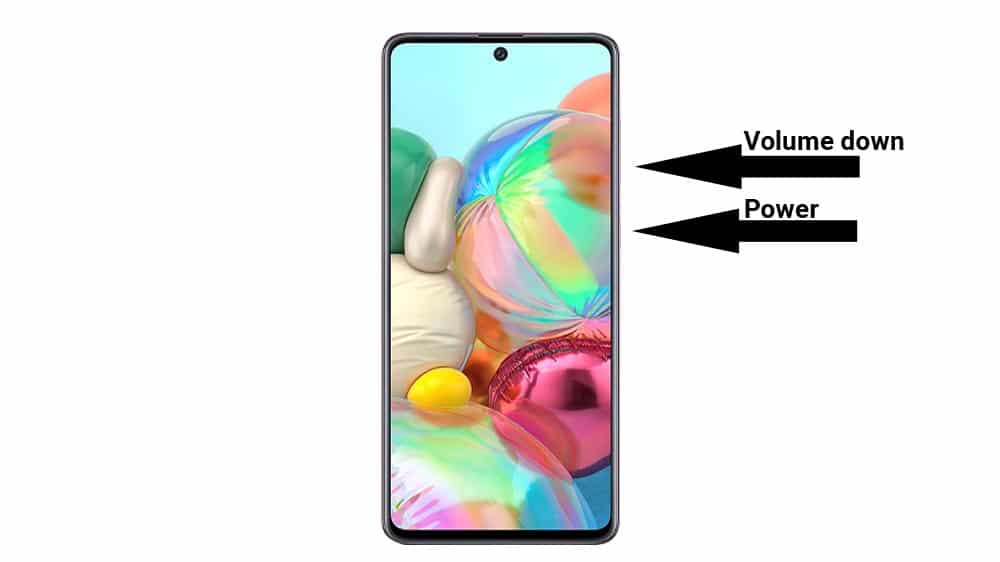
Первый способ сделать снимок экрана на Galaxy A72 — использовать физические клавиши, расположенные на боковой стороне телефона. Это наиболее часто используемый традиционный метод.
Возьмите телефон и одновременно нажмите кнопку питания и кнопку уменьшения громкости. Не отпускайте клавиши, пока экран не замигает белым. Это означает, что был сделан снимок экрана. После того, как экран замигает белым, в нижней части экрана появится небольшая строка меню. В меню будет три кнопки. Первая кнопка предназначена для редактирования и обрезки изображения.
Вторая кнопка предназначена для включения захвата прокрутки, а третья кнопка — для публикации изображения в социальных сетях.
2. Скриншот Galaxy A72 — Проведите пальцем по ладони для захвата
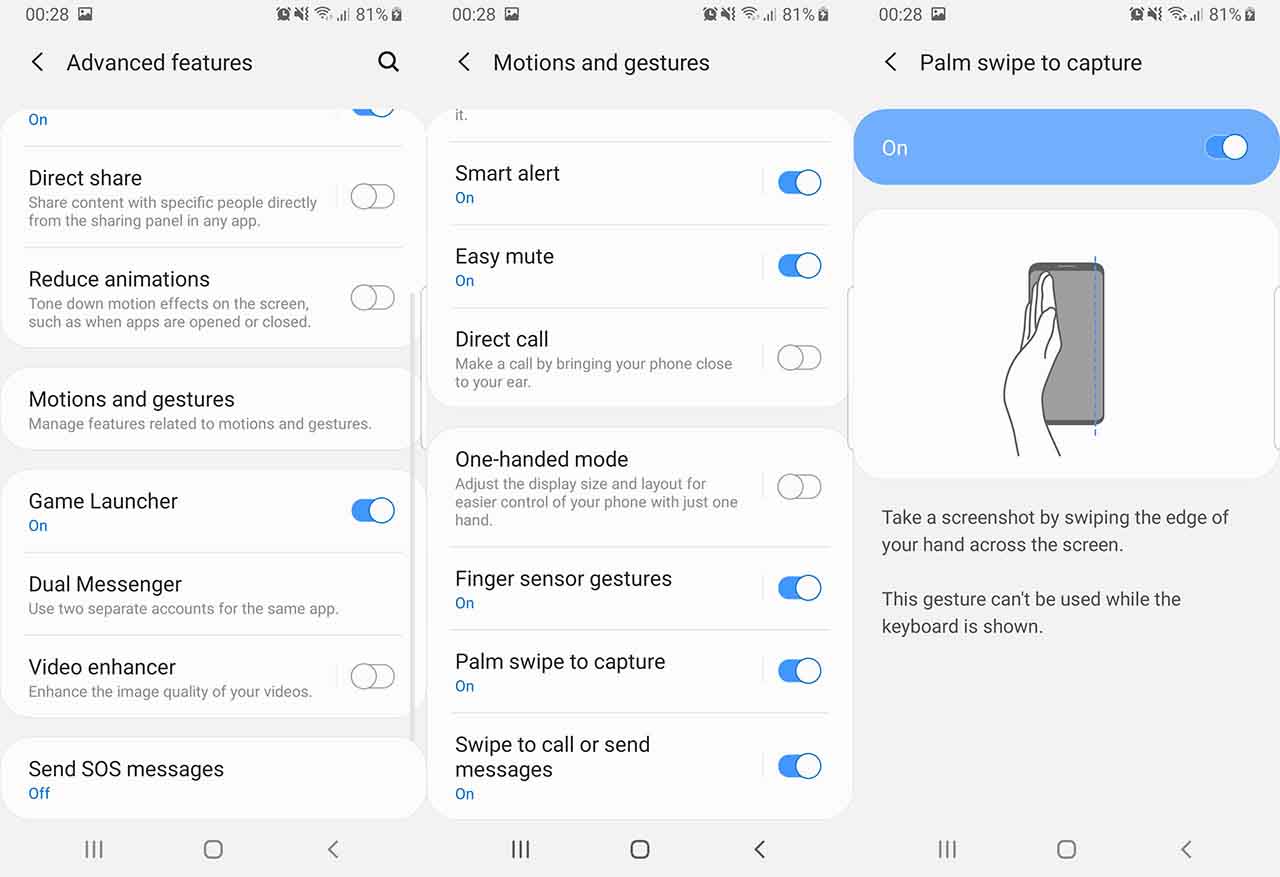
Если по какой-то причине первый метод не работает из-за сломанных кнопок или какой-либо другой проблемы, вы сделаете снимок экрана на своем Galaxy A72 с помощью функции «Проведите пальцем по экрану для захвата». Это решение Samsung, не требующее никаких аппаратных кнопок.
Чтобы включить Palm Swipe, перейдите в Настройки -> Расширенные функции -> Движения и жесты. Будет вариант под названием Проведите пальцем по ладони, чтобы захватить. По умолчанию он отключен. Нажмите на него, чтобы включить. Теперь проведите рукой по экрану, чтобы сделать снимок экрана.
Телефон будет вибрировать, показывая, что задача выполнена.
3. Скриншот Galaxy A72 — Ассистент меню
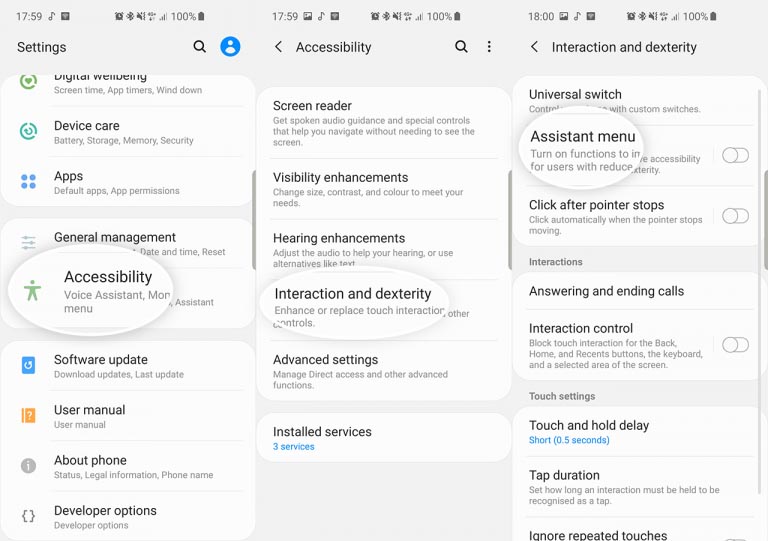
Если вы хотите, чтобы с чем-то было проще работать, вы можете попробовать меню Ассистента. Это последнее средство, если все аппаратные клавиши вашего Galaxy A72 сломаны и у вас больше ничего не работает.
Чтобы включить меню Ассистента, перейдите в Настройки> Доступность> Взаимодействие и ловкость и нажмите на Ассистент меню. Появится маленький кружок. Нажмите на кружок. Появится ряд вариантов. Нажмите на Скриншоты.
Экран будет мигать белым, указывая на то, что был сделан снимок экрана.
Вот несколько способов сделать снимок экрана на Samsung Galaxy A72. Со стороны Samsung приятно включить несколько программных функций, чтобы иметь возможность делать снимки экрана, когда аппаратные кнопки сломаны. У вас есть другие способы сделать снимок экрана? Сообщите нам об этом ниже.
Программы для Windows, мобильные приложения, игры — ВСЁ БЕСПЛАТНО, в нашем закрытом телеграмм канале — Подписывайтесь:)
Источник: androidelf.com
Как сделать скриншот экрана на Samsung Galaxy S8: четыре способа

Если вас интересует, как сделать скриншот экрана на новом флагманском Samsung Galaxy S8, то вам определенно сюда. Для решения вашей задачи инженеры южнокорейской компании предлагают целых четыре метода, вам только остается выбрать вариант на свой вкус и под свои задачи.
- Классический
- Свайпом по экрану
- Скриншот длинной страницы
- Скриншот области произвольной формы
- Замечания