Как записать экран на Samsung Galaxy? Если вам нужно записать видео игрового процесса для веб-сайта социальной сети или просто создать видеоурок о технических ошибках и использовании приложений, приложение для записи экрана на Samsung позволяет вам записывать все действия на экране на устройствах Samsung Galaxy. Просто узнайте больше о лучших устройствах записи экрана Samsung и выберите желаемый в соответствии с вашими требованиями.
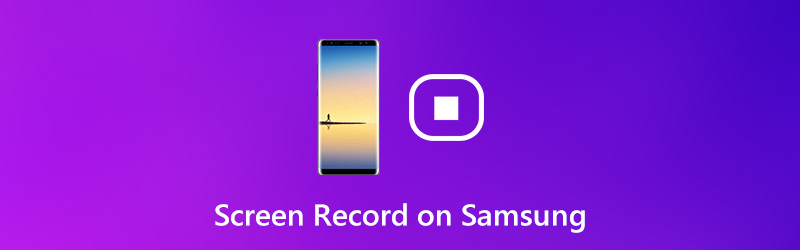
- СОДЕРЖАНИЕ СТРАНИЦЫ:
- Часть 1: Метод по умолчанию для записи экрана на Samsung
- Часть 2: Как сделать запись экрана на Samsung с помощью приложения для записи экрана
- Часть 3: Как отразить и записать экран на Samsung на ПК
- Часть 4: Часто задаваемые вопросы о записи экрана на Samsung
Часть 1: Метод по умолчанию для записи экрана на Samsung
Подобно устройству записи экрана в iOS, Google добавила функцию записи экрана в бета-версию Android 10. Однако в финальном выпуске он был удален. К счастью, Samsung сохраняет функцию записи экрана, что означает, что вы можете использовать ее для записи действий на экране Samsung Note 10.
Как на самсунг м12 сделать запись экрана
Шаг 1 : Чтобы настроить функцию записи экрана Samsung, перейдите в Настройки приложение и коснитесь Расширенные возможности вариант. Затем выберите Скриншоты меню и нажмите на Настройки записи экрана возможность изменить настройки в зависимости от ваших предпочтений.
Шаг 2 : Если вы хотите записать экран на своем Samsung, вы можете провести вниз от верхнего края экрана, чтобы получить доступ к панели быстрых настроек. Нажмите Запись экрана вариант и нажмите Позволять при появлении запроса на запись экрана на Samsung.
Шаг 3 : Выберите соответствующий источник звука. В Без звука опция создаст беззвучную запись экрана, Звуки СМИ сделает запись экрана со звуком и Медиа Звук и микрофон опция позволяет вам добавить свой голос к записи.
Шаг 4 : Один раз коснитесь Начать запись вариант, он сразу же запишет экран на Samsung. Когда вы получите желаемое видео, вы можете нажать значок «Стоп» на панели инструментов. После этого вы можете найти файлы записи экрана в своей фотогалерее на устройстве Samsung.
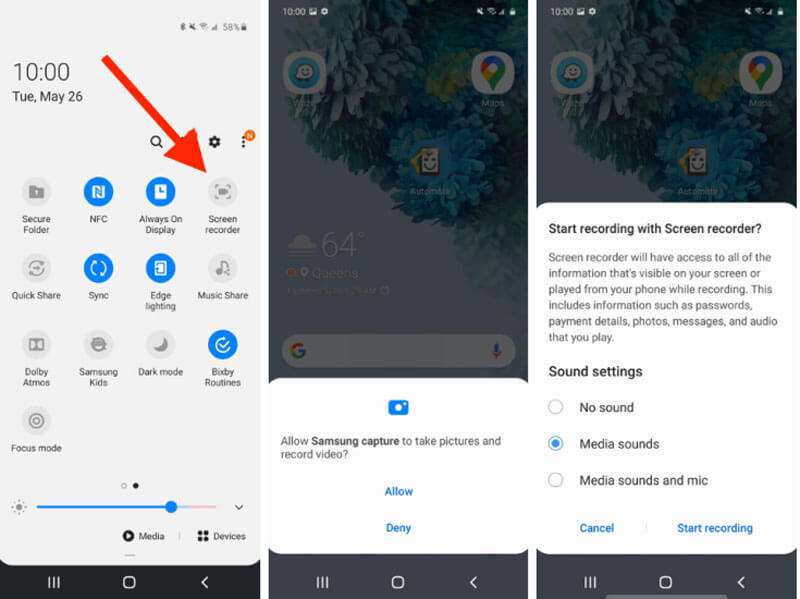
Часть 2: Как сделать запись экрана на Samsung с помощью приложения для записи экрана
Как уже упоминалось выше, Samsung просто добавляет функцию записи экрана в устройства под управлением Android 10. Как сделать запись экрана на Samsung с помощью старого телефона или планшета? ADV Screen Recorder — это альтернативный экранный рекордер для Samsung, позволяющий записывать нужные файлы.
Шаг 1 : Зайдите в Google Play Store на своем телефоне Android, найдите ADV Screen Recorder и установите приложение на свой телефон Samsung. Его можно бесплатно загрузить и использовать для основных функций.
Как на самсунг а12 сделать запись экрана
Шаг 2 : После того, как вы установили программу, она получит плавающую кнопку на любом экране. Если вы хотите настроить параметры, перейдите в Экран настроек вариант в приложении.
Шаг 3 : Когда вы будете готовы записать экран на Samsung, нажмите плавающую кнопку и выберите Запись значок. Чтобы добавить свое лицо в запись экрана, коснитесь Камера икона.
Шаг 4 : После записи экрана коснется Стоп значок, чтобы сохранить записанные файлы в фотогалерею. После этого вы можете редактировать, передавать или управлять файлами на своем телефоне Android.
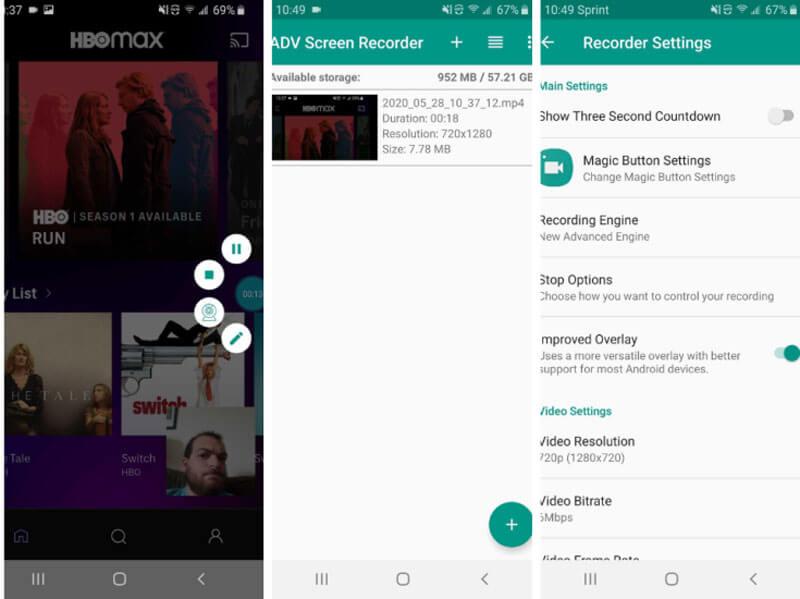
Часть 3: Как отразить и записать экран на Samsung на ПК
При игре в некоторые большие игры должно быть сложно записать экран на Samsung. Более того, это катастрофа, если диктофон выйдет из строя или просто запишет нечеткое видео. Vidmore Screen Recorder это универсальный экранный рекордер для захвата зеркальных устройств Samsung. Кроме того, вы можете настроить параметры видео, добавить аннотацию / форму / водяной знак, с легкостью управлять записью или редактировать видео.

- Легко записывайте зеркальный экран Samsung, аудиофайлы и делайте снимки.
- Настройте частоту кадров, видеокодек, качество видео, качество звука и многое другое.
- Добавьте аннотации, фигуры, водяные знаки, выноски, линии и другие параметры.
- Управляйте файлами записи, просматривайте, удаляйте, добавляйте в папку и делитесь с другими.
Шаг 1 : Скачайте и установите программу записи экрана, запустите программу на вашем компьютере. Выбрать Видеомагнитофон меню перед зеркальным отображением экрана телефона Samsung на компьютере. Вы можете нажать на Шестерни значок, чтобы настроить параметры видео и звука для записи.

Шаг 2 : Выбрать На заказ вариант в ДИСПЛЕЙ раздел. Вы можете выбрать Выберите регион / окно вариант и выберите область записи в соответствии с экраном вашего Samsung. Кроме того, вы также можете добавить свое лицо в запись экрана Samsung с помощью Вебкамера вариант.

Шаг 3 : Нажать на REC кнопку, чтобы начать запись экрана на Samsung. В процессе записи экрана вы можете рисовать на желаемом изображении с помощью редактировать инструмент, добавьте формы / аннотации / водяные знаки или сделайте несколько снимков экрана с Камера икона.

Шаг 4 : Если вы хотите остановить запись экрана, щелкните значок Стоп кнопку и просмотрите записанное видео. Здесь вы можете проверить запись экрана с помощью Играть значок. После этого вы можете нажать на Сохранить кнопку, чтобы экспортировать запись экрана Samsung на жесткий диск.
Часть 4: Часто задаваемые вопросы о записи экрана на Samsung
1. Может ли Samsung Screen Record?
Ответ зависит от вашей ситуации. Для устройств Samsung под управлением Android 10 или более поздней версии встроенная функция записи экрана позволяет легко выполнять эту работу. Но для старых систем Android вам нужно использовать стороннее приложение для записи экрана для вашего устройства Samsung. Вы можете найти множество приложений для записи экрана в Play Store.
2. Как сделать запись экрана на Samsung S10?
В Samsung Galaxy S10 нет встроенной функции записи экрана. Это не переключатель, который можно перевернуть, чтобы начать запись экрана. Вы можете сделать это без каких-либо сторонних приложений для записи экрана, поскольку встроенные игровые инструменты могут удовлетворить ваши потребности.
3. Законно ли записывать экран на Samsung?
Вы можете записывать экран на телефоне и планшете Samsung с помощью встроенных функций или сторонних приложений для записи экрана. Просто имейте в виду, что некоторые материалы защищены авторским правом и не могут быть записаны на ваш экран.
Вывод
В статье рассказывается о том, как записать экран на телефоне и планшете Samsung. Встроенная функция записи экрана — самый простой способ записать файлы. Если он недоступен, вы также можете выбрать стороннее приложение для записи экрана. Vidmore Screen Recorder — это универсальное средство записи экрана, которое позволяет с легкостью записывать зеркальное содержимое.
 9 лучших платформ и обзоров веб-семинаров в 2020 году
9 лучших платформ и обзоров веб-семинаров в 2020 году Как быстро сделать запись экрана на смартфонах и планшетах Android
Как быстро сделать запись экрана на смартфонах и планшетах Android 8 лучших приложений для записи голоса для вашего телефона Android
8 лучших приложений для записи голоса для вашего телефона Android
![]()
Попробуйте Vidmore Screen Recorder бесплатно
Ваш лучший помощник для записи видео и звука в Windows 11/10/8/7, Mac OS X 10.10 и выше
На основе 179 отзывов пользователей
Источник: www.vidmore.com
Как на самсунг м12 сделать запись экрана

Есть ли запись экрана на самсунге м12? Нет, по неизвестной причине кореец зажал эту функцию. Это всего лишь кусочек программного кода.
Там ничего типа объектива или датчика ставить не нужно, тем не менее такой функции в нем нет, но я вам покажу как делать запись экрана на самсунге м12.
Так что не ищите, где на самсунге м12 запись экрана. Не найдете. В инструкции ниже я покажу самый лучший способ.
Он ничем не будет отличаться даже чем в s22. Одинаково сможете включить и главное никакой рекламы, в отличии от всех других способов, которые найдете в сети.
Как на samsung m12 делать запись экрана
Первым делом скачайте на свой самсунг м12 приложение в конце этой записи, так как в маркете его не найдете, точнее может найдете, но реклама вас точно выведет из равновесия.
После скачивания найдете установщик в разделе загрузки. Перейти туда можно через папку «Мои файлы» или сразу начать установку после скачивания.
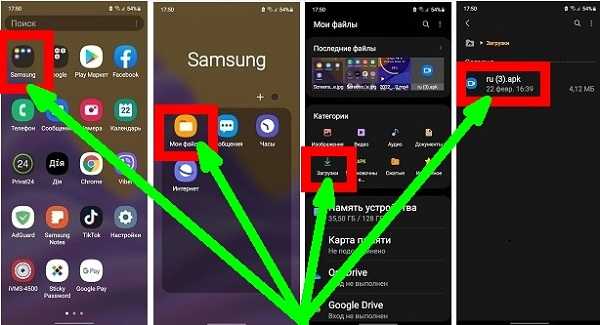
После установки предоставьте разрешения и нажмите на синий значок камера. Потом в появившемся окне найдите приложение передвиньте переключатель чтобы оно было всегда сверху.
Потом увидите полоску с красными значками начать и остановить запись экрана. Ее можно оставить, но я рекомендую закрыть и воспользоваться более удобным вариантом.
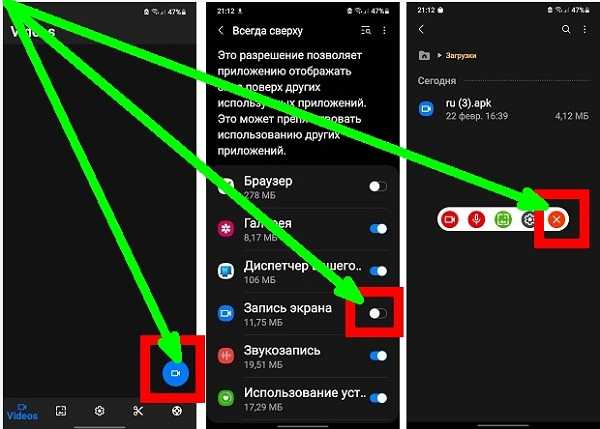
Потяните дважды вниз шторку экрана и нажмите на значок троеточие с маленькой красной буквой «Н».
Затем нажмите на строку «Изменить кнопки». После этого как правило нужно перетащить влево экран с быстрыми настройками.
Вы должны увидеть значок «Запись экрана». Нашли? Тогда коснитесь его и перетащите в нижнюю часть.
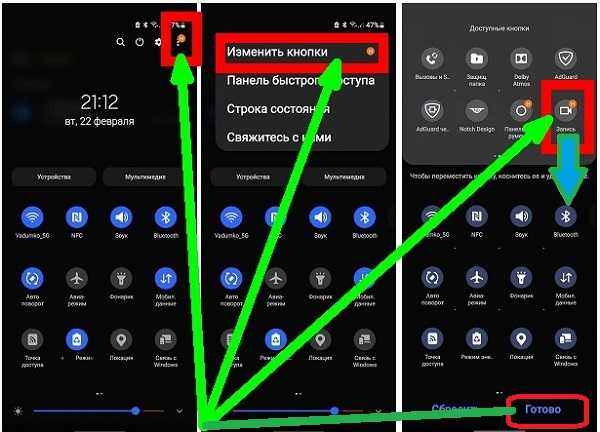
Теперь чтобы приступить к записи все что вам понадобится это открыть быстрые настройки и нажать на этот значок.
В первый раз нужно будет предоставить разрешение на доступ и нажать «Начать». Если захотите остановить, то потяните экран и нажмите «STOP».
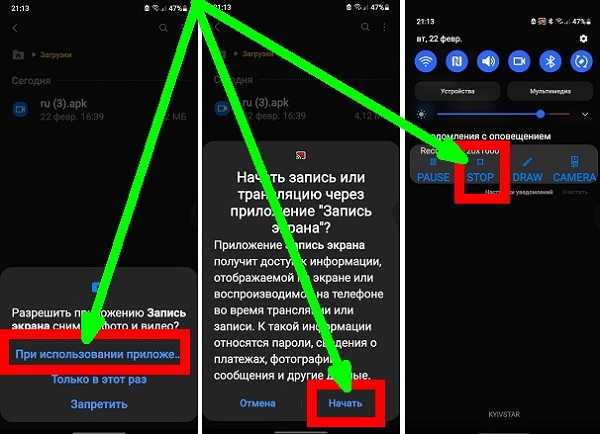
Вот и все вы получили точно такой же функционал как на флагманах. Качество хорошее и реклама не доведет до кипения. Успехов.
Источник: vsesam.org
Запись экрана на телефоне Самсунг

Приложения для записи экрана работают с ограничениями во время телефонных и видеозвонков, так как не фиксируют голос абонента на другой стороне. Кроме того, некоторое ПО способно блокировать эту функцию с целью защиты авторских прав. Все остальное содержимое экранов будет попадать на видео, поэтому старайтесь не демонстрировать личные данные, которые даже теоретически могу быть использованы против вас.
Способ 1: Встроенный инструмент
Раньше у многих устройств фирмы Samsung был свой инструмент для записи видео с экрана, сейчас из большинства моделей с оболочкой OneUI производитель его убрал. Теперь Screen Recorder есть только в некоторых смартфонах на базе Android 10, например, в Galaxy Note10, S20, Z Flip, но, возможно, эта опция скоро станет более доступной, так как она является частью Android 11. Пока процесс записи встроенным средством выглядит примерно так:

-
Открываем панель быстрого доступа и включаем опцию.
Если такой кнопки нет, тапаем иконку в виде трех точек и в контекстном меню выбираем «Порядок кнопок».  Нужную плитку перетаскиваем на панель и жмем «Готово».
Нужную плитку перетаскиваем на панель и жмем «Готово». 

Чтобы остановить видеозапись, нажимаем соответствующее уведомление.
Нажать «Стоп» можно и на панели с дополнительными опциями, которая крепится на дисплей, но не отображается потом на скриншотах и видео. С ее помощью можно включить фронтальную камеру для вывода своего изображения, а в Note10 вызвать стилус, чтобы рисовать или делать заметки на экране.


Сразу будет предложено просмотреть ролик, отредактировать или поделиться им.


Способ 2: Game Launcher
Записывать игровые ролики удобнее в Game Launcher – сервисе от Samsung для запуска и установки игр, просмотра тематических роликов, общения с друзьями с помощью Discord и многого другого. Приложение обычно уже установлено на смартфонах корейской компании, но при необходимости его можно скачать в Galaxy Store.
- Чтобы во время игры получать доступ к функциям Гейм Лаунчера, на смартфоне должна быть включена навигационная панель. Для этого свайпом по экрану сверху вниз открываем панель быстрого доступа и активируем опцию.
 Теперь табло будет всегда закреплено внизу экрана.
Теперь табло будет всегда закреплено внизу экрана. 
- Не все игры автоматически добавляются в Game Launcher, иногда требуется сделать это вручную. Сдвигаем область с играми вверх и жмем иконку «Меню».

- Тапаем «Добавить приложение», выделяем желаемое и подтверждаем выбор.
 Теперь игра добавлена в сервис.
Теперь игра добавлена в сервис. 
- После запуска приложения свайпом к центру экрана вызываем навигационную панель.

- Открываем «Меню» Game Launcher.

- Тапаем иконку «Запись». О том, что она началась, можно узнать в области уведомлений. Если коснуться уведомления, видеозапись остановится.
 Также остановить процесс можно, нажав иконку «Стоп».
Также остановить процесс можно, нажав иконку «Стоп». 
- Можно посмотреть ролик сразу. Для этого нажимаем кнопку «Посмотреть записанное видео», которая появится на несколько секунд после остановки видеозаписи.
 Потом его можно будет найти в «Галерее» устройства.
Потом его можно будет найти в «Галерее» устройства. 
- Чтобы добавить кнопку «REC» на навигационную панель, тапаем «Меню» и открываем «Настройки».
 Выбираем «Ярлыки», а затем «Запись».
Выбираем «Ярлыки», а затем «Запись».  Нужная иконка появится на панели.
Нужная иконка появится на панели. 
- Чтобы во время видеозаписи транслировать картинку с фронтальной камеры или изображение профиля, в настройках выбираем «Запись» и активируем соответствующую опцию.
 Ниже можно выбрать источник звука – внешний или внутренний (из игры). Есть возможность изменить качество видео.
Ниже можно выбрать источник звука – внешний или внутренний (из игры). Есть возможность изменить качество видео. 
Способ 3: Стороннее приложение
В Google Play Маркете есть много приложений для записи экрана Samsung. В качестве примера выберем XRecorder с полноэкранной рекламой, зато бесплатный, без водяного знака и ограничения по времени.
- При первом запуске ПО предложит включить плавающую кнопку, которая всегда будет на экране поверх других приложений. Она вызывает меню с основными функциям программы и будет видна на видеозаписи.
 В данном случае откажемся от предложения и будем пользоваться панелью управления в области уведомлений.
В данном случае откажемся от предложения и будем пользоваться панелью управления в области уведомлений. 
- Опускаем шторку, нажимаем «Запись», затем выполняем все необходимые действия.
 Чтобы поставить запись на паузу или остановить ее, жмем соответствующие иконки.
Чтобы поставить запись на паузу или остановить ее, жмем соответствующие иконки. 
- После остановки появится окно, где можно посмотреть видео, нажав «Play», а также удалить, отредактировать или поделиться им.

- Сохраненные ролики можно найти на «Домашней странице» приложения или в памяти телефона.

- Открываем «Настройки» XRecorder. В блоке «Видео» можно изменить разрешение, качество картинки, выбрать частоту кадров, активировать запись звука и др.
 А в блоке «Инструменты» включить фронтальную камеру, активировать функцию создания скриншотов и рисования.
А в блоке «Инструменты» включить фронтальную камеру, активировать функцию создания скриншотов и рисования. 
Источник: lumpics.ru