
Прежде чем подключать динамики к компьютеру, необходимо посмотреть, каким интерфейсом они оснащены. Так, например, портативные колонки чаще подключаются через USB, а более продвинутые устройства – через линейный вход звуковой карты.
Также есть и беспроводные динамики, подключение которых сильно отличается от подключения обычных устройств. Они работают через модуль Bluetooth, но при этом требуются определенные манипуляции с настройками Windows 10.
Вариант 1: Проводные динамики
Разберем все возможные методы подключения динамиков к компьютеру через провод. Их существует несколько, и метод следует подбирать в соответствии с тем разъемом, который есть у конкретной техники. В некоторых случаях еще может потребоваться донастройка звукового оборудования.
Mini-jack
Нет Звука в Windows 10 после установки!?Звук в монитор а не в колонки? Действительно 100% решение!
Основной и наиболее популярный способ вывода звука на ПК – это звуковая карта с разъемами для mini-jack. Что касается персонального компьютера, у него предусмотрены две панели с этим разъемом – сзади и спереди. Для подключения акустики рекомендуется выбирать первый вариант, поскольку это либо полноценная звуковая карта, либо прямое подключение к материнской плате. Одинаковых разъемов несколько, и все они помечены разными цветами. Для выхода звука используют зеленый цвет, он еще может помечаться надписью «Line Out».
Чтобы подключить динамики, выполните несколько простых действий:
- Если используется сабвуфер с несколькими колонками, то соедините их между собой.

- Поскольку такие колонки чаще всего требуют внешнего питания, подключите устройство к сети.

- Вставьте штекер в разъем соответствующего цвета.

Обычно, если со звуковой картой все в порядке, после этого никаких настроек не потребуется: воспроизводимый звук сразу же выведется на внешние колонки. Если ничего не происходит, переходите к Шагам 2 и 3, чтобы проверить и отрегулировать параметры звучания, а также решить возможные проблемы.
В некоторых устройствах, которые изначально предназначены для внешних звуковых карт, комбо-усилителей и профессионального использования, можно увидеть штекер, похожий на mini-jack, но диаметр его больше, чем стандартные 3,5 мм. Это, скорее всего, джек, который еще называют «толстый» или «большой» в обиходе. 
Его диаметр составляет 6,3 мм, поэтому для подключения к встроенной звуковой карте ПК понадобится специальный переходник: mini-jack – jack.

Эта инструкция применима также и к динамикам, которые подключаются с помощью AUX-шнура. То есть на их корпусе присутствует разъем для мини-джека или джека. В этом случае потребуется использовать специальный провод, который вставляется как в колонки, так и в линейный выход ПК. Как правило, оба штекера AUX одинаковые, но можно использовать и адаптеры.
USB
Некоторые портативные динамики оснащаются проводом с USB, а не привычным мини-джеком. Как правило, мощность их небольшая, питание берется прямо от ПК, поэтому с подключением запутаться сложно.

Подсоедините устройство через USB-порт, который есть на задней или передней панели персонального компьютера. После этого драйвер колонок будет установлен в систему автоматически, а на экране отобразится соответствующее уведомление.
В списке звуковых устройств появится дополнительное оборудование, подключенное через USB. Отсюда же можно и переключаться между устройствами, например с USB-колонок на звуковую карту с линейным выходом.
HDMI
Через этот мультимедийный интерфейс к ПК подсоединяются различные устройства: от мониторов до телевизоров. Не часто, но бывает, что современные колонки для подключения используют цифровой разъем HDMI, который отличается высоким качеством передачи аудиосигнала. Обычно это полноценная акустическая система, которая предназначена для домашнего кинотеатра.

Достаточно подключить колонки по HDMI, подсоединив их к сети и используя специальный провод. Дополнительно может потребоваться ручной выбор устройства для вывода сигнала. Проще всего это сделать через меню иконку «Громкость», расположенную в трее. Нажмите на нее левой кнопкой мыши и из раскрывающегося меню выберите нужное оборудование.
О расширенной настройке рассказано дальше, в Шагах 2 и 3.
Вариант 2: Беспроводные колонки
Главное преимущество беспроводных колонок – это отсутствие каких-либо проводов, кроме адаптера питания, который подключается к сети, когда устройство разрядится. Для того чтобы вывести такой звук, понадобится синхронизировать компьютер и динамики через модуль Bluetooth. В нашем отдельном материале есть детальная инструкция по подключению беспроводных колонок к ноутбуку.
Шаг 2: Проверка работоспособности
Когда аудиоустройство окажется подключенным, останется проверять его работоспособность. Для этого нужно послушать, если ли звук на компьютере. В этом поможет как любой используемый плеер, так и штатные средства или сторонний софт. Если у вас по какой-то причине нет звука, ознакомьтесь с материалом по правильной его проверке, используя ссылку ниже.

Подробнее: Проверка звука на компьютере
Шаг 3: Настройка динамиков
Когда все подключено и проверено, можно приступать к настройке динамиков. Первое, что нужно сделать, – загрузить актуальное программное обеспечение для оборудования, если этого не произошло автоматически. Качество звучания, различные эффекты и фильтры, выбор звуковых каналов, регулировка баланса и эквалайзера – все перечисленное для настройки доступно в разделе системных настроек.
Также для настройки аудиоустройств используют сторонние программы, которые отличаются расширенными функциями и дополнительными возможностями. Переходите по ссылке далее, чтобы ознакомиться с пошаговым руководством по настройке динамиков на ПК.

Подробнее: Настройка колонок на компьютере с Windows 10
Возможные проблемы
Если вы все сделали по вышеописанной инструкции, но звука все равно нет или компьютер «не видит» устройство, то, вероятно, есть необходимость решить системные и аппаратные проблемы. Если из динамиков ничего не слышно, то можно попытаться использовать самые методы, которые детально описаны в нашем отдельном руководстве. Также у нас на сайте есть инструкции, которые объясняют, что делать, если с колонками возникли проблемы.

Подробнее:
Решение проблем со звуком в Windows 10
Решаем проблему со звуком после обновления драйверов
Решаем проблему с работой колонок на ПК
Что делать, если на компьютере не работает одна колонка
Решаем проблему с не установленными аудиоустройствами в Windows 10
Если после настройки звук есть, но он искажен, то ищите проблему в конфигурации звука, в программном или аппаратном обеспечении аудиоустройств. Например, включено слишком много эффектов или на динамики идет излишняя нагрузка. О таких неполадках мы ранее уже писали, а еще разбирали возможные решения случаев с искаженным звуком.
Подробнее:
Что делать, если хрипит звук в Windows 10
Решение проблемы с заиканием звука в Windows 10
Источник: lumpics.ru
Как настроить линейный вход для колонок windows 10
Современные акустические системы предлагают пользователям широкий выбор интерфейсов для подключения к ПК. Впрочем, все зависит от производителя устройства. Так, продвинутая акустика использует mini-jack, а портативные колонки можно подключить через USB или HDMI.

Mini-jack
Интерфейс мини-джек – основной способ вывода звука. Он используется повсеместно, а потому пользуется невероятной популярностью. Рассмотрим процесс подключения на примере акустической системы, состоящей из пары колонок и сабвуфера. Если последний у вас отсутствует, то предложенная инструкция тоже подойдет:
Подключите сабвуфер или ведущую колонку к электросети.

- Если используется полноценная акустика, то динамики необходимо подключить к сабвуферу через соединительные кабели.
- Штекер mini-jack вставьте в соответствующее гнездо компьютера. Как правило, оно выделено зеленым цветом.

Нажмите кнопку включения, расположенную на сабвуфере или ведущей колонки.

На заметку. Мини-джек позволяет подключить динамики не только к ПК, но и другим мультимедийным устройствам. Например, к смартфону, который обладает разъемом mini-jack.
Обычно после подключения колонки готовы к использованию. При желании их можно настроить под себя, а также проверить работоспособность устройства, не прибегая к воспроизведению музыки.
Через USB
Портативная акустика все чаще использует в качестве подключения интерфейс USB. Он такой же распространенный, как и мини-джек. Чтобы соединить устройства, достаточно вставить штекер в соответствующий разъем ПК.
В зависимости от используемой модели подпитываются либо от компьютера, либо от электросети. Поэтому при наличии кабеля с вилкой не забудьте подключить акустику к розетке
Также обратите внимание на наличие кнопки питания. Только после ее нажатия звук заработает

HDMI
Как настроить звук на компьютере Windows 10
После установки всех необходимых системных приложений на ноутбук настройка звука требует дополнительного внимания. Обычно пользователи пропускают этот момент, однако впоследствии им приходится улучшать качество звучания. Звук, настроившийся по умолчанию, существенно отличается от настроенного вручную.
Как настроить звук на компьютере Windows 10
Включив устройства, необходимо убедиться, работает ли звук. Возможно, он деактивирован в настройках ОС. Следует обратить внимание на пусковую панель. Если на микрофоне стоит красный крест, значит звук отключен или сведен к минимуму. Нужно поднять бегунок вручную на нужный пользователю уровень громкости.

ОС виндовс 10 открывает большие возможности для пользователей
При работе некоторых приложений также могут возникнуть проблемы с озвучкой, хотя в других программах все работает исправно. Чтобы это исправить, нужно сделать щелчок ПКМ на микшере, находящемся на панели. Через меню потребуется открыть микшер громкости и отрегулировать уровень для каждой запущенной программы.
Обратите внимание! Могут отсутствовать только системные звуки, в этом случае нужно перейти через панель управления на поисковую строчку. Открыть пункт «Оборудование и звук» и перейти в раздел звука. Тут нужно поставить звуковую схему по умолчанию и сохранить все изменения.
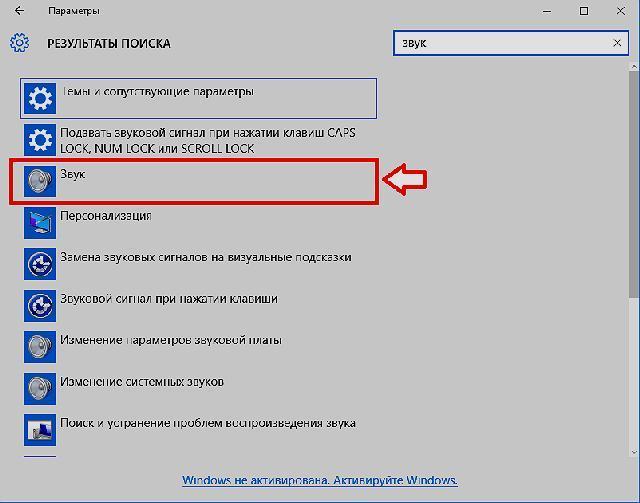
Как добавить звуковое устройство Windows 10
У многих пользователей звуковым устройством по умолчанию являются наушники или динамики. Однако есть и такие юзеры, которые хотят выводить сигнал только на выбранные программы.
Обратите внимание! Ранее не было возможности устанавливать устройства вывода звука для различных программ. Сейчас это можно сделать в ОС Windows 10 самостоятельно без дополнительных программных продуктов. Для разных приложений можно поставить разный уровень громкости.
Чтобы это сделать, надо:
- Открыть параметры, выбрать раздел системы и перейти в пункт «Звук».
- Через раздел других параметров звука открыть параметры устройств и громкости программ. Тут задается необходимый баланс.
В открытом меню все функционирующие программы находятся слева. Если нужного приложения там нет, то нужно просто запустить его или выполнить перезапуск.

Звуковые устройства для виндовс 10
Как настроить колонки на компьютере Windows 10
Колонки начинают работать сразу после запуска ПК. Если этого не случилось, тогда понадобится дополнительная настройка колонок, заодно можно улучшить качество звучания.
Обратите внимание! Если после проверки всех разъемов стереосистема все так же не работает, тогда придется скачивать специальные драйвера.
Настройка колонок на ноуте происходит так:
- Сделать клик ПКМ по кнопке «Пуск» и перейти через него в «Панель управления».
- Активировать звуковую строку.
- Щелкнуть по пункту динамиков и через ПКМ перейти в их настройку.
- Установить верное расположение звуковых каналов. Выполнить проверку, каждый динамик должен работать.
- Закрыть окошко и кликнуть правой кнопкой мыши по разделу динамиков. Открыть их свойства и включить устройство.
- Обозначить уровень необходимой громкости. Перейти в пункт улучшения возможностей и установить «Эквалайзер» и «Тонкокомпенсацию». Тут есть возможность активации других режимов: 3D-звука, подавления голоса и иных.
Настройка наушников на работу в системе
Как включить тонкомпенсацию в Windows 10, а также другие устройства вывода? Это можно сделать несколькими способами, например, через обновленные аудиодрайвера.
На компе или ноуте надо:
- Открыть окно выполнения через одновременное нажатие на клавиши «Win + R» и ввести «devmgmt.msc».
- Выбрать звуковую карту и щелкнуть по ней ПКМ, выбрав пункт обновления драйверов.
- Активировать автопоиск обновленных драйверов.

Наушники для компьютера
Также для настройки можно воспользоваться диспетчером Realtek HD:
- Открыть диспетчер через панель управления.
- Сделать клик по пункту дополнительных настроек.
- Отметить строки рядом с устройствами записи и воспроизведения, которые разрешают деление гнезд на независимые.
Как сбросить настройки звука на Windows 10
Для сброса звуковых настроек надо пошагово:
- Открыть диспетчер устройств.
- Зайти в раздел звуковых устройств.
- Удалить соответствующий драйвер.
- Перезагрузить компьютер.
Обратите внимание! После проделанных шагов ОС автоматически установит звуковые настройки по умолчанию.
Регулировка громкости звука
Как осуществляется настройка звука на компьютере Windows 10?
Обратите внимание! Чтобы регулировать, настраивать уровень сигнала, желательно установить системное приложение NirCmd, которое существенно облегчит работу.
После загрузки и установки нужно:
- Щелкнуть ПКМ по ярлыку и выбрать свойства.
- Активировать поле быстрого вызова. Это может быть любая установленная пользователем комбинация кнопок.
- Для изменения параметров команды, увеличения громкости сигнала все можно изменить через строку объекта.
- В последующем для увеличения громкости до заданного уровня потребуется лишь нажимать установленную комбинацию.
- Для уменьшения громкости сигнала также следует сохранить сочетание определенных клавиш.
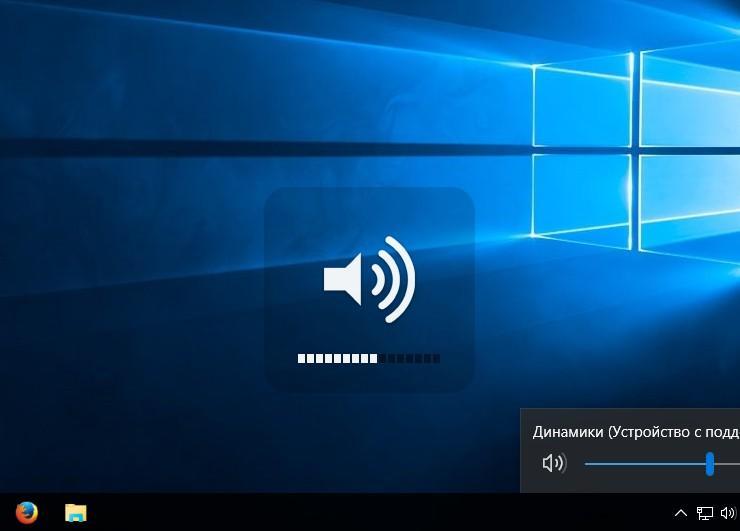
Регулятор уровня громкости
Возможные неисправности: пропадание, храпение и шипение
Как сбросить настройки на Windows 10 и исправить прочие неисправности? Очень часто пользователи жалуются на некачественный сигнал домашнего устройства: помехи, хрипы, треск, шипение, объемный, низкий уровень громкости.
Обратите внимание! Такие проблемы появляются обычно после переустановки, обновлений операционной системы.
Аппаратные источники проблемы
Для исключения такого рода проблем потребуется войти в устройства воспроизведения, кликнуть ПКМ по микшеру динамиков и перейти в свойства. В разделе дополнительных возможностей отметить отключение всех эффектов. Выполнить нужную регулировку. Сохранить все изменения. Закрыть окна.
Открыть пункт связи и убрать уменьшение уровня звукового сигнала либо отключение звука при связи.
Проблемы с программным обеспечением
Проблемы со звуком могут возникнуть из-за несовместимости обновленных драйверов. Чтобы устранить неполадки с драйверами, нужно осуществить их откат через меню пуска, открыть на передней панели управления диспетчер устройств и активировать его. В новом окне кликнуть ПКМ по звуковому устройству и открыть свойства драйвера, после чего выбрать откат.
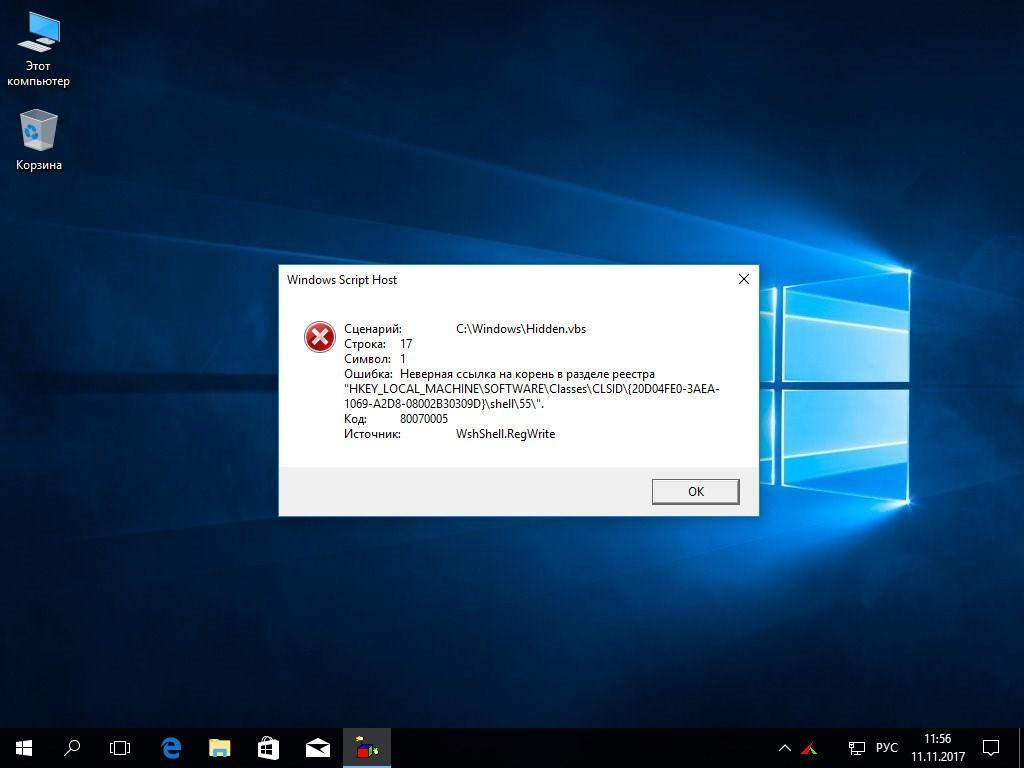
Диагностика с помощью приложения «Устранение неполадок со звуком»
Ее применение эффективно только при устранении простейших проблем. Чтобы ее активировать, необходимо нажать ПКМ на микшер или:
- Через меню «Пуск» открыть параметры и перейти в раздел «Обновления и безопасности».
- Активировать пункт «Устранения неполадок».
- Перейти в строку воспроизведения звукового сигнала.
- Запустить приложение и выбрать нужное устройство, после чего нажать на «Далее».
Пропал звук на Windows 10: что делать
Настройка звука на компьютере Windows 10 может осуществляться различными способами. Однако через какое-то время звуковой сигнал может внезапно исчезнуть, при этом устройства вывода информации могут быть исправны.
Проверьте кабель и громкость
Звуки системы пользователь может не слышать по причине установки минимального уровня громкости. Чтобы исправить эту проблему, нужно лишь поднять микшер в правом нижнем углу на необходимый уровень.
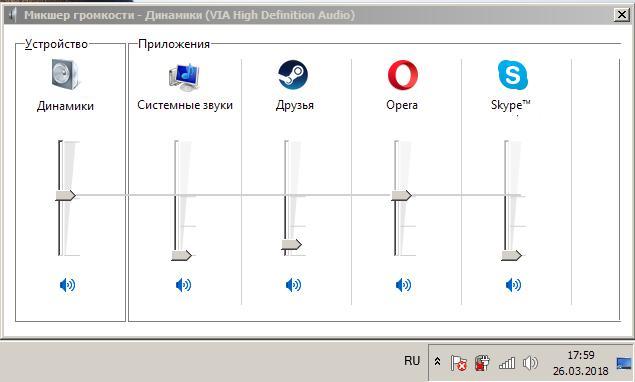
Обратите внимание! Кроме этого, проблема может быть в кабеле. Для ее устранения нужно проверить все соединения и разъемы.
Не работают системные звуки
Тут проблема кроется в неправильной работе установленного ПО, могут быть также повреждены воспроизводимые файлы. Чтобы решить эту проблему, потребуется удалить и вновь установить плеер, пакет кодеков, который поддерживает практически все популярные звуковые форматы.
Выходное аудиоустройство не установлено Windows 10: что делать
Как настроить звук на виндовс 10, если программа пишет ошибку? Тут проблема кроется как в аппаратных, так и программных неполадках: настройках драйверов, неисправностях оборудования, проблемах с разъемами, некачественном подключении.
Чтобы исключить аппаратную неисправность, нужно проверить все штекеры, подключенные к звуковой карте, перепроверить выходы и входы каждого устройства.
Обратите внимание! Для исключения системной неполадки в первую очередь потребуется лишь перезагрузить комп. Устранить эту проблему можно через автоматическое средство устранения неполадок, просканировать систему и выбрать необходимый пункт в контекстном меню.
Что делать, если звук на Windows 10 хрипит или автоматически меняет громкость
Управление звуком в Windows 10 можно осуществлять через специальное приложение или системные настройки ОС. При обнаружении проблем со звуком необходимо в первую очередь отключить дополнительные эффекты. Приложения для улучшения звука могут спровоцировать данную неисправность.

Ошибки аудио воспроизведения
Решение проблем с драйвером звукового устройства
Как осуществляется настройка Enhancements в Windows 10? Решить неисправность с драйверами звукового устройства можно следующим образом:
- Нажать на кнопку «Пуск» и перейти в «Панель управления».
- Открыть раздел «Системы и безопасности».
- Перейти в пункт «Системы» и нажать на «Диспетчер устройств».
Важно! При обнаружении звуковой платы в списке можно сделать вывод, что она установлена. В противном случае ее нужно будет купить отдельно.
Правильная конфигурация BIOS
Пользователи, которые уже были знакомы с конфигурацией БИОС, знают все необходимые комбинации для своего устройства, осведомлены о вариантах перемещения между разделами и отправкой команд.
Обратите внимание! Все действия в BIOS можно выполнить только с помощью клавиатуры. Меню программы может быть любым: с вкладками, находящимися вверху, таблицами с заголовками, интерфейсом, приближенным к UEFI.
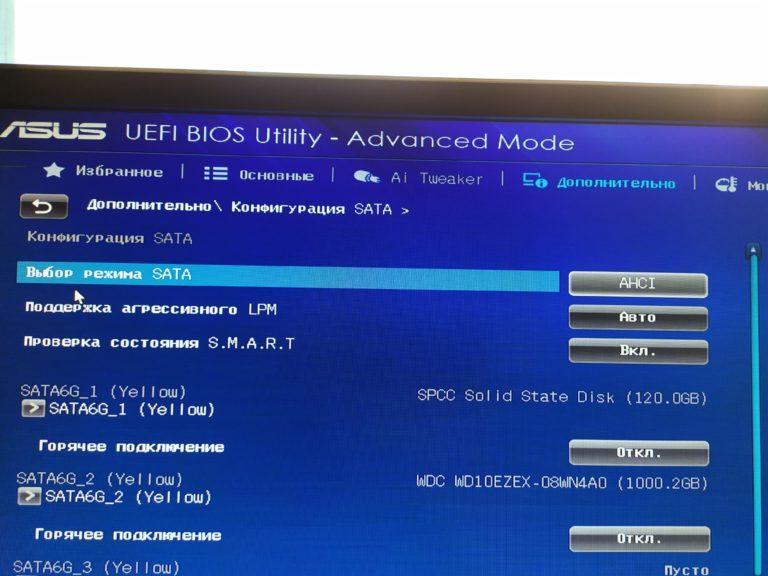
Отключить улучшения звука
Чтобы это сделать, надо:
- Через панель задач перейти в раздел «Звука».
- Открыть окно звуковых свойств.
- В пункте «Воспроизведения» сделать щелчок ПКМ по устройствам и перейти в свойства.
- В свойствах динамиков найти вкладку «Улучшения» и переместить флажок на «Отключение».
Обновление аудиодрайвера
Чтобы это сделать, необходимо:
- Открыть «Пуск» и кликнуть ПКМ по каталогу компьютера, перейти в свойства.
- Открыть «Диспетчер устройств».
- Перейти в строку звуковых, видео и игровых устройств, нажать ПКМ по названию звуковой карты и активировать строку обновления драйвера.
- Нажать на «Автопоиск обновления драйвера» и дождаться окончания действия.
- Отобразятся обновления, тут можно выбрать их установку.
Неправильная конфигурация
По причине неправильной конфигурации audio, HDMI, а также Realtek могут не работать приложения — выдавать ошибку. В этом случае самым лучшим будет произвести переустановку или отключить антивирус перед перезапуском. Также помогут изменения в настройках реестра.
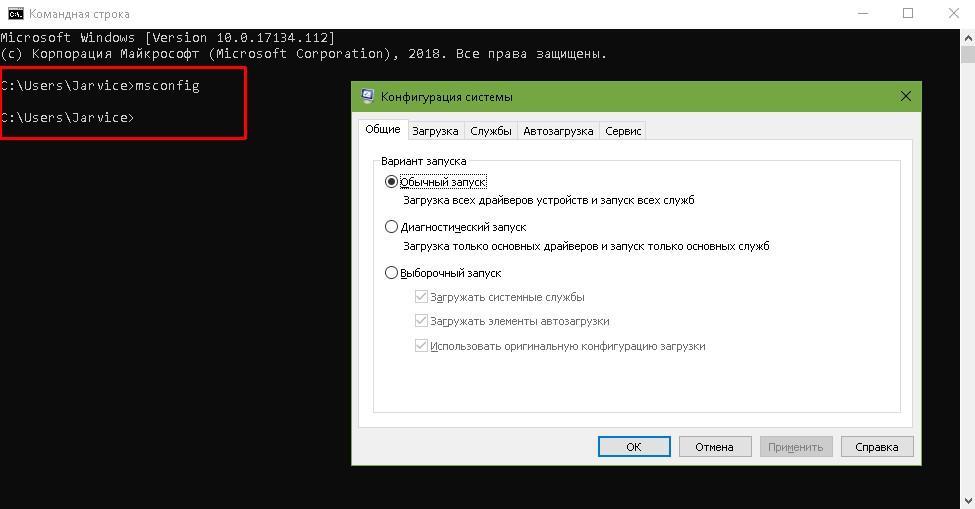
Неправильная конфигурации на Win 10
Способы, представленные выше, помогут решить ту или иную проблему. Таким образом, любую неисправность с аудиопередачей можно устранить самостоятельно без помощи специалиста.
Источник: mirinfo.ru