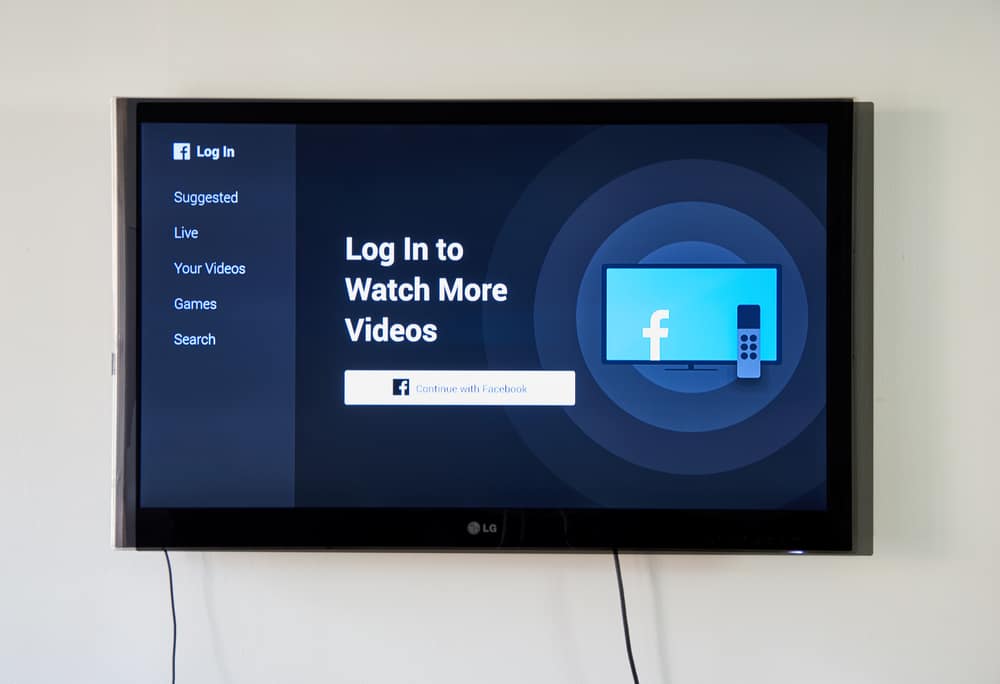
В индустрии смарт-телевизоров LG является одним из ведущих брендов. Но первое, что вам нужно знать о LG Smart TV, это то, что вы можете устанавливать только приложения, доступные в магазине LG. А во-вторых, большинство этих приложений часто выпускают обновления. Хотя эти обновления хороши тем, что расширяют функциональность приложения, одна из проблем, с которой сталкиваются многие пользователи, заключается в том, как обновить свои приложения на LG Smart TV?
В идеале приложения на LG Smart TV должны обновляться автоматически. Но если их нет, можно обновить вручную в магазине LG. Не забудьте подключить телевизор к Интернету, чтобы обновить приложение.
Если вы не обновите приложения, вы не сможете использовать их или пользоваться некоторыми функциями, доступными в обновлении. Следовательно, всякий раз, когда есть обновление, обязательно обновите его.
Root права и сторонние приложения в одну кнопку для тв LG
Узнайте, как это сделать, в этом руководстве.
Шаг для обновления приложений LG Smart TV
Как правило, телевизоры LG Smart TV имеют возможность автоматического обновления приложений. Как только эта опция отключена, это означает, что вам нужно обновить приложения самостоятельно или снова включить эту опцию вручную. Как вы, возможно, уже поняли, есть два основных способа обновления приложений на смарт-телевизоре LG.
Если у вас возникли проблемы с обновлением приложений, мы рекомендуем проверить, доступно ли обновление прошивки для вашего LG Smart TV. Если он есть, вам следует сначала обновить прошивку, прежде чем пытаться обновить приложение.
Способ № 1: обновить приложения вручную
Возможно, вам придется обновить приложения вручную, если вы используете совершенно новый LG Smart TV. Это связано с тем, что LG поставляет свои смарт-телевизоры с отключенным приложением автоматического обновления. Итак, если вы заметили, что ваши приложения устарели, вам придется обновить их вручную.
Нет ничего плохого в обновлении приложений LG Smart TV вручную. Многие люди предпочитают обновлять свои телевизионные приложения вручную, так как это дает им контроль над тем, что они обновляют, а что нет.
Вот как вручную обновить приложения.
- Включите Smart TV и нажмите кнопку «Домой» на пульте.
- Нажмите LG Content Store, чтобы открыть его.
- Выберите «Приложения».
- Нажмите «Мои приложения», чтобы просмотреть список приложений, установленных на вашем LG Smart TV.
- Выберите приложение, чтобы узнать, доступно ли обновление; нажмите кнопку «Обновить», чтобы установить новые обновления.
- Если вы хотите обновить все приложения сразу, нажмите кнопку «Обновить все» в разделе «Мои приложения».
Способ № 2: автоматическое обновление приложений
Если вам не нравится обновлять приложения вручную на LG Smart TV, вы можете автоматизировать этот процесс. Когда вы автоматизируете процесс, в любое время, когда появляется обновление, приложение автоматически обновляется на вашем LG Smart TV без необходимости заходить в LG Content Store.
Вот как автоматически обновлять приложения.
- Включите LG Smart TV и нажмите кнопку «Домой» на пульте дистанционного управления.
- Нажмите «Настройки», а затем нажмите «Все настройки».
- Выберите «Общие» из списка параметров в меню «Настройки» и нажмите «Об этом телевизоре».
- Прокрутите вниз и установите флажок рядом с параметром «Разрешить автоматические обновления».
Как обновить прошивку LG Smart TV
Если у вас по-прежнему возникают проблемы с обновлением прошивки вашего LG Smart TV, вам может потребоваться обновить его прошивку. Ниже мы перечисляем два простых способа обновления прошивки LG Smart TV.
Способ № 1: использование настроек на Smart TV
Самый простой способ обновить прошивку на LG Smart TV — через Настройки. Однако шаги могут немного отличаться в зависимости от ОС вашего телевизора. Однако ниже приведены шаги, которые необходимо выполнить, чтобы обновить прошивку с помощью настроек на WebOS LG Smart TV.
Вот как использовать приложение «Настройки» для обновления прошивки LG Smart TV.
- Подключите телевизор к Интернету через Wi-Fi, нажмите кнопку «Домой» и нажмите «Настройки» в правом верхнем углу экрана.
- В правом нижнем углу вы увидите опцию «Все настройки»; щелкните по нему.
- Нажмите «Общие» в левой части экрана и нажмите «Об этом телевизоре».
- Установите флажок рядом с параметром «Разрешить автоматические обновления» и нажмите «Проверить наличие обновлений».
Если доступно обновление, ваш LG Smart TV начнет его загрузку и автоматически загрузит последующие обновления.
Способ № 2: использование USB-пера
Если вы не можете обновить прошивку вашего LG Smart TV с помощью метода № 1, мы рекомендуем вам использовать USB-ручку. Вы должны загрузить обновление на свой компьютер и загрузить его на USB-накопитель.
Вот как можно использовать USB-накопитель для обновления прошивки на LG Smart TV.
- Перейти к Сайт поддержки LG и введите номер модели вашего смарт-телевизора.
- Выберите версию прошивки на веб-сайте и выберите «Загрузить этот файл».
- Когда загрузка будет завершена, скопируйте ее на USB-накопитель, не внося никаких изменений.
- Подключите USB-накопитель к телевизору и дайте ему обнаружить его.
- Откройте меню «Настройка и поддержка» на телевизоре, выберите «Установить» из файла и перейдите к USB-накопителю.
- Выберите загруженный файл и разрешите обновлению телевизора.
Заключение
В заключение, если у вас достаточно быстрое подключение к Интернету, обновление любого приложения на вашем LG Smart TV займет всего несколько минут. Если вы не обновите приложения, это может повлиять на их функциональность. Поэтому убедитесь, что вы постоянно обновляете свои приложения на своем Smart TV.
Источник: wiws.ru
Как устанавливать программы и игры на телевизор LG Smart TV [LG Smart World и Game World]? Создаем учетную запись LG





Приложения для Smart TV – это следующий виток развития технологии умных телевизоров. Благодаря возможности выполнять многие процедуры настроек, подключений, выхода в интернет открылась и возможность создавать приложения для телевизоров. У производителей уже есть определенные предустановленные приложения, но их список намного больше в магазине Play Market. О том, как скачать приложения на СМАРТ ТВ, и пойдет речь в нашей статье.
Приложения для Smart TV выполняют самые разносторонние функции и тем самым расширяют функционал телевизора. Среди приложений присутствуют игры, специальные программы для трансляции ТВ каналов, архив телевизионного вещания, некоторые интернет издания также вещают в ТВ сфере. Благодаря активному распространению облачных накопителей, телевизору даже не придется сохранять большие количества байтов.
Подключение Smart TV
Чтобы задействовать все функции технологии Smart TV, необходимо подключить телевизор к Интернету. Осуществить это можно 2-мя способами:
- подключение беспроводного типа с использованием Wi-Fi сети;
- соединение телевизора и роутера при помощи Интернет-кабеля.
Правильнее всего – определиться со способом соединения ещё до приобретения телевизора. Однако настоятельно рекомендуется приобретать устройства, взаимодействующие с Интернетом посредством Wi-Fi. Такой способ соединения с сетью гораздо быстрее Интернет-кабеля, схему гораздо проще подключить, можно избежать лишних трат и прокладывания кабеля по квартире.

В любом случае, подключить технологию Smart TV к Интернету несложно:
Это самый простейший способ, хоть и не очень практичный. Берётся Интернет-кабель и напрямую соединяется между телевизором, модемом и Ethernet-портом. Связь будет распознана мгновенно, после чего можно начинать пользоваться всеми удобствами системы Smart TV на телевизоре: смотреть видео, скачивать их, пользоваться Skype (при наличии периферийного оборудования).
- перемещение устройств затрудняется и полностью зависит от расположения роутера и длины кабеля;
- малейшее повреждение провода может вызвать определённую нестабильность в работе сети или полностью испортить подключение к Интернету;
- со временем оболочка кабеля может трескаться, обнажая внутренности кабеля (повышается вероятность удара током);
- в некоторых случаях нет возможности проложить дополнительный кабель красиво (под плинтусом или полом), в итоге он будет неряшливо лежать прямо на полу.
- самая простая схема подключения, которую только можно придумать (справится любой человек, даже полноценный новичок);
- нет необходимости разбираться в настройках и как-либо дополнительно настраивать телевизор на приём сигнала;
- 99% всех неисправностей заключаются в кабеле – после его замены Интернет вновь появляется;
- Интернет-кабель приобретается по низкой цене, а вся процедура подключения длится не больше 1 минуты.
Один конец LAN-кабеля необходимо подключить к Ethernet-разъёму в телевизоре с технологией Smart TV, а второй конец – к внешнему модему Интернет-сети. Сам модем также соединяется с Ethernet-портом в стене (если этого не было сделано ранее). Затем произойдёт непродолжительное распознание устройством нового соединения, и доступ к Интернету появится. На этом подключение заканчивается.
Чтобы подключить Smart TV через Wi-Fi, необходимо иметь в телевизоре встроенный Wi-Fi модуль. Именно он будет «ловить» Интернет от роутера. Если такового не имеется, следует приобрести специальный адаптер (маленькое устройство, подключающееся к телевизору/компьютеру), который выступит связующим звеном. Подключается такой адаптер в USB-порт на телевизоре.
Для начала необходимо убедиться, что Wi-Fi роутер работает исправно и всецело подключён к сети Интернет. Далее после установки адаптера (не требуется при встроенном модуле) в опциях телевизора следует выбрать соответствующий раздел и запустить процесс поиска доступных Wi-Fi соединений.
Важно обратить внимание на название доступной Интернет-сети. Если это окажется роутер соседа, он в любой момент времени может быть отключён. Поэтому следует отнестись ответственно к выбору доступных сетей, чтобы иметь постоянную и гарантированную связь с Интернетом.
При наличии кода безопасности/пароля его нужно будет ввести в процессе подключения. Как только связь между телевизором и Wi-Fi роутером будет настроена, пользователь получит полный доступ к Интернет-ресурсам и приложениям.
Также в комплекте с приобретаемым телевизором всегда имеется руководство пользователя, обладающее исчерпывающей информацией по поводу правил подключения, настройки и использования технологии Smart TV.
Как подключить Smart TV к сети Интернет посредством LAN-кабеля и через Wi-Fi, смотрите в следующем видео:
Использования технологии Smart TV можно добиться посредством компьютера. Подключать ТВ можно 2 способами:
- HDMI-кабелем;
- через упомянутый Wi-Fi.
Однако соединение через HDMI не сможет предоставить доступ к Интернету. Таким образом, можно будет лишь просматривать фильмы на компьютере, используя телевизор в качестве монитора.
А вот при подключении к компьютеру через настройку Wi-Fi Интернет станет доступен, как если подключаться к обычному роутеру (по факту, это одно и то же).
После всех проведённых процедур остаётся лишь окончательно настроить Smart TV.











Установка apk приложений с флешки вручную
Для старых телевизоров LG с операционной системой NetCast инструкция по установке приложений с флешки стандартная: нужно скачать приложение, распаковать архив на флешку, вставить флешку в телевизор и новое приложение появится в разделе «Мои приложения» в подкатегории «USB».
Но пользователи телевизоров LG более поздних версий с операционной системой WebOS часто сталкиваются с проблемами.
Для установки приложения с флешки на телевизор с WebOS до 2017 года выпуска, следует выполнить следующие шаги:
- Скачать архив с нужным приложением.
- Отформатировать флешку в формате FAT.
- Распаковать архив в корень флешки.
- На телевизоре войти под своим аккаунтом SmartTV LG Store.
- Вставить флешку в USB-разъем телевизора. Если появится окно с подключением флешки, нужно отменить его.
- Приложение должно появиться на главном экране.
Если при запуске ничего не происходит, нужно:
- Авторизироваться в LG Store.
- В правом нижнем углу нажать на «Моя страница».
- Выбрать пункт «Приобретенные приложения».
- Запустить приложение.
Для телевизоров LG с операционной системой WebOS от 2020 года для запуска приложений с флешки требуется обязательно перед этим войти в учётную запись.
Если ничего не помогает и приложения по прежнему не запускаются с флешки на телевизоре, остается только попробовать установить нужное приложение через режим разработчика. Этот способ очень сложный и небезопасный. Только специалисты могут разобраться со всеми настройками. А если что-то пойдет не так, то сервисные центры LG откажутся от ремонта вашего телевизора.
Особенности настройки телевизоров LG
В разных телевизорах существуют разные настройки, поэтому для полноценной работы Smart TV важно настроить устройство для правильного соединения с Интернетом.
Для моделей ТВ от производителя LG, зачастую, требуется пройти регистрацию в системе Smart TV. Без этого устанавливать и пользоваться приложениями (как и остальным функционалом телевизора) будет невозможно.
Сперва требуется зайти в главное меню ТВ. Затем в верхнем правом углу меню будет расположена кнопка для входа в аккаунт. Там будет необходимо ввести логин и пароль от него, но т. к. аккаунта ещё не существует, его необходимо создать. Для этого и нужна кнопка «Создать аккаунт/Регистрация».
В открывшейся форме следует придумать и ввести пароль, логин, а также добавить адрес электронной почты:

В любом из случаев в процессе регистрации понадобится смартфон или компьютер, чтобы зайти в электронную почту и подтвердить процесс регистрации профиля в сети.
Далее указанные при регистрации данные необходимо ввести в упомянутом окне регистрации в главном меню на телевизоре. После этого Smart TV будет окончательно настроен и другие действия не требуются.








Разновидности виджетов для WebOS
Виджеты, разработанные для телевизоров LG Smart TV, увеличивают возможности гаджета, улучшают его функциональность и полностью адаптированы под конкретного пользователя. Но встроенных в телевизор программ не достаточно и их приходится скачивать и устанавливать самостоятельно.

Все виджеты бывают глобальные и локальные.
Глобальными считаются такие, как Skype, YouTube, Twiter, IVI. К локальным относят расширения, которыми пользуется меньшее количество людей и их устанавливают бесплатно.
В телевизоры LG Смарт ТВ встроены и глобальные, и локальные приложения. Но, на практике, люди, ищущие приложение, даже не задумываются к какому виду оно относится.

Поэтому виджеты для Смарт ТВ LG делят на такие разновидности:
- игры;
- социальные сети;
- IPTV;
- Интернет-телефония;
- информативные;
- обучающие;
- для просмотра фильмов в 3D формате;
- поисковые приложения.
Особенности подключения в Sony Bravia
Настройка технологии Smart TV в телевизорах марки Sony Bravia значительно отличается:
1. Первым делом на пульте дистанционного управления следует нажать кнопку «Home»:

Это переведёт пользователя в главное меню телевизора.
2. Затем в открывшемся окне следует выбрать значок с изображением чемодана, после чего появится меню «Установки»:

3. В выпадающем списке следует выбрать пункт «Сеть»:

4. В итоге появится ещё несколько пунктов, из которых следует выбрать «Обновить Интернет-содержимое»:

После этих действий Интернет условно перезагрузится, и телевизор настроится на нужную сеть. На этом настройка Smart TV окончена.
Прогноз погоды
Для получения прогноза погоды телевизор
соединяется со службой погоды в Интернете не выдает обширную информацию о погоде сегодня не о прогнозе на несколько дней во всех подробностях (скорость ветра, температура, осадки, влажность, давление не др.). Возможность выбрать города, которые интересуют только Вас.
Подключение к фотохостингу Picasa позволяет пользователю просматривать фотографии, которые он хранит в Интернете. Однако главное конечно просмотреть фотографии друзей, так же они смогут посмотреть Ваши снимки. > миф сервис предоставляет поисковик Google и так же для использования Picasa нужно сначала зарегистрироваться в поисковике, и после войти, используя свои данные для авторизации, на фотохостинг.
Настройка телевизоров Samsung
Вместе с телевизором поставляется инструкция к пользованию, в которой досконально объясняется процедура подключения, но не подробные настройки Smart TV. Возможно, это связано с тем, что компания Samsung полностью уверена, что проблем в ходе подключения не возникнет:
1. На пульте дистанционного управления необходимо зайти в меню Smart Hub:

2. Чтобы проверить работу Smart TV, достаточно запустить любое из доступных приложений:

Если оно запустилось, то технология успешно работает, и можно начать наслаждаться всеми преимуществами сервиса.
Как установить Яндекс.Диск
Если нужен быстрый доступ к фото, видео и файлам, хранящимся на Яндекс.Диске, можно установить отдельное приложение. Для этого придется перейти во встроенный магазин и найти сервис.
Действия при установке не отличаются от действий при скачивании обозревателя. Нужно перейти в магазин LG Content Store, выбрать вкладку «Все» и найти нужное приложение.

Важно. Для работы с сервисом требуется регистрация или авторизация в уже существующем аккаунте Яндекс. Скорость загрузки изображений зависит от качества интернет-соединения. Установка доступна бесплатно.
Зачем нужна регистрация
Регистрация в LG Smart World позволяет СМАРТ-телеприемнику подключаться к Интернету для получения доступа к контенту разного типа. После данной процедуры пользователю становятся доступны функции полноценного медиацентра:
- Интернет-серфинг;
- доступ к Youtube;
- video on demand – поиск роликов, шоу, передач, сериалов по запросу;
- развлекательные и развивающие игры;
- новостные и погодные сервисы;
- программы телепередач;
- видео-тренинги по танцам, йоге, фитнесу и многим другим направлениям;
- видеозвонки через Skype;
- общение в социальных мессенджерах и многое другое.
На заметку! Сервисы Smart World от LG позволяют получить доступ к контенту от ivi, alvion и других разработчиков с любого устройства пользователя бесплатно: ноутбука, смартфона, планшета, ПК.
Преимущество платформы Смарт ТВ от LG заключается в большом ассортименте российских приложений, а также в простой навигации. Сенсорный пульт ДУ позволяет легко, быстро и удобно управлять «умным» функционалом, а технология Smart Share автоматически синхронизирует все подключенные устройства.
Завоевание пользовательских симпатий
Лишь пару лет назад две азиатские компании начали поставлять на мировой рынок первые модели телевизоров, которые получили название Smart TV. На LG и еще одного корейского гиганта под названием Samsung приходится большая часть рынка данного товара. Можно с уверенностью заявить, что они своего рода монополисты данной ниши.
На сегодняшний момент эти две компании уютно расположились на рынке, вытеснив из него более мелких конкурентов. При этом они претенциозно соревнуются друг с другом, ежемесячно предлагая своим потенциальным потребителям усовершенствованные модели «умных» телевизоров. Нас же интересует детище именно гиганта LG.
Все устройства на одном дисплее
Наиболее важной для пользователя «умного» телевизора является встроенная функция под названием SmartShare. В окне главного меню для этой опции выделена отдельная строчка.
В подменю к рассматриваемой функции можно найти всевозможные подключенные к телевизору устройства: карты памяти, плейеры, проигрыватели и т. д. С помощью SmartShare можно наслаждаться просмотром любимых фильмов в любом формате, а также слушать музыкальные композиции и вспоминать яркие моменты, изображенные на фотографиях. Примечательно, что рассматриваемая функция поддерживает кодек DivX и позволяет «читать» файлы, имеющие расширение MKV. Что более интересно, так это встроенный стандарт Smart TV под названием DLNA. С помощью этой функции пользователь может искать файлы и папки, документы и различные мультимедийные данные на устройствах, которые, так же как и телевизор, подключены к беспроводной сети.
Источник: brit03.ru
Как обновить приложения на устройстве LG Smart TV





Телевизоры компании LG с поддержкой технологии Smart TV давно перестали восприниматься как устройства для просмотра телепередач или фильмов. Они являются полноценными информационно-развлекательными комплексами со множеством функций. Чтобы опробовать все возможности телевизионного оборудования, достаточно уточнить, какие есть приложения на WebOS LG.
Телевизоры LG с поддержкой Smart TV имеют много функций.
Типы приложений для «Смарт ТВ»
Перед тем как установить приложение на телевизор LG Smart TV, следует ознакомиться с классификацией продуктов, которые доступны в фирменном магазине. Существует 2 большие группы программ:
Глобальные
Подходят для всех телевизоров с поддержкой технологии «Смарт ТВ». Не имеют привязки к региональным ограничениям.
Локальные
Функционируют только в отдельных странах. Если инструмент не устанавливается на устройство из-за региона проживания, можно указать другой адрес в настройках.
Как устанавливать сторонние программы
Виджеты, недоступные в официальном магазине LG, можно скачать из других источников. Такое программное обеспечение можно найти на сайтах независимых разработчиков, порталах и форумах поклонников SMART TV, блогах и социальных сетях. Установка на телевизор немного сложнее, но внимательное и вдумчивое прочтение инструкций поможет справиться с этой задачей даже неопытным пользователям.
Примечание: Отсутствие программного обеспечения в Content Store не означает, что виджет небезопасен или имеет низкое качество. Причиной часто являются недоразумения между LG и внешними компаниями/группами разработчиков относительно использования контента. Однако не рекомендуется устанавливать малоизвестные приложения из непроверенных источников.
Установка с флэшки
Для начала необходимо найти и скачать необходимое программное обеспечение через браузер на вашем компьютере. Затем извлеките содержимое архива .zip или .rar (программы распространяются в сжатом виде) в корневую директорию вашего диска и следуйте инструкциям, приведенным ниже:
- Войдите в свой аккаунт Smart TV;
- Вставьте флэш-карту в доступный слот телевизора;
- ждать уведомления о том, что СМИ подключены;
- Нажмите кнопку со значком «хижина» на пульте дистанционного управления;
- Прокрутите меню и найдите ярлык нужного виджета;
- Запустите нужную программу.
Основным условием использования программного обеспечения на флешке является то, что носитель не должен выниматься из гнезда во время работы программного обеспечения.
Установка в режиме разработчика
Среда разработки webOS-приложений нужна не только разработчикам, создающим программное обеспечение, но и обычным владельцам смарт-телевизоров. Для работы вам понадобится:
- Скачайте и установите на свой компьютер Java Development Kit, Git, webOS TV IDE и инсталляционное приложение (архив с расширением .ipk);
- Зарегистрируйтесь на портале разработчиков webOS;
- Установите на телевизор (через официальный магазин) приложение режима разработчика;
- подключите компьютер и SMART-телевизор к одной и той же сети.
Обратите внимание, что при загрузке программ для ПК необходимо учитывать размер битов операционной системы (32 или 64 бита). Для работы в среде разработки не требуются эмуляторы.
Затем выполните серию шагов отдельно на вашем SMART-телевизоре и на вашем компьютере.
— включить режим устройства (индикатор должен быть в состоянии «ON») и перезапустить устройство (кнопка «Restart» в окне программы);
— Откройте приложение еще раз и включите сервер ключей (индикатор в положении «ON»).
— выберите тип проекта («webapp» из списка под «Шаблон проекта»);
— Закройте диалог, нажав кнопку «Готово»;
— Распакуйте ipk-архив и переместите файлы в новый проект.
Далее добавьте новое устройство, перейдя на вкладку «Целевая конфигурация». (нижний правый угол окна программы) и нажмите на иконку «Новое соединение». В появившемся на экране монитора окне укажите тип подключаемого устройства («LG Smart TV» в выпадающем меню «Тип устройства»). В строке «IP-адрес» введите IP-адрес, который можно найти в программе Режим Разработчика, запущенной на SMART-телевизоре.
Затем на той же вкладке появится иконка устройства. В его контекстном меню, которое появляется при щелчке правой кнопкой мыши, выберите строку «Свойства». Затем в поле свойств «Пароль», где в режиме разработчика необходимо ввести комбинацию символов из одноименной строки. Затем применить внесенные изменения (кнопка «Применить»).
Затем необходимо снова открыть контекстное меню устройства и выбрать опцию «Подключить». Это подключит телевизор к компьютеру. Осталось отправить нужную программу на Smart TV, для этого кликнуть правой кнопкой мыши на названии проекта, перейти к «Запустить как» и выбрать второй пункт — «webOS-приложение». В появившемся окне выберите уже подключенный телевизор («webOS_TV»), затем нажмите «Применить» и «Запустить».
Установка программного обеспечения займет некоторое время, после чего виджет будет работать без вмешательства пользователя. Иконка также появится в меню. Вы должны знать, что для установки некоторого программного обеспечения, вам нужно будет указать DNS-серверы в настройках телевизора. Подробную информацию о процедуре можно найти в подробных инструкциях по программному обеспечению на специализированных веб-сайтах и форумах.
Установка приложений на WebOS
Существует несколько способов установки ПО с фирменного магазина LG Content Store для телевизоров ЛЖ. Главное требование — наличие стабильного доступа к сети и аккаунта в системе LG Smart World.
Регистрация и авторизация
Перед тем как скачать приложения на «Смарт ТВ» от LG, нужно уточнить текущую версию операционной системы WebOS. Для этого потребуется открыть настройки домашней техники и перейти на вкладку с техническими характеристиками ОС.

Перед скачиванием приложений, нужно пройти регистрацию.
Затем следует авторизоваться в ранее зарегистрированном профиле или создать его с нуля.
Для регистрации нужно сделать следующее:
- Войти в меню «Настройки», используя иконку шестеренки или клавишу Setting на пульте (в зависимости от его модификации).
- Выбрать раздел «Расширенные настройки», кликнув по значку 3 точек в конце списка.
- Перейти на вкладку «Общие» и найти опцию «Управление аккаунтом».
- Выбрать меню «Создать учетную запись» и заполнить все пустые поля.
- Подтвердить согласие с лицензионным соглашением.
- Указать адрес электронной почты для завершения процесса регистрации.
- Подтвердить процесс создания профиля через email или код, отправленный на телефон.
Если все условия выполнены без ошибок, вы сможете пользоваться всем веб-контентом для ТВ бесплатно.
Установка приложения из магазина
Алгоритм инсталляции apps-файлов для техники ЛДЖИ, выпущенной после 2015 г., выглядит так:
- Телевизор нужно подключить к интернету и нажать на пульте дистанционного управления клавишу Smart.
- Стрелками на пульте выбрать вкладку LG Store и нажать на нее. В открывшемся окне появится список доступных в вашей местности бесплатных и платных сервисов.
- Перейти на вкладку с интересующим виджетом и провести инсталляцию нажатием на клавишу «Установить». Если утилита платная, система предложит подробную инструкцию по оплате покупки.
- Запустить программу соответствующей клавишей.
Для доступа к установленному ПО следует нажать на кнопку Home или Smart.
Через USB-накопитель
Инсталляцию приложений от сторонних разработчиков можно провести с флешки.

Инсталляцию приложений можно выполнить с помощью флешки.
Этот метод подходит для техники, выпущенной в 2012-2015 гг. Чтобы установить интересующий виджет, нужно загрузить специальную утилиту для IPTV, проверить совместимость ПО с версией WebOS и начать установку по такой инструкции:
- Вставить накопитель в соответствующий разъем устройства.
- Открыть содержимое флеш-карты через отображенную вкладку.
- Найти установочный файл и запустить процесс инсталляции.
- Придерживаясь инструкций системы, завершить инсталляцию.
Как скачать и установить приложения на телевизор LG?
Сразу же следует отметить, что для телевизоров LG Smart TV нет возможности скачать Play Market. Дело в том, что эти телевизоры работают на операционной системе webOS, и это конкурент Android. В то же время, мобильная система Android принадлежит Google. В LG они создали и развивают свою собственную систему, а это значит, что у них есть собственный магазин приложений. К счастью, есть также много полезных сервисов, хотя и меньше, чем на Android-телевидении.

Вы не сможете установить Play Market на LG TV по той причине, что сервис разработан специально для Android и просто не будет работать на другой операционной системе.
Как установить приложения на LG Smart TV с webOS:
- Включите телевизор и перейдите на главную страницу.
- Выберите LG Smart World из списка доступных приложений.

- Зарегистрируйтесь или войдите в свой аккаунт (вероятно, у вас уже есть аккаунт). Это может быть полезно для восстановления доступа к вашему профилю, если вы забыли свой пароль.
- Из доступного списка приложений найдите нужное и нажмите кнопку «Установить».

- Запустите программу, она может быть на главном экране или в папке «Дополнительно».
Важно: Перед загрузкой приложения мы всегда рекомендуем прочитать информацию о нем. Значительное их число является платными приложениями. Чтобы избежать списания средств с Вашей банковской карты, лучше проверить еще раз и использовать информированный подход к выбору приложения. Кроме того, некоторые услуги бесплатны, но они продают видео, и с вас могут взимать плату, если вы запускаете платное видео.
Настройка WebOS
Для работы с Web OS нужно подключиться к интернету, а затем заключить договор с провайдером на получение пакета каналов по технологии IPTV. При первом запуске телевизора на главном экране отобразится анимированный помощник с подробным и информативным сопровождением процесса настройки.
Для начала следует указать язык и региональные особенности, включая часовой пояс, для корректного отображения времени.
Дальше нужно выбрать способ подключения к интернету: по Wi-Fi или Ethernet-кабелю. Второй метод намного проще, поскольку пользователю нужно вставить провод от модема в соответствующий разъем и дождаться, пока система зарегистрирует сеть.
На следующей вкладке необходимо указать режим работы ТВ. В большинстве случаев используется настройка «Дома». В этом окне доступен обширный выбор методов приема телеканалов под все типы телевидения:
- Аналоговое.
- Цифровое.
- Спутниковое.

«Родительский контроль» — функция, с помощью которой можно защитить источники паролем.
Дальше системный интерфейс предложит осуществить поиск каналов и метод получения ТВ-сигнала. Когда процесс будет завершен, можно защитить отдельные источники паролем через функцию «Родительский контроль».
Во время первой настройки пользователю нужно подтвердить свое согласие с «Политикой конфиденциальности» и «Условиями соглашения», отметив эти пункты галочками.
Обновление прошивки телевизора Philips (Android TV) через интернет
Так как обновлять наш Android TV мы будем через интернет, то телевизор должен быть подключен к интернету по сетевому кабелю, или по Wi-Fi сети.
После того, как убедились, что интернет на телевизоре работает (можно например запустить видео на YouTube) , открываем Smart TV, и прокручиваем до раздела «Установки». Там выбираем пункт «Обновить ПО»

Дальше, выбираем пункт «Поиск обновлений».

И в качестве источника выбираем «Интернет».

Телевизор выполнить проверку, и если найдет новое обновление ПО, то предложит обновится. Нажимаем на кнопку «Обновить».

Дальше, принимаем пользовательское соглашение, и ждем, пока телевизор загрузит прошивку. Весит она не мало, поэтому, все зависит от скорости вашего подключения к интернету.

Раньше я не сталкивался с такой проблемой. Решил просто: отключил автоматическое выключение телевизора в настройках. Есть там такой пункт «Таймер автовыключения» выставляем значение на 0.
Установка обновления системы на телевизоре Philips
Как только обновление будет загружено, телевизор предложит его установить. Нажимаем на кнопку «Начать». Телевизор перезагрузится, и начнется установка обновления системы. Ждем.

Затем, телевизор снова будет перезагружен, и начнется обновление Android (оптимизация приложений). Ждем, пока закончится этот процесс.

После этого, можно пользоваться телевизором.
После обновления
У меня он сразу сильно глючил, Android TV еле запустился. А потом, вообще появился синий экран, я уже подумал, что это синий экран смерти
Источник: shop-tv-goods.ru