Получить цифровую копию печатной страницы или фотоснимка на ПК можно путем их сканирования. Данную функцию способен выполнить отдельный сканер или МФУ – многофункциональное устройство, совмещающем в себе возможности печати, сканирования и отправки факса. В статье ниже детально расскажем, как отсканировать документ на компьютер с принтера. Для этого используются встроенные средства Windows или специализированные программы.
Как добавить сканер в Windows 10
Начинается процесс конечно же с подключения принтера (МФУ) к системному блоку компьютера или ноутбука. Шнур, идущий от устройства, вставляется в любой свободный USB-порт. В большинстве случае система автоматически определит модель принтера, скачает и установит необходимые для него драйвера. После этого будет доступна печать и сканирование встроенными средствами.
Если оборудование не определяется автоматически, следует запустить процесс вручную:
- Открыть раздел «Параметры», используя меню «Пуск».
- Выбрать плитку «Устройства».
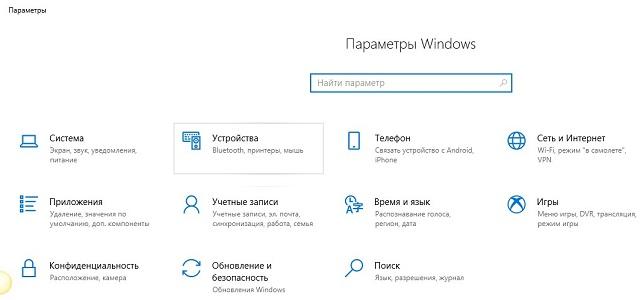
Как сканировать в Windows 10
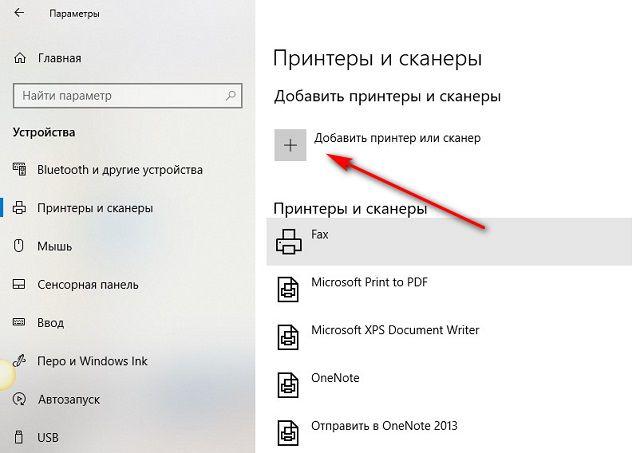
В случае, когда требуется получить расширенный набор функций, идущих в составе специализированного ПО, придется скачать установочный пакет с сайта производителя. Такой метод предполагает установку драйверов, а также сопутствующих программ, помогающих пользователю выполнять печать или сканирование документов. Описать пошагово работу с каждой невозможно, ввиду огромного количества моделей устройств. Ниже будет представлена общая модель взаимодействия с подобными программами.
Как сканировать на компьютер через принтер
Это довольно простая операция, которая выполняется в несколько кликов. Главное условие для ее успешного выполнения – наличие установленных драйверов для оборудования.
Стандартное средство Windows
Провести сканирование можно непосредственно через встроенные инструменты операционной системы. Метод будет актуален в случае, когда драйвера также были установлены автоматически после подключения МФУ к компьютеру.
В Windows 10 следует воспользоваться универсальным приложением для сканирования и отправки факса. Инструкция:
- Открыть крышку сканера. Разместить страницу текста или снимок лицевой стороной на стекло. Опустить крышку на место.
- Открыть поиск на компьютере и начать вписывать запрос «факсы и сканирование».
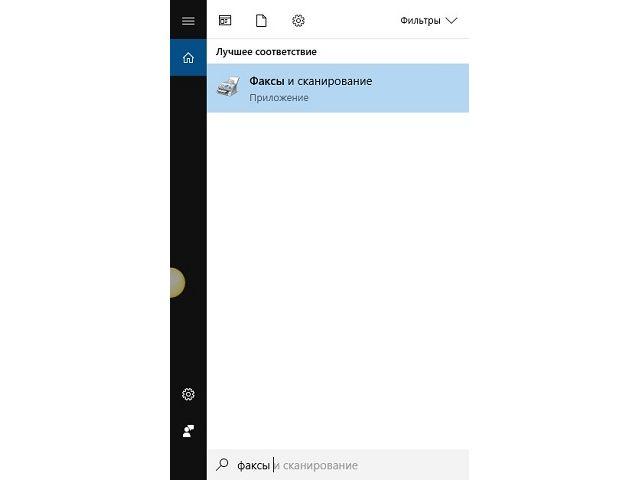
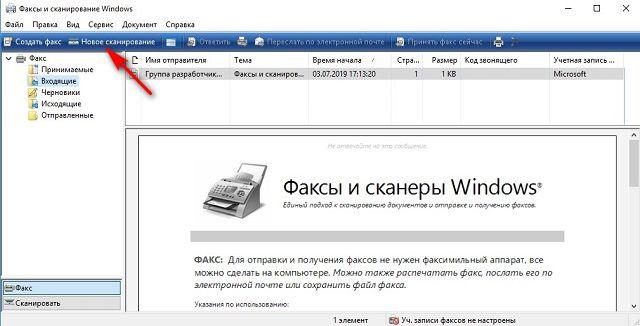
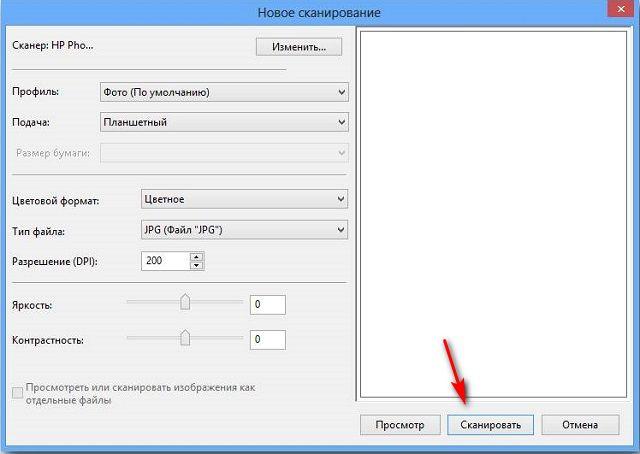
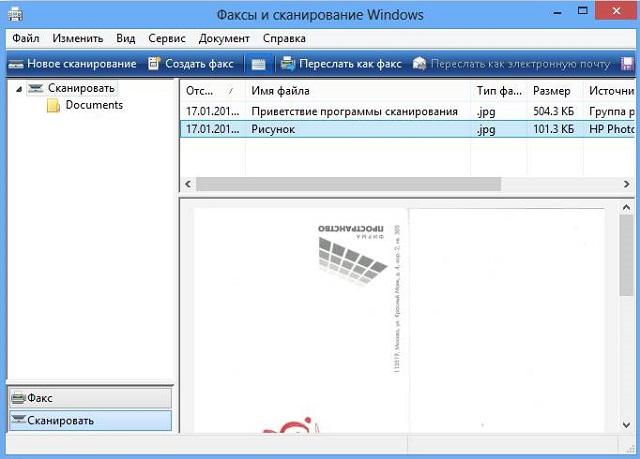
Как отсканировать документы в один файл pdf
На Windows 7 окно сканирования запускается с панели управления, раздел «Устройства и принтеры». В отобразившемся списке необходимо отыскать и дважды кликнуть по названию принтера. Отобразятся доступные действия, кликнуть по ссылке «Сканировать фотографии и документы». Далее откроется окно, схожее с описанным в инструкции. Останется выбрать параметры и запустить процесс.
Программное обеспечение принтера
Универсальной инструкции, как пользоваться сканером на принтере через специализированное ПО – нет. Все зависит от фирмы производителя, серии и модели устройства. Так, например, в составе драйвером для современных МФУ от Canon применяется утилита IJ Scan Utility. Процесс сканирования с ее помощью выглядит следующим образом:
- Запустить программу используя ярлык в меню «Пуск» или на рабочем столе.
- Первая строка позволяет выбрать принтер.
- Далее устанавливается тип сканирования: автоматический, документ, фото, настраиваемый и т.д.
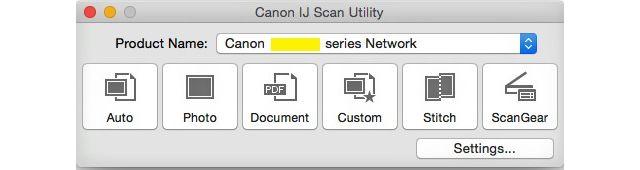
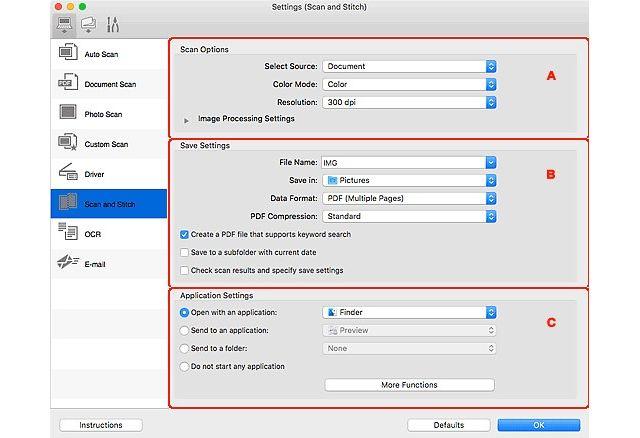
Внешний вид других приложений от других производителей МФУ будет отличаться, но общий принцип останется прежним.
Подведем итоги. Для успешного сканирования документа или фото через принтер понадобиться правильно установить драйвера, а также убедиться, что устройство соединено с компьютером и готово к работе. Сама процедура выполняется через встроенные средства Windows или специализированное ПО, поставляемое производителем МФУ.
Источник: mobila.guru
Как сканировать на компьютер через принтер
Сканер – устройство, позволяющее сделать копию изображения и сохранить его на ПК. Сканировать можно всё что угодно: важные документы, фотографии, картинки, нужные главы редкой книги и многое другое. В связи с тем, что подобное требуется не так часто, то многие, даже активные пользователи компьютера не знают, как это сделать. Сегодня мы поговорим, как сканировать на компьютере через принтер . Разберёмся как работать с устройством из операционных систем различных версий, а также узнаем, какой софт поможет справиться с задачей.
Подготовка к работе

Для начала следует усвоить, что конкретно принтер сканирование не выполняет. Поэтому сам вопрос, как сканировать на компьютере через принтер звучит слегка некорректно. Получить копию нужного документа или изображения можно только с помощью многофункционального устройство, которое совмещает в себе копир, сканер и принтер.
Если у вас есть такое устройство, но им ни разу не пользовались необходимо правильно подключить его. Как правило, подробная информация представлена в сопроводительных документах. Также нужную инструкцию можно поискать на сайте производителя.
Следующее, что потребуется для корректной работы устройства в тандеме с компьютером – драйвера. Они обычно поставляются в коробке с МФУ. Располагаются на диске, который достаточно просто вставить в дисковод. Будет выполнен автозапуск и нужные драйвера будут установлены на ПК. В некоторых случаях необходимо действовать согласно подсказкам мастера установки.
Если диска в коробке не нашлось, то скачать нужное ПО можно также на сайте производителя принтера.
Если всё пройдёт успешно, на рабочем столе появится ярлык сканера.
Как сканировать на компьютер через принтер : особенности 7 и 10 версий Windows
Теперь рассмотрим процесс сканирования относительно разных версий операционной системы Windows.
Сканирование в Windows 7
В принципе процесс имеет не так много различий. Тем не менее разберём каждую ОС в отдельности. Алгоритм работы будет следующий:
- В первую очередь убедитесь, что все подключено правильно. Также стоит проверить принтер, для этого достаточно уточнить наличие нужных драйверов гаджета в «Диспетчере устройств». Драйвер для сканера нужно искать в разделе «Устройства обработки информации».

- Затем откройте меню «Пуск» и через строку поиска найдите системный инструмент «Факсы и сканирование». Он по умолчанию присутствует в перечне доступных программ и без труда найдётся по соответствующему запросу. Запустите найденную программу.

- Откроется диалоговое окно софта, отвечающего за оцифровку данных. Чтобы начать процесс сканирования необходимо нажать команду «Новый» в верхней панели рабочей области.
- Затем откроется окно, в котором необходимо выставить параметры сканирования. Это зависит от того, что именно необходимо скопировать. Кроме того, в зависимости от желаемого результат нужно установить нужный формат, разрешение, а также показатели яркости и контрастности. Настройки можно оставить по умолчанию, но в этом случае результат сканирования может разочаровать.

- После внесения корректировок в стандартные настройки можно предварительно оценить результат. Для этого нажмите команду «предварительный просмотр». Если всё в норме можно перейти к основной части и нажать команду «Сканировать».
После этого достаточно дождаться пока сканер завершит свою работу и сохраните файл. Получить оцифрованное изображение в самой программе или на ПК в разделе «Документы» – «Оцифрованные документы».
Сканирование в Windows 10
Теперь разберёмся, как сканировать на компьютере через принтер , в десятой версии операционной системы. В целом она мало отличается от предыдущей.

- Через меню «Пуск» найдите раздел «Сканирование и Факсы Windows». Также она может иметь английское название Windows Fax and Scan.
- Запустите программу и в открывшемся окне найдите в панели инструментов команду «Новое» или New Scan.
- По аналогии с предыдущим алгоритмом, пользователь увидит панель с настройками сканирования. А также команду для предварительного просмотра результата (Preview).
- В случае если при предварительном просмотре все отображается корректно можно запустить процесс. Для этого следует нажать на соответствующую команду.
- При необходимости процесс можно отменить.
Дождитесь завершения процесса и оцените полученный результат прямо в программе или в разделе «Документы». Не забудьте сохранить результат.
Хотим дать ещё несколько советов, для тех, кто, вообще, ни разу не пользовался сканером и не имеет представления, как это выполнить. Для того чтобы сделать цифровую копию документа или изображения, поднимите крышку устройства. Проверьте, чтобы на стеклянной поверхности не было ничего лишнего. Если скопилась пыль, сотрите её сухой мягкой тканью. Положите документ, требующий оцифровки, лицевой стороной на стекло и плотно накройте крышкой устройства.
Софт для сканирования
Как сканировать документы? Советы и полезное оборудование
Сканирование – процесс преобразования физических листов в электронную форму. Чаще всего опция полезна, когда необходимо оперативно отправить файл другим людям, скопировать или защитить его на случай повреждения бумажной версии.
2021-10-08 22:39:07 10
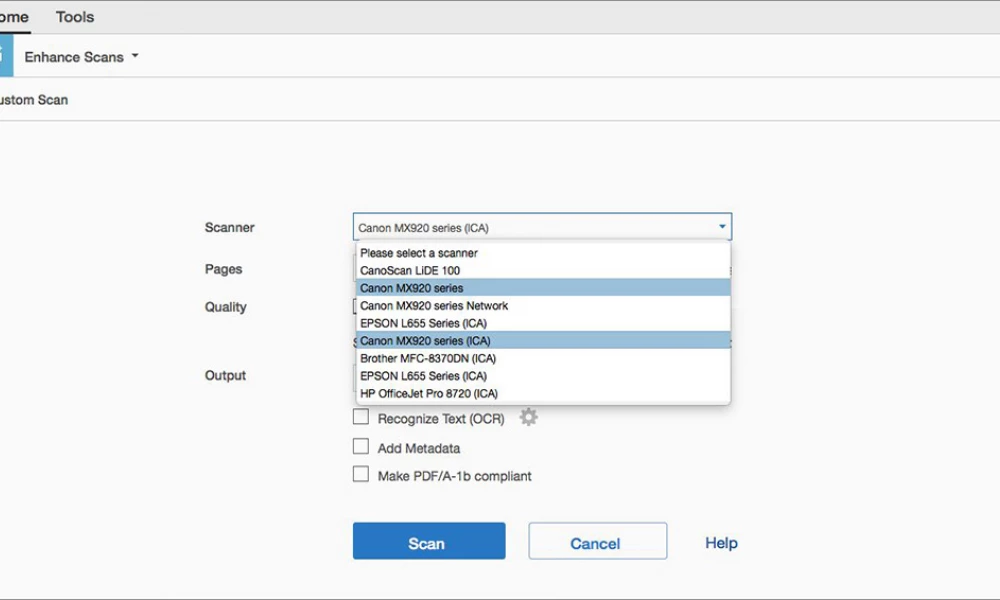
- Как настроить принтер и отсканировать документ?
- С помощью смартфона и специального приложения
- Как отсканировать страницу, чтобы текст и изображение были четкими?
- Оборудование
- Epson L3110
- Canon TS7440
- HP Neverstop Laser 1200w
- Epson L6190
Сканирование – процесс преобразования физических листов в электронную форму. Чаще всего опция полезна, когда необходимо оперативно отправить файл другим людям, скопировать или защитить его на случай повреждения бумажной версии. Цифровые копии пригодятся и для удобного хранения счетов и квитанций, которые в бумажной версии часто блекнут, но иногда оказываются необходимыми, например, при подаче жалобы. Также эта опция позволяет защитить от повреждений семейные фотографии и мемориальные документы, имеющие большую ценность.
Сама процедура не требует доступа к специализированному оборудованию. Необходимо только, чтобы этой функцией был оснащен принтер.
Как настроить принтер и отсканировать документ?
Стандартная процедура требует использования принтера и программы Acrobat. Она поддерживается на Windows, с помощью драйверов TWAIN, а также Windows Image Acquisition (WIA).
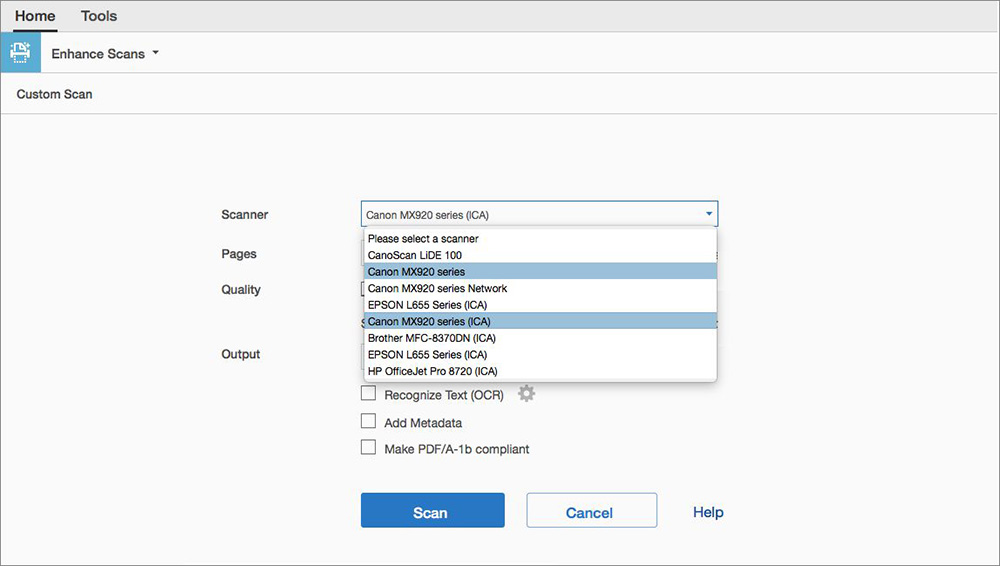
Есть возможность выбрать автоматический режим, который определяет цвет и содержимое бумажных страниц, или определенные настройки, которые можно установить в соответствии с предпочтениями, а именно:
- Цветной текст.
- Черно-белый текст.
- Цветное изображение.
- Серый тон.
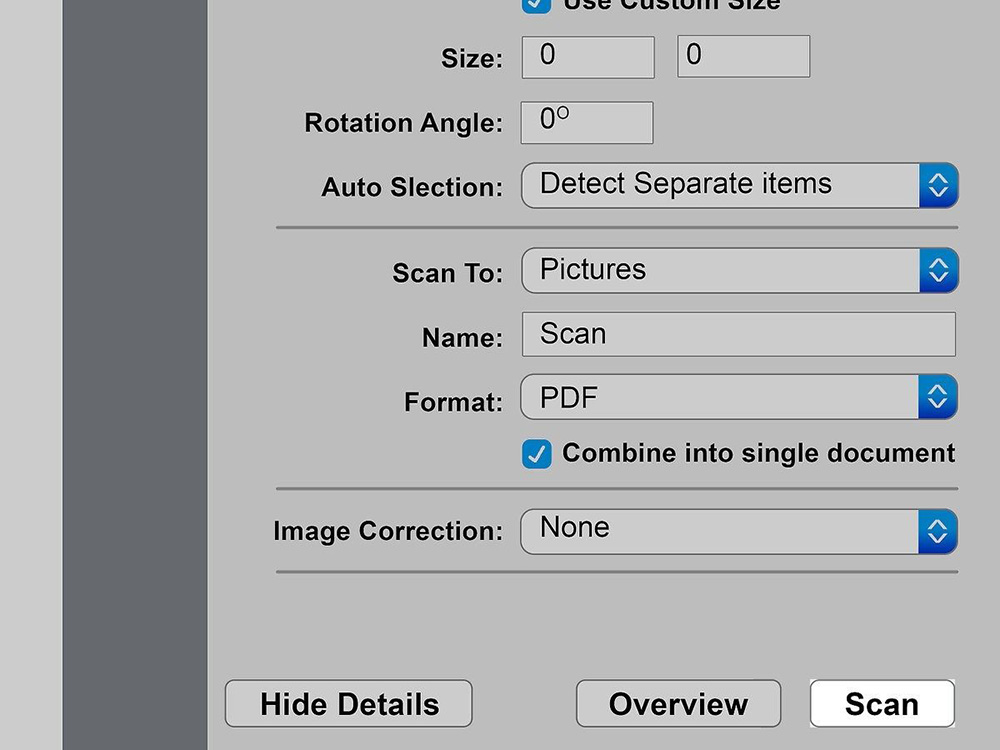
Если в Windows установлен драйвер WIA, электронный файл можно создать напрямую, нажав кнопку «Сканировать» на устройстве.
Нажав на нее, следует выбрать Adobe Acrobat из списка приложений на компьютере. Затем в интерфейсе нужно указать принтер и выборочные настройки или по умолчанию.
Формат PDF бумажного документа создается при выборе «Создать файл PDF» на вкладке «Инструменты». Затем появится интерфейс «Создать PDF-файл из любого формата файла», в котором надо выбрать элемент «Сканер», чтобы отобразить доступные параметры.
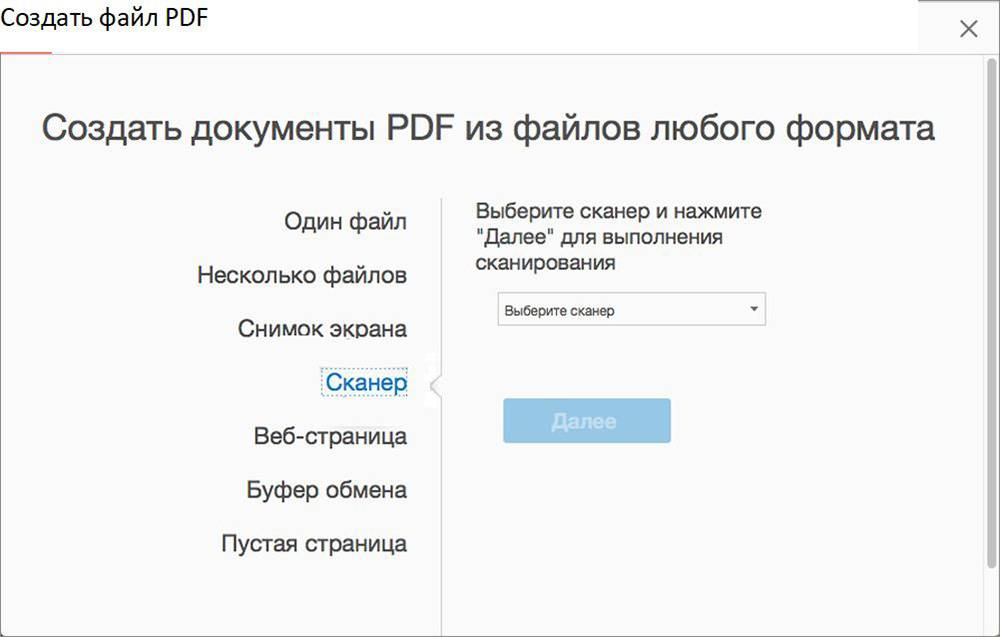
Перед запуском следует установить драйвер, загрузив его с веб-сайта производителя, а затем настроить подключение оборудования к компьютеру. В установочный пакет каждой модели принтера обычно входит программное обеспечение, которое полностью поддерживает все его функции.
Теперь просто нужно следовать инструкциям на мониторе и, наконец, выбрать правильное программное обеспечение для установки.
После правильной установки ПО можно переходить к сканированию. Для этого следует поместить фотографию или документ на стекло лицевой стороной вверх, а затем закрыть крышку.

Теперь надо найти кнопку «Сканировать» или выбрать ее из меню. Когда процесс будет завершен, папка автоматически откроется на компьютере, и цифровая копия будет сохранена в ней.
С помощью смартфона и специального приложения
С помощью смартфона возможно легко получить цифровую копию фотографии или файла. Но здесь большую роль играет камера, которой оснащен телефон (качество фото).
Нужно загрузить специальное приложение, которое позволяет сделать снимок, а затем обрезать его и сохранить в соответствующем формате. Какое приложение подойдет лучше всего? Есть несколько вариантов на выбор. Например, бесплатный Adobe Scan, CamScanner в платной и бесплатной версиях, Doc Scanner или Clear Scanner. Все они позволяют создавать PDF, который затем можно сохранить в «облаке» или отправить по электронной почте.
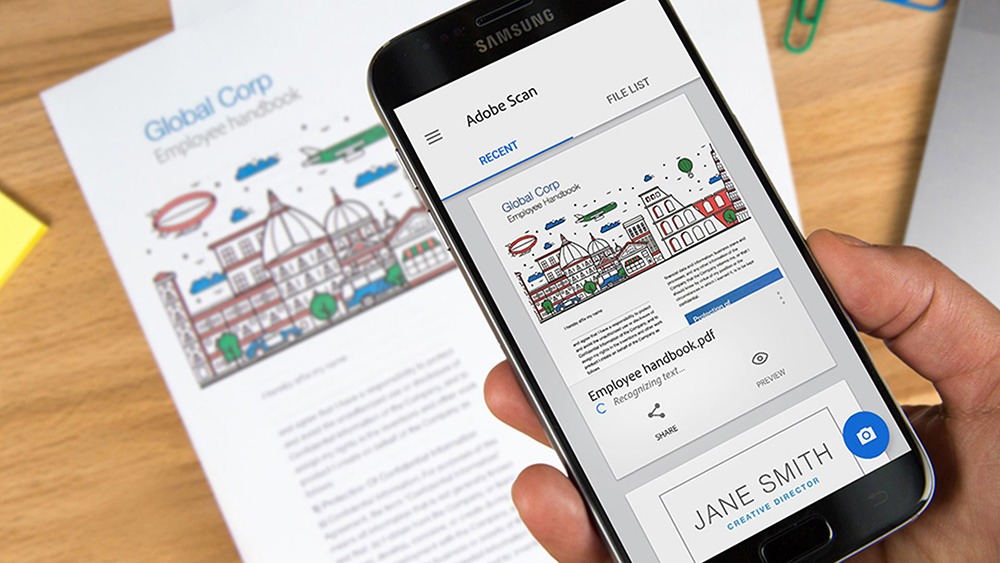
Если требуется редактировать и добавлять к файлам рукописные заметки, понадобится большой удобный экран. Например, Samsung Galaxy Z Fold 3 – инновационное решение со складным компактным экраном – идеально подойдет для этого. Развернув дисплей, пользователь получит рабочее пространство размером 7,6 дюйма. Следовательно, процедура будет такой же удобной, как и выполняемая с помощью принтера и компьютера.
В случае с iPhone, все так же просто. Можно скачать специальную программу или выбрать встроенное приложение «Заметки», щелкнуть по значку плюса и затем активировать опцию «Сканировать». Сделав снимок, пользователь сохранит его и отредактирует в соответствии со своими потребностями, обрамляя или добавляя к нему заметки.
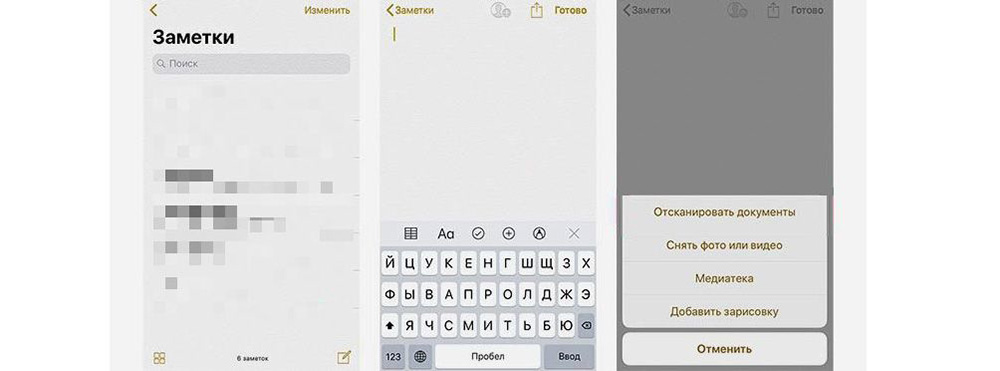
Для того чтобы результат был хорошего качества, следует убедиться, что лист правильно освещен и под каким углом делается снимок. Необходимо держать телефон параллельно поверхности бумаги.
Другой способ, который гарантирует немного более низкое качество, – это Google Диск. Необходимо открыть страницу, щелкнуть по значку плюса в нижнем углу. После выбора параметра «Сканировать» требуется сделать снимок и соответствующим образом обрезать его. Удобно то, что файл можно сохранить сразу на диске.
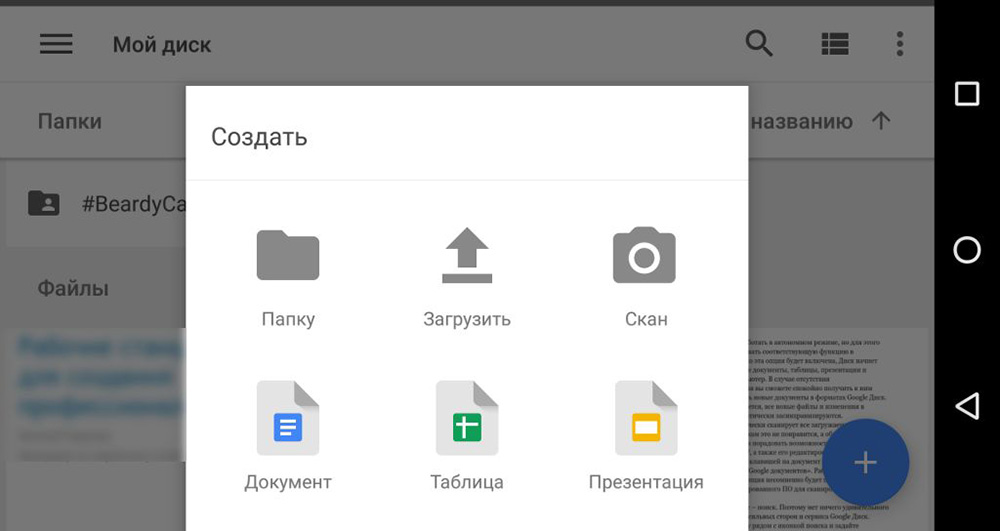
Как отсканировать страницу, чтобы текст и изображение были четкими?
Самое главное – правильно разложить бумагу. В большинстве принтеров есть специальные рамки, которые помогут выровнять лист для идеального результата. Обычно устройства поддерживают форматы до A4. Если планируется сканировать страницы большего размера, стоит обратить внимание на параметры конкретной модели.

Сканирование – несложный процесс, хотя для получения наилучшего качества требуются соответствующие настройки на устройстве. Прежде всего, разрешение для черно-белого режима должно составлять 300 dpi. Более низкие значения сделают изображение размытым, а более высокие значения заставят принтер работать дольше и увеличат размер самого файла. Цветные 24-битные документы, сканированные с разрешением 300 dpi, дают файл весом около 25 МБ. Удвоение разрешения приведет к увеличению времени сканирования до трех раз.

Также стоит помнить, что страницы с мелким шрифтом (ниже 9) следует сканировать в более высоком разрешении, что обеспечит идеальную читаемость файла. Избегая настроек, использующих полутона, при чтении текста в цифровой копии трудностей не будет. Однако эти функции полезны для фотографий или графики.
Чтобы документ, напечатанный на цветной бумаге, получился четким и не слишком темным, нужно в настройках увеличить контрастность и яркость примерно на 10-15%. Если файл остается темным, следует увеличивать данные значения еще больше. Некоторые устройства имеют ручную регулировку яркости, которую необходимо настроить перед использованием.
Оборудование
В настоящее время автономные сканеры уступают место многофункциональным устройствам. Они одновременно печатают и сканируют листы. На рынке представлены разные модели, и у каждой из них есть свои уникальные возможности.
Epson L3110
Устройство печатает с помощью струйной технологии. Его скорость работы в черно-белом режиме – 33 стр. / мин., а в цветном – 15 стр. / мин. Скорость сканирования – всего 11 сек. для одной страницы. Поддерживает форматы меньшие и равные A4. Можно уместить 100 листов в лоток подачи бумаги и 30 в выходной лоток.

Цена – ок. 17 000 руб.
Canon TS7440
Бюджетное решение для домашнего использования. Печать с помощью термоструйной технологии – черная 15 стр. / мин. и цветная 10 стр. / мин. Автоматическая двусторонняя печать очень помогает, потому что не нужно самостоятельно переворачивать страницы. В нем можно сканировать листы размером до А4 и распечатывать фотографии. Благодаря небольшому размеру оборудование идеально впишется в любой домашний офис.

Цена – ок. 11 000 руб.
HP Neverstop Laser 1200w
Эта модель представляет собой более обширный лазерный аппарат, рассчитанный на небольшой офис. Он печатает высококачественные черно-белые документы с гарантированной скоростью 20 стр. / мин. и сканирует со скоростью 5,5 стр. / мин. Емкость лотка подачи бумаги составляет 150 листов, а выходного лотка – 100. Формат бумаги – A4, а запаса тонера хватает для печати около 5000 страниц.
Оборудование имеет удобный дисплей, но также можно управлять им с помощью мобильного приложения на телефоне. Кроме того, AirPrint позволяет печатать с Mac или iPhone без необходимости установки специального программного обеспечения.

Цена – ок. 20 000 руб.
Epson L6190
Это высококачественное струйное устройство обеспечивает последовательную черно-белую и цветную печать со скоростью 33 стр. / мин. и 20 стр. / мин. Вместительный податчик бумаги вмещает до 250 листов, а выходной лоток – 30. Максимальный размер печати и сканирования – A4. Удобная двусторонняя печать – отличная дополнительная опция.
В аппарате есть встроенный факс с телефонной книгой на 60 записей. Принтер прост в использовании благодаря удобочитаемому дисплею и возможности подключения к Wi-Fi.
Источник: sysadmin-note.ru