Скриншот (от англ. screenshot) — это снимок экрана компьютера, ноутбука или различных мобильных устройств, который можно получить при помощи стандартных средств, встроенных в операционную систему, специальных программ или онлайн сервисов.
Скрин на ноутбуке или компе делается абсолютно одинаковыми способами, если на них стоят одинаковые версии операционной системы.
Стандартные средства OC
Самый простой, но не самый качественный и удобный способ сделать скриншот экрана компьютера или ноутбука с помощью стандартных средств Windows.
Имеется 3 различных способа ⇒
Клавиша «Print screen»
Нажмите на клавиатуре кнопку Print Screen и в буфер обмена будет скопирован снимок всего вашего экрана. Маркировка кнопки на клавиатурах различных производителей может отличаться (PrtScn, PrntScrn, PrtScr, PrtSc). Это различные сокращения от полного названия.

Как сделать скриншот экрана на ноутбуке
На ноутбуке сочетание клавиш может быть как обычным, так и с использованием дополнительной кнопки Fn+PrtScn.

Чтобы сделать скриншот только активного окна, нажмите сочетание клавиш Alt+PrtScn, а на ноутбуке используйте сочетание клавиш Fn+Alt+PrtScn.

В 8 и 10 версии Windows, нажав сочетание клавиш Win+PrtScn, вы быстро получите снимок всей видимой области экрана и он автоматически сохраниться в папку «Изображения». Вот как до нее добраться .
Бывает и такое, что у на клавиатуре нет кнопки «Print screen» (очень редкое явление). В этом случае можно воспользоваться электронной клавиатурой. В Windows 10 одновременно жмете «Win» + «Ctrl» + «O». Электронная клавиатура перед вами.

Далее откройте любой из установленных графических редакторов, например, «Paint» ⇒

Выберите в меню пункт «Буфер обмена » и далее «Вставить» или просто нажмите сочетание клавиш Ctrl+V. Ваше фото или изображение будет вставлено в графический редактор.
После вставки и редактирования изображения, нам его необходимо сохранить. Графические файлы лучше всего сохранять в JPG или PNG. Как выбрать нужный формат файла при сохранении в программе «Paint» смотрите ниже.

Выбираем место на диске, где будет храниться файл и сохраняем его.
Классическое приложение «Ножницы»
«Ножницы» — это стандартное приложение Windows. Они есть в 7 и 10. Если в вашей версии их нет, то загрузить утилиту можно .
Далее картинка на дисплее побелеет и появиться курсор-крестик
Win-Shift-S
В обновленной версии Виндовс 10 появился еще один способ сделать скриншот экрана. Выполняется он при помощи нажатия определенных клавиш.

- Откройте нужное изображение или окно, скрин которого вам нужно сделать
- Одновременно нажмите кнопки Win-Shift-S
- Появится указатель мыши в виде крестика (отображение крестика может отличаться)
- Далее при помощи мыши выделяете ту часть изображения, которую нужно захватить
- Чтобы сохранить выделенный фрагмент в буфер обмена, удерживайте Ctrl или Shift.
Недостатком способа является то, что он работает только в десятке и не во всех версиях.
В данном разделе я рассказал про все способы создания скриншотов в операционной системе Windows ее стандартными средствами. Они все просты и по своему эффективны. Для не требовательных пользователей или тех, кто редко делает скрины, любого из этих способов будет достаточно. Для тех, кому требуется часто делать снимки экрана монитора, я буду рассказывать о сторонних программных решениях, которые на голову превосходят встроенные средства, как по возможностям, так и по качеству итогового изображения.
Сторонние программы для создания скриншотов экрана
Создано множество различного по функциональности софта для снятия снимков с экранов компьютеров. Здесь главное для вас найти баланс между скоростью работы, удобством, качеством создаваемых снимков и необходимыми дополнительными функциями. Так же стоит учесть платность или бесплатность программы.
Snagit
Для примера приведу себя. Для подготовки статей на этот и другие сайты, я использую такой программный пакет, как TechSmith Snagit . На мой взгляд, это лучшее ПО для снятия скриншотов и дальнейшей работы с ними.
Что мне в Snagit нравиться и очень востребовано
- Сильное увеличение захватываемой области (дает возможность с точностью до пикселя захватить необходимую вам часть экрана)
- Удобный захват активного окна (захват в один клик всего активного окошка. Не надо мучиться с точным наведением)
- Снятие скриншота с прокруткой (при нажатии на стрелочки снизу или справа, можно получить скрин с прокруткой, то есть не только видимой вам части). Очень нужная штука
- Мощный функционал для дальнейшей работы с полученным снимком (множество различных рамок, стрелочек, вставок, подписей и т.п.)
Более подробно об этой проге расскажу в отдельной статье.
Источник: agepc.ru
Как сделать скрин на ноутбуке: советы для Windows и Mac OS

Сохранить себе на компьютер важную переписку, смешные комментарии друзей к общей фотографии или зафиксировать кадр из любимого фильма — все это и многое другое можно сделать при помощи скриншота — то есть создания снимка экрана.
Для этого вовсе не нужно использовать камеру телефона, что значительно уменьшает качество получаемой картинки. Чтобы сделать скриншот экрана ноутбука, можно провести те манипуляции, что и при создании скриншота на компьютере, о которых мы говорили ранее. Разберем основные моменты для создания скринов на ноутбуках с системой Windows и Mac OS.
Как сделать скриншот на ноутбуке с Windows
Данная операционная система позволяет делать скришноты на ноутбуке сразу несколькими способами, многими из которых очень легко пользоваться. Рассмотрим универсальные варианты и отдельные возможности для разных версий Винды.
Самый простой способ
На любом ноутбуке, работающем на операционной системы Windows, на клавиатуре можно найти кнопку PrtSc, что означает Print Screen. Именно эта кнопка и отведена под функцию создания скриншота.
Чтобы сделать скрин самым простым способом, нужно:
- Зайти на необходимую страницу или открыть окно, снимок которого вам нужен, нажать кнопку PrtSc. Если требуется сохранить только скриншот рабочего окна, а не всего экрана, то нужно одновременно нажать клавиши Alt+PrtSc. На Windows 8 можно зажать кнопки Win+PrtSc.При этом действии сохраненный снимок экрана остается в буфере обмена ноутбука.
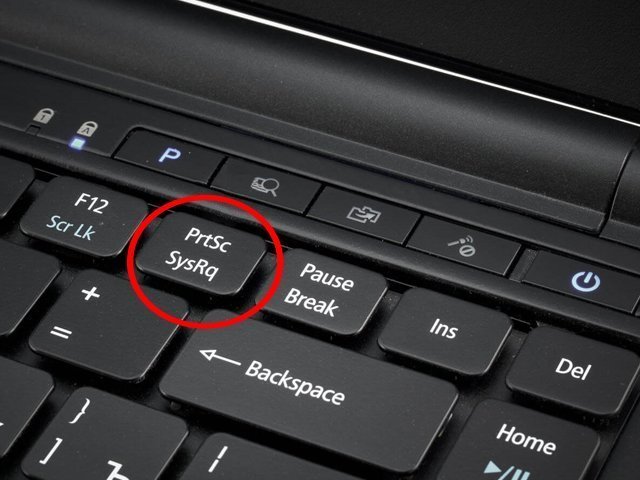
- Теперь нужно его оттуда перенести для дальнейшего сохранения. Для этого подойдет любая программа-графический редактор, будь то Paint, Paint.NET, Photoshop или другая. Открываем программу и нажимаем кнопку Вставить (или жмем комбинацию клавиш Ctrl+V). В редакторе появляется снимок всего экрана.
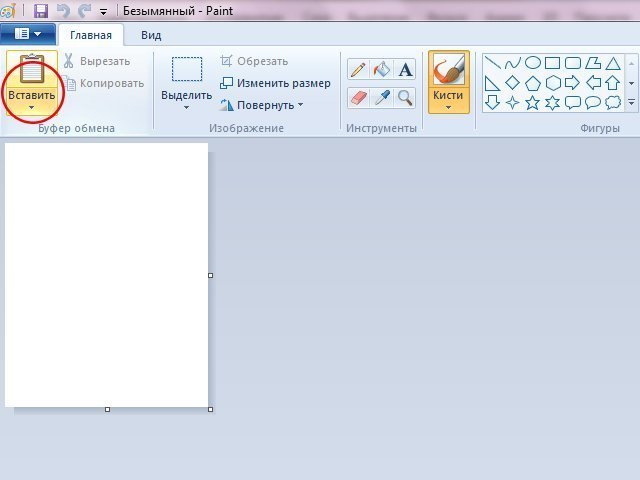
- Финальный этап — сохранение вашего скриншота. Для этого нужно нажать кнопку Сохранить или Сохранить как (когда требуется выбрать из большего числа возможных форматов), и выбрать папку, куда отправится ваш скрин после сохранения.
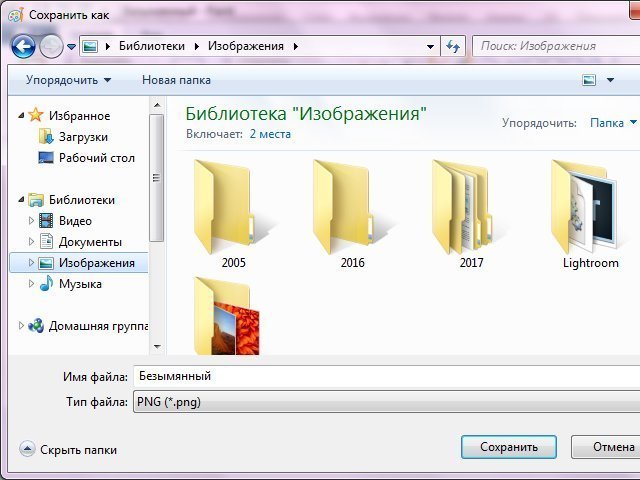
Скрины на Windows 7 и 8 — программа «Ножницы»
Очень удобная встроенная программа для создания скриншотов на ноутбуке и компьютере на операционных системах Windows 7 и 8 поколения — Ножницы. Ее можно найти в разделе Стандартные.
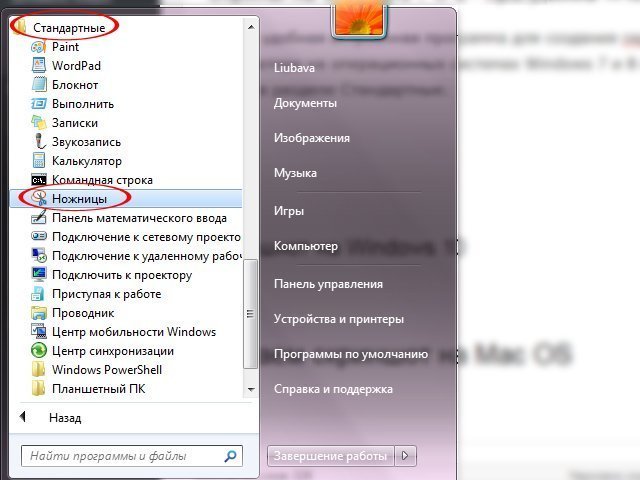
- Заходим на нужную нам для сохранения страницу и оставляем ее открытой. Находим в меню Пуск Ножницы и открываем. После нажатия на кнопкуСоздать, можно выбрать фигуру будущей области выделения.
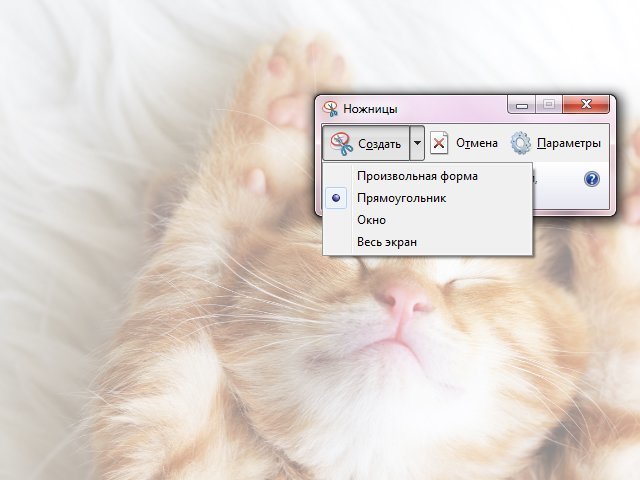
- Выделяем нужную область и получаем вот такое окно:
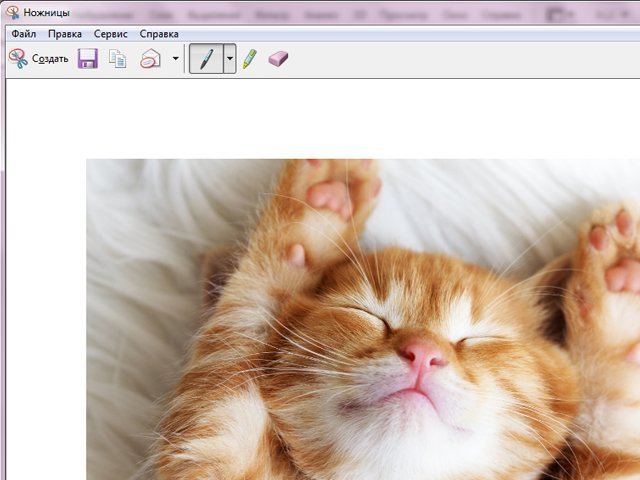
- Программа позволяет редактировать скриншоты: делать надписи, отмечать области маркером и убирать лишнее резинкой.
- Осталось только сохранить картинку на ноутбук. Для этого нужно выбрать в верхнем меню кнопку Сохранить как. Это позволит дать снимку название, выбрать папку для сохранения и формат скрина.
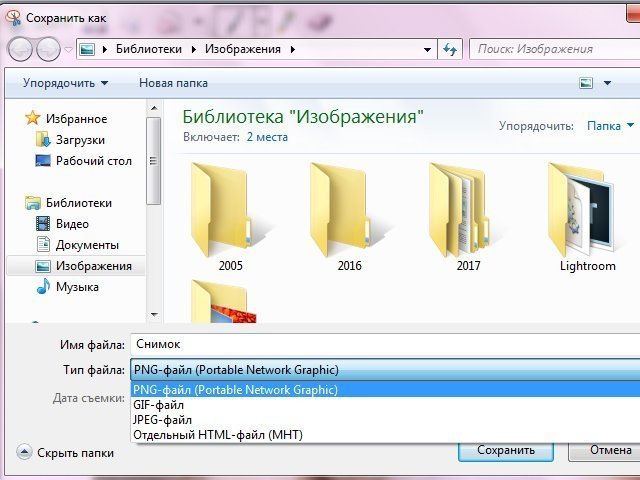
Скришнот на Windows 10
Эта версия операционной системы помогает создавать скришноты на ноутбуке без лишних программ и дополнительных манипуляций. Очень удобный и легкий способ.
Как создать снимок экрана на десятой Винде:
- Открываем нужную нам страницу;
- Нажимаем Win+PrtSc;
- Ищем готовый снимок экрана в папке Снимки экрана, которая создается автоматически в системной папке Изображения.
Делаем скриншот на Mac OS
У Маков другое строение клавиатуры, поэтому на их ноутбуках иная комбинация клавиш для создания скриншотов. Однако, она тоже очень удобная.
Подойдут следующие комбинации:
- Для скришнота всего экрана нужно нажать cmd(⌘)+shift+3. Снимок сохранится на рабочий стол;
- Для создания скриншота выбранной области экрана зажимается комбинация клавиш cmd(⌘)+shift+4. После этого готовый снимок также можно найти на рабочем столе;
- Для создания скрина рабочего окна нужно нажать cmd(⌘)+shift+3+пробел. Готовое фото также сохраняется на рабочем столе.
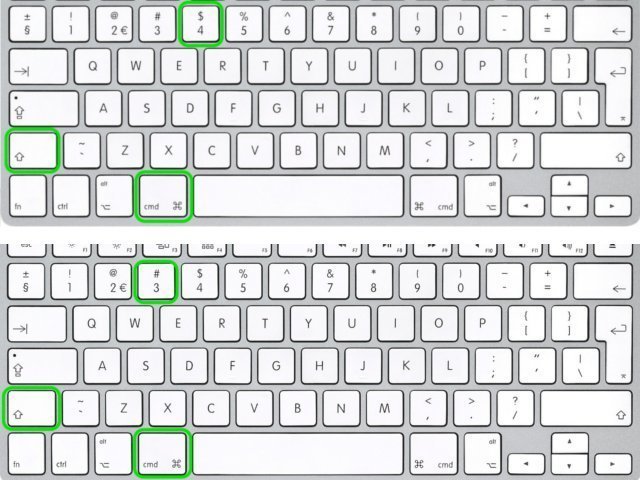
Снимок экрана при помощи сторонних программ
Для тех пользователей ноутбуков, которые по работе или благодаря хобби регулярно делают скришноты, придумали специальные программы для создания снимков экрана.
Они позволяют выполнять дополнительные команды, такие как снимок экрана с прокруткой (когда нужно сохранить длинную страницу в браузере, например), совершение нескольких снимков подряд, сохранение снимков на сервера с возможностью получения ссылок на готовую картинку, и другие приятные дополнения по редактированию.
Наиболее удобные бесплатные программы для создания скринов на ноутбуках:
Многие из этих бесплатных программ подходят как для Windows, так и для Mac. Узнать об их дополнительных возможностях и при желании скачать можно нажав по названию того или иного сервиса.
Источник: mysekret.ru
Как сделать скрин экрана на ноутбуке: способы создания и сохранения снимков
Снимок экрана на ноутбуке можно сделать при помощи встроенной утилиты Windows или отдельных приложений, которые не входят в комплект поставки ОС. Первый способ подойдёт для пользователей, которые редко создают скрины. Второй способ более удобен для повседневного использования, так как требует меньших временных затрат на сохранение снимков.
Создание скрина с помощью клавиатуры
На клавиатурах большинства ноутбуков есть отдельная кнопка для создания снимка экрана. Она называется PrintScreen, в некоторых случаях используется сокращённое название клавиши — PrtSc. При нажатии на эту кнопку изображение с монитора сохраняется в буфер обмена — специальную область памяти для временного хранения информации.

Для сохранения снимка выполните следующие действия:
- Нажмите клавишу PrintScreen на клавиатуре ноутбука;
- Откройте графический редактор или другое приложение для вставки снимка (Microsoft Word, почтовый клиент);
- Вставьте картинку в рабочую область;
- Сохраните созданный файл.
В качестве графического редактора можно применять стандартный Paint. Добавление скриншота в приложение производится при помощи пункта меню «Вставить» в разделе «Буфер обмена». Альтернативный метод вставки — горячие клавиши «CTRL + V». При необходимости полученную картинку можно отредактировать перед сохранением: обрезать ненужные области, выделить основную информацию рамкой, добавить текст.

По завершении работы над снимком сохраните изображение в желаемый каталог файловой системы Windows. Для этого нажмите кнопку с изображением дискеты в верхней части окна. Также можно использовать комбинацию клавиш «CTRL + S». При записи программа предложит вам выбрать название (по умолчанию — «Безымянный») и тип изображения. Основные доступные форматы: PNG, JPG, BMP, GIF.
Формат PNG лучше использовать для передачи деталей интерфейса, так как сжатие файла с этим расширением выполняется без потерь, в отличие от JPG. Последние два типа файлов имеют меньшую глубину цвета, поэтому качество картинки будет хуже.
Среди встроенных средств, позволяющих сделать снимок, стоит отметить утилиту Ножницы (Snipping Tool). Она входит в комплект поставки операционных систем Windows начиная с версии Vista. Преимуществами программы являются возможность редактирования скриншотов перед сохранением и большой выбор зон для создания снимка:
- Произвольная область;
- Прямоугольник;
- Весь экран ноутбука;
- Отдельное окно Windows.

Обратите внимание! Для создания скрина активного окна без специальных утилит нажмите кнопки «ALT + PrintScreen». Скриншот будет помещён в буфер обмена Windows. Порядок дальнейшей работы с таким изображением не отличается от стандартного. Фото будет доступно для вставки в любой графический редактор или другую программу, позволяющую добавлять мультимедийные файлы.
Как сделать скрин на ноутбуке с помощью LightShot
LightShot — популярная бесплатная программа для быстрого захвата снимков экрана ноутбука или ПК. К преимуществам приложения можно отнести простой интерфейс, большое количество настроек и возможность загрузки скрина на сервер нажатием одной кнопки. Последняя особенность делает программу полезной не только для сохранения скриншотов, но и для их публикации.
После установки LightShot добавляется в список автозагрузки Windows. При каждом запуске операционной системы приложение сворачивается в системный трей и перехватывает нажатие кнопки PrtSc. Изменить клавишу для создания скринов можно в меню «Настройки» -> «Горячие клавиши». С помощью кнопок на нижней панели снимок можно сохранить, отправить на печать, поделиться им в социальных сетях или загрузить на сервер приложения. Управляющие элементы в правой части рамки позволяют редактировать изображение.

Совет! На последнем этапе установки пользователю предлагается загрузить ряд сторонних компонентов и установить Яндекс в качестве домашней страницы в браузере. Если вам не нужны эти опции, снимите соответствующие галочки перед нажатием кнопки «Завершить».
Программа для сохранения скриншотов Clip2net
Эта утилита имеет небольшой объём установочного файла (около 6 МБ) и внушительное количество встроенных функций. Основная задача Clip2net — создание снимков всего рабочего стола, отдельных окон или областей экрана. В профессиональной (платной) версии доступна функция записи видео. Она может пригодиться для сохранения скринкастов — пошаговых записей действий, выполняемых на ноутбуке. Фото и видео можно загружать на сервер, после чего делиться ими с другими пользователями.
Базовая версия приложения для Windows бесплатна. Она позволяет размещать в облаке до 20 скриншотов в день, которые автоматически удаляются через 30 дней. При этом каждому пользователю выделяется до 100 МБ дискового пространства для хранения скринов. За 680 рублей в год можно увеличить этот объём до 1000 МБ, а также убрать ограничения на время хранения и количество загрузок в день.

Приложение Joxi для снимков экрана
При первом запуске утилита предложит вам указать адрес электронной почты или выполнить авторизацию через аккаунт в социальной сети. Этот шаг является обязательным, Joxi не будет работать без авторизации. Среди доступных вариантов — следующие социальные сети:
- Facebook;
- Twitter;
- ВКонтакте;
- Одноклассники.
После регистрации через e-mail или входа в аккаунт соц. сети пользователю предоставляется 1024 МБ для размещения своих скринов. При использовании платной версии скриншоты также можно загружать по FTP/SFTP или копировать в свой аккаунт Dropbox. Важный пункт в настройках — качество изображения. Оно влияет на размер конечного файла: чем выше качество, тем больше места будет занимать снимок экрана на жёстком диске ноутбука. По умолчанию выбрано значение «среднее».
Важно! Программа также добавляет в контекстное меню всех файлов на ноутбуке пункты для быстрой публикации на сервере Joxi. Эта функция работает не только с картинками, но и с файлами других форматов.
 Как сделать скриншот экрана Способы восстановления удаленных сообщений ВКонтакте
Как сделать скриншот экрана Способы восстановления удаленных сообщений ВКонтакте  Как вернуть свою персональную страницу в Одноклассниках — возврат профиля
Как вернуть свою персональную страницу в Одноклассниках — возврат профиля  Особенности подключения принтера к ноутбукам и планшетам с помощью WiFi
Особенности подключения принтера к ноутбукам и планшетам с помощью WiFi
Источник: winetwork.ru