Провести прямую трансляцию на YouTube можно тремя способами: с помощью веб-камеры, видеокодера и мобильного устройства. Использование видеокодера подходит в следующих случаях:
- Вы хотите показать действия на своем экране, например прохождение игры на ЮТубе.
- Вы используете отдельную аудио- и видеоаппаратуру.
- Вы проводите сложную съемку (например, подключаете несколько камер или устройств для записи звука).
Инструкции организации прямых трансляций на ЮТуб
- Включите функцию прямых трансляций
- Установите видеокодер
- Программные видеокодеры
- Аппаратные видеокодеры
- Видеокодеры для мобильных устройств
- Подключите оборудование
- Игровой контент и простые трансляции
- Профессиональные трансляции
- Подключите видеокодер и начните трансляцию
- Как запустить трансляцию с помощью функции «Начать эфир»
Чтобы запустить прямую трансляцию с помощью видеокодера, следуйте следующие инструкции.
1. Включите функцию прямых трансляций
Имейте в виду, что доступ к функции может появиться не сразу, а в течение 24 часов. После этого вы сразу же сможете выйти в эфир YouTube. Подробнее о том, как включить функцию…
2. Установите видеокодер
Видеокодер представляет собой программу или отдельное устройство, которое преобразовывает потоковый контент в цифровой формат.
Ниже приведен список видеокодеров, которые соответствуют требованиям видео-хостинга YouTube. Все перечисленные инструменты были разработаны сторонними компаниями, поэтому мы не можем порекомендовать вам что-то конкретное. Лучше попробовать разные варианты и выбрать оптимальный.
Программные видеокодеры
- Open Broadcaster Software
- Бесплатное ПО с открытым кодом для записи видео и прямых трансляций.
- Простое веб-приложение, позволяющее проводить трансляции в социальных сетях.
- Windows, iOS, Android
- Бесплатное приложение с открытым исходным кодом для проведения трансляций. В нем есть все необходимые инструменты, которые позволяют взаимодействовать со зрителями, монетизировать контент и развивать канал.
- Windows (доступна бесплатная версия)
- Революционное приложение, которое позволяет записывать и транслировать аудио- и видеоконтент на профессиональном уровне.
- Windows (доступна бесплатная версия)
- Простой инструмент, идеально подходящий для игровых трансляций.
- Windows, Mac
- Удобное программное обеспечение, которое позволяет вести трансляции с нескольких камер, делать записи с экрана, а также добавлять и менять надписи и графические элементы. Транслировать контент можно как на YouTube, так и на другие ресурсы с поддержкой протокола RTMP. Также с помощью YouTube API вы можете планировать прямые трансляции и управлять ими в приложении.
Аппаратные видеокодеры
- AirServer
- Windows, Mac
- Позволяет передавать на YouTube изображение с экрана мобильного устройства или компьютера.
- Windows, Mac
- Подходит для записи и трансляций игр с устройств Xbox, PlayStation и Wii U.
- Устройства с поддержкой HDMI
- Компактный видеокодер, позволяющий передавать изображение высокого качества с любого устройства, которое поддерживает стандарт HDMI. Можно также подключить USB-камеру и транслировать два видеопотока – по отдельности с возможностью переключения или в режиме «картинка в картинке».
- Беспроводное устройство, которое позволяет проводить прямые трансляции и не требует сложной настройки.
- Это первое в своем роде беспроводное портативное устройство. С его помощью можно создавать и редактировать трансляции в формате HD, отслеживать их статистику и переключаться между камерами прямо во время эфира.
- С этим устройством можно проводить трансляции высокого качества с камер и другого оборудования, которое поддерживает стандарт HDMI.
Видеокодеры для мобильных устройств
- AirServer
- Windows, Mac
- Позволяет передавать на YouTube изображение с экрана мобильного устройства.
- Windows, iOS, Android
- Программное обеспечение, сочетающее в себе возможности OBS и такие инструменты Streamlabs, как оповещения, виджеты, подсказки, стикеры, а также множество бесплатных тем и эффектов.
- iOS
- Бесплатное приложение для проведения прямых трансляций на устройствах iPhone. Можно скачать его из App Store. Оно позволяет транслировать контент с нескольких камер, добавлять до трех оверлеев и общаться со зрителями в режиме реального времени. Создавать трансляции и управлять ими можно прямо в приложении. В платной версии доступна передача контента не только на YouTube, но и на другие ресурсы с поддержкой протокола RTMP.
3. Подключите оборудование
Подключите оборудование, например веб-камеру, микрофон или гарнитуру, к компьютеру и убедитесь, что при работе через видеокодер не возникает помех.
В зависимости от типа трансляции YouTube может понадобиться разное оборудование. Рассмотрим примеры.
Игровой контент и простые трансляции на ЮТуб
В таких случаях достаточно внешнего микрофона, веб-камеры и наушников. Геймеры также могут воспользоваться дополнительным оборудованием, в том числе зеленым экраном.
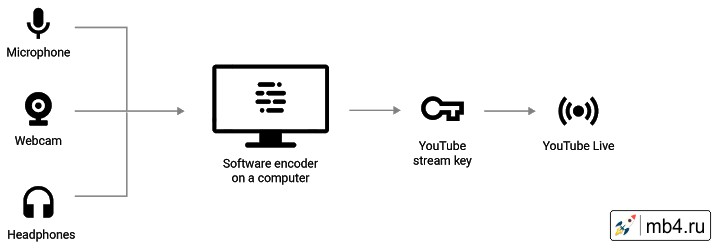
Профессиональные трансляции на YouTube
Для высококачественных трансляций для YouTube может потребоваться несколько микрофонов и камер, микшеры, а также аппаратные видеокодеры.
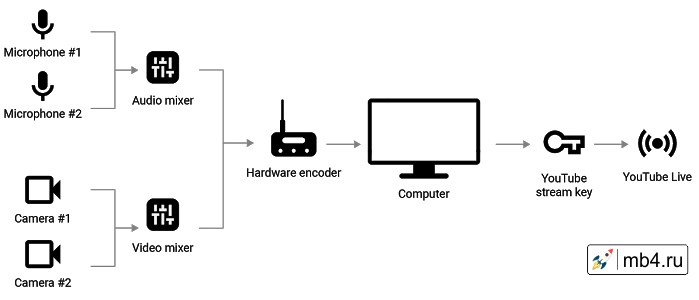
4. Подключите видеокодер и начните трансляцию на ЮТуб
Чтобы выйти в эфир, укажите в видеокодере URL сервера и ключ трансляции YouTube. Если вы используете отдельную аудио- и видеоаппаратуру, установите для нее нужные настройки в видеокодере.
Сначала создайте трансляцию. Вот как это сделать:
- Перейдите в Творческую студию YouTube.
- В правом верхнем углу нажмите Начать трансляцию. Откроется Панель управления трансляциями YouTube.
- На вкладке «Трансляции» нажмите Создать трансляцию. Если вы хотите применить настройки прошлого эфира, выберите его в раскрывающемся списке и нажмите Использовать.
- Внесите нужные изменения и нажмите Сохранить.
- Участники Партнерской программы YouTube могут монетизировать трансляции. Подробнее…
После этого подключите видеокодер и запустите трансляцию.
- В настройках видеокодера выберите вариант, позволяющий вести трансляцию на YouTube. Если такого варианта нет, скопируйте URL трансляции и вставьте его в поле, где нужно указать сервер. Там также может быть написано «Сервер RTMP».
- Скопируйте ключ трансляции с YouTube и вставьте его в поле «Ключ трансляции» в настройках видеокодера.
- Убедитесь, что все настроено, и выходите в эфир.
- Дождитесь, пока на Панели управления трансляциями не появится предварительный просмотр, а затем нажмите Начать эфир.
- Чтобы прекратить эфир, нажмите Завершить трансляцию и остановите передачу контента через видеокодер. Если продолжительность трансляции составит менее 12 часов, ее запись автоматически сохранится. Информацию о прошедших, текущих и запланированных трансляциях можно посмотреть в Творческой студии YouTube. Для этого перейдите в раздел «Видео» и откройте вкладку «Трансляции». Подробнее…
Примечание.
Чтобы перейти к ранее запланированной трансляции YouTube, в верхней части страницы нажмите на вкладку Управление.
Как запустить трансляцию с помощью функции «Начать эфир»
- Скопируйте данные из настроек трансляции на YouTube и вставьте их в видеокодер.
- Название потока – идентификатор потока на серверах YouTube.
- URL основного сервера – основной сервер, на который YouTube будет передавать данные.
- URL резервного сервера – резервный сервер, на который YouTube будет передавать данные.
- Лучше всего вести трансляцию сразу на оба сервера, а не только на основной. Имейте в виду, что в этом случае исходящий трафик увеличивается в два раза. Проверьте, хватит ли пропускной способности сети. Советуем также подключить для кодирования резервного потока отдельное устройство.
- Установите рекомендуемые настройки видеокодера.
- Настройте источники аудио и видео прямой трансляции для YouTube.
- Запустите видеокодер. При этом начинать трансляцию на YouTube не нужно. Она также автоматически завершится, когда вы остановите ее на видеокодере.
- Если же вы проводите запланированную трансляцию, не забудьте включить передачу потока не только в видеокодере, но и на YouTube.
Заберите ссылку на статью к себе, чтобы потом легко её найти!
Раз уж досюда дочитали, то может может есть желание рассказать об этом месте своим друзьям, знакомым и просто мимо проходящим?
Не надо себя сдерживать! 😉
Источник: mb4.ru
Как скачать прямой эфир из Инстаграм
Посмотреть прямую трансляцию не всегда получается вовремя, а запись в инстаграм хранится всего 24 часа. Иногда появляется желание сохранить собственный стрим на память и прослушать его позднее. Давайте разберемся, как сохранить прямой эфир в инстаграм используя телефон и персональный компьютер.
Как сохранить свой прямой эфир (после завершения)
Для начала разберемся в ситуации, когда требуется сохранить собственную трансляцию на телефон, или оставить её на 24 часа в ленте сторис.
В истории
- Итак, нажимаем на иконку фотоаппарата в левом верхнем углу экрана.

- В появившемся меню выбираем прямой эфир и тапаем по белому кружку.

- После проведения трансляции на нижней панели появится выбор из следующих пунктов:
— Поделиться в истории;
— Удалить видео.
Выберите второй вариант, записанная трансляция автоматически появится у друзей в ленте сториз.

На телефон
- Для сохранения проведённого прямого включения проводим трансляцию и общаемся со своей аудиторией на интересующие темы.

- На этапе завершения обратите внимание на небольшую иконку со стрелочкой вниз в левом верхнем углу экрана. Нажав на неё, вы сохраните запись в память смартфона.

Как скачать чужой прямой эфир
На телефон
Для сохранения чужого стрима на смартфон потребуется воспользоваться сторонним приложением из Play market.
Story Saver
- Устанавливаем Story Saver по прямой ссылке: https://play.google.com/store/apps/details?id=io.yoba.storysaverforinsta

- После установки вводим данные от аккаунта и попадаем в основное меню. Выбираем нужного пользователя и тапаем по нему один раз.

- Откроется список недавно выставленных сториз и прямых эфиров.

- Выбираем нужный и нажимаем на него, система попросит разрешение на доступ к мультимедиа, после чего сохранит ролик в память телефона.


Прописав в поиске play market «Story Saver» появится множество аналогичных по своему функционалу приложений. Если по какой-то причине предложенный вариант не подходит, найдите любой аналогичный и опробуйте его.
На компьютер
Для компьютера сторонние разработчики придумали отдельное расширение. Его функционал предельно удобен и позволяет загрузить прямой эфир всего в несколько кликов.
- Для начала потребуется скачать и установить расширение. Учтите, оно предназначено только для браузера Google Chrome и не имеет аналогов, но у браузера Opera имеется дополнение, позволяющее загружать расширения из Chrome.
Ссылка: https://chrome.google.com/webstore/detail/ig-stories-for-instagram/nilbfjdbacfdodpbdondbbkmoigehodg

- После его установки просто найдите нужную запись стрима и кликните по иконке глаза справа.

- Начнется воспроизведение видео. В левом верхнем углу появится кнопка под названием «Download». Кликните на неё и выберите путь сохранения файла.

На этом инструкция завершена. Теперь вы знаете как сохранить прямой эфир в инстаграм. Способов для скачивания трансляции множество, мы предоставили самые удобные и быстрые варианты, не требующие изнурительных многоэтапных инструкций.
Источник: instawiki.ru
Как сохранить прямые трансляции на Twitch
В прошлом большинство потоковых платформ не позволяли пользователям сохранять свои прямые трансляции на своих серверах, но все изменилось. Twitch, одна из многих таких платформ, уже некоторое время имеет эту функцию, но не все знают, как ее использовать. Рассматриваемая функция Twitch называется «Видео по запросу» или сокращенно VOD. Это позволяет пользователям сохранять свои потоки, чтобы зрители могли посмотреть их вскоре после окончания потока. Теперь эта функция может быть не включена по умолчанию, поэтому эта статья и существует.