Почему в некоторых случаях невозможно перекинуть приложения на карту памяти microSD?
Смартфоны бюджетного и среднего ценового сегмента часто снабжаются небольшим объёмом внутренней памяти. В результате пользователям приходится либо часто удалять ненужные файлы, либо освобождать место альтернативными способами. Один из них — перенос мобильных приложений на карту памяти. Такую функцию поддерживают многие смартфоны с ограниченным объемом памяти.
Узнать о том, можно ли перенести приложение на microSD, можно только в настройках конкретного смартфона. Здесь должен быть доступен один из способов переноса, о которых подробнее поговорим ниже.
Как перенести приложение на microSD через настройки смартфона?
Если смартфон поддерживает перенос программ на внешний накопитель, в его настройках будут соответствующие действия:
- Откройте общие настройки телефона и выберите раздел со всеми приложениями.
- Выберите приложение, которое хотите перенести на карту памяти.
- Активируйте действие «Перенести на SD-карту», если эта кнопка есть.
Если кнопка отсутствует, есть другой вариант переноса — в этом же меню нужно выбрать строку «Хранилище» или «Память», а после этого активировать действие «Перенести» или «Изменить». Затем нужно выбрать в качестве места для хранения карту памяти, и перенос завершится.
КАК НА SAMSUNG СОХРАНЯТЬ НА КАРТУ ПАМЯТИ/КАК НА САМСУНГЕ СОХРАНЯТЬ НА SD СД/УВЕЛИЧИТЬ ПАМЯТЬ ANDROID
Если ни одного из перечисленных пунктов нет, нужно проверить еще несколько приложений. Всегда есть вероятность, что перенос не поддерживает конкретная программа, в то время как другие могут быть перенесены на карту памяти.
Как на телефоне перенести программу на microSD через функцию Adoptable Storage?
Функция Adoptable Storage — системная возможность, которую поддерживают некоторые смартфоны с версией Android 6.0 и выше. Ее суть заключается в том, что microSD-карта форматируется и становится частью внутренней памяти смартфона, расширяя ее. При этом у функции есть и свои недостатки:
- Карту памяти больше нельзя извлекать из телефона — из-за этого не будут работать как приложения (которые на карте) и сама microSD (в других устройствах).
- При форматировании с карты памяти удалятся все данные, поэтому функцию стоит применять только на новой или пустой microSD.
- Если microSD слишком медленная (с низкой скоростью передачи данных), это повлияет на производительность программ, которые будут на нее перенесены. Подробнее о скорости карт памяти читайте здесь.
Adoptable Storage позволит расширить внутреннее хранилище телефона, а если на microSD ничего не находится и скорость ее передачи данных достаточно высокая (Class 10 или UHS-I), то недостатки этой функции будут практически незаметны.
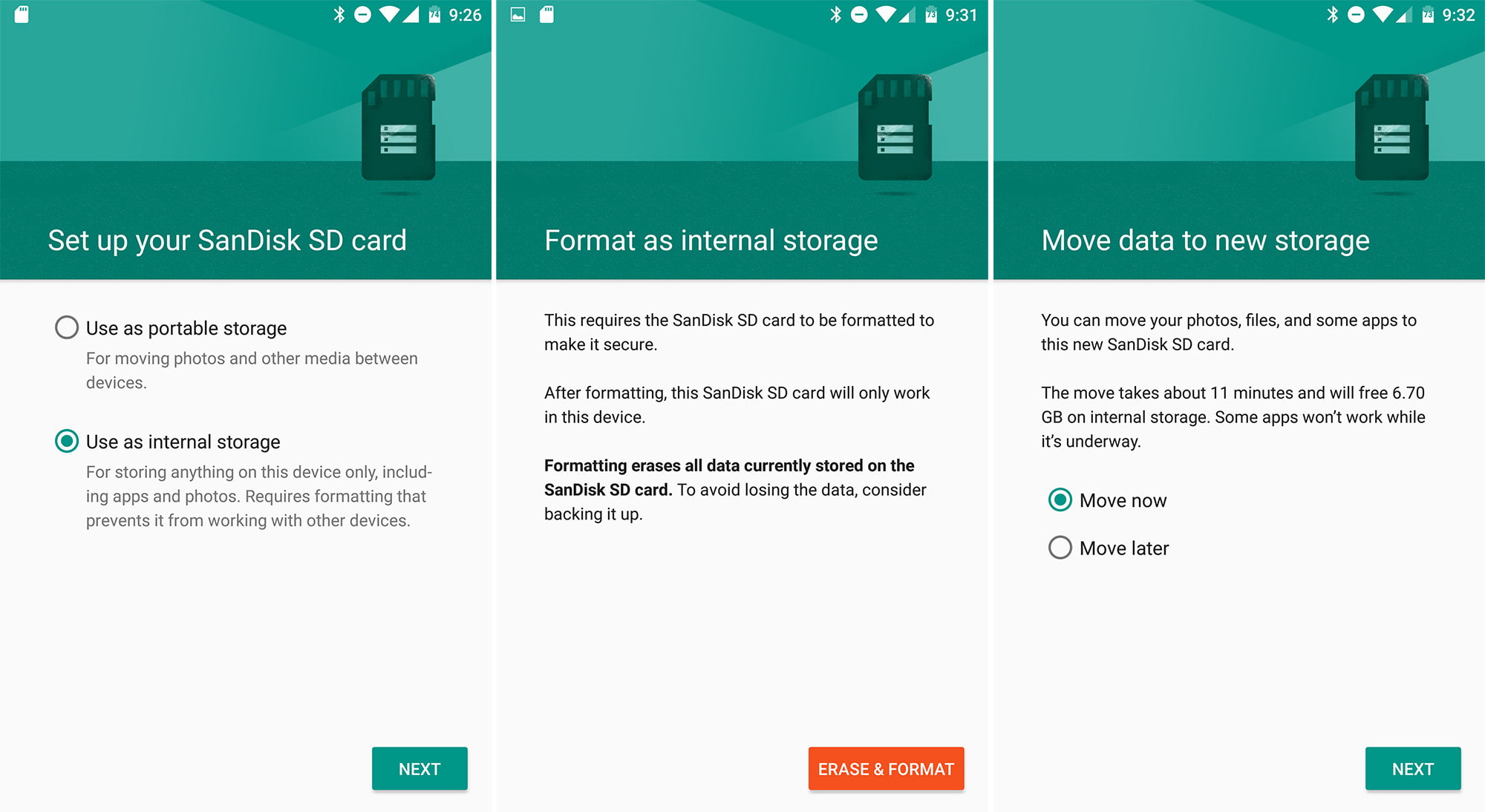
Проверить, поддерживается ли на смартфоне функция Adoptable Storage, можно через настройки телефона. Для форматирования и преобразования microSD в часть внутренней памяти нужно следовать инструкции.
Как сохранять файлы в телефоне на SD карту
Важно! Это действие удалит все файлы на microSD, поэтому предварительно их нужно перенести на другой носитель или в облачное хранилище.
- Открыть общие настройки смартфона и выбрать раздел «Память» или «Хранилище».
- Выбрать карту microSD.
- Нажать на троеточие в углу экрана и активировать пункт «Настройки».
- Выбрать действие «Внутренняя память».
- Нажать на строку «Очистить и отформатировать».
Если карта памяти окажется слишком медленной для этой функции, на экране появится уведомление о неподходящей скорости накопителя. В таком случае лучше приобрести более быструю карту microSD, чтобы избежать проблем в работе и слишком низкой производительности телефона. Советы по выбору карты памяти есть на нашем сайте.
После того, как накопитель будет отформатирован, потребуется вновь войти в раздел «Приложения», выбрать искомую для переноса программу, а затем активировать действие «Перенести на SD-карту». Теперь внешний накопить воспринимается смартфоном как внутреннее хранилище, а значит приложения могут быть перенесены на него.
Функция Adoptable Storage может быть активирована проще. Когда карта памяти впервые будет вставлена в телефон, на дисплее появится окно с предложением отформатировать ее в качестве части внутренней памяти. В нем потребуется выбрать действие «Стереть данные и отформатировать».
Также к опции можно получить доступ, если в шторке уведомлений при обнаружении новой карты памяти (появляется после перезагрузки телефона) выбрать пункт «Настроить». После этого пользователю понадобится выбрать строку «Использовать как внутреннее хранилище» или «Внутренняя память» (варианты зависят от модели смартфона), а затем «Далее». Устройство само отформатирует накопитель, после чего появится возможность перекинуть некоторые приложения на microSD.
Как перенести приложение на карту памяти с помощью сторонних программ?
Если системные средства для переноса приложений отсутствуют, на помощь могут прийти сторонние программы. И хотя они не всегда справляются с этой задачей из-за ограничений, введенных производителями, попробовать перенести приложения таким способом все же стоит. Среди бесплатных программ для переноса, которые можно скачать в Google Play, выделим следующие:
- AppMgr III. В разделе «Movable» или «Перемещаемые» программа показывает, какие приложения могут быть перенесены на карту памяти. Чтобы осуществить перенос, понадобится нажать на искомое приложение и выбрать действие «Переместить приложение».
- Link2SD. Позволяет переносить не только приложения, но и отдельные крупные файлы, например, мобильных игр, а также кэш программ. Для переноса также необходимо выбрать нужные данные, а затем нажать на действие «Move to SD card» или «Link to SD card», если нужно перенести кэш.

Для их работы не требуется root-права, однако из-за этого многие приложения перенести не удается. Также пользователи отмечают случаи, когда перенесенные программы переставали работать после перемещения на внешний накопитель — это происходит в тех случаях, когда производитель смартфона ставит более серьезные ограничения на перенос приложений из внутренней памяти.
Почему не получается перенести приложение на карту памяти?
На некоторых смартфонах возможность переноса мобильных приложений отсутствует. Чаще всего это касается более новых смартфонов с большим объемом внутренней памяти, которой обычно хватает для любых нужд. В этом случае производители не добавляют функцию переноса, а значит перенести приложения на microSD не получится.
Другая причина того, что приложение нельзя перенести на карту памяти, заключается в самом приложении. Не все программы поддерживают «трансфер», и зависит это как от разработчиков, так и от телефона. Например, системные приложения невозможно перенести на SD-карту, так как это может навредить их корректной работе.
Некоторые программы, скачанные пользователям самостоятельно, также могут не поддерживать перенос. Другие приложения могут частично переносить свои данные на внешний накопитель, а основная часть их файлов останется во внутренней памяти телефона. Узнать заранее об этом не получится, а определить возможность переноса можно только по наличию или отсутствию кнопки «Перенести на SD-карту» в настройках конкретной программы.
Источник: androidlime.ru
Замена внутренней памяти Android на SD-карту
Большинство владельцев устройств на Андроид рано или поздно сталкиваются с проблемой нехватки внутреннего пространства для хранения файлов. Регулярная установка приложений постепенно уменьшает количество свободного места в гаджете, что приводит к торможениям, неправильной работе, а то и вовсе полному отказу системы работать нормально. В этом случае поможет замена внутренней памяти Android на карту памяти. Как это сделать и какие ещё существуют способы борьбы с такой неприятностью, рассмотрим далее.

Карта памяти для Android
Какие существуют виды памяти на Андроид-устройствах?
Прежде чем копаться в настройках и все разом приложения переносить на флешку, нужно понять, какие, вообще, существуют типы памяти на вашем Андроид-устройстве:
- оперативная — необходима для корректной работы приложений, программ и других процессов, которые выполняются в телефоне или планшете;
- ПЗУ — хранит информацию об операционной системе во время прошивки и эти данные нельзя перенести на сторонние носители;
- внутренняя — сюда устанавливаются приложения в автоматическом режиме, а также любая пользовательская информация; сколько осталось свободного места система сообщает при установке нового ПО;
- карточка расширения или флешка — внешний накопитель, который призван расширить внутреннюю память устройства и хранить приложения, пользовательскую информацию.
Почему не получается сохранить приложения на SD-карту?
Во многих гаджетах автоматически разрешить установку новых приложений на флешку не получится. Это касается телефонов и планшетов начиная с версии 4.4.2 и заканчивая 6.0.1. В таком случае замена внутренней памяти на карту SD просто необходима, а сделать это можно несколькими способами (в том числе и использовать сторонние приложения). Но сначала нужно узнать версию Андроид, которая установлена на вашем гаджете. Для этого нажимайте последовательно на:
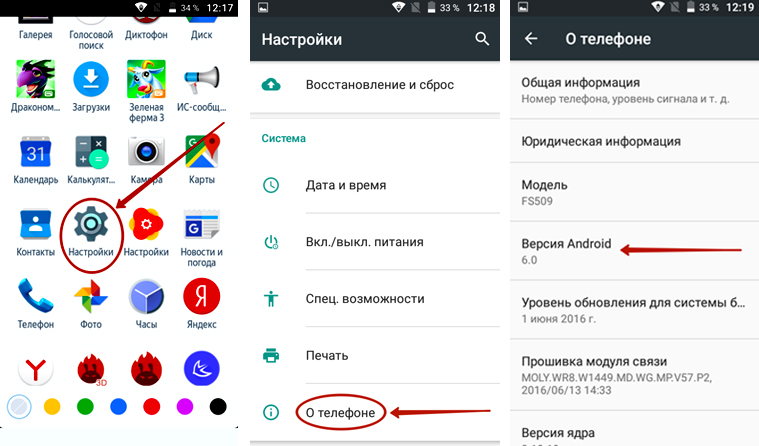
В открывшемся списке и будет указан версия ОС.
Программы для переноса приложений на карту памяти
Разработчики позаботились о пользователях и создали программы для того, чтобы сделать память флешки основной на Андроид. Это особенно полезно для старых версий системы, например, 2.2 или даже более ранних.
Использование всех описанных ниже приложений для перемещения данных требует root-прав, то есть, прав суперпользователя. Иначе эта возможность так и останется заблокированной системой и не позволит приложениям использовать свой функционал.
Получить root-права можно разными способами. Например, можно установить приложение King Root, которое само по себе может перемещать другие приложения на флеш-карту, т. е. больше вам ничего и не понадобится. Но есть и другие подобные – Rootkhp, Kingo Root, и прочие. В Плеймаркете они легко находятся в поиске по слову root.
App 2 SD
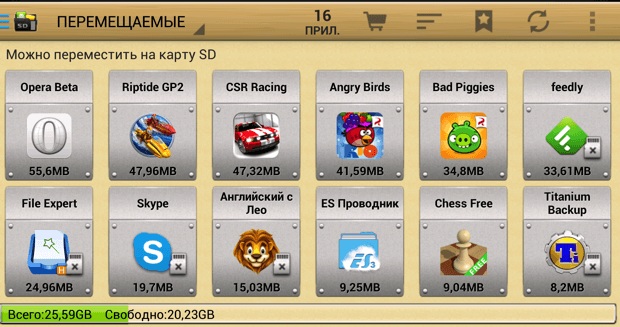
Удобное ПО, в котором есть весь необходимый инструментарий для переноса информации с внутренней памяти на внешний накопитель. Интерфейс интуитивно понятный и простой. Доступные для перемещения приложения помечены иконками, при нажатии на которые открывается вся доступная о них информация, а также возможные действия (перенести, скопировать, удалить).
Move2SD Enablerv
Это ПО интересно пользователям по двум причинам. Первая — оно совместимо с разными версиями Android (в том числе и более поздними). А вторая — возможность перенесения данных и приложений, которые в системе помечены как «недопустимые для переноса».
Link2SD
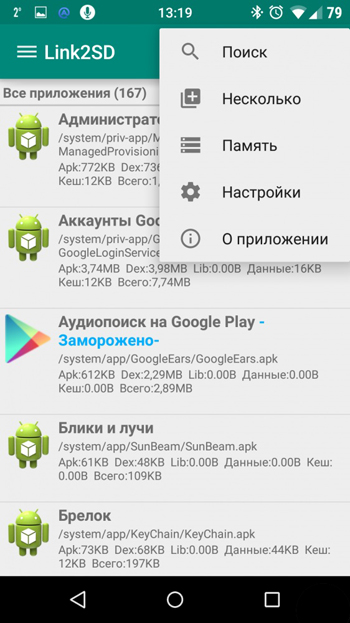
Ещё одна интересная разработка, которая упрощает жизнь пользователей Android-гаджетов. Основные преимущества — простая установка ПО (без необходимости дополнительно качать скрипты и библиотеки) и возможность переносить информацию не полными библиотеками, а только их частями.
Какие ещё есть методы?
Есть ещё вариант, как внутренней памятью на Андроид сделать SD-карту. Если версия вашего гаджета от 2.2 до 4.2.2, то инструкция предельно простая, нажимайте на:
- Настройки;
- Память;
- Диск для записи по умолчанию;
- SD-карта.
Напротив флешки появится галочка или кружок, которая свидетельствует об изменении настроек. Теперь установка приложений будет автоматически идти на флеш-накопитель.
Для пользователей Android KitKat и выше процесс будет сложнее и муторнее. Главная проблема заключается в том, что вам потребуется получить root-права для своего устройства.
Сделать это можно очень просто, например, установив приложение King Root. После этого вы получаете возможность удалять приложения и модули, которые раньше не удалялись. Этим следует пользоваться с большой осторожностью, иначе можно полностью нарушить операционную систему и поможет потом только перепрошивка.
Но приложение King Root может, кроме всего прочего, перемещать любые установленные приложения на SD-карту. И делает это даже с теми, которые не перемещаются перечисленными выше способами. В этом плане использование King Root вполне удобно и эффективно.
Помните, что, самостоятельно устанавливая рут-права, вы лишаете свой аппарат гарантии и действуете на собственный страх и риск. Стоит оно того или нет — решать вам. Может быть, менее рискованно каждый раз вручную переносить новые приложения?
А что думаете вы? Расскажите в комментариях, приходилось ли вам получать root-права, успешно ли или, может, вы знаете другие способы, как переключить память планшета/телефона на карту памяти.
Источник: nastroyvse.ru
Как перенести приложение на карту памяти Xiaomi
В последнее время вопрос объема хранилища уже не стоит так остро, как это было раньше. Буквально 5 лет назад золотым стандартом для бюджетных устройств были 32 Гб, из которых еще несколько «гигов» отводилось для системы, а более серьезные объемы оставались прерогативой флагманских устройств. Сегодня же многие среднебюджетники предлагают 128 Гб в «базе», а некоторые дают и все 256 Гб в максимальной комплектации.
Наши любимые Xiaomi не только не отстают от данного тренда, но и зачастую задают его. Однако китайская компания, пока что, не забывает о любителях сэкономить и оставляет возможность купить бюджетник с накопителем 64 или даже 32 Гб. В этом случае покупатель может призадуматься, как же сохранить свои скромные запасы памяти, при этом пользуясь устройством, особо ни в чем себе не отказывая.

На помощь приходит карта памяти – накопитель типа micro-SD, слот для которого все еще можно встретить в подавляющем количестве устройств от китайского бренда. Вопреки мнению о том, что флеш-карта может хранить только мультимедиа-файлы (музыку, фото, видео), Xiaomi дали пользователю возможность перекинуть и часть имеющихся приложений для того, чтобы облегчить работу внутреннего хранилища. Сегодня мы с вами разберемся, как перенести приложения на SD-карту в смартфонах Xiaomi.
Перенос приложений на SD-карту без использования ПК
Для начала разберем наиболее простые способы переноса приложений на карту памяти, а самую «жесть» оставим на потом. Вдруг все последующие манипуляции пройдут на вашем устройстве безошибочно, и вы не будете наблюдать никаких косяков в работе устройства.
Сразу стоит упомянуть – все манипуляции лучше всего делать с качественной и точно не самой дешевой картой micro-SD. Перед покупкой новой карты памяти обращайте внимания на отзывы – лучше выбирать уже проверенных производителей. Также важно отметить, что сегодня карты памяти оснащаются пометкой о принадлежности к классу качества. Вам стоит сконцентрировать свое внимание на комплектующих не меньше 10 класса – это пометка стоит обычно прямо на фронтальной стороне упаковки.
И, конечно, не забывайте о создании резервной копии ваших настроек, чтобы при совершении незапланированных ошибок вернуться в изначальное состояние.
Так, подготовительные действия сделали, давайте переходить к самому переносу данных.
Activity Launcher
Для простого переноса данных без использования вашего компьютера нам поможет приложение Activity Launcher. Это приложение уже давно знакомо всем фанатам «поковыряться» в системе своего устройства от Xiaomi. Приложение находится в открытом доступе в Google Play Маркете, так что долго искать его не придется – просто вбиваете название программки в поиск Магазина от Google и устанавливаете на свой смартфон.
Приложение Activity Launcher пригодится для многих вещей, но в нашем случае оно послужит своеобразным мостиком между общими настройками устройства и вашей SD-картой. Проще говоря, приложение открывает доступ к функциям, которые по тем или иным причинам были скрыты производителем от «глаз» обычного пользователя.
Еще в MIUI 9 Xiaomi предлагали пользователю переносить какие угодно данные на SD-карту, в том числе и приложения, и, как вы можете понять, сделать это можно было прямо в настройках устройства без тех самых «танцев с бубном». Уже в 10 версии MIUI производитель решили скрыть эту функцию, без особых объяснений причин.
Можно долго гадать, что сподвигло Xiaomi на такое решение, но в Сети ходит одно очень даже правдоподобное решение этой загадки – компания решила не тянуть с переходом на более емкие накопители внутреннего хранилища, а возможность освободить место на вашем смартфоне при помощи SD-карты сильно тормозило этот переход. Так это или нет – сможет ответить только Лей Цзюнь, главный директор Xiaomi.
Использование Activity Launcher для переноса приложений на SD-карту

Нажимаем на эту строчку и переходим на новую страницу. В левом боковом меню этой странице ищем пункт «SD-карта», нажимаем на него, а после – на «троеточие». Этот символ дает нам возможность выбрать пункт «Память», который, в свою очередь, переносит нас на расширенные настройки хранилища вашего устройства, а так как до этого мы выбрали пункт «SD-карта», очевидно, далее рассматриваются настройки именно карты памяти.
В новом окне настроек хранилища прокручиваем до конца и находим «кнопку» «Внутренняя память» — нажимаем на нее. Далее на экране смартфона появится предупреждение о том, что память хранилища будет отформатирована – соглашаемся, нажав на «Очистить и отформатировать». После данной процедуры вы сможете устанавливать приложения на вашу SD-карту.

Само перемещение провести очень просто. Выходим из Activity Launcher и заходим в общие Настройки устройства. Крутим вниз до пункта «Все приложения». Внутри данного раздела ищем приложения, которые вы хотели бы перенести (например, «тяжелые» игры), нажимаем на приложение и внутри находим пункт «Хранилище».
Внутри данного раздела ищем «Внешнее хранилище», нажимаем на него и соглашаемся на перенос. Готово.
Устаревшие способы переноса без помощи компьютера
Следующие способы переноса приложений из внутреннего хранилища на SD-карту нельзя назвать актуальными для свежей продукции Xiaomi. Но если вы обладаете старым устройством от китайской компании, и вам необходимо немного «освежить» его внутреннюю память, то вам на помощь придут некоторые популярные в прошлом программы.

Сначала вам необходимо проверить, дает ли ваш смартфон доступ к перебрасыванию данных приложений. Для этого переходим в общие Настройки и ищем пункт «Все приложения». Тапаем по любому важному для вас приложению и проверяем, есть ли в списке настроек приложений иконка «Перенести на SD». Если она на месте, то вы можете с уверенностью начать перенос приложений на SD-карту. В этом вам помогут несколько приложений.
Link2SD

Приложение очень простое в использовании, а также его легко найти на просторах Google Play Маркет. Устанавливаем, заходим в главный экран, выбираем нужное нам приложение, нажимаем на него и среди доступных опций выбираем «Перенести на SD-карту». Проделываем этот процесс с каждым нужным приложением. Важное замечание – для работы с программой необходимы ROOT-права.
AppMgr III (App 2 SD)

Если ваш смартфон не «рутирован», то рекомендуем обратить внимание на приложение AppMgr III. В нем такой же простой интерфейс, возможно, даже еще проще. Для перемещения вам необходимо просто выполнить жест смахивания слева-направо – выйдет список доступных действий. В нем выбираете пункт «Переместить, соглашаетесь на перенос, нажав «ОК».
Clean Master

Немногие знают, но супер-популярное решение для очистки смартфона также имеет функциональность переноса приложений со смартфона на карту памяти. Для «перекидывания» программ находим пункт «Менеджер приложений» на главном экране Clean Master, нажимаем на него, переходим в список всех приложений и галочкой отмечаем все необходимые для переноса программы. После этого нам нужно нажать на голубую кнопку, расположенную в нижней части экрана – готово. Единственный минус – такой способ работает далеко не на каждом устройстве, и надеяться необходимо только на удачу.
FolderMount

Еще одно приложение, требующее использования рут-прав. Также нельзя назвать интерфейс дружелюбным – для переноса программ придется проделать немного тернистый путь. Зато огромный плюс в виде почти беспроблемного «перекладывания» приложений в память SD-карты вам гарантирован.
Начинаем с открытия приложения – первым делом нас встречает фраза «Список пар отсутствует». «Свайпаем» слева-направо и видим меню настроек, среди которых отыскиваем пункт «Анализатор приложений». Нажимаем на него – перед нами высвечивается два окошка: «data» и «obb».
Тапаем по иконке «Создать пару» и наблюдаем появление нового окна «Параметры папки», внутри которого будет находиться следующая информация: имя файла, источник приложения и назначение (то есть место, куда будет перемещено приложение).
Выбираем необходимое вам местоположение файла и соглашаемся с переносом, нажав на галочку вверху экрана. Начнется перенос, после которого вам необходимо будет перейти в главное окно FolderMount и включить ползунок между приложением и перемещенной папкой в SD-карте.
Перенос приложений при помощи компьютера
Так, вот мы разобрались с наиболее простыми способами, теперь настало время «тяжелой артиллерии». Как обычно оно бывает, наиболее замороченные действия предполагают результат наиболее приемлемый и эффективный. То же самое нас ждет в результате проведения всех шагов следующего способа переноса приложений на SD-карту.
Как вы могли понять из подзаголовка этого раздела нашей инструкции, данный алгоритм переноса приложений предполагает использование компьютера, а также скачивания дополнительных файлов. Но обо всем по порядку.
Первым делом вам нужно будет скачать скрипт с названием aftiss_b2 – его можно найти по данной ссылке. Распаковываем файлы из данного архива на рабочий стол вашего ПК.
Далее вам понадобится настройки для разработчиков вашего смартфона. Кстати, о них мы недавно рассказывали в данном материале. Заходим в расширенные настройки и включаем Откладку по USB, а также активируем опцию «Разрешить сохранение на внешние накопители». После этого вам необходимо будет форматировать вашу SD-карту – лучше всего это сделать также через ПК. Когда карта будет отформатирована, вставляем ее в смартфон.

Далее необходимо подключить ваш смартфон к компьютеру. Когда ПК опознает смартфон и на экране появится окно выбора действия (на смартфоне будет написано «Режим работы USB) с вашим телефоном, вам необходимо будет выбрать пункт «Передача файлов». Только после этого вам нужно будет открыть скрипт aftiss_b2, чтобы запустилась командная строка.
Обратите внимание – перед вами откроется список доступных вариантов форматирования SD-карты: 25%, 50%, 75% и свой процент. Опытные пользователи советуют выбирать пункт «2» — 50 процентов. После того, как вы нажали на нужную вам цифру, запускается процесс форматирования карты памяти, по окончании которого появится надпись Done. Всё, готово! Теперь внутри вашего телефона можно будет увидеть увеличенное количество памяти.

Займемся непосредственно переносом данных из внутреннего накопителя на внешний. Для этого нам снова понадобится Activity Launcher . Открываем приложение, нажимаем на пункт «Последние действия» и выбираем «Все действия» — ждем загрузки. После этого ищем раздел «Настройки», нажимаем на него и ищем среди открывшихся подпунктов раздел «Все приложения».
Важное замечание – нам нужен пункт, который находится НАД разделом «Все приложения» БЕЗ иконки.

В открывшемся окне находим приложение «Mi Community», нажимаем на него. Внутри нас ждут расширенные настройки данной программы – нам нужно нажать на пункт «Хранилище».

Если все сделано правильно, вы должны будете наблюдать подпункт «Изменить».

Нажимаем на него и внизу нажимаем на кнопку «SD-карта». После этого нам нужно будет нажать на кнопку «Переместить», которая появится в новом открывшемся окне.

Опять же – если всё пройдет без проблем, то все последующие приложения будут устанавливаться прямо на вашу SD-карту.

Возврат к изначальному состоянию
Если же вам нужно будет вернуть ваш смартфон в привычное состояние (то есть снова использовать карту памяти только как «файлопомойку»), то сделать это будет гораздо проще, чем расширение внутренней памяти за счет этой самой карты.
Для начала переносим все нужные нам приложения обратно на память телефона – нужно будет просто перейти в настройки устройства, «Все приложения» и в пункте «Изменить» хранилища выбрать внутренний накопитель. После этого перезагружаем смартфон и проверяем, чтобы все приложения работали нормально.
Далее вам необходимо будет перейти в общие Настройки устройства и найти пункт «Хранилище». Внутри данного пункта вас будет ждать кнопка «Очистить SD-карту» — нажимаем на нее. После этого ждем проведения форматирования карты, дожидаемся его конца и снова перезагружаем смартфон. Готово – карта работает так, как задумывал ее производитель.
Как мы видим, несмотря на заметные ограничения со стороны Xiaomi, умельцы все еще могут помочь решить даже самые замороченные запросы фанатов китайского бренда. Надеемся, что данная инструкция была полезна и вам.
Источник: andro-news.com