На телефонах с небольшой емкостью внутренней памяти возникает нехватка свободного места. Его расширяют картой памяти, на которую переносят фото, видео, музыку и другие данные. Но что делать, если не недостаточно памяти для программ, но удалять уже нечего? Самый рациональный вариант — устанавливать приложения на SD карту Андроид.
Это можно сделать штатными средствами или воспользоваться сторонним ПО. Мы разберем простые способы, дающие почти 100-процентный результат.
Какие приложения можно переносить на карту памяти?
К сожалению, не все программы получится перебросить на MicroSD. Некоторые разработчики не оптимизируют ПО для работы вне системной памяти, поэтому никакими средствами его не заставить функционировать на карте памяти. Однако подавляющее большинство софта хорошо работает на ней. Поэтому даже тяжелые приложения получится перенести, освободив пространство на внутреннем накопителе.
Обратите внимание! Система позволяет перебросить лишь загруженные программы. Изменить директорию встроенных не удастся — они не запустятся.
Как сохранять приложения на карту памяти sd на телефоне xiaomi?
Также помните, что скорость записи и чтения с карты памяти намного ниже, чем со встроенного накопителя. По этой причине не рекомендуется транспортировать игры и другое ПО, для которого важна производительность.
Перенос приложений посредством стоковых инструментов
Устанавливать приложения на карту памяти встроенными сервисами стало возможно, начиная с версии Android 2.2, для более ранних сборок придется повозиться и осуществлять перенос при помощи ПК.
Отметим, что инструкция не полностью универсальна. В некоторых прошивках названия и местонахождение пунктов могут отличаться, но суть, изложенная в инструкции, остается неизменной. Мы продемонстрируем транспозицию на примере системы AOSP («голый» Android) и оболочки Samsung. Также разберем нюансы для версий до 6.0 Marshallow и более поздних сборок.
Для AOSP (до 6.0)
Следуя этой инструкции, трансфер одной программы займет около минуты:

- перейдите в «Настройки» системы через ярлычок в шторке или меню программ;
- откройте пункт «Приложения»;
- кликните по тому, что хотите транспортировать;
- выберите «Перенести на карту памяти» (помните, что не всегда функция доступна).

Оболочка оповестит, когда будет перемещено приложение на карту памяти.
Для Samsung (до 6.0)
Теперь хотим показать отличия процедуры на примере прошивки от Samsung, но в то же время обосновать тезис о том, что принцип остается таким же. Итак:
- откройте «Настройки»;
- перейдите в меню «Приложения»;

- выберите «Менеджер Приложений»;

- теперь зайдите в «Загруженные приложения», отыщите APK, которое следует транспортировать;

- кликните «Память»;

- нажмите «Изменить» и в этой вкладке выберите «SD-карта»;
- подтвердите намерение, клацните «Переместить» и дайте разрешение выполнить заданный процесс.
Как на телефоне переключить память на флешку или как Сохранять на карту памяти, скачивать на андроид

Здесь установка приложений на карточку чуть длиннее, но главное — переходить в меню программ, выбирать нужное и взаимодействовать с параметрами хранения. Такой же принцип будет на других прошивках, просто первый раз, возможно, придется потратить пару минут, чтобы разобраться.
Для всех прошивок на базе Android 6.0 и выше
В этой версии Google пересмотрели принцип взаимодействия смартфонов с флешкой. Ранее она выступала в роли переносного хранилища данных, теперь, помимо этого, добавлена новая функция — Adoptable Storage. Она интегрирует карту памяти с внутренним хранилищем, это выгодно, ведь по умолчанию все данные будут устанавливаться на нее. Однако больше не будет возможности вставить ее в компьютер и легко перебросить файлы.
Чтобы активировать режим, нужно:

- вставить флешку в телефон;
- открыть «шторку» уведомлений и в появившемся меню кликнуть «Настроить» («Set up»);
- будет предложено два варианта: старый, как переносной накопитель или новый — интеграция со встроенной памятью;
- если выбрать второе, то система отформатирует карточку, адаптировав ее к выбранному сценарию использования.
Постарайтесь сделать бэкап данных, установленных на MicroSD, так как все удалится. Android переформатирует ее под свои нужды, добавит шифрование информации для повышения безопасности, сменит тип файловой системы. Тщательно обдумайте, что будет удобнее для вас, но помните, что в дальнейшем вы сможете изменить метод работы с флешкой, при этом документы на ней снова будут потеряны.
Перемещение всех данных на MicroSD
Перенос отдельных программ полезен. Но что делать, если в смартфоне мало оперативки и внутренней памяти 4, 8 или 16 GB и ее нужно срочно освобождать? Стоковые сервисы Android помогут и в этом, ведь предусмотрен инструментарий для сброса всех видео, картинок, музыки, софта и даже игр на съемный накопитель. Для этого сделайте несколько действий, а именно:
- зайти в «Настройки»;
- открыть вкладку «Хранилище»;

- в самом низу будет пункт «Переместить данные на карту памяти», нажмите на него;

- телефон запросит подтверждение, соглашайтесь и ждите окончания операции.
Способ проще предыдущих, подойдет, если хотите радикально освободить место на телефоне от программ, которые давно устанавливались и занимают много пространства.
Перенос приложений посредством стороннего софта
Бывает, что не удается транспортировать софт штатными средствами, но есть много альтернативных вариантов. Мы предлагаем разобрать два самых простых: один при помощи ПК, а второй — через специальные программы, но потребуются root права.
Обратите внимание! О том, как получить рут на Андроиде, читайте в темах о своем девайсе, дабы избежать проблем.
С помощью компьютера
Решение не самое быстрое, зато простое и доступно для всех, даже если нет рут-прав. Итак:

- переходите на сайт Play Market через настольный компьютер и открывайте карточку приложения, которое желаете скачать;
- скопируйте ссылку на него (из адресной строки браузера);
- найдите в Google сервис APK Downloader, зайдите на него;
- вставляйте в пустое поле ссылку, скопированную из Play Market;
- нажмите «Generate Download link»;
- в открывшемся окне кликните «Click here to download»;
- программа загрузится на компьютер, и ее можно переносить на телефон.
Сделать это проще через программу для синхронизации устройств, например, My Phone Explorer. Сначала она устанавливается на телефон из Play Market, а затем на ПК. Дистрибутив следует загрузить с официального сайта разработчика.
Теперь приступайте к транспозиции приложения на карту памяти Android, для этого нужно:
- запустить My Phone Explorer на компьютере и телефоне, выбрать удобный способ подключения;

- перетащить нужное APK с памяти компьютера в раздел «внешнее хранилище» на телефоне.

На этом процедура завершается, приложение готово к работе.
С помощью приложения
Разработана масса приложений для переноса, предлагаем воспользоваться многофункциональной утилитой Titanium Backup. Для этого нужно сделать следующее:
- установите на телефон эту программу и запустите ее;
- тапните по «Резервные копии»;
- нажмите и удерживайте на названии приложения, которое хотите перенести до открытия диалогового окна;
- находите пункт переноса на MicroSD и кликайте по нему.
Если хочется закинуть весь софт на флешку, то после запуска Titanium выполните такие действия:

- выберите иконку в виде прямоугольника с галочкой, расположенную в правом верхнем углу экрана;
- там будет меню «перенести все пользовательские приложения на карту памяти», нажимайте на него.
Теперь ждите окончания процесса.
Это были самые базовые способы установить приложение на SD карту Андроида, которые сработают всегда. Если какой-то из методов не помогает, рекомендуем воспользоваться альтернативным.
Поделитесь страницей с друзьями:
Источник: proshivku.ru
Android Шаг за Шагом: Перенос приложений, или как освободить память

Наверное, каждый из нас сталкивался с проблемой недостатка памяти или попросту хотел перенести приложения на флешку, так как память уже была заполнена, а игры и приложения нельзя перенести на MicroSD и раздражало уведомление «Недостаточно памяти на устройстве, некоторые функции могут быть ограничены».
Подписывайтесь на наш Телеграм
Даже если удалив множество приложений и игр, все равно не хватало памяти. Но как увеличить память без потери всего? Дальше в данной статье мы рассмотрим и узнаем как решить данную проблему.
Сразу же хочу вас предупредить, что ни я, ни администрация сайта не ответственны за ваши действия. Вы делаете все на свой страх и риск.
P.S В статье используются максимально упрощенные слова, для более лучшего восприятия.
Для продолжения вам потребуется:
- MicroSD Карта с классом не ниже 6 (Желательно 10 класса) и размером более 4 ГБ
- ROOT права
- AParted (Для создания второго раздела)
- Link2SD (Для переноса приложений и игр)
- FolderMount (Для переноса игр с кэшем)
Зачем для нас MicroSD-карта и ROOT права?
Чтобы увеличить память, нам придется переносить ваши приложения на так называемый второй раздел MicroSD карты (для переносa нужны ROOT права), и его мы создадим сами. Если вы уже имеете второй раздел на вашей карте, то можете пропустить данный пункт.
Создание второго раздела MicroSD
1. Сохраните все файлы на другом носителе (Например на компьютере)
2. Отключите MicroSD карту по пути «Настройки/Память/Отключить карту памяти»
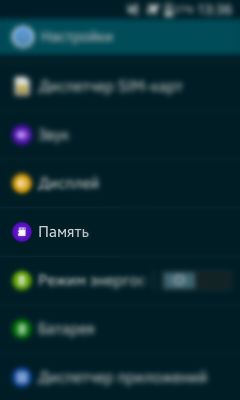
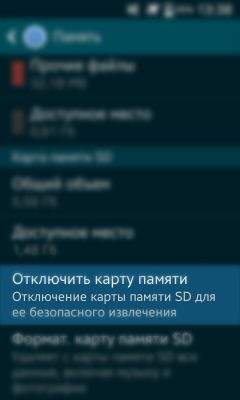
3. Если есть ROOT права, установите AParted, если нет — установите ROOT права

4. После запуска, два раза нажмите на «+»
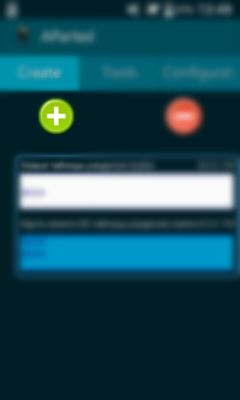
5. Выберите в Part 2 «Ext4». Если у вас устройство на Android 2.2-2.3, выберите «Ext 3»
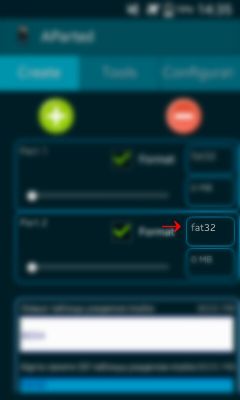
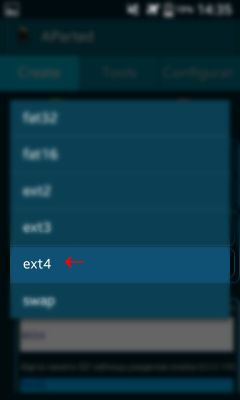
6. В Part 2 выберите размер, сколько вы хотите выделить памяти в МБ из карты для приложений и игр (Чем больше тем лучше)
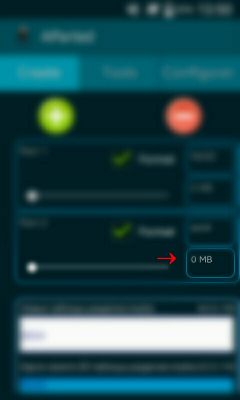
7. Посмотрите на первый график с белой полоской, с количеством оставшейся памяти и введите эти цифры в Part 1
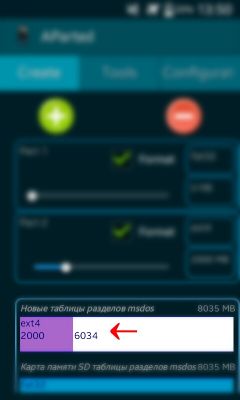
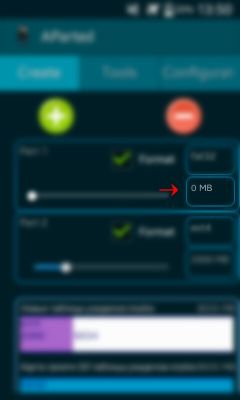
8. Проверьте, всё ли вы правильно сделали. Если всё правильно, нажмите на кнопку меню или на так называемые «три точки в углу», и нажмите на «Применить изменения»
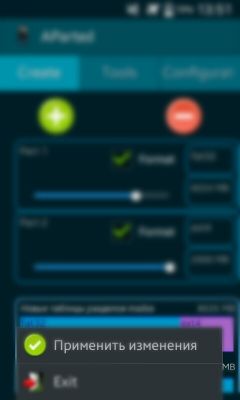
Все, самое трудное уже позади, можно вновь подключать карту памяти (Настройки/Память/Подключить карту памяти), обратно переносить на флешку файлы, но перед этим можно заметить, что размер карты памяти уменьшился. Так и должно быть, ведь мы создали второй раздел.
Настройка переноса на второй раздел
Нам нужно установить программу Link2SD (Google Play)

После установки, откройте приложение. У вас должно появиться такое окно. Выберите «Ext 4» или «Ext 3» для Android 2.2-2.3 и нажмите на «ОК».
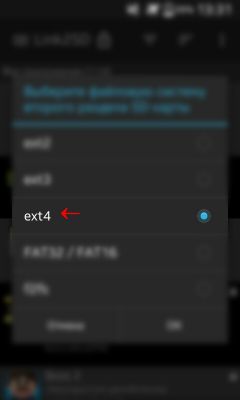
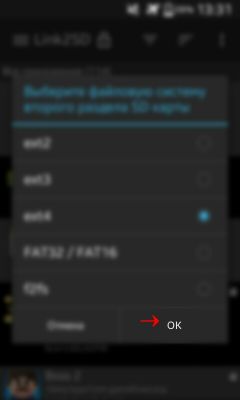
Дальше должно выйти сообщение о том, что нужно подключить второй раздел карты, и для этого требуется перезагрузка. Смело нажимайте на «Перезагрузить Устройство»
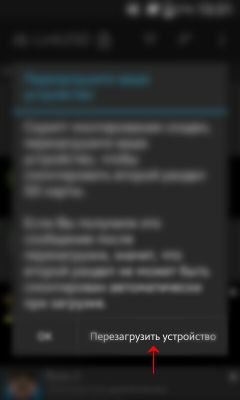
После перезагрузки, откройте приложение. У вас должен появиться список приложений.
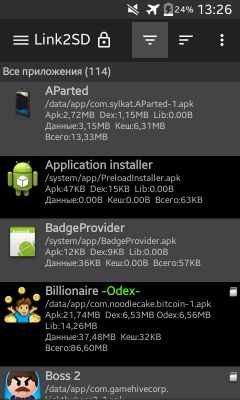
Теперь мы рассмотрим, что можно перенести, а что лучше не переносить.
Скажем так, системные приложения ни в коем случае не переносить. Мало ли что случится. Поэтому переносить лучше пользовательские приложения (Те, которые вы установили сами). Не советую переносить те приложения, которыми вы активно пользуетесь (Например, Браузер или там WhatsApp и тому подобные).
И для того, чтобы было удобнее, в приложении есть сортировка. Для этого нужно нажать на «Ровные три полоски» и выбрать «Пользовательские».
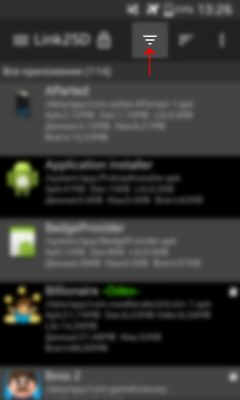
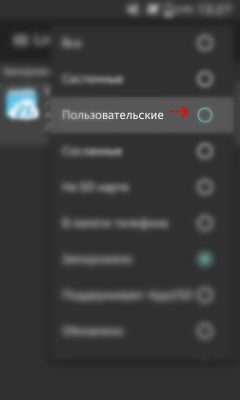
Перед вами должен появиться список ваших приложений. Теперь можно выбрать те приложения, которые вы хотите переместить на второй раздел и сослать их туда. Нажмите на «Три Точки», далее на «Несколько», выберите приложения для переноса и нажмите на «Сослать».
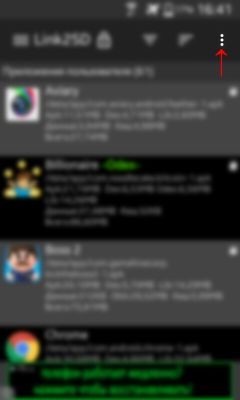
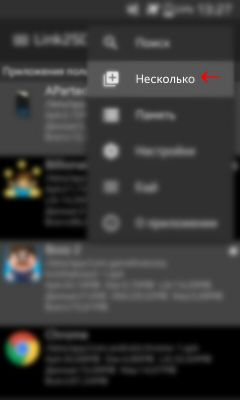
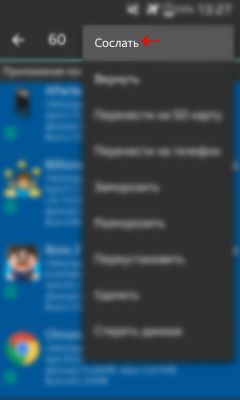
Несколько минут ожидания и готово! У вас больше памяти, и можно еще качать игры и приложения и переносить их. Если покопаться в настройках Link2SD, то можно включить авто-ссылку. Это такая функция, которая автоматически переносит приложение на второй раздел карты, тем самым, облегчая вашу жизнь.
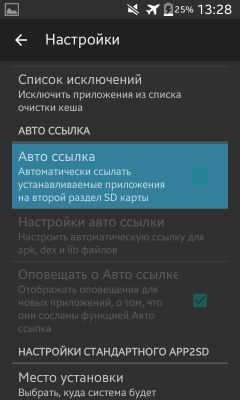
Так же в настройках можно сменить темы, купить Про версию и так далее. Но сейчас не об этом. В общем мы разобрались с главной проблемой. Но, хочу вам сказать, Link2SD не переносит кэш игр (Кэш игр — это файлы формата .obb по пути Android/obb/«название пакета игры»). Так что нам делать?
Поговорим далее.
Перенос кэша игр и данных на MicroSD-карту
Кэш игр можно переносить с помощью отличной программы под названием FolderMount. Сразу скажу, что кэш переносится на саму флешку, а не на второй раздел.
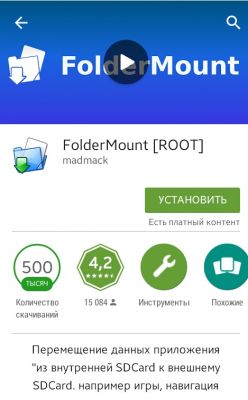
Откройте приложение, и проведите от левого края экрана к правому краю (Свайп) и нажмите на «Анализатор приложений»
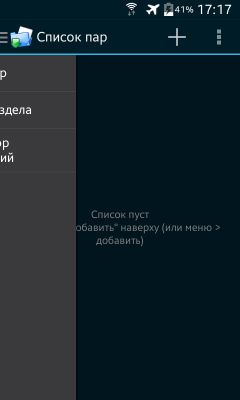
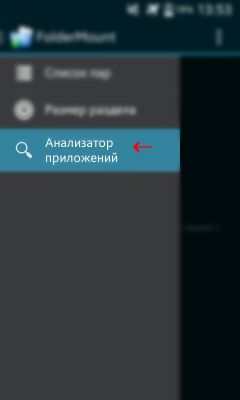
Перед вами список игр и программ в типе сортировки «Размер файла от большего к меньшему» Выберите игры с кэшем, или найдите их по размеру.
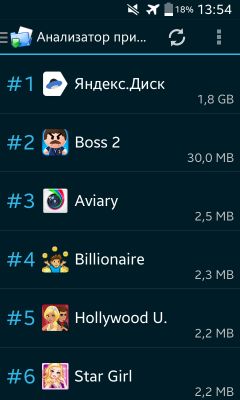
Вот, к примеру я выбрал эту игру. Как вы видите, есть тут data — это данные приложения, а obb — дополнительные файлы, т.е кэш. Можно перенести и то и это по очереди, разницы никакой. Поэтому с чего хотите начать — там и нажмите «Создать пару».
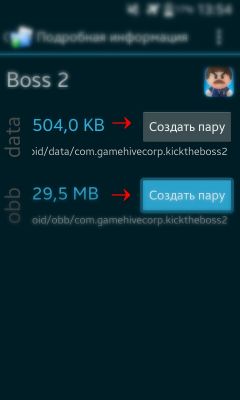
После нажатия должно выйти окно, просто нажмите на «Да». Потом нажмите на галку, вновь выйдет окно о переносе файлов и нажмите «Да». Статус переноса файлов будет известен в «Шторке».
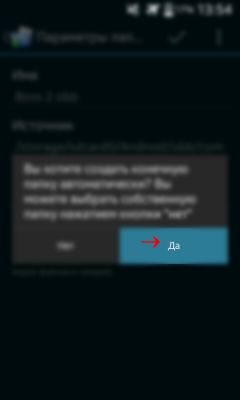
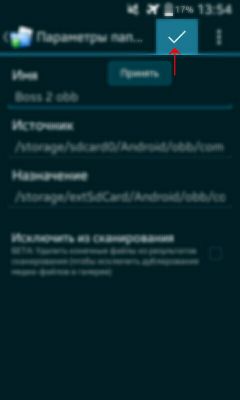
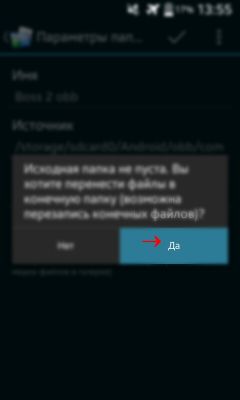

Дальше вы вернетесь к главному окну. Нужно смонтировать кэш или данные которые на карте памяти, а для этого нужно нажать на «Скрепку».
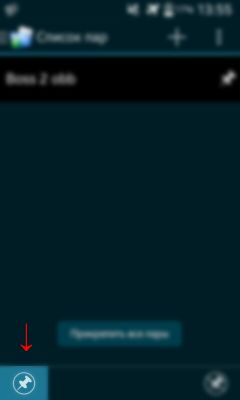
Если скрепки стaли зелеными, то это значит что кэш или данные полностью перемещены, и можно уже играть.
При включении программа будет сама монтировать файлы, облегчая вам жизнь.
После этих процедур, вы забудете что такое вообще память. Игры и приложения будут сами лететь во второй раздел (Кроме кэша и данных, это самому).
Надеюсь, что статья хоть как-то поможет вам. Удачи вам в ваших приключениях!
P.S Хочу поблагодарить моего друга Timblaer, за достойную заглавную картинку.
Источник: trashbox.ru
Как установить Android-приложение на карту памяти


Если у вашего телефона или планшета небольшой объем внутренней памяти, вы можете устанавливать игры или программы на SD-карту. Ниже приведено несколько способов, как это сделать.
Способ 1. Использование SD-карты в качестве внутренней памяти (для Android 6 и более поздних версий).
Android, начиная с версии 6, позволяет отформатировать SD-карту так, чтобы ее можно было использовать в качестве дополнительной внутренней памяти. При установке карты в телефон или планшет появится окно, где вам нужно выбрать, как ее использовать – в качестве портативной памяти для фотографий или видео либо как внутренний накопитель для программ. Второй вариант как раз и позволяет устанавливать приложения на SD-карту.
Важно: если вы выбираете второй вариант, SD-карта будет отформатирована, поэтому сначала перенесите с нее все важные данные.
После того, как SD-карта отформатирована, вы можете перенести на нее ваши игры или программы. К сожалению, системные приложения перенести таким способом невозможно.
Способ 2. Перенести программы или игры с помощью раздела «Приложения» (для Android 5 и более ранних версий).
Android 5 и более ранние версии позволяют переместить приложения на карту памяти без ее форматирования. Вам необходимо перейти в настройки устройства, найти раздел «Приложения», а в нем – ту игру или программу, которую вы хотите перенести. Выбрав приложение, нажмите на «Переместить на SD-карту».
Способ 3. Перенос приложений с помощью специальных программ.
Вы можете переносить приложения из внутренней памяти на SD карту при помощи специальных утилит, таких, как, например, AppMgr III (App 2 SD), Move2SDEnabler, Link2SD и т.д.
Советы:
- Используйте высокоскоростную карту памяти (Class 10, UHS Speed Class 1 или UHS Speed Class 3), иначе производительность программ и игр может снизиться.
- Если вы извлечете карту памяти, вы потеряете доступ к приложениям.
- Извлекать карту, отформатированную как внутренняя память в Android 6 или более поздних версиях не рекомендуется, вы можете потерять сохраненные на ней данные.
- Если вы используете Android версии 5 или более ранней, не устанавливайте на карту памяти приложения с важными личными данными (например, банковскими реквизитами), т.к. информация на карте не зашифрована.
Все права защищены, копирование материалов разрешено только с указанием активной ссылки на AndroidLomka.com
Источник: androidlomka.com