Нехватка места на внутреннем накопителе Android-устройств, который установлен по умолчанию в качестве основного хранилища, доставляет пользователям множество проблем с сохранением загружаемой информации. Именно поэтому большинство владельцев таких гаджетов в конечном итоге и пытается хоть как-то решить проблему того, как скачивать приложения на карту памяти. «Андроид» для этого предлагает собственные средства. Однако можно использовать и некоторые сторонние программы, о которых будет сказано отдельно.
Как скачивать на карту памяти на «Андроид» приложения и игры: общие сведения
Перед тем как приступать к решению основного вопроса, следует четко понимать, что загрузка установочного дистрибутива на съемный носитель – это только верхняя часть айсберга. А ведь потом нужно сделать еще и так, чтобы приложение установилось не на внутренний носитель, а именно на карту формата SD.
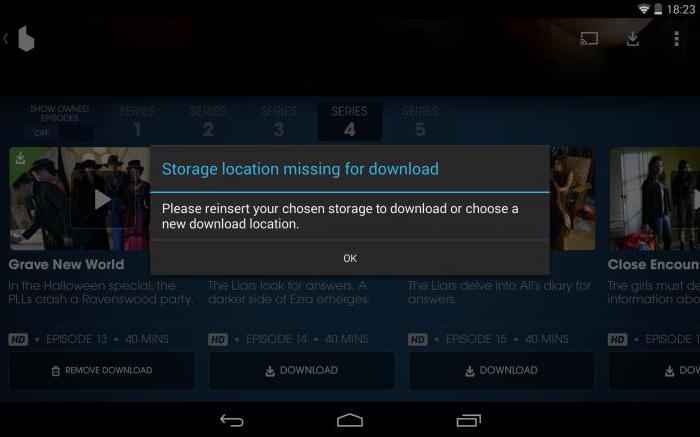
Как сохранить приложение на внешний накопитель‼️
Если говорить о проблеме того, как скачивать сразу на карту памяти, «Андроид»-системы любых модификаций предполагают изначальную установку параметров таким образом, чтобы вместо внутреннего накопителя указать по умолчанию внешний. Только в этом случае загрузка программ из Google Play или классическим методом с использованием интернет-браузера будет производиться именно на карту. И для начала остановимся на простейших методах настройки этих параметров.
Предварительная настройка основного хранилища
Для установки необходимых настроек пока программа для скачивания не потребуется. Обычно в системе нужно открыть меню основных настроек смартфона или планшета и перейти к разделу памяти.
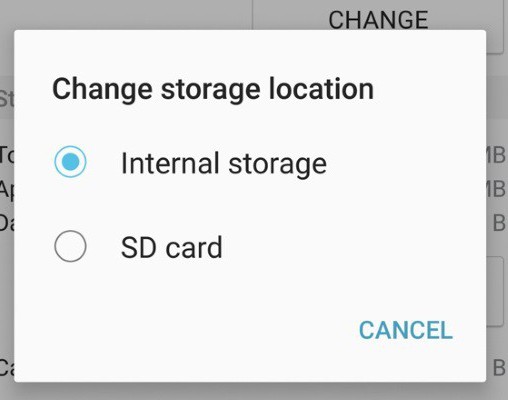
Тапнув по ней и вызвав соответствующие параметры, необходимо найти строку вроде «Память по умолчанию» или «Основная память», где устанавливается маркер (флажок) напротив строки SD-карты вместо внутреннего хранилища.
Но это только общий случай. Например, в некоторых мобильных устройствах ASUS сначала нужно использовать раздел индивидуальных настроек, в котором следует найти подраздел параметров установки приложений и уже там установить необходимую конфигурацию.
Настройки памяти на примере смартфонов Samsung Galaxy
Рассмотрим еще один пример решения проблемы того, как скачивать на карту памяти («Андроид» 5.1), на примере смартфонов от Samsung.
Настройка памяти, используемой для загрузки информации по умолчанию, на таких девайсах производится через раздел интернета, где нужно нажать кнопку «Еще», а затем выбрать пункт настроек (в некоторых моделях этой линейки вместо кнопки «Еще» могут использоваться названия вроде «Опции» или «Меню»).
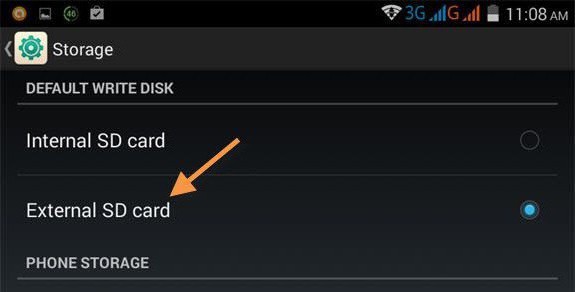
Как на Сяоми перенести приложения на карту памяти
Далее в настройках осуществляется вход в раздел дополнительных параметров, где используется пункт параметров содержимого. Если его нет, можно переходить к следующему этапу. Теперь остается только установить приоритет SD-карты из выпадающего меню основного хранилища.
Загрузка приложений с помощью компьютера: установка главного параметра
Теперь непосредственно о загрузке информации. Одно из самых простых решений вопроса о том, как скачать игру на карту памяти «Андроид»-системы, состоит в том, чтобы осуществить загрузку с использованием стационарного компьютера или ноутбука, которые имеют на борту кард-ридер или могут взаимодействовать с мобильными девайсами посредством подключения через USB-порт.
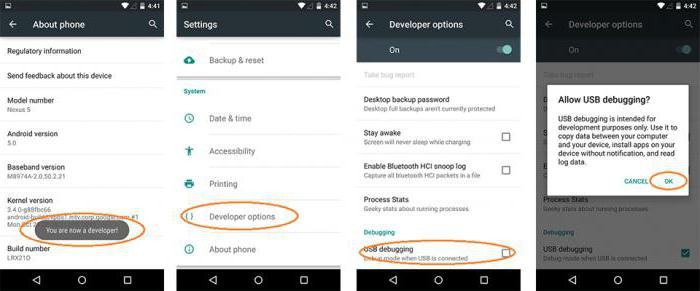
В первом случае установка каких-то особых параметров не потребуется, а для второго варианта на самом гаджете нужно установить разрешение на отладку по USB (без этого загрузка и инсталляция могут не работать).
Как скачивать файлы на карту памяти «Андроид» через компьютер: два простых метода
Со стационарными компьютерными системами дело обстоит достаточно просто. Как скачивать на карту памяти на «Андроид»-устройствах приложения или игры? Оптимальным решением станет ее извлечение из девайса и вставка в кард-ридер с использованием специального переходника, который, как правило, поставляется в комплекте при покупке SD-карты.

После этого в системе достаточно запустить браузер или любой другой загрузчик и в их настройках указать место сохранения загружаемого контента именно с выбором внешнего носителя. Не забудьте еще и о том, что после извлечения карты по окончании загрузки некоторые программы могут выдавать ошибки. Например, приложение uTorrent сообщает об отсутствии предыдущего тома. Поэтому в этой ситуации настройки придется поменять на те, что были установлены до этого.
Второе решение проблемы того, как скачивать приложения на карту памяти «Андроид»-устройства, очень похоже на предыдущее. Разница состоит только в том, что в данном случае устройство подключается через USB-кабель. Стационарная компьютерная система распознает и внутренний, и внешний накопитель. Далее устанавливаемые параметры аналогичны предыдущей ситуации.
Установка приложений
Теперь вопрос о том, как скачивать на карту памяти на «Андроид»-девайсах приложения и игры, пока оставим в стороне, а посмотрим на действия, связанные с последующей инсталляцией программ на самом устройстве.
Основная проблема состоит в том, что даже при установке какого-либо приложения из APK-файла, сохраненного на карте памяти, инсталляция производится исключительно на внутренний накопитель. И ничего с этим не поделаешь. Зато при выставлении карты в виде основного хранилища на некоторых устройствах проблема инсталляции приложения из Google Play решается в два счета. Но как быть с ручной установкой?
Перенос приложений на SD-карту средствами системы
Для устранения такой проблемы можно использовать программы управления мобильными гаджетами (Samsung Kies, My Phone Explorer, Sony PC Companion, Mobogenie и др.).
Но на девайсах, которые прямую инсталляцию на внешний накопитель не поддерживают, придется применять программы переноса приложений из внутренней памяти на внешнюю (опять же если сам гаджет такую функцию поддерживает). Собственно, и в самих Android-система есть подобная функция.
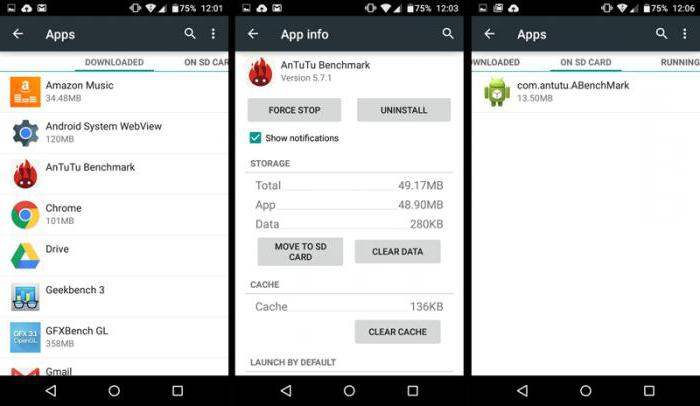
Для ее вызова нужно использовать раздел основных настроек с переходом в меню установленных приложений. Далее просто тапаем по названию приложения, которое нужно переместить, и выбираем строку «Перенести на SD-карту». После этого стартует процесс переноса. В случае когда система выдает сообщение о том, что устройство выполнение данной функции не поддерживает, придется смириться, поскольку никакие даже самые продвинутые программы здесь не помогут.
Программы для перемещения приложений на карту памяти
Но для тех счастливых обладателей смартфонов и планшетов, на которых функция переноса предусмотрена изначально, можно посоветовать использование программ вроде AppMgr Pro III или Link2SD.
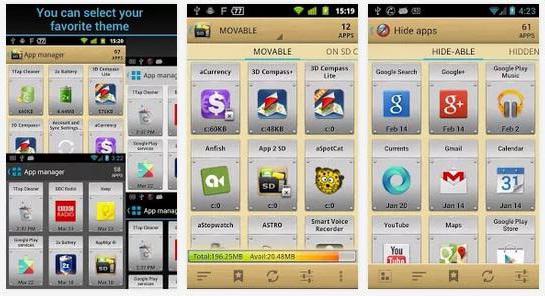
Их преимущество состоит в том, что сначала можно произвести массовое выделение приложений, которые требуется переместить, а не заниматься переносом каждого по отдельности. В принципе, в этом случае программа для скачивания тоже будет не нужна. Отдельно стоит обратить внимание и на то, что в некоторых случаях для корректной работы этих программ может понадобится наличие root-прав.
А что делать с любимыми приложениями и играми под Windows?
Многие пользователи, задающиеся вопросом о том, как скачивать на карту памяти на «Андроид»-девайсах некогда популярные игры и программы, работающие исключительно в Windows-системах, тоже находят весьма оригинальное решение.

Для начала нужно просто установить эмулятор Windows. Сейчас доступны версии от Windows 98 до Windows 10. Самым оптимальным вариантом считается установка седьмой модификации, хотя на самой SD-карте потребуется достаточно много места для сохранения образа. Зато потом в этой среде можно запустить загрузку или стандартный инсталлятор, который при установке будет вести себя как обычный установщик Windows и предложит самостоятельно выбрать место путем нажатия кнопки обзора. Как уже понятно, выбирается локация на съемном носителе, после чего программа будет установлена именно в это место.
Вместо итога
Как уже можно было заметить, вопросы загрузки приложений на внешний носитель решаются достаточно просто. Проблемы могут начаться в процессе установки программ или их переноса на карту. Но и тут есть несколько универсальных решений. Правда, если изначально девайс такой возможностью не обладает, никакие программы или root-права не помогут.
В лучшем случае придется менять прошивку на кастомную. Но с неофициальными релизами в большинстве случаев эксперименты проводить не рекомендуется, а то ведь и вся система может оказаться полностью неработоспособной.
Источник: www.syl.ru
Как на Хонор 7а перенести приложения на карту памяти
Начиная с 2019 года, отсутствует возможность перенести приложения с Хонор 7А на карту памяти стандартными возможностями. Рассмотрим, каким образом правильно перенести приложения на карту памяти на Хонор 7А. Чтобы преодолеть ограничение разработчиков, пользователям приходится идти на разнообразные хитрости. Имейте в виду, что некоторые из них могут оказаться потенциально опасными.

Как перенести приложения на карту памяти на Хонор 7А без ROOT-прав
Многие люди прибегают к возможностям, которые открывает рут-доступ. Однако неподготовленный пользователь может случайно навредить своему телефону. При этом после активации рут-прав гарантийный талон автоматически аннулируется.
Чтобы без проблем перенести приложения на карту памяти телефона Хонор 7А, поставьте на свой аппарат программу Activity Launcher. Скачать её можно из Плэй Маркета.
Если вы уже ранее загружали AL на телефон, проведите отладку по USB. Для этого нужно делать следующее:

- Перейдите в режим разработчика. Откройте раздел «Система», выберите пункт «О телефоне» и тапните несколько раз по номеру сборки. Вам понадобится прикоснуться к экрану примерно 7-10 раз.
- Снова перейдите на вкладку «Система». Нажмите на опцию «Для разработчиков».
- Проскрольте страницу до конца.
- Нажмите на строчку «Отладка по USB».
- Переведите тумблер в активное положение.
Если опция включена, то ползунок горит синим цветом. В нерабочем состоянии он имеет серый окрас. Сохранение настроек произойдет в автоматическом режиме.
Начинаем переносить приложения на Honor 7А на карту памяти
Подключите телефон по USB к компьютеру. Желательно использовать оригинальный кабель, идущий в одном комплекте с гаджетом. Далее действуйте так:
- Откройте «Настройки».
- Перейдите на страницу «Система».
- Выберите «Режим для разработчиков».
- Нажмите на пункт «Сохранение на внешний накопитель».
Ориентируйтесь на смысл названий разделов. Наименования могут варьироваться в зависимости от модели телефона.
Режим работы USB должен установиться автоматически. Если этого не произошло, зайдите в «Настройки». Затем нажмите на клавишу «Подключение» или «USB». Когда откроется новое окно, выберите кнопку «Передача файлов».

Что делать дальше:

- Загрузите из интернета архив aftiss_b2. Распакуйте его.
- Включите разархивированный скрипт.
- Выберите пункт, который соответствует объему свободной памяти на вашем устройстве.
Подтвердите действие и загрузите ADB. Когда процесс будет окончен, появится надпись «Done». Затем включите Activity Launcher на своём Хонор 7а. В самой программе нужно делать следующее:
- Откройте раздел «Последние действия».
- Нажмите на пункт «Все».
- Подождите завершения процесса.
- Перейдите в настройки приложений.
- Активируйте пункт, не обозначенный шестеренкой.
- Выберите приложения, которые хотите перенести на карту.
- Измените хранилище данных. Подтвердите действие.
Ни в коем случае не прерывайте процесс. Вмешательство чревато безвозвратной утратой данных.
Обязательно выбирайте SD-карту от 10 класса и выше. При работе с более простыми накопителями могут возникнуть сложности. Например, информация пользователя будет утеряна или повреждена.
Способ 2. Переносим приложения на карту памяти с помощью Kingo Android Root
Всю ценную информацию желательно заранее скопировать на флеш-карту, на компьютер или в облачное хранилище. Сделайте бэкап звонков, телефонной книги, СМС-сообщений. Потеряться в результате небольшой ошибки может любая информация.
Убедитесь, что вы помните логины и пароли от своих аккаунтов в соцсетях, а также в интернет-магазинах и почтовых сервисах. Если входные данные утрачены, обратитесь в техподдержку и отправьте запрос на их восстановление.
Какие существуют программы для перемещения информации на телефонах Хонор 7А:

-
На сайте https://trashbox.ru/link/kingo-root-android можно найти приложение Kingo Android Root. Скачайте её, она поможет получить ROOT-доступ.
Желательно скачивать подобные программы только из проверенных источников. Загруженное из сомнительных источников ПО часто оказывается зараженным вредоносными вирусами. Чтобы не стать жертвой мошенников, избегайте сохранять файлы, найденные на подозрительных сайтах.
Чаще всего они предварительно взламываются злоумышленниками. После этого внутрь добавляются вирусы и уязвимости. В дальнейшем они могут привести к полной поломке аппарата.
Если перемещение будет происходить с ошибками, то телефон Хонор 7а превратится в бесполезный кирпич. Поэтому избегайте этого метода. Попробуйте перенести файлы вручную, подключив к устройству компьютер.
Источник: lifehacki.ru
Как устанавливать приложения на sd карту андроид

В наше время производители выпускают смартфоны с достаточно большим объемом внутренней памяти, с наличием которой не обязательно даже прибегать к помощи SD-кард. Еще несколько лет назад смартфоны выпускались с шестнадцатью гигабайтами внутренней памяти, львиную долю которой занимала сама операционная система, из-за чего ее критически не хватало.
Однако пользователи смартфонов с операционной системой Android могли прибегнуть к помощи SD-карты, приобретя ее в любом магазине электроники и тем самым расширив в разы доступный объем памяти. На ней можно хранить фото, видео и прочие файлы, однако не все так просто.
Дело в том, что приложения, скачиваемые из Google Play Market автоматически устанавливаются во внутреннюю память смартфона, занимая там достаточно много места. Поэтому у пользователей возникает несколько вопросов: как скачивать приложения сразу на SD-карту, или же если такой возможности нет, как перенести их с внутренней памяти на внешний накопитель.
Вариант с переносом приложения с внутренней памяти
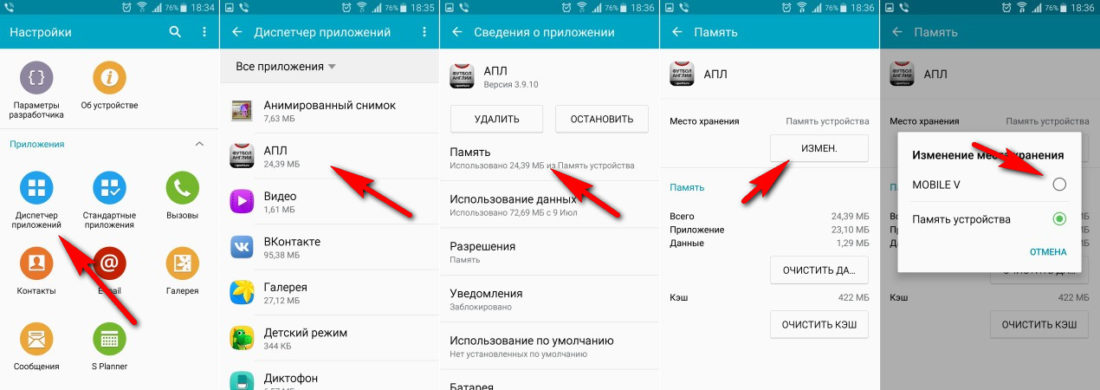
Для начала рассмотрим вариант с переносом приложения с внутренней памяти, поскольку у большинства Андроид-устройств по умолчанию они устанавливаются во внутреннюю память телефона.
Если у вас смартфон более старой модели (версии 6.0 или ниже), то ваши действия следующие:
- Для начала вам следует зайти в «Настройки» и выбрать там раздел под названием «Устройство».
- Опускаемся там вниз, находим раздел «Приложения» и заходим в «Все приложения». У вас откроется список из установленных приложений на смартфоне. В этом списке найдите то приложение, которое вы желаете перенести на SD-карту, после чего нажмите на него для открытия его параметров.
- Далее нужно нажать на раздел «Память», и в разделе «Место хранения» меняем на «Карта памяти» и жмем «Переместить».
Таким образом можно перенести практически все приложения, однако на некоторых из них такая функция будет невозможной, и оно в любом случае останется во внутренней памяти смартфона. Такие случаи касаются предустановленного разработчиком ПО.
Вариант с переносом при помощи Adoptable Storage
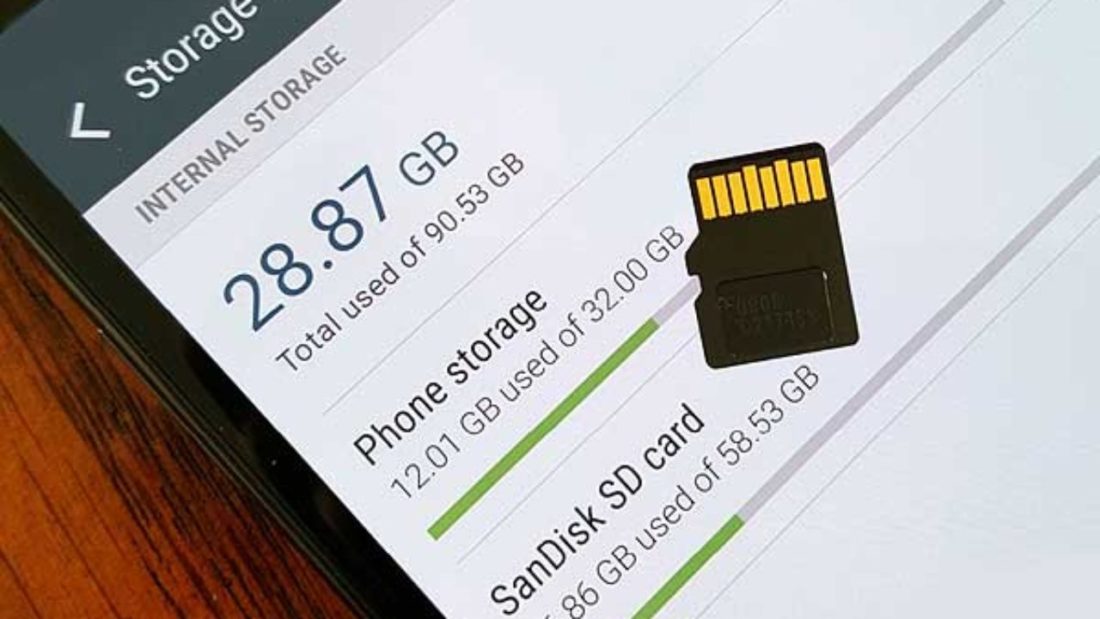
На более новых версиях Андроида (6.0 и выше) появилась специальная функция под названием Adoptable Storage. С ее помощью стало возможным объединение внутренней памяти смартфона с внешним накопителем, благодаря чему из Google Play Market стало возможной установка приложений напрямую на SD-карту.
Однако учтите очень важный момент – если вы включите эту функцию, ваш ПК перестанет распознавать эту карту памяти из-за изменения форматирования определенных разделов. Поэтому если вы захотите пользоваться этой картой памяти и для ПК, ее нужно будет отформатировать.
В случае, если же вы все-таки решились на активацию Adoptable Storage, следует выполнить следующие действия:
- вставьте саму карту памяти в слот и дождитесь, пока смартфон ее распознает.
- как только распознавание будет завершено, на экране появится уведомление, что SD-карта обнаружена.
- нажимаем на этом уведомлении значок «Настроить», а далее жмем на раздел «Использовать как внутреннее хранилище».
- смартфон самостоятельно выполнит перенос и форматирование, хотя вы можете выбрать перенос данных на более позднее время, сразу это делать не обязательно.
Теперь все приложения, которые будут устанавливаться на смартфон будут хранится на внешнем накопителе. Будьте внимательны, поскольку если карту памяти из смартфона извлечь, приложения станут недоступными.
Вариант с переносом при помощи режима разработчика
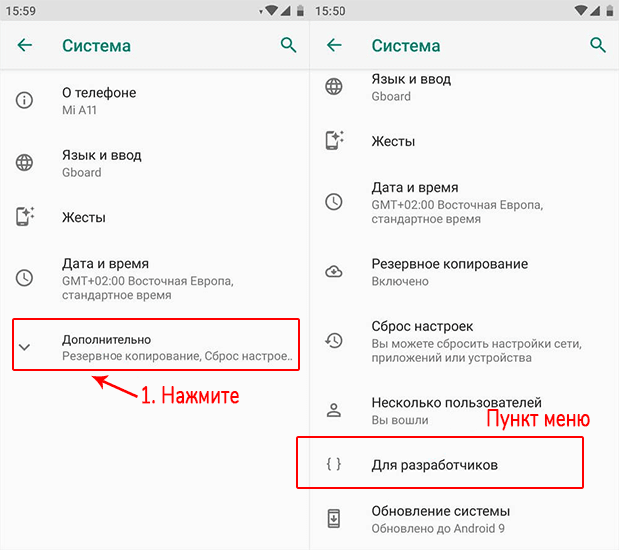
Еще существует возможность переноса приложений на карту памяти при помощи режима разработчика. Для начала его стоит включить. Чтобы это сделать нужно:
- Заходим в «Настройки» а затем в раздел «О телефоне».
- Следующий шаг – ищем раздел под названием «Номер сборки», и как только находим – жмем на него два раза для открытия. Если вы все сделали правильно, то в нижней части экрана отобразится надпись «Режим разработчика активирован», после чего можно продолжать настройку. Если надпись не появилась, процедуру следует повторить.
- Теперь возвращаемся в «Настройки» и переходим в пункт «Для разработчиков». В нем переходим в самый низ, где будет находится раздел «Сохранение приложений на внешний накопитель». Активируем этот раздел, после чего все приложения по умолчанию будут сохраняться на карте памяти.
Обратите внимание, что все приложения, которые были установлены на смартфоне до активации этого режима останутся во внутренней памяти устройства, но при желании их можно перенести на карту памяти. Сделать это можно при помощи специальной утилиты. Для этого не потребуется подключение смартфона к ПК, что очень удобно. Рассмотрим подобное приложение на примере AppMgr III.
Для начала скачиваем его из Google Play Market, и предоставляем запрашиваемые им разрешения для того, чтобы утилита могла полноценно выполнять свою функцию. Далее запускаем это приложение, после чего у вас откроется список установленных на устройстве приложений. Среди них выбираем те, которые хотим перенести на SD-карту (можно выбрать как одно приложение, так и несколько) после чего подтверждаем процесс и на этом процедура завершена. Как видим, это максимально удобный способ, который не несет в себе знания какой-либо сложной информации и сложных манипуляций.
В данной статье были описаны наиболее популярные и простые способы установки приложений на SD-карту и перенос их на карту памяти из внутренней памяти. Предупреждаем, что подобные действия могут повлечь за собой повреждение некоторых файлов на смартфоне, из-за чего могут наблюдаться сложности в его работе, поэтому такую операцию следует проводить только в том случае, если точно уверен в своих силах и способностях.
Источник: myxiaomi.ru