Как установить SD-карту в качестве хранилища по умолчанию на Android?
Как использовать SD-карту в качестве внутреннего хранилища на Android?
- Вставьте SD-карту в свой телефон Android и подождите, пока она обнаружится.
- Теперь откройте «Настройки».
- Прокрутите вниз и перейдите в раздел Хранилище.
- Коснитесь имени своей SD-карты.
- Коснитесь трех вертикальных точек в правом верхнем углу экрана.
- Нажмите «Настройки хранилища».
- Выберите формат как внутренний параметр.
Как устанавливать приложения из Google Play прямо на SD-карту?
Вставьте SD-карту в устройство, затем выполните следующие шаги:
- Метод 1:
- Шаг 1: Коснитесь Диспетчера файлов на Домашний экран.
- Шаг 2: Нажмите «Приложения».
- Шаг 3. В приложениях выберите приложение для установки.
- Шаг 4: Нажмите «ОК», чтобы установить приложение на SD-карту.
- Метод 2:
- Шаг 1. Нажмите «Настройки» на главном экране.
- Шаг 2: Нажмите «Память».
Могу ли я перенести приложения на SD-карту?
Откройте «Настройки» Приложения и коснитесь приложения, которое хотите переместить на SD-карту. Затем в разделе «Хранилище» нажмите «Переместить на SD-карту». Пока приложение перемещается, кнопка будет неактивна, поэтому не мешайте ей, пока это не будет сделано. Если нет опции «Переместить на SD-карту», приложение не может быть перемещено.
Как сохранять приложения на SD-карте телефона.Перенос приложения на флешку Xiaomi
См. Также Кто сильнее Vegeta или Android 18?
Почему я не могу перенести некоторые приложения на SD-карту Android?
Возможность переноса приложения на microSD зависит от разработчика приложения, а иногда и от производителя телефона. Чтобы переместить приложение на SD-карту, выберите его в Настройках Меню приложений, затем нажмите Хранилище. Если вы можете переместить приложение на SD-карту, вы увидите кнопку «Изменить» рядом с надписью «Используемое хранилище: внутреннее общее хранилище».
Источник: linkeyprod.fr
Помогите с Google Play: Как переставить скачивания приложений с внутренней памяти на SD-карту в Google Play
Одной из самых частых проблем для пользователей Android-устройств является нехватка места на внутренней памяти. В таких случаях перенос приложений на SD-карту может быть отличным решением. Однако, это может быть не так просто, особенно для новичков. В этой статье мы рассмотрим, как переставить скачивания приложений с внутренней памяти на SD-карту в Google Play.
Шаг 1: Подготовка
Перед тем, как начать перенос приложений, убедитесь, что ваше устройство поддерживает использование SD-карты для хранения приложений. Не все модели смартфонов и планшетов позволяют это делать. Обычно, в описании устройства можно найти информацию о такой возможности.
Кроме того, убедитесь, что у вас есть достаточно свободного пространства на SD-карте для сохранения приложений. Если нет, вам придется освободить место или использовать другую карту.
Шаг 2: Перенос приложений
- Откройте приложение Google Play на вашем устройстве.
- Нажмите на иконку меню (обычно иконка с тремя горизонтальными линиями) в верхнем левом углу экрана.
- В открывшемся боковом меню выберите «Настройки».
- Прокрутите вниз до раздела «Скачивание».
- Нажмите на «По умолчанию сохранять настройки».
- В появившемся диалоговом окне выберите «SD-карта».
- Если в вашем устройстве установлено несколько SD-карт, выберите нужную вам карту.
- Нажмите на кнопку «Готово» или «OK», чтобы сохранить изменения.
Теперь все ваши новые загрузки из Google Play будут сохраняться на SD-карте, освобождая место на внутренней памяти устройства.
Шаг 3: Перенос существующих приложений
Если у вас уже установлены некоторые приложения на внутренней памяти, вы можете перенести их на SD-карту, чтобы освободить место.
- Откройте приложение Настройки на вашем устройстве.
- Прокрутите вниз и найдите раздел «Приложения» или «Управление приложениями».
- Выберите приложение, которое вы хотите перенести на SD-карту.
- В открывшемся окне нажмите на «Перенести на SD-карту» или «Хранилище».
- Подождите, пока процесс переноса не будет завершен.
Повторяйте эти шаги для каждого приложения, которое вы хотите перенести.
Заключение
Перенос приложений с внутренней памяти на SD-карту в Google Play может быть полезным, если ваше устройство страдает от нехватки места. Конечно, не все приложения можно перенести, но большинство из них должны быть доступны для переноса. Следуя указанным выше шагам, вы сможете освободить место и получить больше свободы на своем Android-устройстве.
- Как избавиться от веснушек
- Чем размешать сахар, если ложки нет?
- Oblivion
- С чем вы пельмешки любите?
- Кто этот мужчина, которому женщина в течение часа 15 раз сказала: «Иди спать!»?
- Мужчины, что в девушке обезаруживает даже если она не права?
- Почему не было болотных лигеонеров на большинстве избирательных участков, а кричат, что выборы не честные?
- Нестор Петрович вошел в класс и…
Источник: robo-hamster.ru
Как установить WhatsApp на SD -карту и изменить место сохранения медиафайлов

Полезно
Автор Анна Сергеева На чтение 5 мин Просмотров 7.2к.
Хочу рассказать подписчикам, как сделать, чтобы «Ватсап» сохранял на карту памяти. Перемещение медиафайлов этого мессенджера позволит освободить место во внутреннем хранилище смартфона.
Где по умолчанию хранятся данные WhatsApp
На смартфонах с Android младше 10-й версии данные «Ватсапа» хранятся в одноименной папке, расположенной в «корне» внутренней флеш-памяти мобильного устройства. В эту директорию вложены еще 2 каталога, содержащие шифрованную переписку и медиа. Фото, видео, музыка, GIF-анимации и другие типы контента разложены по отдельным папкам, хранящимся по пути Internal/WhatsApp/Media.
В 11-й версии «зеленого робота» место расположения данных из WhatsApp изменилось. Теперь упомянутый каталог находится в директории Media, вложенной в папку Android.
Настройки сохранения медиафайлов на карту памяти на разных устройствах
Чтобы после переноса медиафайлов из «Ватсапа» производительность смартфона не ухудшилась, рекомендуется использовать карту памяти с классом скорости 10 или UHS-I. Объем нового носителя должен составлять не менее 8 Гбайт.
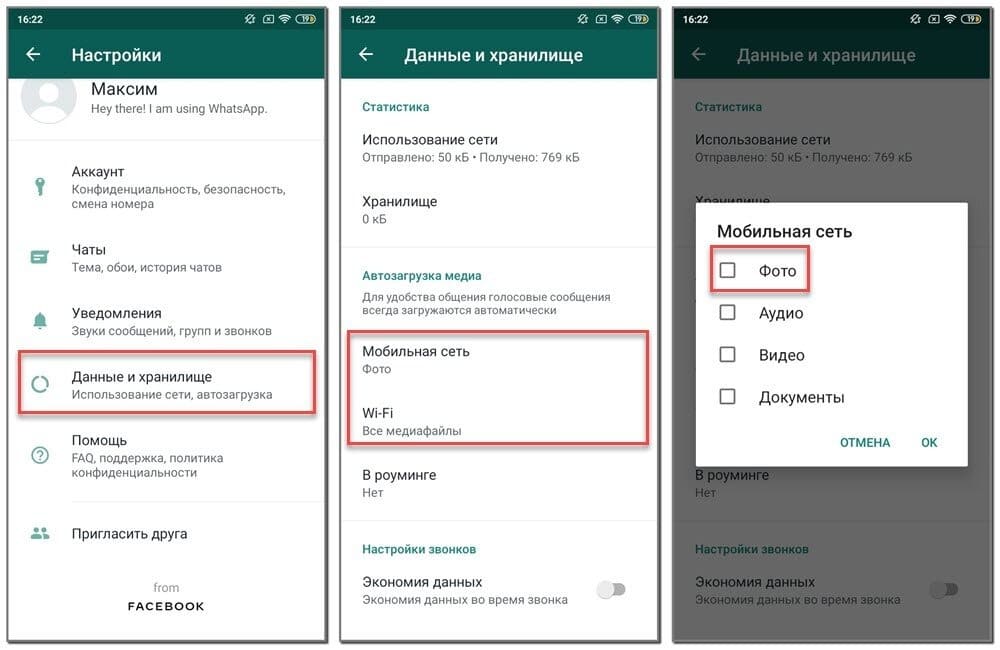
Android
Так как сделать, чтобы «Ватсап» сохранял на карту памяти встроенными средствами мессенджера не получится, нужно назначить Micro SD хранилищем Андроида по умолчанию. Для этого потребуется:
- Перейти в параметры Android.
- Найти раздел, отвечающий за управление локальным хранилищем.
- Проверить, есть ли пункт, позволяющий назначить карточку памяти как носитель по умолчанию.
- Если такой параметр имеется, установить походящее значение.
- Согласиться с необходимостью перезагрузить телефон после изменения пути по умолчанию.
Когда смартфон вновь включится, понадобится переместить папку «Ватсапа» на новое место. Если этого не сделать, то отправленные фотографии не будут открываться. Также окажется недоступен остальной медиаконтент во всех чатах.
Перемещение «Ватсапа» с помощью сторонней утилиты
Если в настройках смартфона недоступно назначение карты памяти в качестве хранилища по умолчанию, то для перемещения WhatsApp на T-Flash рекомендуется использовать приложение App2SD. Эту утилиту можно скачать из Play Market.
После запуска App2SD следует выдать инструменту все запрашиваемые разрешения. Затем потребуется через боковое меню открыть менеджер перемещения приложений, выбрать значок WhatsApp долгим нажатием. После этого коснуться кнопки переноса внизу экрана и подтвердить намерение. Когда перемещение завершится, следует перезагрузить смартфон и убедиться в том, что мессенджер запускается и работает без ошибок и вылетов.
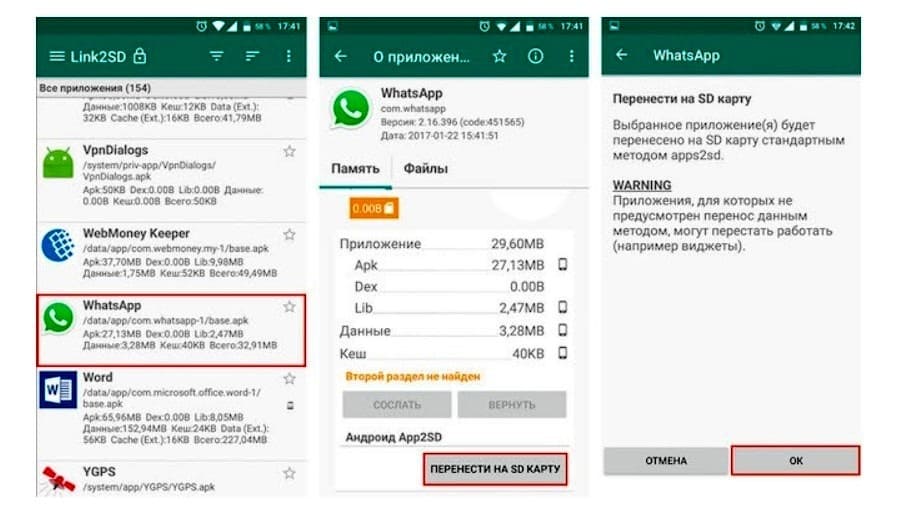
iPhone
Поскольку Айфоны не имеют слота под флеш-карту, в качестве аналога съемного носителя можно использовать хранилище iCloud, чтобы туда сохранить контент из WhatsApp. Копирование в облако включается в настройках мессенджера. После окончания переноса медиаданных из «Ватсапа» папку с ними можно удалить из iPhone.
Как переместить файлы на карту памяти
Чтобы медиафайлы из «Ватсапа» отображались корректно после того, как microSD-карта задана как хранилище Андроида по умолчанию, папку мессенджера нужно перенести на новое место. Для этого можно воспользоваться 2 способами:
- С помощью встроенного в оболочку или стороннего проводника.
- Путем присоединения мобильного устройства и кардридера к ПК.
В первом случае нужно нажать и удерживать значок папки WhatsApp, после чего выбрать соответствующий пункт из меню. Чтобы перемещение медиа из «Ватсапа» не отменилось, не следует пользоваться экранной кнопкой «Назад» для навигации по файловой системе смартфона.
Для перехода к карточке памяти необходимо задействовать верхнюю строку, которая есть во многих проводниках.
Во время переноса каталога, содержащего фото и документы из WhatsApp, также не следует допускать переход смартфона в спящий режим, периодически касаясь экрана в местах, где нет кнопок. Когда перемещение завершится, нужно перезагрузить мобильное устройство. После этого потребуется открыть мессенджер и убедиться в том, что весь медиаконтент доступен и правильно отображается.

Перемещение медиафайлов через компьютер
Таким способом рекомендуется воспользоваться, если накопилось много фотографий, видео и документов, отправленных и полученных по «Ватсапу», а также после покупки новой карты памяти. Перенос папки WhatsApp через компьютер отличается большей надежностью и скоростью, чем с помощью смартфона.
Перемещение файлов «Ватсапа» на карту памяти через компьютер производится в 2 этапа. Вначале папка WhatsApp копируется на любой диск, где имеется достаточное свободное пространство, а затем удаляется со смартфона. Затем этот же каталог перемещается на T-Flash-карту через устройство чтения.
Чтобы скопировать WhatsApp Media со смартфона на Windows-компьютер, следует:
- Присоединить мобильное устройство подходящим кабелем.
- Разблокировать телефон и активировать передачу файлов по протоколу MTP.
- Открыть проводник Windows, найти смартфон по бренду или номеру модели.
- Перейти во внутреннее хранилище и выделить находящуюся там папку WhatsApp.
- Нажать на Ctrl+C.
- Открыть на компьютере диск, куда планируется временно скопировать медиа из «Ватсапа», нажать на Ctrl+V. Ожидать завершения процесса.
Когда зашифрованная переписка и медиаконтент будут скопированы, папку WhatsApp можно удалить из встроенной флеш-памяти Android-смартфона. Для передачи файлов «Ватсапа» с компьютера на SD-карту потребуется:
- Выключить смартфон.
- Извлечь слот для карточек SIM и MicroSD или открыть крышку аккумулятора.
- Вставить карту в устройство для чтения на ПК.
- Найти ранее скопированный каталог.
- Переместить его в «корень» карточки T-Flash.
Затем потребуется вставить флеш-карту в смартфон и включить его. После этого нужно переназначить путь сохранения в Андроиде по умолчанию, чтобы «Ватсап» смог считывать фото, видео, музыку, анимации, стикеры и документы.
Обзор
Источник: whatsappman.info