Использование вашего iPhone для съемки фотографий ваших друзей и семьи — отличный способ сохранить ваши ценные воспоминания. Но что, если они попросят вас поделиться изображениями с вашего iPhone с их устройствами сторонних производителей, такими как Android или Windows? Любая фотография или видео, которые вы снимаете на свой iPhone, автоматически синхронизируются с iCloud, что позволяет вам получить доступ к вашей библиотеке iPhoto с любого устройства Apple. Переносить изображения с iPhone на любое устройство Apple очень просто благодаря iCloud, популярному сервису, который позволяет хранить файлы в облаке. И сохраненные данные автоматически связываются, и доступ к ним можно получить, используя учетные данные любого пользователя Apple, работающего под управлением iOS или macOS.
Тем не менее, из-за строгих ограничений конфиденциальности Apple, нелегко делиться фотографиями пользователя Apple с пользователями, не являющимися пользователями Apple. Вот подробное объяснение как поделиться изображениями iCloud с устройством Android пользователей всего за несколько кликов. Нам нужно только обеспечить каждую деталь и шаг, чтобы предотвратить любые помехи.
Как поставить пароль на альбом в галерее телефона?
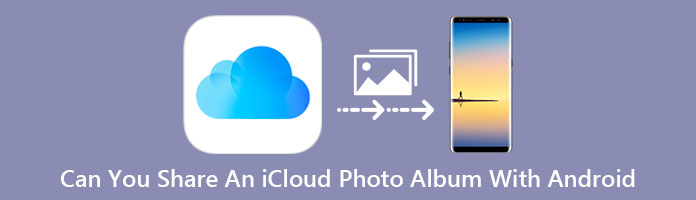
Можете ли вы поделиться фотоальбомом iCloud с Android
- Часть 1. Можно ли поделиться фотоальбомом iCloud с Android?
- Часть 2: Как поделиться альбомами iCloud с Android
- Часть 3. Часто задаваемые вопросы о совместном использовании фотоальбома iCloud с Android
Часть 1. Можете ли вы поделиться фотоальбомом iCloud с Android?
Как мы все знаем, поделиться своими фотоальбомами iCloud будет легко, если ваши друзья также являются пользователями продуктов Apple. Однако ситуация отличается, если вы делитесь своими фотоальбомами со своими друзьями, которые являются пользователями Android. Поэтому, если вы спросите, можно ли поделиться целым альбомом iCloud с iOS на Android, то ответ будет утвердительным.
Тем не менее, мы должны учитывать, что этот процесс немного сложнее, чем процесс iOS-to-iOS. В конечном счете, это все еще возможно, и мы поможем вам сделать это, используя методы, описанные ниже. Пожалуйста, продолжайте читать, чтобы узнать простые рекомендации ниже.
Часть 2. Как поделиться альбомами iCloud с Android
Прежде чем следовать приведенным ниже методам, чтобы поделиться фотографиями iCloud с Android, вы должны убедиться, что у вас есть загрузил свои фотографии в iCloud в первую очередь.
Способ 1: общий доступ к альбому с помощью ссылки iCloud
1. Откройте приложение Фото приложение и выберите Альбомы возможность поделиться целым альбомом. Чтобы поделиться полным альбомом, откройте Фото приложение и нажмите Альбомы меню.
2. В верхней части страницы коснитесь значка Человек символ. Переключиться на Общая Веб-сайт.
Как Создать Папку в Галерее на Телефоне Андроид. Как сделать Альбом
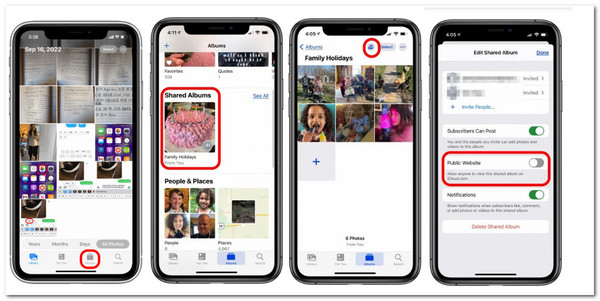
3. Прежде чем общий альбом будет опубликован, должно пройти несколько секунд. Выбирать Поделиться Ссылка .
4. Выберите человека или приложение, с которым вы хотите поделиться альбомом. Ссылка мгновенно добавится в текстовую область, и вы будете отправлены в контакт. Нажмите Отправить .
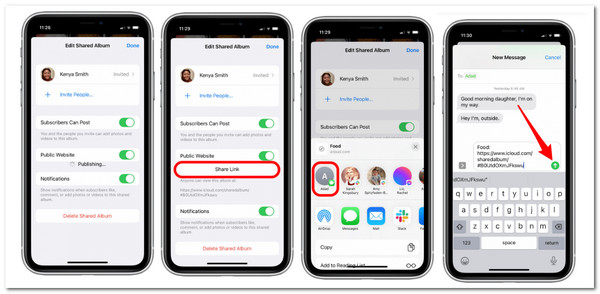
Теперь вы можете отправить своим близким по электронной почте URL-адрес общедоступного веб-сайта с помощью телефонов Android. Однако есть несколько деталей, которые нам нужно знать о совместном использовании фотоальбома iCloud с пользователем, не являющимся пользователем iPhone. Это следующие.
Этот подход имеет три существенных недостатка, что делает его далеким от идеального. Во-первых, пользователи Android могут получить доступ к вашим фотографиям, только щелкнув ссылку, которую вы им отправляете, и просмотрев их на веб-сайте; они не могут комментировать их, добавлять к ним элементы или каким-либо другим образом взаимодействовать с вашим альбомом.
Это не похоже на то, что испытывают ваши друзья по iPhone с iCloud Picture Stream. Во-вторых, нет никаких других способов подтвердить доступ к альбому, хотя указанный ему URL генерируется случайным образом, что приводит нас к третьей дилемме. Назначенный URL-адрес вашего альбома не может быть изменен; это постоянно. Это не всегда ужасно само по себе. Но что, если кто-то, кого вы не знаете или не любите, найдет этот URL-адрес и просмотрит ваши фотографии, несмотря на ваше желание?
Метод 2: Восстановление данных AnyMP4 iPhone
Как создать и поделиться фотоальбомом на телефонах Samsung Galaxy
Samsung предлагает собственное приложение галереи на всех телефонах Galaxy. Он полон полезных функций и поставляется с интеграцией OneDrive. Приложение конкурирует с сервисом Google Photos на Android. Пользователи могут легко создавать альбомы и делиться ими с другими через приложения Галерея и Google Фото. Как создавать фотоальбомы и делиться ими на телефонах Samsung.

Шаг 4:Внизу нажмите кнопку «Еще».
Шаг 5:Выберите «Переместить в альбом».


Шаг 6:В правом верхнем углу нажмите «Создать».
Шаг 7:Дайте вашему альбому подходящее имя и выберите «Создать».

Шаг 8:Перейдите на вкладку «Альбом», и вы увидите только что созданный альбом ниже.
Поделиться альбомом
Теперь, когда вы создали альбом в приложении Галерея, вы можете поделиться им с друзьями и семьей. Выполните следующие шаги.
Шаг 1:Откройте приложение «Галерея» и перейдите в «Альбомы».
Шаг 2:Нажмите и удерживайте альбом и нажмите «Поделиться» внизу.


Шаг 3:У вас есть два варианта на выбор. Вы можете поделиться альбомом, используя либо Quick Share (решение Samsung для обмена), либо Near Share (родной метод обмена Android).


Кроме того, вы можете коснуться меню гамбургера и перейти к разделу «Поделиться альбомами». Нажмите «Начать» и создайте общий альбом.
Теперь вы можете использовать контакты или чужой идентификатор электронной почты Samsung, чтобы поделиться с ними альбомом.
Этот метод может запутать тех, у кого нет Samsung ID. Предыдущий метод обмена альбомом с помощью приложения «Галерея» позволял обмениваться только фотографиями. Вы не можете сотрудничать с другими в режиме реального времени, позволяя им вносить изменения.
2. Используйте приложение Google Фото
Google Photos призван преодолеть ограничения приложения Samsung Gallery. Служба хранения Google Фото привязывает часть общего доступа. Давайте сначала создадим на нем альбом, а затем поделимся им с другими.
Создать альбом
Шаг 1:Откройте приложение Google Фото на телефоне Samsung Galaxy.
Шаг 2:Перейдите на вкладку «Фотографии» и выберите фотографию, которую хотите добавить в новый альбом.


Шаг 3:Нажмите и удерживайте «Фото» и коснитесь значка «+» вверху.
Шаг 4:В нижнем меню нажмите «Альбом».


Шаг 5:Дайте ему название. Когда вы добавляете трек, у вас также есть возможность назначить местоположение альбому. Вверху коснитесь значка местоположения.
Перед созданием альбома вы можете нажать значок фотографии вверху и добавить в альбом больше фотографий.

Выберите «ОК» вверху, и вы сможете использовать альбом, созданный в Google Фото, на телефоне Galaxy.
Вы можете проверить только что созданный альбом в меню «Библиотека» в приложении Google Фото.
Поделиться альбомом
В отличие от приложения «Галерея», вам не нужно беспокоиться о том, что у других пользователей нет действительного идентификатора электронной почты. У большинства пользователей изначально есть идентификатор электронной почты Google. Вы можете легко поделиться с ними альбомом, и, что еще лучше, позволить им добавить приятные воспоминания в общий альбом.
Шаг 1:Откройте Google Фото и перейдите в меню библиотеки.
Шаг 2:В меню «Альбомы» коснитесь альбома, которым хотите поделиться.


Шаг 3:Он открывает альбом. Выберите Поделиться.
Шаг 4:Здесь у вас есть два варианта. Вы можете поделиться альбомом напрямую с кем-то еще или получить ссылку.

Шаг 5:Нажмите «Создать ссылку». Ссылка будет скопирована в буфер обмена вашего устройства.


Теперь нажмите на трехточечное меню вверху и выберите «Параметры». Включите параметр «Поделиться местоположением фотографии» и «Совместная работа» (если вы хотите, чтобы другие пользователи, имеющие доступ по ссылке, могли добавлять фотографии своих фотографий в альбом).
Создавайте и делитесь фотоальбомами на ходу
Какой смысл снимать сотни фотографий, если вы не знаете, как эффективно поделиться ими с другими? Вместо этого используйте приложение «Галерея», если у других пользователей есть Samsung ID. В противном случае вы можете использовать Google Фото для создания альбомов и обмена ими на телефонах Galaxy.
Похожие сообщения

Как изменить поисковую систему по умолчанию на вашем телефоне Android
В то время как большинство доступных сегодня веб-браузеров используют Google в качестве поисковой системы по умолчанию, многие пользователи стремятся перейти на…

5 лучших приложений-будильников для Android, которые разбудят вас
Пробуждение рано утром может быть легкой задачей для некоторых, в то время как другим приходится сильно полагаться на…

Как заблокировать кнопки громкости на Android
Вы с нетерпением ждете важного звонка, но только намного позже понимаете, что громкость вашего звонка была случайно…

5 лучших приложений для потоковой передачи аниме для Android
Японские аниме-шоу смотрят не только дети, но и довольно популярны среди взрослых по всему миру. Аниме это…
![]()
Как проверить пульс и частоту дыхания с помощью смартфона Pixel
Пиксели Google — одни из лучших телефонов Android, которые вы можете купить сегодня. Недавно технологический гигант подтолкнул…

Как подключить любой контроллер Xbox на Android
Хотите улучшить свои игровые возможности Android с помощью подходящего контроллера Xbox, но не знаете, как это сделать? Это…

Лучшие приложения для рисования для Android в 2021 году
Рисование — любимое занятие многих людей по всему миру. Полезные функции Android-устройств (планшетов или смартфонов), такие как…

Как отключить рекламу Spotify на Android
Когда дело доходит до потокового аудио, Spotify является королем с более чем 155 миллионами подписчиков премиум-класса. Однако для…

Как включить оповещения о важных звуках на вашем Android
Есть так много вещей, которые вы можете делать со своим Android-смартфоном, поэтому довольно легко потерять след…

Как запланировать текстовые сообщения на Android
Гибкость — вот что важно, когда дело доходит до социальной жизни. Иногда вы не можете позволить себе роскошь…
Источник: codepre.com
Как создать общие фотоальбомы на Android (и поделиться ими с кем-либо)

В то время как пользователи iOS уже давно имели возможность делиться фотоальбомами с другими пользователями iOS , что эта функция не была представлена в Android чуть более года назад. Однако большая разница в том, что Google предоставил кроссплатформенный доступ, чтобы пользователи iOS и Android могли обмениваться фотоальбомами друг с другом, и Google Photos легко доступны с любого компьютера с помощью браузера.
Первое, что нужно сделать, это загрузить приложение Google Фото, если у вас его еще нет на телефоне. Чтобы создать общий альбом, перейдите на вкладку « Альбомы », нажмите « Общий доступ» и нажмите зеленую кнопку «плюс» (+).
Вам нужно будет выбрать хотя бы одну фотографию, чтобы создать альбом. Сделайте свой выбор и нажмите Далее . Вам будет предложено дать альбому название, после чего вы можете нажать кнопку « Поделиться» , чтобы пригласить других людей в ваш альбом, используя их имена, номера телефонов или адреса электронной почты. Любой, кого вы пригласите в альбом, получит электронное письмо или текст со ссылкой, по которой он должен щелкнуть, чтобы иметь возможность просматривать и добавлять фотографии.

Вы также можете пригласить других пользователей присоединиться, скопировав общую ссылку и отправив ее им по электронной почте, в текстовом сообщении или в любом онлайн-мессенджере. Вы также можете поделиться альбомом с пользователями, не принадлежащими Google, но им придется создать учетную запись Google с адресом не из Gmail.
Чтобы добавить фотографии, вы можете перейти в альбом и кнопку добавления фотографии . Вы также можете добавить больше пользователей после факта, нажав на кнопку поделиться и введя их контактную информацию.
Чтобы удалить человека из альбома, перейдите в альбом, нажмите кнопку меню (три точки) и нажмите « Параметры общего доступа» . Внизу экрана вы увидите список людей, которым вы поделились альбомом. Выделите человека, которого хотите удалить, нажмите три точки рядом с его именем и нажмите Заблокировать человека . Вы можете перестать делиться альбомом со всеми, отключив опцию « Поделиться» в верхней части экрана.
Как вы предпочитаете делиться фотографиями с друзьями и семьей? Дайте нам знать об этом в комментариях.
Источник: gadgetshelp.com