Есть два способа, один из них вам точно подойдет, просто все зависит от вашей версии Андроид.
1. Нажмите и удерживайте пальцем свободное пространство на рабочем столе. Выскочит менюшка, в которой нужно найти “Папка”. Жмакаем туда, вводим название папки.
2. Способ для тех, у кого предыдущий “не катит”. Когда я долго жму на рабочий стол, у меня получается вмятина на дисплее, а не папка. В таком случае нужно с главного меню накидать на рабочий стол ярлыков, которые желаете поместить в папку. Делается это так: зажимаем иконку приложения, появляется рабочий стол.
Отпускаем иконку в любом свободном месте. Потом уже на рабочем столе зажимаем любой значок, и тянем его прямо на другой. Благодаря слиянию двух значков образуется папка. Таких папок можно создать несколько, и отсортировать свои приложения. Чтобы папке присвоить имя, нужно нажать на нее.
Тапнув в самом низу открывшейся рамки, вы активируете клавиатуру, и сможете дать название папке.
Если никак не получается создать папку (что ж за планшет у вас такой?), установите любую стороннюю графическую оболочку — лаунчер, где есть средства управления папками.
Как создать папку на Android устройствах? Создаём папки на рабочем столе и в меню приложений
Как создать папку на флешке micro-sd или во внутренней памяти планшета
Для таких целей в самый раз подойдет приложение “Файловый менеджер” — стандартное или любое другое, установленное вами. Я делаю так: захожу в менеджер файлов через главное меню, выбираю место, где нужно создать папку. Потом нажимаю на три вертикальные точки на нижней панельке с кнопками управления.
Справа выскакивает маленькое окошко, где нажимаю “Новый каталог”, потом ввожу имя папки, и жму кнопку “Создавать”. У вас конечно может быть по-другому, но суть вы поняли. В файловом менеджере AntTek Explorer папка создается путем нажатия на вертикальное троеточие с верхней правой части экрана, и выбора пункта Создать папку.
Пожалуйста, оцените статью Загрузка.
Как создавать и управлять папками с моими файлами на вкладке Samsung Galaxy
Последнее обновление 9 августа 2020 г., 07:46 от Наталья Кудрявцева .
Samsung Galaxy Tab — один из самых популярных планшетов на базе Android. На Galaxy Tab есть предустановленное приложение My Files , которое позволяет создавать папки и файлы и управлять ими. В этой статье мы объясним вам, как это сделать.

Как создать папку на Samsung Galaxy Tab
Чтобы создать папку, перейдите в Мои файлы в Приложениях на главном экране .Нажмите Menu и выберите New Folder из древовидной директории. Введите имя папки и нажмите Готово .
Как управлять папками на Samsung Galaxy Tab
1. Перейдите в Мои файлы> Внутреннее хранилище .
2. Выберите категорию между изображениями, видео, аудио, документами, загрузками или установочными файлами.
3. Нажмите и удерживайте папки по вашему выбору, которые вы хотите переместить, скопировать, поделиться или удалить с помощью кнопок нижнего меню (Копировать, Переместить, Поделиться или Удалить).
4. Если вы хотите переместить папки, выберите место назначения (внутреннее хранилище, SD-карта, облачное хранилище и т. Д.) И нажмите Переместить сюда или Скопировать сюда .
Как создавать папки приложений на планшете Samsung Galaxy
- Бытовая электроника
- Планшеты
- Вкладка Samsung Galaxy
- Как создавать папки приложений на планшете Samsung Galaxy
Планшет Samsung Galaxy вмещает не более семи панелей главного экрана. На каждой панели есть место для такого количества значков, в зависимости от размера планшета. Например, в Galaxy Note 10.1 есть место для 48 значков на каждой панели главного экрана.
В 8-дюймовом Galaxy Tab 3, напротив, достаточно места для 30 значков на каждой панели главного экрана. Очевидно, что в какой-то момент у вас закончится место для приложений на главном экране.
На самом деле, у вас не закончится место для значков приложений, если вы воспользуетесь концепцией папок приложений.
Папка приложения — это просто набор из двух или более приложений, находящихся в одном месте на главном экране. Вот пример папки приложения на главном экране, показанной как закрытой, так и открытой.

Чтобы создать папку, выполните следующие действия:
- На главном экране нажмите кнопку «Меню».
- Выберите «Создать папку».
- Введите имя папки. Будьте краткими и информативными.
- Нажмите кнопку ОК, чтобы создать папку с новым именем. Папка создана, но пуста.
- Перетащите значки в папку. Перемещение значков с главного экрана в папку.Вы также можете перетаскивать значки в папку с экрана приложений.
Откройте папку, прикоснувшись к ней. Затем вы можете запустить приложение, коснувшись его значка.
- На некоторых планшетах можно быстро создать папку, перетащив значок одного приложения на другой. Два значка появятся внутри черного овала.
- Папки можно также создавать, перетаскивая значок приложения на значок «Создать папку».
- Папки управляются так же, как и другие значки на главном экране.Вы можете перетаскивать их, долгое нажатие на них, и вы можете удалить их.
- Измените имя папки, открыв ее и коснувшись имени папки. Введите новое имя с помощью экранной клавиатуры.
- Добавьте другие приложения в папку, перетащив их на значок папки.
- Чтобы удалить значок из папки, откройте папку и перетащите значок.
- Когда предпоследний значок перетаскивается из папки, папка должна быть удалена.Если нет, перетащите последний значок, а затем удалите папку.
Планшет Samsung Galaxy: Работа с папками на экране приложений
Переключить навигацию Поиск
Live
- Бытовая электроника
- Еда и напитки
- Игры
- Здоровье
- Личные финансы
- Дом и сад
- Домашние животные
- Отношения
- Спорт
- Религия
Центр искусств
Работа
- Социальные сети
- Программное обеспечение
- Программирование
- Веб-дизайн и разработка
- Бизнес
- Карьера
- Компьютеры
- Поиск Отправить
Создание папок приложений для планшета Android
- Бытовая электроника
- Планшеты
- Планшеты Android
- Создание папок приложений для планшета Android
Организуйте главный экран на планшете Android, создав папки приложений, которые будут содержать значки для ваши любимые приложения. Вы экономите место на главном экране Android, помещая несколько приложений в одну папку. Папки в Android Jelly Bean отображаются иначе, чем в Android Ice Cream Sandwich (ICS).Вот как создать папку в каждой версии:
В Android Jelly Bean создайте папку, выполнив следующие действия:
- На главном экране перетащите один значок поверх другого. Когда вы поднимаете палец, обе иконки объединяются в стопку. Куча обведена крошечным кружком, который является вашим визуальным признаком того, что значки не столкнулись с виртуальной автомобильной аварией, а вместо этого создали папку.
- Перетащите дополнительные значки на значок папки, чтобы добавить эти приложения в папку. Когда вы перетаскиваете значки, на главном экране освобождается место, позволяя создавать еще больше папок для еще большего количества значков.
Коснитесь значка папки, чтобы просмотреть ее содержимое. Коснитесь значка внутри папки, чтобы открыть это приложение.
Для управления папкой нажмите и удерживайте значок приложения, а затем переместите его в другое место внутри папки. Или вы можете перетащить значок обратно из папки. Вы можете нажать на текст Безымянная папка , чтобы переименовать папку.
Папки можно удалить, как и любой другой значок на главном экране.Это приведет к удалению значков в папке, поэтому, если вы предпочитаете разрушить папку (а не удалять ее), просто перетащите значки приложений из папки обратно на главный экран. Когда вы перетаскиваете предпоследний значок, папка растворяется, и появляется только единственный оставшийся значок.
В Android Ice Cream Sandwich папки выглядят как значки папок, аналогичные тем, которые используются для управления файлами на компьютере. Вы должны вручную создать папку, а затем перетащить в нее значки приложений. Обратите внимание на эти шаги:
- Нажмите и удерживайте пустую часть главного экрана.
- В меню главного экрана выберите команду «Папка» или «Новая папка». Значок папки появляется на главном экране, но он пуст.
- Перетащите значок на значок папки; поднимите палец, чтобы добавить этот значок в папку. Повторите этот шаг, чтобы заполнить папку значками приложений.
Чтобы открыть папку, коснитесь ее значка. Затем вы можете коснуться значка приложения в папке, чтобы запустить это приложение.
Источник: timezin.ru
Как создать папку на самсунг
Как создать папку на рабочем столе Android телефона Samsung
Практически каждый современный пользователь, устанавливает множество различных приложений и игр на свой смартфон, благо что большой объём внутренней памяти, позволяет это сделать.
Если к ним прибавить системные приложения, то получится довольно внушительный список, среди которого, трудно найти что то конкретное.
Для того чтобы облегчить поиск, и содержать рабочий стол в порядке, разработчики добавили возможность создания папок.
В которых можно размещать любое количество программ, желательно чтобы они совпадали по смыслу, игры, социальные сети, фитнес и.т.д.
Ниже в статье, я наглядно покажу как это делается, на примере своего гаджета M12, в других моделях всё аналогично, так как они работают на одной системе.
Как создать папку на рабочем столе телефона Самсунг
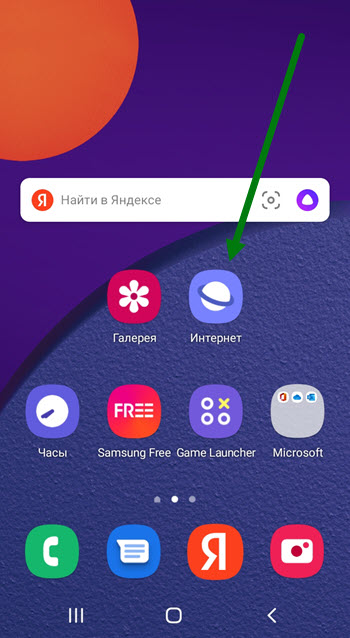
1. Нажимаем на любую иконку, и удерживаем некоторое время, две — три секунды.
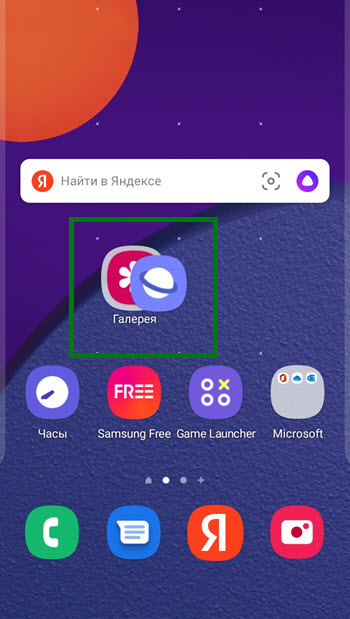
2. Далее необходимо перетащить эту иконку на другую, я для примера совместил с галерей.
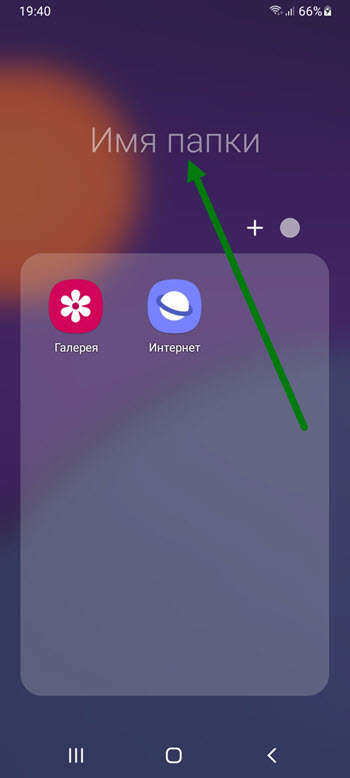
3. Поздравляю, папка создана, теперь ей нужно дать собственное имя.
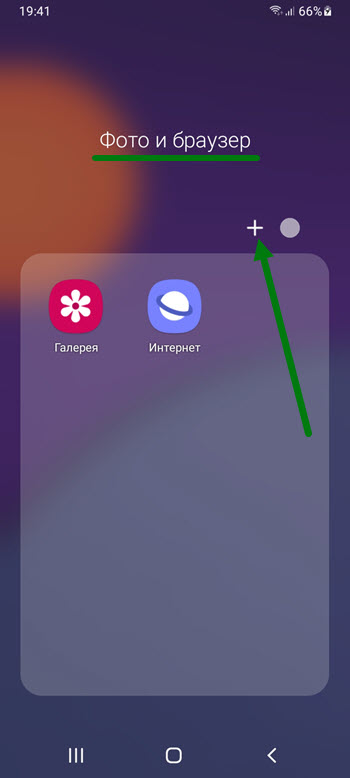
4. Чтобы не заниматься перетаскиванием, жмём на кнопку «Плюс».
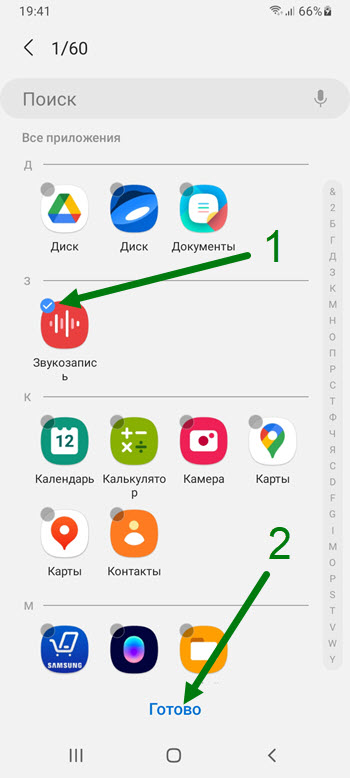
5. Перед нами открылся список, со всеми установленными приложениями, выделяем нужные, после жмём на кнопку «Готово».
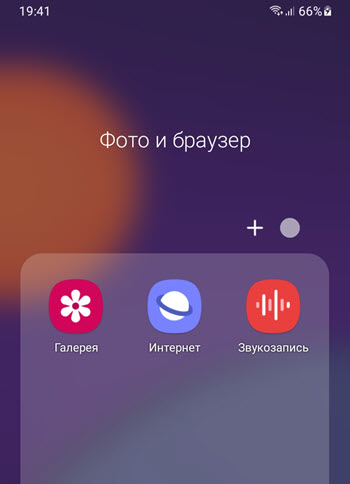
6. В только что созданную папку, добавились выбранные программы.
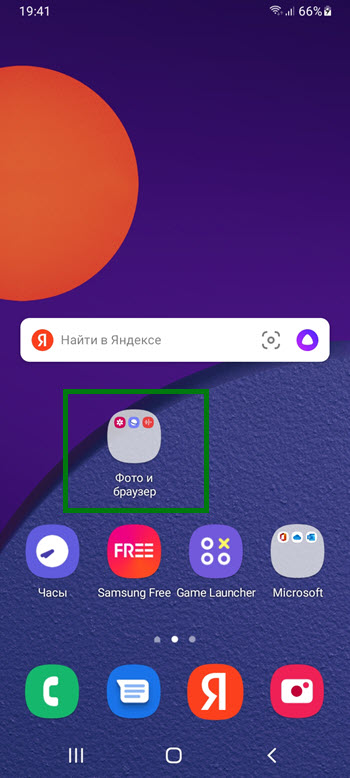
7. Вот такой вид, она будет иметь.
На этом в принципе всё, если есть чем дополнить статью, оставьте свой комментарий.
Как создать папку на рабочем столе телефона Samsung
Правильно организовать хранение документов, изображений и приложений на телефоне с ОС Android можно как встроенными инструментами, так и сторонними программами. Самостоятельно сделать папку на Самсунге можно несколькими способами – в файловом менеджере или на рабочем столе. Каждый из вариантов имеет свои особенности.

Создание директории на устройствах с ОС Android
Делаем группу иконок
Создать каталог на рабочем столе можно долгим нажатием на значок программы. Она увеличится и станет подвижной. При этом на месте её прежнего расположения появляется пустой кружок. В этот момент иконку можно перемещать по экрану смартфона.

Чтобы создать папку с несколькими приложениями, подвижный значок нужно перетащить на ярлык другого приложения. Под ними выделится прямоугольник с закругленными краями. Если отпустить перетаскиваемое приложение, появится значок квадрата с обоими ярлыками, но меньшего размера.

Важно! Если рабочая область, в которой находятся 2 приложения, окажется слишком большой, то второй ярлык может «выскользнуть» и переместиться на свободный пункт рабочего стола, расположенный рядом. При перемещении ярлыка стоит расположить его прямо над второй иконкой (с которой нужно создать общую папку).

После того, как образовался каталог из 2-х приложений, в него можно перетаскивать любые иконки программ, установленных на телефон.
Чтобы переименовать папку, нужно нажать на неё одинарным касанием. Каталог откроется, что позволит увидеть все помещенные в него приложения. При этом снизу можно увидеть надпись «Без названия». На нее нужно нажать, чтобы установить имя. Вместе с этим открывается панель символьного ввода.

Система автоматически присваивает каталогам название, если помещать в них приложения одного типа. К примеру, разделу с мессенджерами и социальными сетями будет дано имя «Общение».

Создание папки в меню приложений
Создать директорию в меню с приложениями можно только на некоторых моделях телефонов Samsung. Это объясняется тем, что в чистом Андроиде этой функции нет. Она реализована лишь в фирменных оболочках Самсунг и Элджи.
Инструкция по созданию папки в меню приложений:
- Открыть панель приложений. Для этого нужно внизу экрана при открытом рабочем столе нажать на среднюю кнопку. Она переводит в раздел «Избранное».
- На планшетах и смартфонах Samsung Galaxy в правом верхнем углу можно заметить иконку в виде трех точек. Касание по ней вызывает контекстное меню. Чтобы создать каталог с программами, нужно выбрать пункт «Редактирование/удаление приложений».
- После предыдущего действия иконки программ можно будет передвигать. Чтобы сделать новый раздел, достаточно перетащить один значок на другой. Перед этим нужно длительно зажать ярлык.
Созданная папка появится на главном экране смартфона.
Способы создания папок в телефоне Самсунг
Если нужно сделать новую папку в файловом хранилище, достаточно выбрать один из основных способов – встроенными средствами телефона, с помощью специальных программ или через компьютер.
Стандартными средствами
Для создания папки в памяти телефона на Андроиде нужно совершить следующие действия:
- Открыть стандартное приложение «Файлы».
- Выбрать тот раздел памяти, в котором планируется создать категорию. Это может быть SD-карта или внутренняя память устройства.
- Коснуться кнопки «Меню» или нажать значок с 3-мя кнопками, отвечающий за эту функцию.
- Выбрать пункт «Новая папка», придумать название и сохранить его.
Сразу после создания нового раздела он будет доступен для стандартных действий – добавления и удаления файлов.


Использование компьютера
Чтобы создать папку на телефоне через компьютер, нужно подключить мобильное устройство к ПК или ноутбуку кабелем USB. Чтобы смартфон определился, нужно выбрать в панели уведомлений пункт «Передача файлов». Сразу после подключения телефона на компьютере запустится проводник Windows. Здесь можно увидеть каталоги внутренней памяти и съемной карты-накопителя. Чтобы создать новую папку для данных в любом из разделов, необходимо:
- Зайти в нужный каталог.

- Кликнуть правой кнопкой мыши на свободное место.
- Выбрать из контекстного меню «Создать папку».

- Система предложит сразу изменить название. Нужно написать его и нажать клавишу ввода или кликнуть мышкой в любой точке экрана.
После создания нового раздела он будет доступен для просмотра и изменений через телефон.
Установка файловых менеджеров
Для создания папки в памяти смартфона можно использовать специальные программы – файловые менеджеры. Они работают по принципу проводника, по умолчанию работающего на всех Андроид-устройствах.
К примеру, в приложении «ES Проводник» необходимо нажать кнопку «Создать», находясь в любой из директорий. Утилита позволяет создать папку obb в разделе Android, где хранятся данные кэша игр.

С помощью файловых менеджеров можно распределять файлы в галерее по тематике. Для этого нужно в папке DCIM или Foto создать новую папку, в которую планируется переносить особые картинки, скриншоты или фото. После того, как папка будет создана, она станет отображаться в галерее.

Что можно сделать с папкой
Манипуляции с папками на телефонах Samsung a30, a50, а51 и других моделях нужны для удобного использования памяти смартфона и расширения возможностей работы с файлами, музыкой, документами. Можно создавать новые разделы или удалять ненужные, скрывать и защищать их от просмотра.
Удаление
Структурировать содержимое внутренней памяти устройства или SD-карты помогает удаление ненужных файлов. Чтобы не искать отдельные документы, изображения или приложения в разных каталогах, их можно поместить в один и разом все удалить.
В операционной системе Андроид предусмотрено 2 типа папок – директории на рабочем столе и в самой файловой системе. Чтобы удалить группу иконок с главного экрана, нужно после длительного касания перетащить её на пункт «Удалить с экрана». Убрать каталог из файловой системы можно следующим способом:
- Зайти в проводник. Он может называться «Мои файлы».
- Выделить нужный каталог длительным нажатием.
- Из появившегося меню выбрать «Удалить».
Все файлы, находящиеся в этом каталоге, будут стерты. Поэтому перед удалением важно убедиться, что в разделе нет нужной информации.

Скрытие
Пользователи телефонов Самсунг могут скрывать файлы и документы, настроив скрытую папку. Для этого необходимо зайти во внутреннее хранилище. В настройках каталога нет специальной функции, позволяющей создать скрытый раздел. Однако это можно сделать в процессе именования.
- Зайти в средство просмотра приложений. Для этого провести вверх от самого низа главного экрана.
- Выбрать пункт «Настройки».
- Найти строчку «Уход за батареей и устройством».
- Зайти в раздел «Хранилище».
- Нажать на значок из 3-х точек, а затем продолжить, выбрав пункт Advanced. После этого откроется «расширенное хранилище.
- Выбрать Files.
- Коснуться значка с 3-мя кнопками в правой части экрана и найти пункт «Создать папку». Чтобы скрыть вновь сделанный раздел, перед именем нового раздела поставить точку.
Созданный раздел будет храниться в выбранной ветке хранилища, но его нельзя будет увидеть до тех пор, пока в настройках не выставить «Показывать скрытые системные файлы».

Установка пароля
Обеспечить глубокую защиту данных позволяет только установка пароля. Этот способ называется «Защищенная папка». Он представлен в большинстве моделей, включая новые, такие как Samsung м31 или A70. Чтобы создать каталог, нужно:
- Запустить приложение «Настройки» и найти раздел «Биометрия и безопасность».
- Найти строку «Защищенная папка» и нажать. После этого нажать «Принять».
- Следующий этап – настройка защищённого раздела. Нужно выбрать тип блокировки и нажать «Далее».
- Осталось нарисовать графический ключ и подтвердить установленный пароль.
После создания защищённого каталога на экране приложений появляется соответствующий ярлык.

Подведем итоги
Сортировка файловой системы и приложений ускоряет работу на телефоне и поиск нужной информации. Навык создания и удаления папок помогает облегчить этот процесс.
С первым личным «смартфоном» Siemens a50 в школе, начал серьезно интересоваться телефонами. Прошёл долгий путь от продавца-консультанта в Связном, до мастера по ремонту. Помогу профессионально разобраться в любом вопросе от выбора нужной модели до консультации в неполадках с технической и программной частью устройства. Обращайтесь
Как создать папку на Андроид

Практически во всех версиях операционной системы Android реализована возможность создания папки на рабочем столе. С помощью данной функции можно группировать ярлыки приложений по необходимым параметрам. Однако далеко не все знают как это сделать. Об этом и пойдет речь в данной статье.
Процесс создания папки на Android
Существует три основных варианта создания папки на Андроид: на главном экране, в меню приложений и на накопителе устройства. Каждый из них имеет индивидуальный алгоритм действий и подразумевает структурирование данных в разных областях смартфона.
Способ 1: Папка на рабочем столе
В целом ничего сложного в данном процессе нет. Создать папку можно буквально за пару секунд. Делается это следующим способом:
-
Выбираем приложения, которые будут объединены в папку. В нашем случае это YouTube и ВКонтакте.


Для открытия папки достаточно один раз нажать на ее ярлык. 


Ее имя отображается под ярлыком, как и в случае с обычными приложениями. 
После проделывания вышеописанных действий у вас получится папка с нужными приложениями и названием. Ее можно перемещать по рабочему столу как обычный ярлык. Чтобы вынести какой-то элемент из папки обратно на рабочее пространство, необходимо открыть ее и перетащить приложение куда необходимо.
Способ 2: Папка в меню приложений
Помимо рабочего стола смартфона, создание папок реализовано и в меню приложений. Для открытия данного раздела необходимо нажать на центральную кнопку в нижней панели главного экрана телефона.

Далее необходимо выполнить следующие действия:
Обратите внимание на то, что далеко не на всех устройствах меню приложений выглядит именно таким образом. Однако, хоть внешний вид и будет отличаться, суть действий не изменяется.

- Нажимаем на кнопку настроек, которая располагается над меню приложений.



Как видите, создать папку в меню приложений довольно просто. Однако далеко не на всех современных смартфонах эта возможность имеется по умолчанию. Это связано с нестандартной предустановленной оболочкой операционной системы. Если ваше устройство подходит под данный критерий, можно воспользоваться одним из множества специальных лаунчеров, в которых эта возможность реализована.
Создание папки на накопителе
Помимо рабочего стола и лаунчера, у пользователя смартфона есть доступ к накопителю, на котором хранятся все данные устройства. Может возникнуть необходимость создания папки именно здесь. Как правило, на смартфонах установлен «родной» файловый менеджер и можно воспользоваться именно им. Однако иногда приходится устанавливать дополнительное ПО.
Практически во всех проводниках и файловых менеджерах процесс создания папки так или иначе идентичен. Рассмотрим его на примере программы Solid Explorer File Manager:
-
Открываем менеджер, переходим в директорию, в которой необходимо создать папку. Далее нажимаем на кнопку +.



Как видите, существуют различные вариации для создания папки на Android. Выбору пользователя представляются способы, которые зависят от его потребностей. В любом случае создать папку как на рабочем столе и в меню приложений, так и на накопителе довольно легко. Данный процесс не требует больших усилий.
Мы рады, что смогли помочь Вам в решении проблемы.
Опишите, что у вас не получилось. Наши специалисты постараются ответить максимально быстро.
Похожие публикации:
- Как отключить кулера на корпусе
- Как отключить ненужные настройки
- Как удалить сообщения в беседе в вк для всех если ты админ
- Фотка которая не грузится
Источник: ifreeapps.ru
Как создать папку в файлах на самсунге?
Перейдите в папку с важными файлами Перенести файлы в новую папку Выберете ее и нажмите кнопку Шифрование Установите пароль и нажмите ОК.
Как создать папку на телефоне в файлах?
- Откройте приложение Google Диск на телефоне или планшете Android.
- Рядом с названием нужного файла коснитесь значка «Ещё» Переместить.
- Выберите папку и нажмите Переместить сюда. Чтобы создать папку, нажмите на значок «Новая папка» .
Как создать папку на карте памяти Samsung?
Нажмите значок «Меню» ещё раз, чтобы отобразить раскрывающийся список действий. Выберите «Переместить». Найдите нужную папку назначения на внешней SD-карте или нажмите «Создать папку», чтобы создать и назвать папку назначения. Выберите папку назначения.
Как создать папку с кодом?
- В Проводнике Windows найдите папку, которую необходимо защитить с помощью пароля. .
- В меню выберите Свойства. .
- Нажмите кнопку Другие, затем выберите Шифровать содержимое для защиты данных. .
- Дважды кликните по папке с паролем, чтобы убедиться в наличии доступа к ней.
Как поставить пароль на галерею Самсунг а31?
- Открыть опцию «Настроек»;
- Найти меню «Безопасность»;
- Нажать на функцию «Установить pin». Можно выбрать любую цифровую комбинацию и нажать «Задать». С этого момента любая информация из галереи может открываться только после введения кода.
Как поставить пароль на приложение Samsung?
Находится она в настройках. Надо найти пункт ”Безопасность”, а внутри уже найти раздел ”Блокировка приложений”. Останется только выбрать отдельный пароль или использовать основной и можно выбирать приложения, которые будут заблокированы. При их запуске будет предложено ввести пароль.
Можно ли создать папку на андроиде?
На более современных Android устройствах создать папку можно и другим способом. Для этого достаточно сделать долгое нажатие по свободной области на экране, отметить нужные приложения, а затем выбрать кнопку «Группа», чтобы объединить их в новой папке. Впоследствии ее можно будет переименовать.
Как создать новую папку в проводнике?
откройте в окне Проводника или в папке «Мой компьютер» папку, в которой необходимо создать новую папку; выберите в меню Файл пункт Создать, а затем пункт Папку; в окне появляется новая папка с именем «Новая папка»; введите новое имя папки и нажмите клавишу ENTER.
Как в телефоне создать папку для фото?
- Откройте Gallery Go. на телефоне Android.
- Нажмите «Папки» «Ещё» Новая папка.
- Введите название для новой папки.
- Выберите, где должна находиться папка. SD-карта – папка создается на SD-карте. .
- Нажмите ОК.
- Выберите свои фотографии.
- Нажмите Перенести или Копировать.
Как создать личную папку?
- Создайте или откройте документ, а затем выберите Файл > Сохранить как.
- В разделе Сохранить как выберите, где вы хотите создать папку. .
- Щелкните Создать папку в диалоговом окне Сохранение документа.
- Укажите имя папки и нажмите клавишу ВВОД.
Как создать папку в Android 11?
Как создать папку на телефоне на рабочем столе
Нажмите пальцем на значок программы/игры и дождитесь пока она не станет выделенной. Не отпуская палец, перетащите иконку на другое приложение, которые вы тоже хотите добавить в папку. Они объединятся в единую директорию/каталог.
Источник: estakada-auto.ru