На сегодняшний день смартфоны перестали быть обычными средствами связи. Это уже не просто устройство, позволяющее писать сообщения и выходить в интернет. Можно сказать, что современный телефон – это мини-компьютер, умеющий выполнять множество действие. Например, мы можем записать и обработать видео, отредактировать фотографию, и даже создать небольшой мультфильм.
Подобные возможности действительно удивляют, поэтому разработчики идут всё дальше и создают новые приложения и сервисы. Неудивительно, что многие люди интересуются, как сделать презентацию на телефоне. В нашей статье вы как раз найдёте ответ на этот и ряд других вопросов.
Создаём презентацию на смартфоне
Если вы решили создать презентацию, то очевидно, что вам потребуется специализированная программа. Нужный софт можно найти в Google Play, введя в строку поиска конкретный запрос. Самыми популярными являются приложения Microsoft PowerPoint, Конструктор презентаций и FREE Office: Presentations. Мы будем рассматривать работу в первой утилите, так как она отличается самым качественным и продуманным интерфейсом. Внимательно следуйте инструкции, и тогда у вас всё получится.
[2021] Как сделать презентацию с телефона на андроид, гугл презентация на телефоне
Шаг 1: устанавливаем приложение
Первым делом установим приложения для создания презентаций из Play Маркета. Для этого воспользуемся рекомендациями следующей инструкции:
- Открываем магазин приложений и в поиске вводим Microsoft PowerPoint.
- Переходим на страницу с программой и нажимаем по кнопке «Установить».

Ожидаем окончания процедуры установки и запускаем приложение.
Шаг 2: создаём первый слайд
При первом запуске система потребует разрешение на доступ к файлам на устройстве. Предоставляем его и ждём, пока программа выполнит первоначальные настройки. Далее откроется окошко с предложением выполнить авторизацию или регистрацию. Это позволит вам работать на разных устройствах благодаря включенной синхронизации.
Если желания создавать аккаунт нет, то выбираем «Войти позже». Для создания первого слайда нажимаем по значку листа, расположенному в правом верхнем углу экрана. Вы можете указать место расположения файла с презентацией, а также выбрать один из готовых шаблонов. Для примера рассмотрим создание пустого слайда.

Кстати, для изменения названия презентации нужно нажать по текущему имени вверху экрана.

Нажатие на три точки, расположенные в правом верхнем углу экрана, открывает дополнительное меню. Через него можно создать слайд, добавить заметки, поделиться презентацией или открыть настройки программы.
Как сделать презентацию в телефоне.
Шаг 3: дополняем слайд
Давайте создадим второй слайд, где и будет располагаться нужная информация. Для этого можно воспользоваться дополнительным меню, или нажать по кнопке «+» в нижней части дисплея. Мы также введём название слайда и добавим стартовый текст. Вообще, презентация – это картинки, совсем с небольшим количеством текста.
Не стоит размещать целые пласты предложений, так как смотрящие практически сразу потеряют интерес к вашей работе. Поэтому давайте добавим изображение, нажав по значку пейзажа в нижней панели. Выбираем картинку и правильно её располагаем.

Добавляем изображение в презентацию
Также можно добавить таблицу, нажав по значку сетки в нижней панели. При необходимости удаляем или добавляем новые столбцы и строки.

Добавляем таблицу в презентацию
В основном здесь присутствуют стандартные инструменты, такие как фигуры, изображения и текст. Вы можете изменить цвет слайда или добавить анимацию.
Шаг 4: сохраняем презентацию
Презентация уже готова, а значит её нужно сохранить. Для этого нажимаем по трём точкам в правом углу экрана и выбираем «Сохранить как». Указываем место для сохранения, например, папку во внутренней памяти телефона.

Если необходимо преобразовать презентацию в PDF-файл и отправить её другому человеку, открываем дополнительное меню и выбираем «Поделиться в формате PDF». Предоставляем разрешение на преобразование и выбираем мессенджер либо социальную сеть для отправки.

На этом работа с программой Microsoft PowerPoint завершена.
Заключение
Таким образом, в данной статье мы рассмотрели принцип создания презентации на телефоне при помощи приложения Microsoft PowerPoint. Внешне все программы похожи между собой, поэтому вы можете выбрать какую-то другую утилиту. Разобраться с работой софта совсем не сложно, а точнее даже просто. Если у вас остались какие-либо вопросы, то смело задавайте их в комментариях.
Источник: itduo.ru
Как создать эффектную презентацию на Самсунге?
В наше время презентации стали неотъемлемой частью работы практически всех профессий. Но как же создать презентацию на Самсунге, чтобы она выглядела красиво и профессионально? В данной статье мы расскажем о том, какие инструменты и программы можно использовать для создания эффектных презентаций на устройствах Самсунг.
Создание презентации на Самсунге
Первый шаг – выбор программы для создания презентаций. В настоящее время существует множество качественных программ для создания презентаций, в том числе и на Самсунг. Рассмотрим несколько наиболее популярных из них:
1. Microsoft PowerPoint – Программа является одним из самых популярных инструментов для создания презентаций, позволяет создавать эффектные слайды с разнообразными элементами оформления.
2. Google Slides – Бесплатная программа, входящая в пакет Google Docs. Позволяет создавать презентации онлайн, сохранять их в облачном хранилище и делиться ими с другими пользователями.
3. Prezi – Интересный инструмент для создания нестандартных презентаций с использованием креативных элементов.
Какие советы помогут сделать презентацию профессиональной?
1. Выбор цветовой гаммы. Понимание того, какие цвета сочетаются друг с другом, имеют гармоничное сочетание и не станут отвлекать внимание зрителей.
2. Изображения. Важно использовать качественные и подходящие по теме изображение. Кроме того, не стоит забывать об использовании анимации, которая может дополнительно украсить и сделать презентацию более интересной.
3. Оформление текста. Шрифты в презентации не должны быть ни слишком мелкими, ни слишком крупными. Текст должен быть читаемым и четким.
4. Добавление видео. Добавление видео в презентацию может помочь усилить внимание зрителей на вашу презентацию и сделать ее более интересной.
В итоге, выбрав подходящую программу и используя вышеописанные советы, можно создать эффектную и профессиональную презентацию на Самсунге. Желаем успеха в создании вашей следующей презентации!
Источник: tgbps.ru
Как сделать презентацию на телефоне

Узнать стоимость

Презентация часто дает возможность показать проект с выгодной стороны. Дать аудитории понять, какие сильные стороны имеет работа и отразить все плюсы и минусы в наглядном виде. Создание презентации является обязательным пунктом на защите дипломной и курсовой работ. Но бывает, что создать презентацию на компьютере нет возможности и приходится прибегать к другим способам. Мы рассмотрим в этой статье, как создать презентацию на телефоне.
Как создать презентацию на Iphone
Iphone оснащены самыми разными программами для выполнения работы. Эта маленькая коробочка может заменить компьютер полностью. Чтобы создать презентацию на айфоне, необходимо иметь программу Keynote. 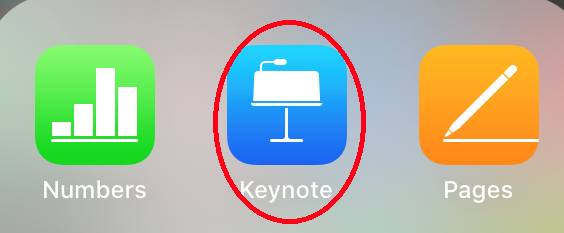 Эта программа довольно проста в использовании.
Эта программа довольно проста в использовании.
Благодаря мощному «офису» и большому количеству действий, есть шанс создать яркую и информативную презентацию. 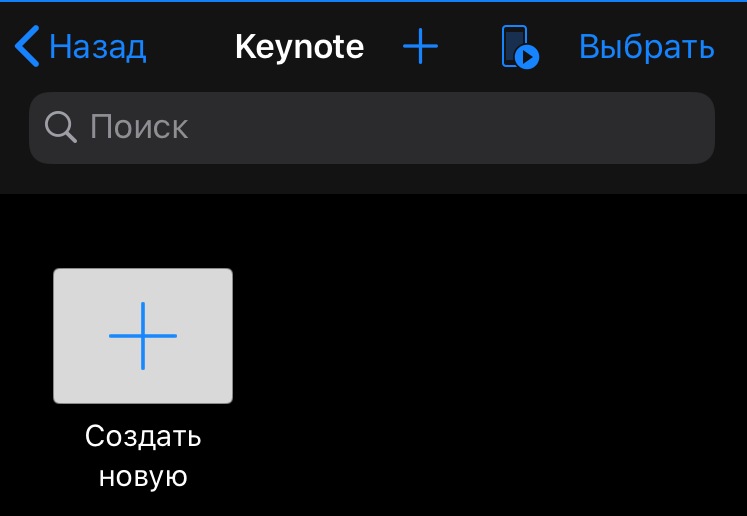 Для начала необходимо нажать на кнопку «Создать новую», чтобы открыть главную страницу.
Для начала необходимо нажать на кнопку «Создать новую», чтобы открыть главную страницу.
Как выбрать тему
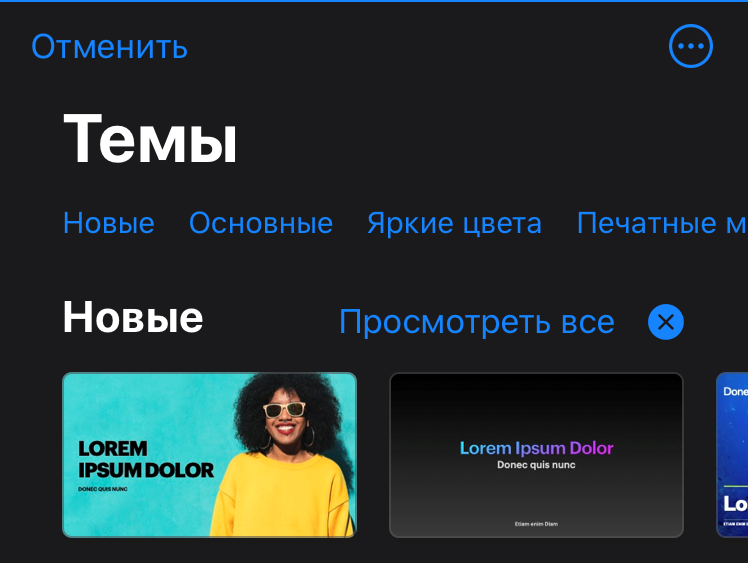
Выберите одну из предложенных тем, чтобы начать работу. У программы довольно обширная коллекция тем на любой вкус.
Как добавить новый слайд
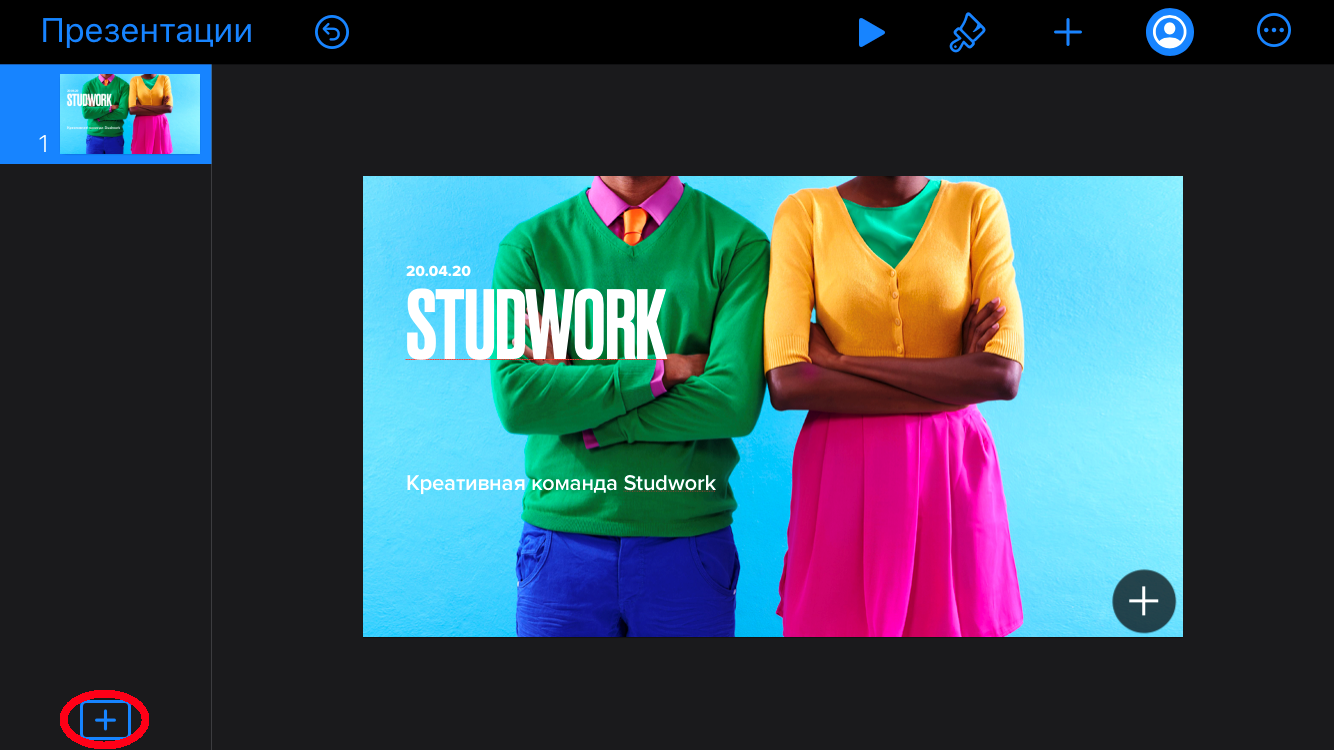 После того как тема выбрана, можно начать добавлять свои элементы на слайды. Чтобы добавить новый слайд, необходимо нажать на плюсик внизу экрана.
После того как тема выбрана, можно начать добавлять свои элементы на слайды. Чтобы добавить новый слайд, необходимо нажать на плюсик внизу экрана. 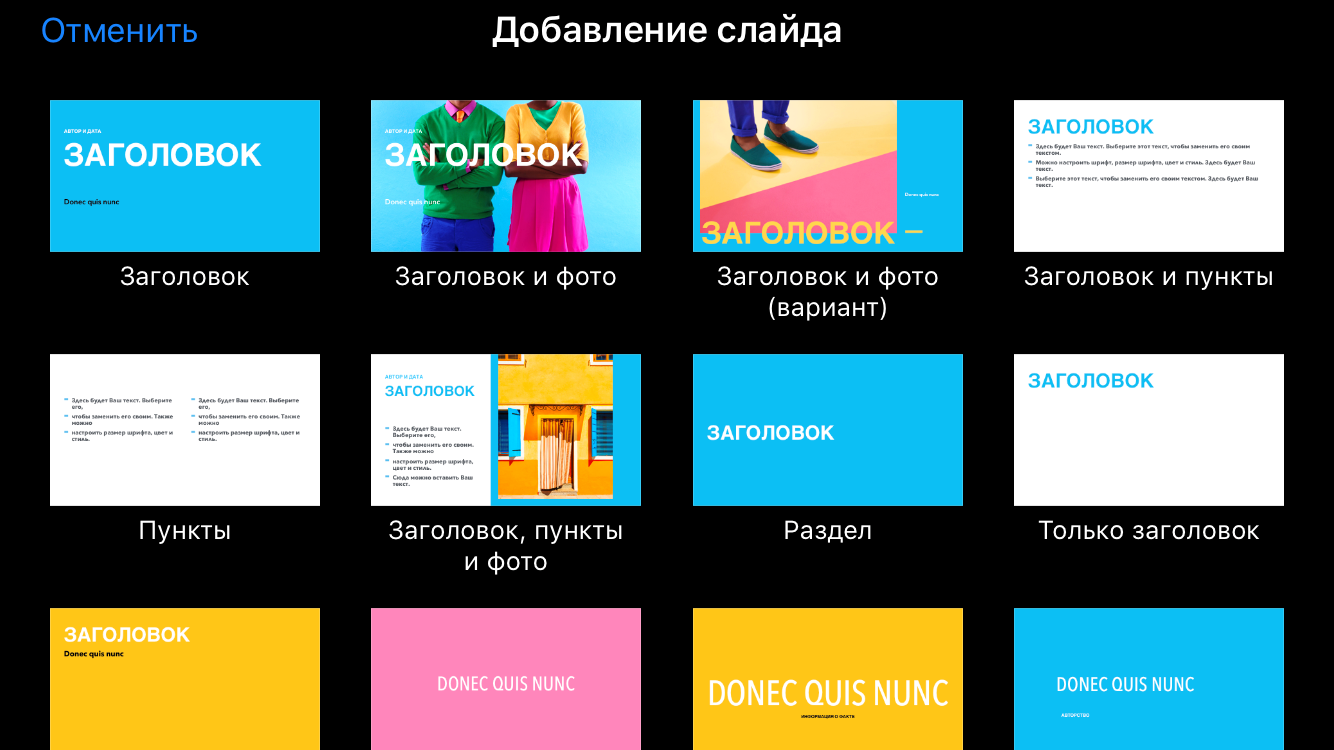
Как изменить шрифт на слайде
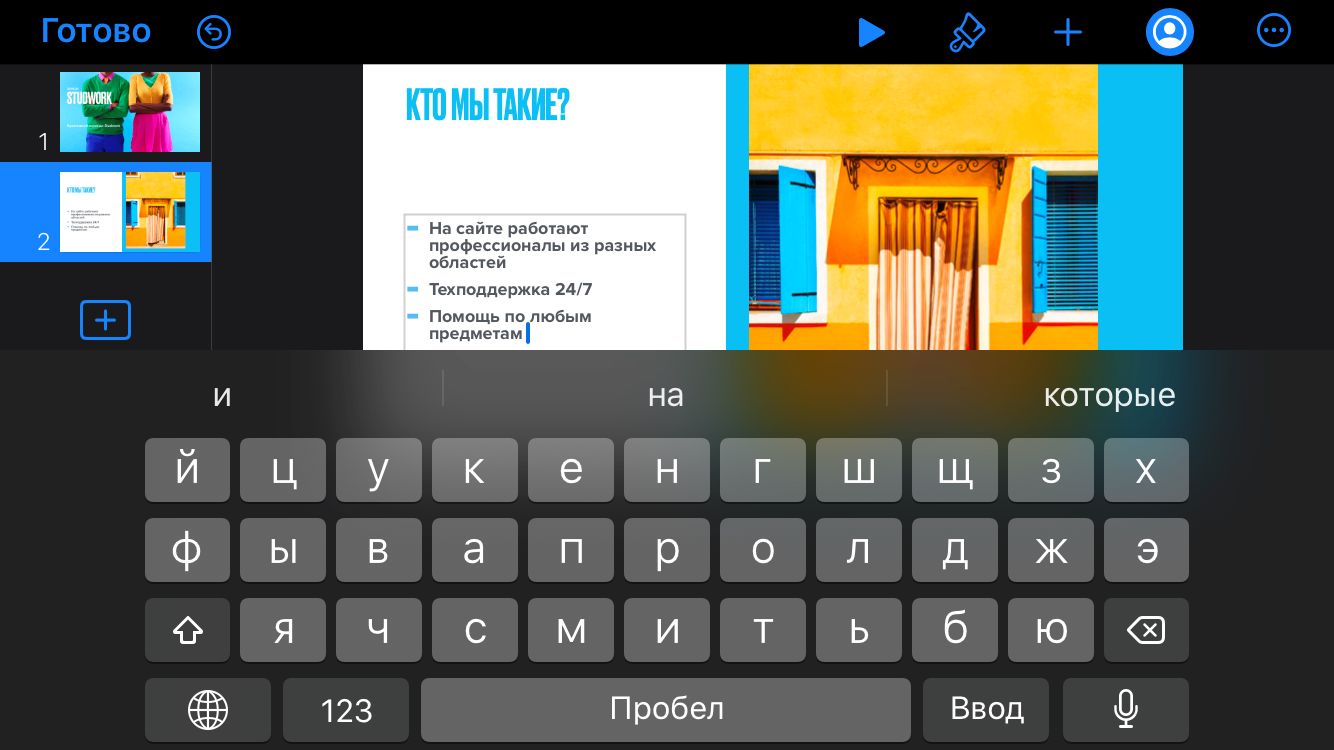 После того как вы выбрали шаблон слайда, можете вносить на него свои изменения. Программа предоставляет множество шрифтов и размеров, которые можно использовать. А также вы можете изменять положение и прозрачность текста, добавлять на него анимации и многое другое. Чтобы начать редактирование, нужно нажать на кисточку в верхней панели.
После того как вы выбрали шаблон слайда, можете вносить на него свои изменения. Программа предоставляет множество шрифтов и размеров, которые можно использовать. А также вы можете изменять положение и прозрачность текста, добавлять на него анимации и многое другое. Чтобы начать редактирование, нужно нажать на кисточку в верхней панели. 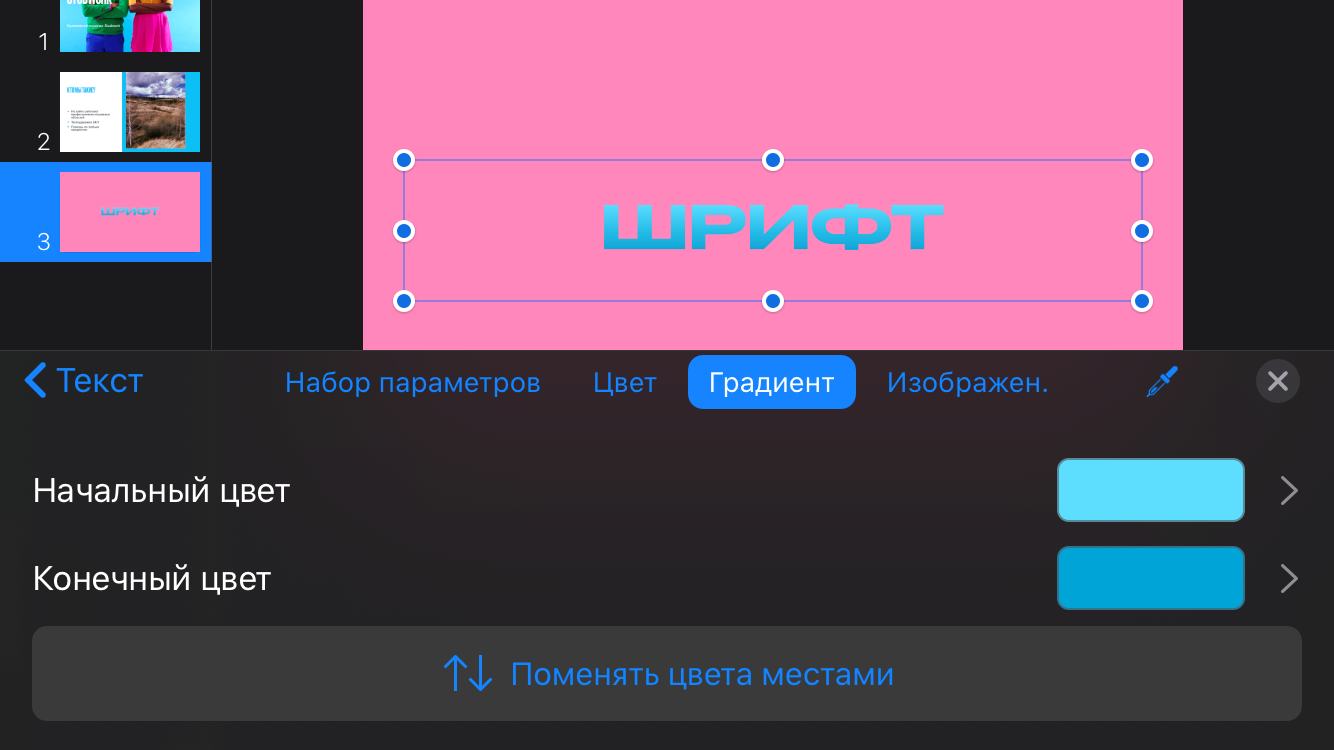
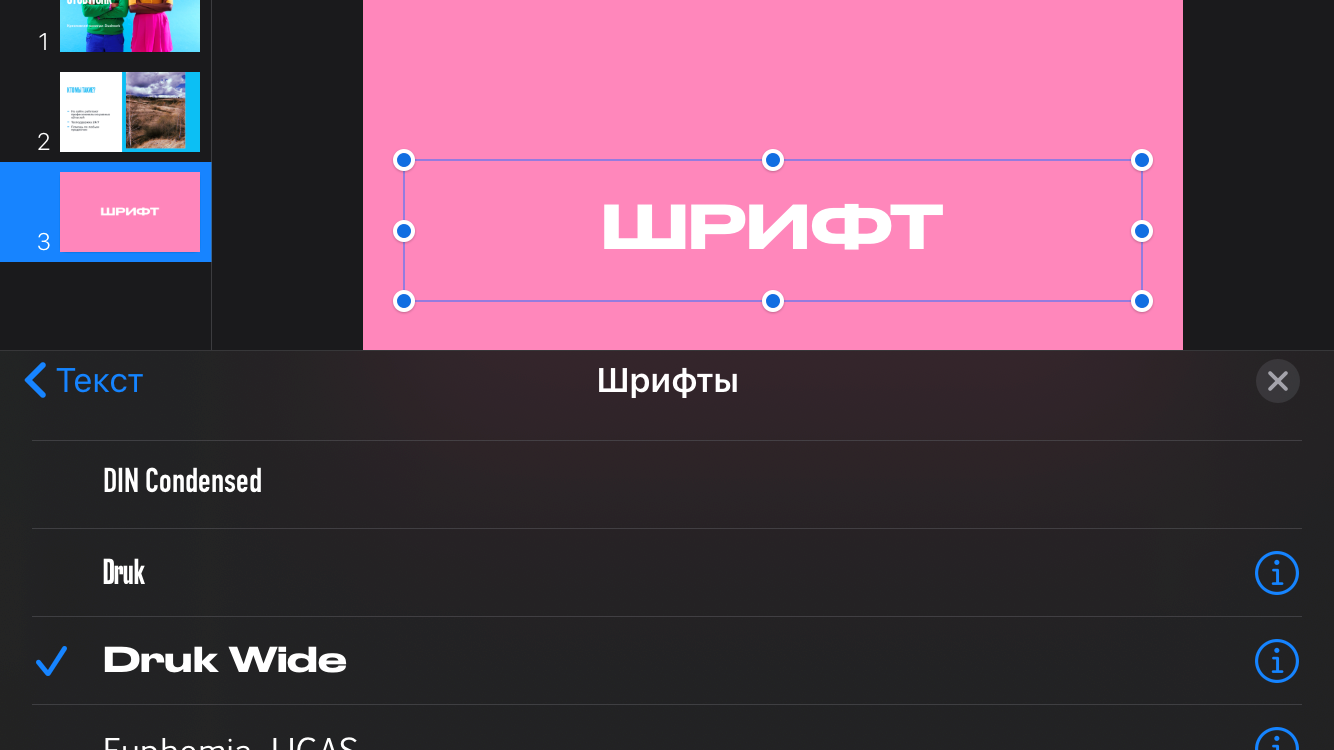
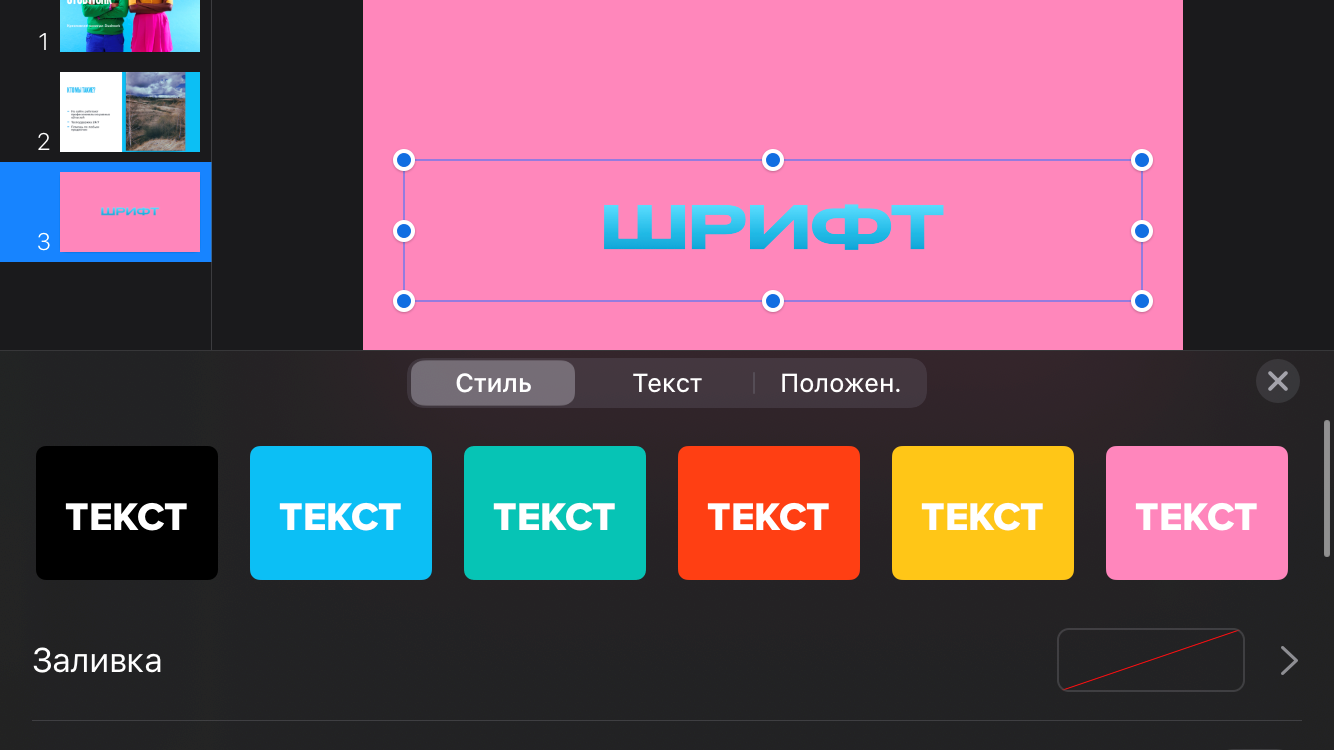
Как вставить рисунок на слайд
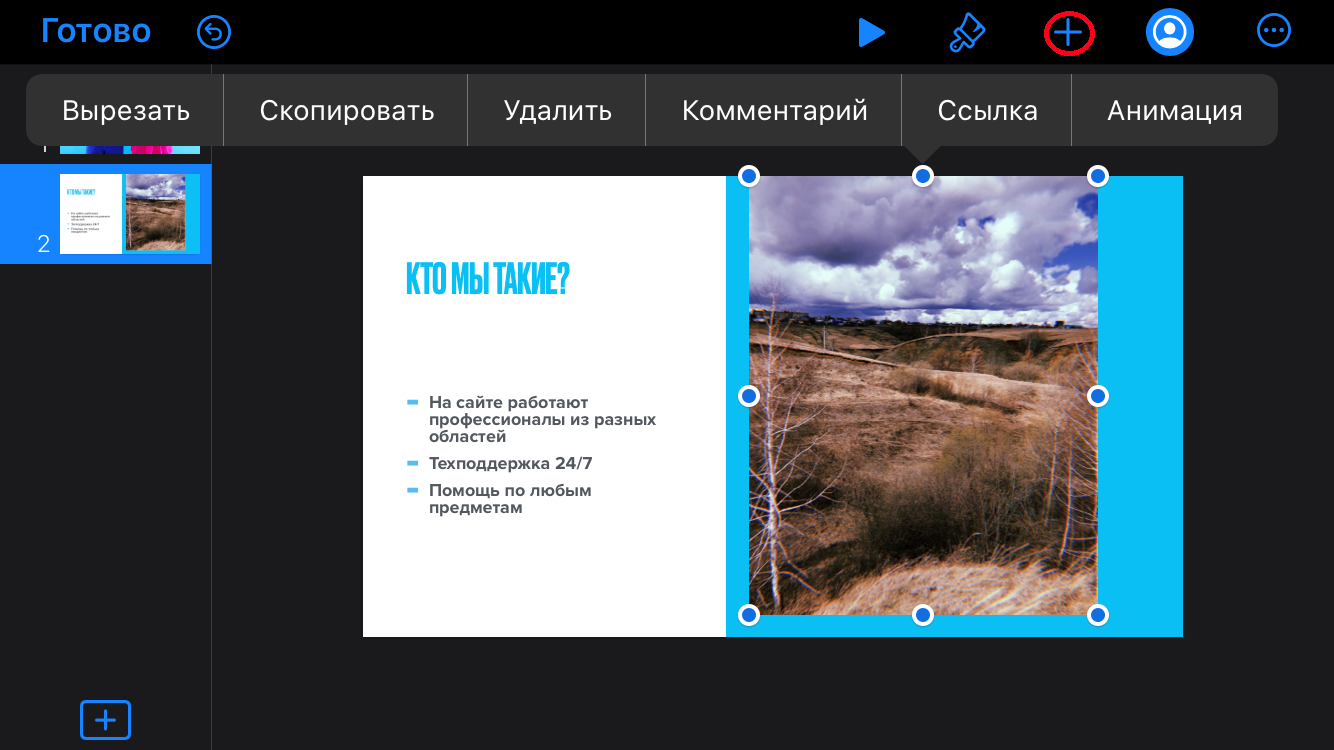
Также на слайды можно добавлять собственные объекты. Чтобы вставить объект, необходимо нажать на «+» в верхней панели. Выберите из библиотеки телефона тот файл, который необходимо разместить на слайде.
Как добавить анимацию на слайд
Вы можете добавить анимацию на слайд с помощью нажатия на него. 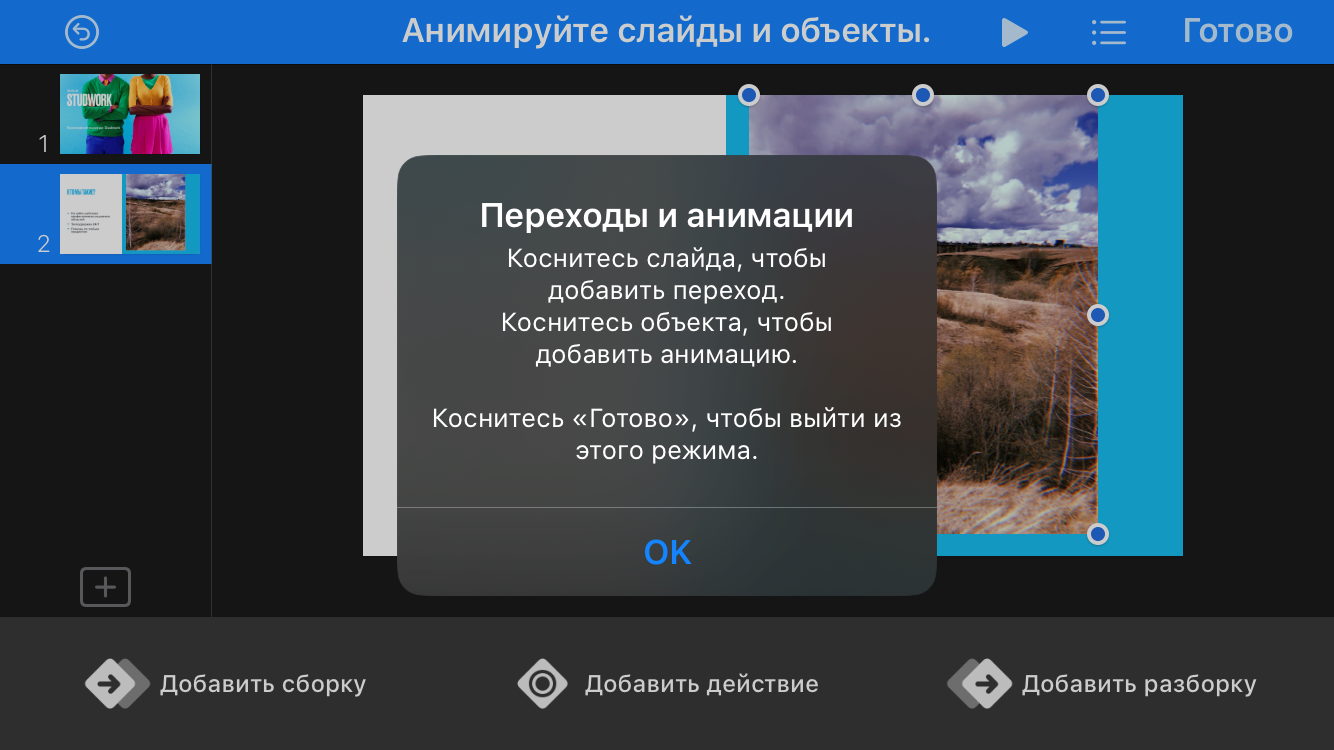
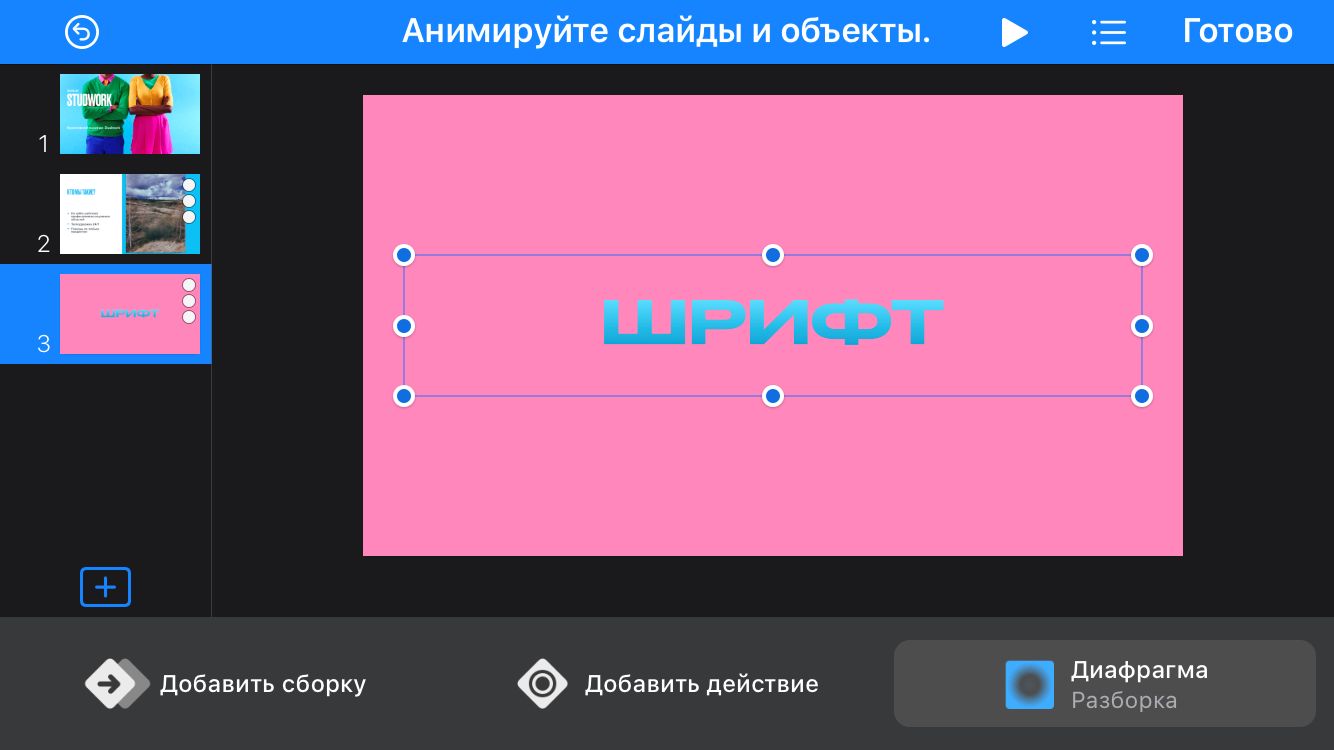 С помощью программы можно добавить интересные переходы для своей презентации.
С помощью программы можно добавить интересные переходы для своей презентации.
Анимацию можно применять к рисункам и тексту.
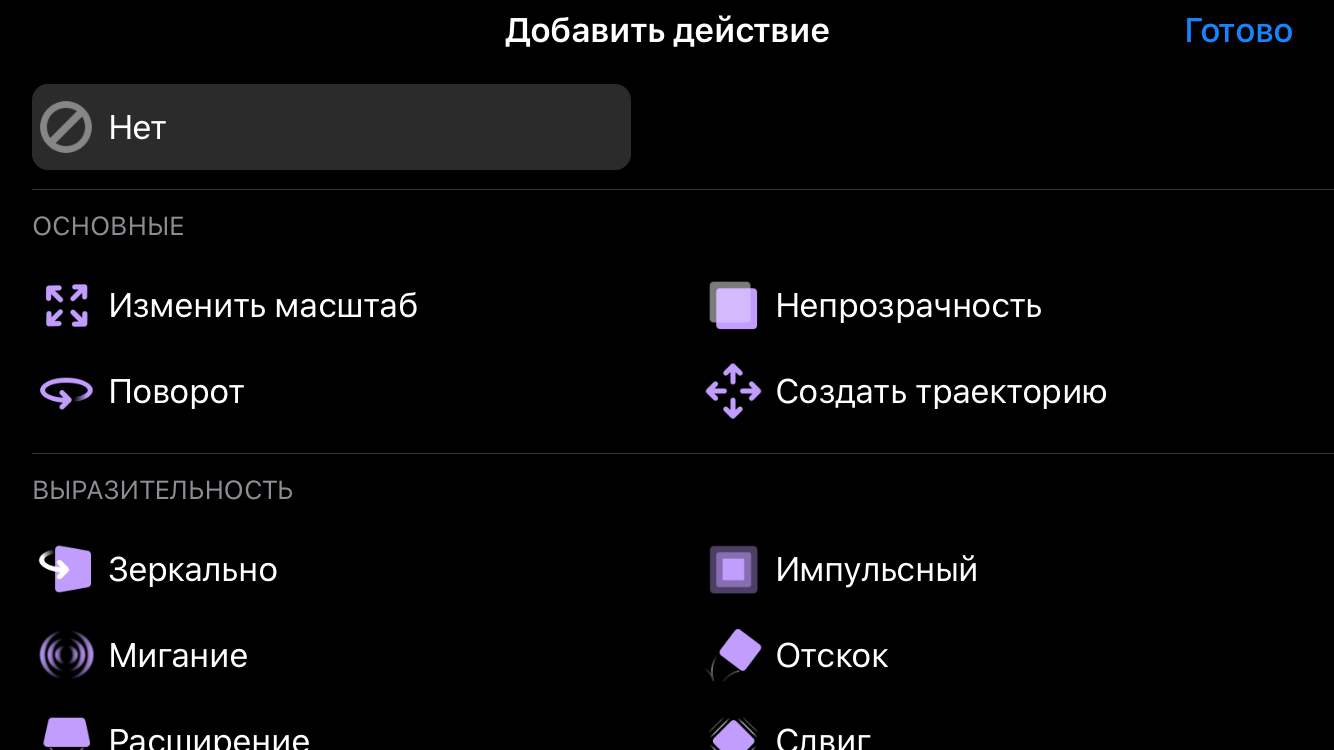
С помощью анимации можно сделать свою презентацию ярче и интереснее.
Как изменить время перехода на слайде
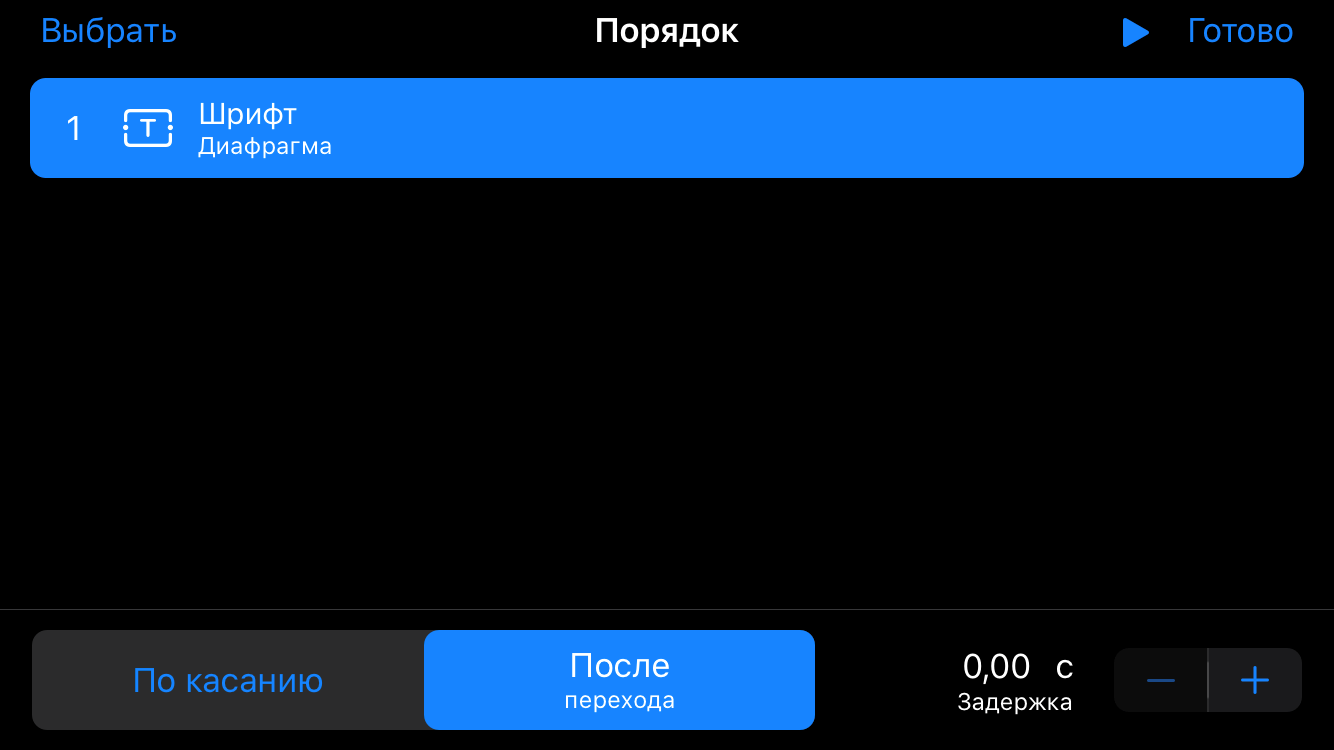
После выбора эффекта, у вас есть возможность изменить анимацию. Можно изменить время перехода и порядок ее появления.
Как создать презентацию на Android
В качестве программы, к которой стоит обратиться, если вам необходимо сделать презентацию через телефон, порекомендуем уже привычный PowerPoint, только в версии для Android. В нескольких простых действиях объясним процесс создания презентации.
Действие 1. Установка приложения
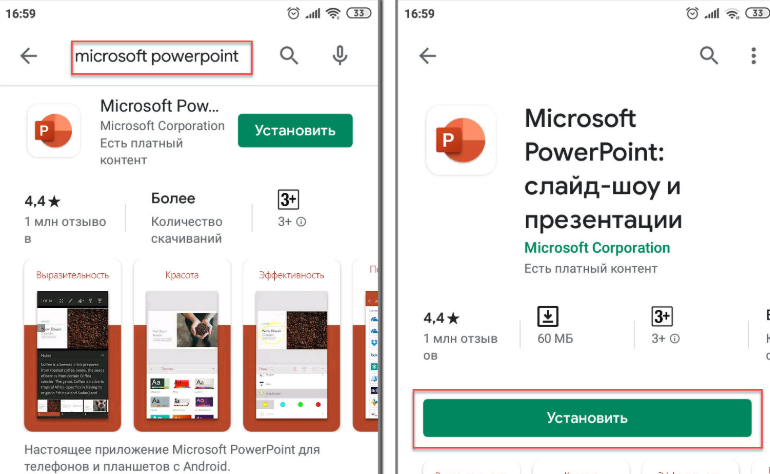
Самый понятный из шагов. Открывайте Play Маркет, переходите в поиск и набирайте название программы. Кликайте по кнопке «установить» и ждите, пока приложение устанавливается на смартфон.
Действие 2. Вход
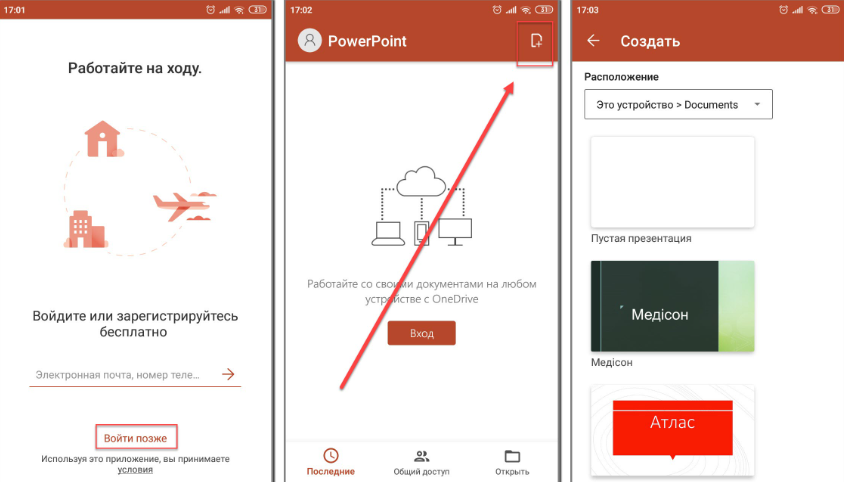
Приложение установилось и уже открылось? Переходим к ключевым обращениям внутри него. Для начала с вас попросят разрешение на доступ к документам, помещенным в телефоне. Даем добро и двигаемся дальше! Проходим регистрацию, которая даст возможность работать с единого аккаунта как на ПК, так и на Android.
Нет времени или желания заводить аккаунт? Без проблем! Жмите «войти позже»!
Действие 3. Создание начального слайда
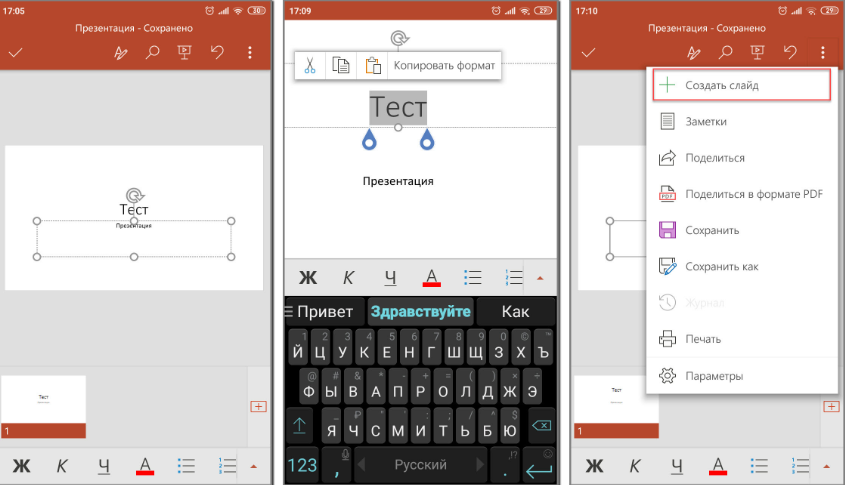
Покончим с формальностями и перейдем к делу. Для этого найдите значок листа со знаком плюс (правый верхний угол) и создайте свой первый слайд. На рисунке выше в качестве образца мы отобразили пустой слайд. Слайды создаются в два этапа, первый из которых – помещение основного текста. В «заголовок» вписывайте название презентации, а в «подзаголовок» ваше имя как ее автора.
Спокойно можно менять цвета, размеры и стиль текста (всего лишь выделив его), а все изменения, вносимые вами, сохраняются в автоматическом режиме. Наверняка вам часто приходилось пользоваться Microsoft Word. Этот опыт только поможет скорее разобраться в использовании мобильной версии PowerPoint. К дополнительным функциям (добавление заметок, настройки и возможность поделиться презентацией) обращайтесь через нажатие на три вертикальных точки.
Действие 4. Дополнение слайдов презентации
Титульный лист готов и теперь можно перейти к созданию следующих слайдов, которые будут содержать основной текст. Осуществить это можно двумя способами: через уже описанное выше дополнительное меню или значок «+» в нижнем (пока неполном) ряду слайдов. 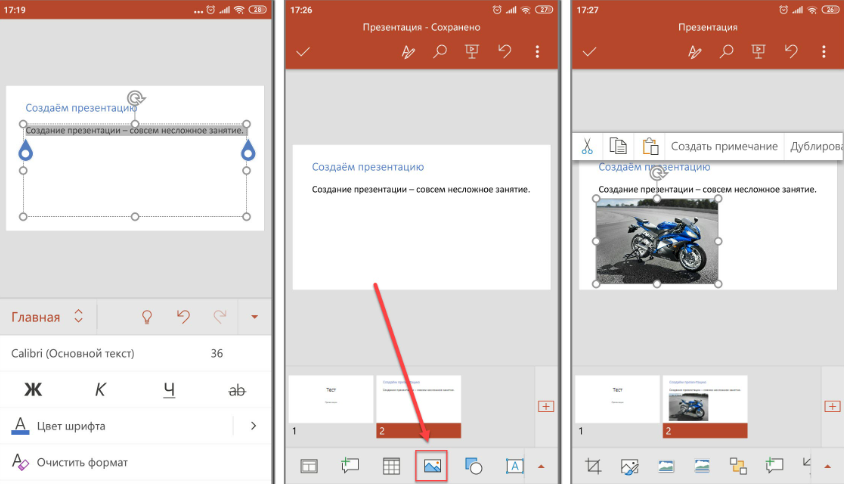 Вводим текст, добавляем изображения, таблицы, фигуры и располагаем все по усмотрению. Средства и инструменты для этого вполне привычны и знакомы пользователю, который пользовался PowerPoint через компьютер.
Вводим текст, добавляем изображения, таблицы, фигуры и располагаем все по усмотрению. Средства и инструменты для этого вполне привычны и знакомы пользователю, который пользовался PowerPoint через компьютер. 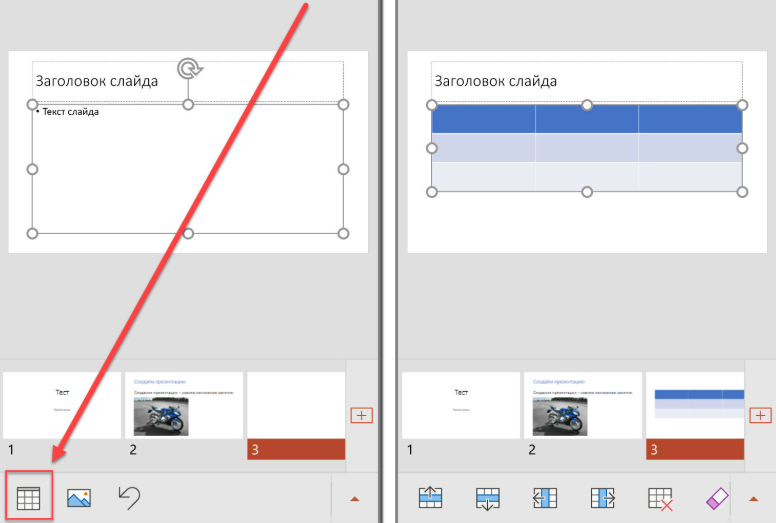
Действие 5. Сохранение итогового варианта
Хоть и все, что вы делаете, сохраняется автоматически, окончательный «save» нужно провести самостоятельно. Для этого снова кликаем на три вертикальных точки и шестой из предложенных вариантов – «сохранить как». 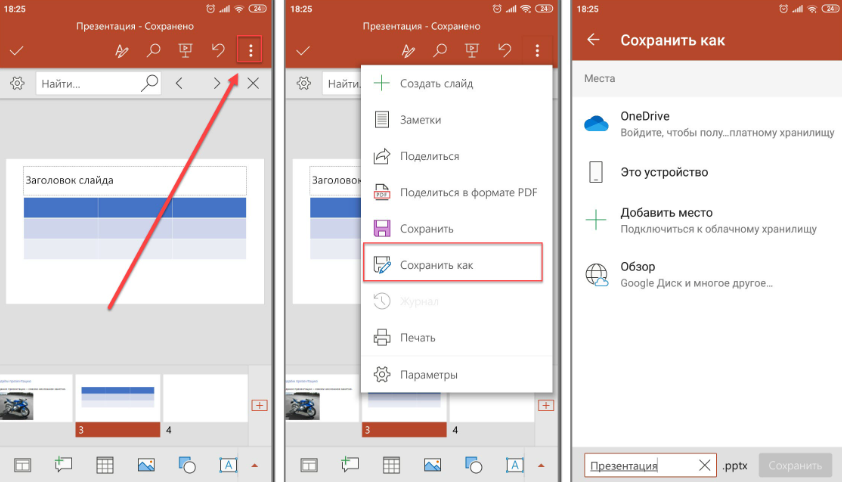
– нажатие на «Поделиться в формате PDF»;
– разрешаем преобразование;
– указываем удобный мессенджер для отправки.
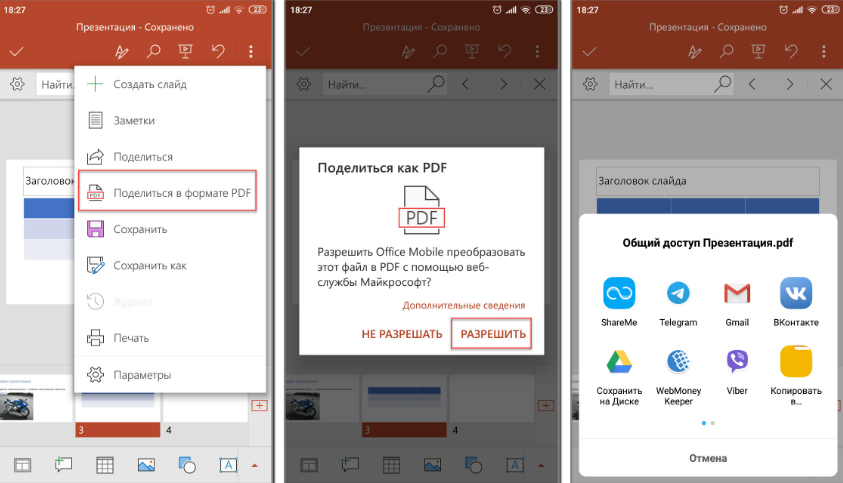 На этом все. Презентация готова, сохранена и даже отправлена в нужном направлении. А какой мобильной программой для создания презентации пользуетесь вы?
На этом все. Презентация готова, сохранена и даже отправлена в нужном направлении. А какой мобильной программой для создания презентации пользуетесь вы?
Презентация на заказ на нашей платформе — хорошее решение, при котором вам не потребуется делать презентацию на телефоне!
Источник: studwork.ru