Никогда не знаешь, что может случиться со смартфоном. При этом кроме телефона пострадает и вся информация, находящаяся в нем. Резервное копирование Android не вернет телефон. Но оно сохранит важные данные, потерянные по каким-либо причинам.
Зачем нужно резервное копирование Android?
Не стоит пренебрегать созданием резервной копии данных с мобильного устройства, так как с её помощью можно будет восстановить информацию, если вдруг что-то случится со смартфоном. А произойти может следующее вне зависимости от версии «Андроид»:
- телефон может быть потерян вместе с важной информацией;
- он может выйти из строя; в сервисном центре информацию вряд ли сохранят, поэтому, скорее всего, с ней нужно будет попрощаться;
- вирус может заблокировать мобильное устройство или удалить важный системный файл; исправит положение сброс к заводским настройкам, однако после этого телефон будет абсолютно чист;
- при перепрошивке смартфона удаляется старая операционная система и устанавливается новая; конечно же, старая система исчезает вместе со всеми данными;
- при покупке нового устройства важно сохранить всю информацию со старого, в чём может помочь резервное копирование Android.
Возможностей потерять всю информацию с телефона предостаточно, поэтому будет очень полезно время от времени создавать резервные копии. Тем более что сделать это нетрудно.
Smart Switch Mobile: Резервное копирование личных данных на карту памяти.
Компьютер в помощь
Самый распространенный метод сохранения данных Android — Windows, точнее, создание точки восстановления на компьютере. Все, что нужно, это скачать дополнительную утилиту и немного подготовить телефон. Заходим в «НастройкиФункции для разработчиков». Отмечаем галочкой пункт «Отладка по USB».
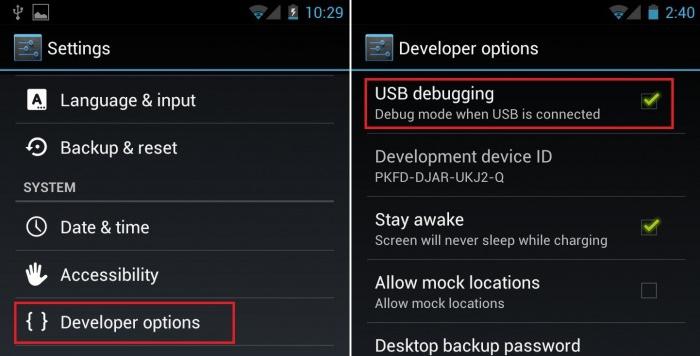
Если версии «Андроид» прошивки 4.2 и выше, заходим в раздел «СитемаО телефоне» и нажимаем 7-10 раз по номеру сборки. После чего возвращаемся в «Функции для разработчиков» и выставляем отладку. Далее скачиваем и устанавливаем программу, после чего подключаем гаджет к компьютеру.
Mobogenie
Во время установки этой утилиты антивирусная программа может поднять тревогу, поэтому защиту стоит временно отключить. Это никак не навредит компьютеру, просто антивирус опознает Mobogenie как шпионскую программу. Также устанавливаем Mobogenie на Android с Play Market. Подключаем гаджет к ПК и запускаем на нем Mobogenie. Нажимаем «Функции» и выбираем «Подключить к ПК»
Теперь запускаем утилиту на компьютере. В верхнем меню заходим в раздел «Телефон», где в списке находим «Резервное копирование». Выбираем путь, куда будут сохранены данные Android — Windows.
Если нужно вернуть всё, как было, в том же разделе нажимаем «Восстановление», после чего информация вернется на смартфон.
MyPhoneExplorer
Утилита обладает простым и понятным интерфейсом, в котором несложно разобраться. А также внушительным функционалом. Кроме функции «Создать резервное копирование Android», можно отдельно поработать с контактами, органайзером, сообщениями, файлами и прочим содержимым.
Скачиваем и устанавливаем. Подключаем гаджет к ПК по USB (отладка по USB включена). Запускаем программу. Нажимаем на верхней панели «ФайлПодключитьтелефон с ОС Android». Метод выбираем «USB-кабель».
Когда подключится, нажимаем на раздел «РазноеСоздать резервную копию».
Далее следует выбрать путь, куда будут сохранены данные. После чего откроется окно, в котором нужно будет отметить файлы и приложения. Выбираем нужные или просто ставим галочку в названии раздела. Нажимаем «Создать». Резервное копирование данных Android выполнено.
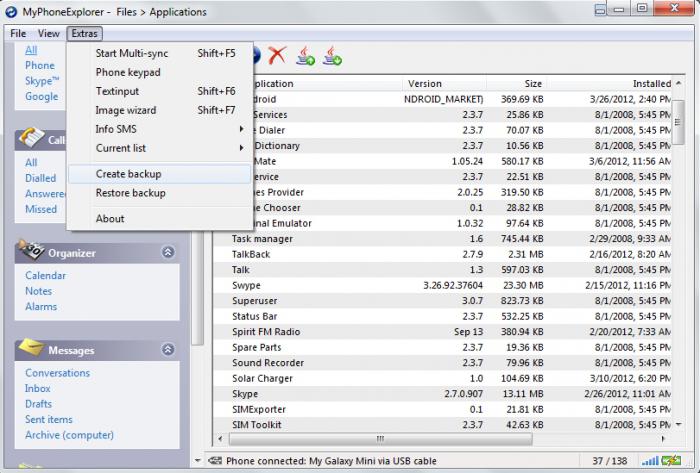
Восстановить файлы так же просто, как и сохранить. Для этого в разделе «Разное» выбираем «Восстановить данные из резервной копии».
На карту памяти
Резервное копирование Android можно сделать и без помощи компьютера, сохранив важные данные на флешку. Для этого необходимо прибегнуть к помощи специальных приложений, которые находятся в Play Market. Но кроме этого, нужно будет получить root-права. Сделать это можно как через компьютер, так и с помощью специальных приложений. Проще всего обратиться за помощью к китайской утилите VRoot.
Не стоит пугаться, что там всё на китайском, все нужные для рутирования кнопки на английском, кроме того, программа интуитивно понятна. Если ничего не получилось, не стоит отчаиваться, так как подобных утилит довольно много, например Unlock Root или Framaroot. Получив права суперадминистратора, можно начинать создавать резервную копию.
ROM Manager
Весьма распространенная программа, которая может сделать резервное копирование данных Android. Устанавливаем это приложение на мобильное устройство, запускаем его. В разделе «Резервирование и восстановление» нажимаем на «Сохранить текущий ROM». Программа сохранит данные на флешке в указанную папку.
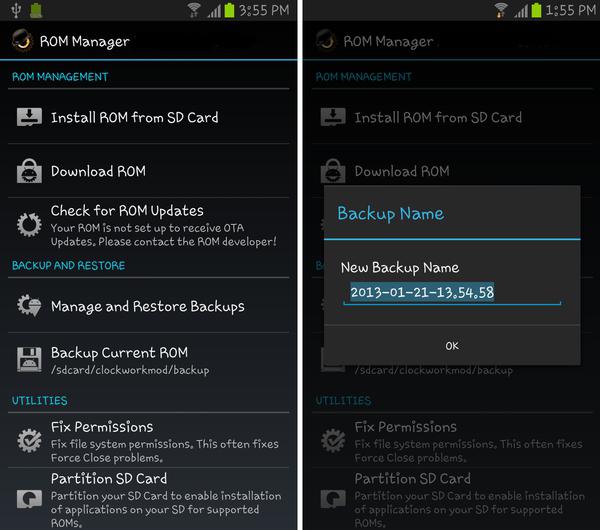
Восстановить информацию также не составит труда. Нажимаем «Резервные копии» и выбираем точку восстановления.
Titanium Backup PRO
Устанавливаем приложение, запускаем. Переходим в раздел «Резервные копии». Здесь можно увидеть уже созданные точки восстановления Android, обзор приложений и компонентов операционной системы. Нажимаем на кнопку с изображением листа с галочкой справа сверху. В списке выбираем, что нужно сохранить: пользовательское ПО, системные данные или все вместе.
Так как нам необходимо сохранить всё, нажимаем «Сделать резервную копию всего пользовательского ПО и системных данных». А узнать, куда сохраняется вся информация, можно в настройках приложения.
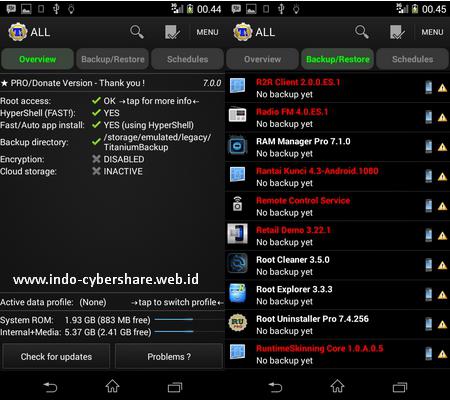
Чтобы сделать восстановление, нужно опуститься чуть ниже в раздел «Восстановление» и выбрать интересующий пункт.
Специализированные утилиты для смартфонов
К таким относятся те, которые поставляются только для телефонов одной марки или даже серии. Например, Samsung Kies, Sony PC Companion и другие. В них не только содержатся драйверы для нужного устройства, но также есть возможность сделать резервный перенос данных с гаджета на ПК и восстановить устройство.
Для Samsung Kies делаем следующее:
- Запускаем утилиту и подключаем гаджет к ПК.
- Когда модель определится, переходим в раздел «Резервное копированиевосстановление».
- Отмечаем нужные пункты (или просто нажимаем «Отметить всё») и нажимаем «Резервное копирование».
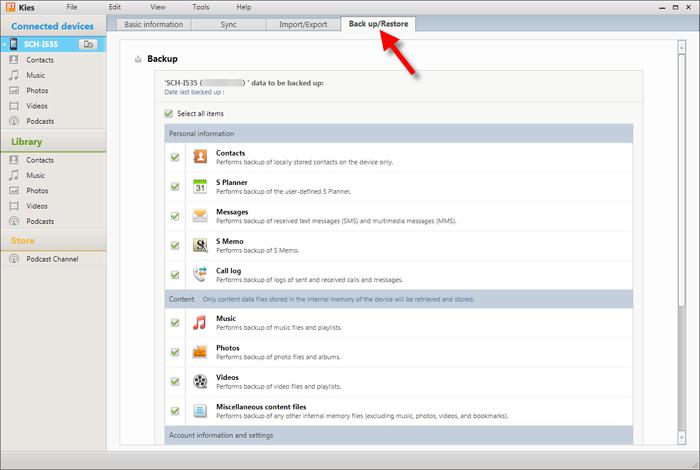
Восстановление данных происходит точно так же.
Для Sony PC Companion:
- Запускаем утилиту, подключаемся.
- Нажимаем Пуск в разделе Xperia Transfer.
- Отмечаем точкой «Резервная копия Xperia на моем компьютере» и кликаем на «Пуск».
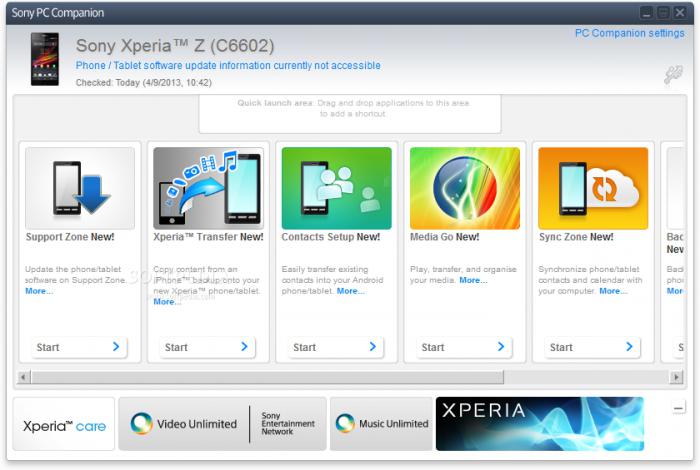
У каждого производителя подобная программа своя, поэтому алгоритм работы может отличаться.
Сохранение контактов
Резервное копирование контактов Android можно сделать любым вышеперечисленным способом. Но если нужно сохранить только телефонную книгу, воспользуйтесь более простой операцией.
Заходим в телефонную книгу, нажимаем «Опции» (часто с правой стороны кнопка и 4 горизонтальных полоски). Нажимаем «Экспорт», или «Резервная копия». Выбираем «Карта памяти». Путь, куда будут сохранены контакты, указывается при сохранении. Скорее всего, это будет папка System на карте памяти.
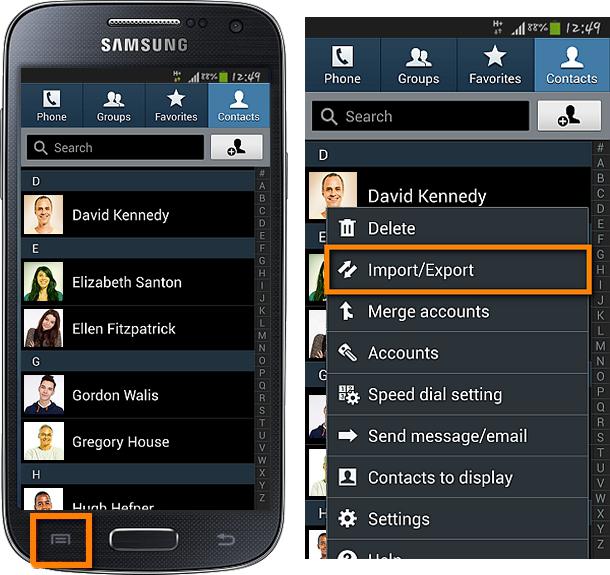
Далее с этими контактами можно делать все что угодно:
- сбросить на компьютер и загрузить в облако;
- отправить на другой телефон посредством электронной почты;
- передать по Bluetooth;
- загрузить в аккаунт «Гугл» в раздел «Контакты».
Кроме этого, контакты можно сохранить на SIM-карте. Алгоритм сохранения тот же, только экспорт будет производиться на симку. Импортировать их можно будет только, вставив симку в другое устройство. В отличие от micro-SD, на SIM имеется всего 200 ячеек для номеров телефонов.
Облако Google
Для этого необходимо иметь аккаунт в системе «Гугл». Скорее всего, он есть, так как без него невозможно зайти в Play Market. Если его нет, нужно перейти на google.com и зарегистрироваться.
Заходим в «НастройкиУчетные записи и синхронизация», где нужно синхронизировать учетную запись «Гугл» на Android. Ставим галочки на всём, что нужно синхронизировать. Возвращаемся на шаг назад и переходим в раздел «Резервное копирование и восстановление». Отмечаем пункт «Архивация данных» и «Автовосстановление». Нажимаем «Резервная учетная запись», «Добавить».
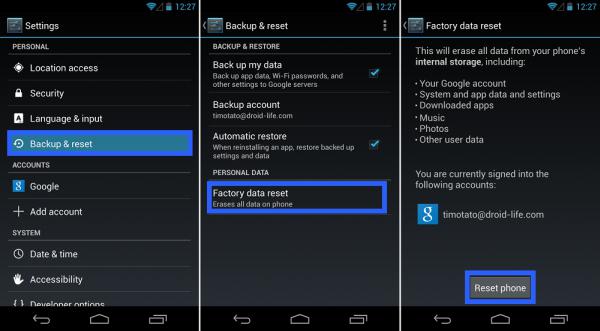
Вопреки ожиданиям, этот способ способен сохранить только пароли Wi-Fi, данные из приложений и настройки системы в облако Google.
Зачем сохранять информацию с SD-карты
Сохранять нужно не только файлы Android. Помимо внутренней информации с телефона полезно будет время от времени сохранять содержимое карты памяти. Делается это проще простого: нужно подключить её к компьютеру и просто сбросить. Можно использовать несколько способов:
- Подключить телефон со вставленной SD-картой к компьютеру по USB.
- Вытащить флешку из гаджета и подключить к ПК с помощью кардридера. Особенно просто это будет сделать на ноутбуке, так как в нем предусмотрен этот разъем. Важно правильно отключить карту в гаджете, так как неправильное извлечение может привести к поломке карты памяти (такое случается нечасто, но бывали случаи). Заходим в Android: «Настройка\ Память\ Отключить SD-карту».
- По Wi-Fi. Для этого потребуется приложение FTP Server, которое превратит устройство в FTP-сервер. Запускаем приложение, нажимаем на красную кнопку посреди экрана. Она станет зеленой, а чуть ниже появится IP-адрес, который нужно ввести в адресную строку в «Мой компьютер».
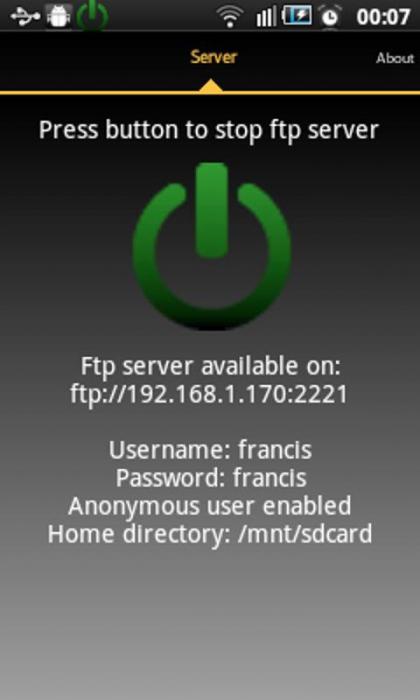
Зачем сохранять файлы с карты памяти? Потому что утратить их тоже очень легко. Потеря телефона, вирус, неправильное извлечение — никто от этого не застрахован. Кроме того, в функции Android настройка под кнопкой «Отключить SD-карту» есть еще одна — «Очистить SD-карту», которую можно по ошибке нажать и потерять всю музыку, фото, видео и так далее.
Заключение
Иметь резервную копию данных своего смартфона очень важно. Потому что никто не знает, что может случиться с гаджетом завтра. А имяя резервную копию, можно сохранить хотя бы данные, которые порой намного важнее, чем мобильное устройство.
Источник: fb.ru
Как сделать резервную копию приложений Андроиде?

Два способа как сделать резервную копию данных на Android.
У каждого владельца смартфона или планшета на Android может возникнуть потребность в восстановлении удалённых приложений. Их утрата может произойти случайно, а может преднамеренно, а может быть и так, что требуется переносить постоянно информацию с одного устройства на другое. Но, так или иначе, каждый раз искать одни и те же приложения в Play Market и скачивать их, не совсем удобно.
В этой статье представлены способы создания резервной копии данных (бэкап), с помощью которой Вы при необходимости сможете восстановить всю информацию на вашем устройстве.

Как создать резервную копию на Android без сторонних программ?
- Каждый пользователь Android имеет свою учётную запись Google и наверняка многим известно, что это не просто запись для регистрации устройства в сети, но ещё и облачное хранилище данных. Вся новая информация, которая появляется на вашем устройстве, автоматически переносится в облачное хранилище и при необходимости Вы можете её от туда восстановить
- Для этого Вам нужно зайти в настройки вашего устройства, выбрать в меню «Восстановление и сброс» и в появившемся окне выбрать пункт «Резервное копирование на SD-карту». Далее необходимо выбрать, какую именно информацию Вы желаете сохранить на карту. Кроме приложений, Вы можете сделать резервную копию сообщений, контактов, фотографий, журнал вызовов и так далее
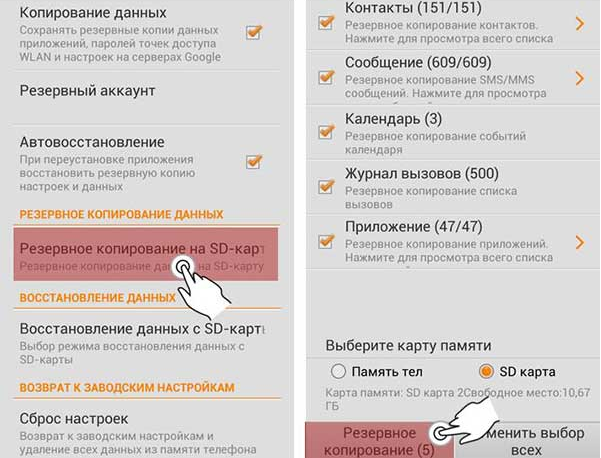
- После того как Вы выбрали нужную информацию для сохранения, нажмите «Резервное копирование» и задайте наименование файла, в котором будет это всё храниться
- После того как файл успешно создан, рекомендуется перенести его на ПК или загрузить в учётную запись Google
Как создать резервную копию на Android при помощи ES проводника?
- На некоторых версиях Android нет поддержки резервного копирования средствами системы, поэтому пользователи прибегают к разным приложениям, которых полно в Play Market. В этой статье мы рассмотрим самое распространённое и удобное из них, а именно ES проводник
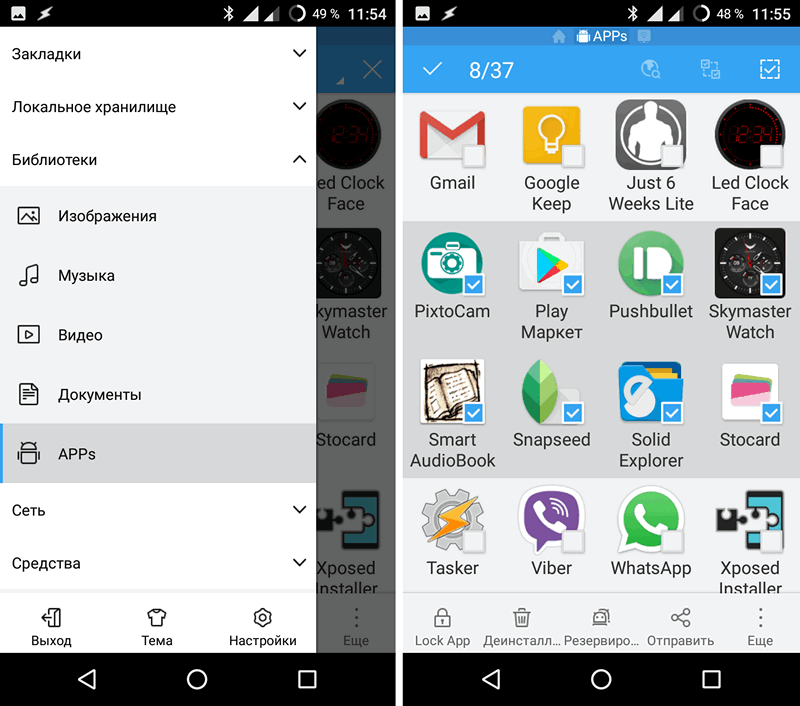
- Скачайте и запустите программу на своём устройстве и зайдите в её основное меню. Там перейдите в раздел «Библиотеки» и выберите пункт «Apps». Перед вами появится полный список всех приложений, установленных на устройстве. Вам следует отметить те, чьи резервные копии Вы хотели бы сохранить
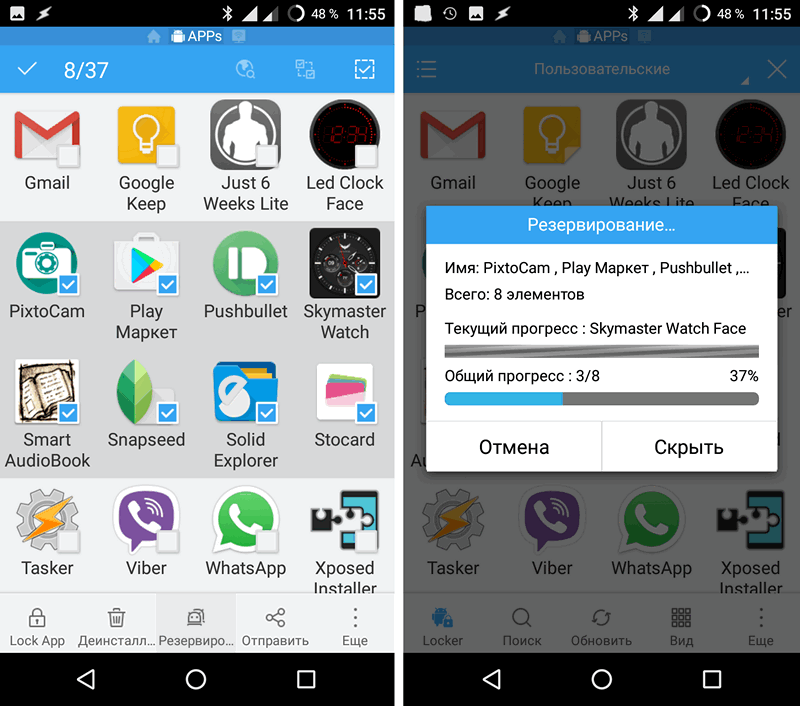
- После того как программы выбраны, тапните по кнопке «Резервирование» и подождите пока пройдёт архивация
- После окончания архивации, перед вами высветится окно с адресом, куда была сохранена резервная копия. Как правило, это папка «apps» в корневой директории устройства. Файл следует от туда переместить на SD-карту и на другие устройства, такие как флешка и компьютер, а так же загрузить в облачное хранилище вашей учётной записи Google. Если файл будет храниться в корневой папке устройства, то при сбросе настроек до заводских, он пропадёт и восстановить данные с его помощью не получится
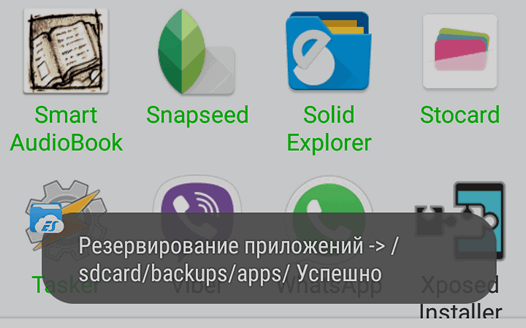
- Разархивировать резервную копию предельно просто. Достаточно зайти в директорию с файлом APK, нажать по нему и подтвердить установку. Дождитесь окончания установки и перезагрузите ваше устройство. После перезагрузки все приложения и контакты вновь будут доступны
ВАЖНО: Многие пользователи ошибочно полагают, что активированная функция синхронизации устройства с облачным хранилищем автоматически сохраняет резервные копии всех их приложений. Это не так. Автоматическая синхронизация сохраняет только контакты, пароли и настройки приложений, сами же установочные файлы не копируются на сервер. Если Вы храните на телефоне важные приложения и программы, рекомендуется хотя бы раз в месяц делать их резервную копию и загружать в облачное хранилище вручную
ВИДЕО: Как сделать резервную копию приложений на Android?
Источник: mobilkoy.ru
Как восстановить файлы с отформатированной SD-карты
Возможно ли восстановить отформатированную SD-карту
Очевидно, что вы потеряете все файлы на SD карте после форматирования. Однако это не означает, что данные полностью стерты. При форматировании SD-карты, удаляются записи существующих файлов, а затем они становятся недоступны, но данные по-прежнему на устройстве. Таким образом, вы можете восстановить данные с отформатированной SD-карты, пока вы не перезаписали их, то бишь заменили данные новыми.
Важно Чем быстрее вы выполните восстановление SD-карты, тем выше вероятность того, что вы сможете вернуть свои файлы. Как только данные SD-карты будут перезаписаны, вы потеряете шанс восстановить файлы с отформатированной SD-карты. Поэтому немедленно прекратите использование SD-карты и восстановите отформатированное устройство как можно скорее.
Резервное копирование через компьютер с помощью Helium
Helium является отличным инструментом для выполнения полного бэкапа без рута. Нужно установить ПО на смартфон, компьютер и связать их вместе. Когда связь установлена, можно выполнять копирование как в Titanium, без необходимости выполнять рут. Нужно показать Helium, какие приложения и данные нужно копировать. Версия Pro позволяет устанавливать расписание для выполнения автоматического копирования и сохранять копии в облаке.
Установка Helium на Android-смартфон и компьютер
- Скачайте Helium на Android.
- Установите Helium на компьютер.
- Подключите смартфон к компьютеру кабелем USB.
- Включите на смартфоне USB Debugging.
- Переключите тип соединения USB на PTP (режим камеры).
- Нужно будет принять ключ компьютера RSA.
- В окне Helium на компьютере вы увидите зелёную галочку, которая означает установку соединения и доступность резервных копий.
- То же самое сообщение появится на Android. После этого можно отсоединить смартфон от компьютера.
- Если отключить Android-смартфон, потребуется заново устанавливать соединение между приложением на смартфоне и на компьютере.
Процедура создания бэкапа
- На Android в Helium вы увидите две вкладки: «Резервное копирование» и «Восстановление и синхронизация». Первая вкладка позволяет выбрать, какие приложения нужно копировать, выделив их галочкой.
- Если вы хотите копировать все приложения, выполните жест пальцем от нижней части экрана. Вы увидите все опции резервного копирования и вариант «Выбрать всё».
- Вы можете выбрать для создания бэкапа всего, включая все приложения и их данные, или только данные, что будет быстрее. В последнем случае, если вы восстановите резервную копию, нужно перед этим вручную переустановить приложения. Существуют некоторые приложения, которые Helium не может копировать. Их список будет приведён внизу.
- Выдвигающееся сверху окно содержит кнопку «Копировать». Когда вы нажмете на неё, появится вопрос, куда сохранить файл копии: на внутреннюю память, внешнюю память или в облако (только версия Pro).
- На вкладке «Восстановление и синхронизация» можно подключиться к облачному сервису для сохранения или доступа к резервной копии. Также можно получать доступ к сохраненным копиям на внутренней памяти или при подключении к другим устройствам.
- Когда выбор сделан, нужно убедиться, что не установлен пароль на доступ к смартфону для создания полных бэкапов или ввести пароль или пин-код устройства. После этого процесс копирования будет завершён.
- Когда нужно восстановить данные из резервной копии, откройте вкладку «Восстановление и синхронизация» и выберите резервную копию. Также можно подключиться к серверу Helium для скачивания копии с компьютера.
Как восстановить файлы с отформатированной SD-карты
Учитывая популярность SD-карт, потеря данных на этом устройстве хранения происходит почти ежедневно по разным причинам, в основном случайного форматирования. Как восстановить потерянные данные после случайного форматирования SD-карты? Вообще говоря, есть два проверенных способа, которые можно применить для восстановления файлов с отформатированной SD-карты. Более простой способ — использовать профессиональное программное обеспечение для восстановления SD-карт — EaseUS Data Recovery Wizard. Хотя, если вы знакомы с использованием командной строки, вы также можете восстановить отформатированную SD-карту с помощью команд CMD.
Способ 1. Воспользоваться надежным программным обеспечением восстановления данных
Как одна из лучших программ восстановления для Windows, EaseUS Data Recovery Wizard является оптимальным выбором для восстановления отформатированных SD-карт. Почему? — Благодаря высокой скорости сканирования, глубине поиска и высокой общей эффективности восстановления данных до 97,3%, программное обеспечение для восстановления данных EaseUS превосходит своих многочисленных конкурентов, являясь самой популярной среди пользователей. Несомненно, наш инструмент поможет вам успешно восстановить отформатированную SD-карту, если вы не перезаписывали потерянные данные. Скачайте и установите программу на свой компьютер и следуйте руководству для восстановления данных с отформатированной SD-карты прямо сейчас!
EaseUS Мастер Восстановления Данных очень проста в использовании и подходит для всех пользователей. Нужно просто ответить на два вопроса: какой тип файлов вы потеряли и где вы их потеряли, затем программа найдет всё необходимое. После этого вы можете просмотреть и выборочно восстановить нужные файлы. Восстановление отформатированных файлов является одной из многих функций EaseUS. Программа также позволяет восстанавливать файлы после очистки корзины, сбоя системы, переустановки ОС, к тому же с разных устройств: с жесткого диска компьютера, внешнего диска, карты памяти и других носителей.
Шаг 1. Подключите SD-карту к компьютеру и проверьте имя носителя.
Шаг 2. Запустите Мастер Восстановления Данных EaseUS. В разделе «Внешние устройства» выберите отформатированную SD-карту и нажмите кнопку «Сканировать».

Шаг 3. Подождите, пока EaseUS мастер восстановления данных выполнит сканирование. После завершения процесса сканирования, вы обнаружите все отформатированные файлы с SD-карты, дважды щелкните, чтобы просмотреть элементы, если необходимо.

Шаг 4. Выберите файлы, которые вы хотите восстановить с отформатированной SD-карты и нажмите кнопку «Восстановить». Затем появится новое окно, в котором нужно выбрать место для хранения файлов. Выберите место и нажмите кнопку «ОК». После этого программное обеспечение начнет восстановление данных с отформатированной SD-карты в целевое местоположение. (Укажите восстановить данные в другое расположение вместо вашей SD-карты.)

Способ 2. Используйте CMD.
CMD, также известный как командная строка, используется для выдачи различных команд операционной системе Windows. Многие пользователи знают CMD, но могут не знать, как использовать командную строку для восстановления данных. Вот так:
Шаг 1. Подключите SD-карту к компьютеру.
Шаг 2. Проверьте букву диска SD-карты.
Шаг 3. Щелкните значок поиска на панели задач, введите «cmd», щелкните правой кнопкой мыши «Командная строка» и выберите «Запуск от имени администратора».
Шаг 4. Введите chkdsk F: / f в командной строке. (Замените F: буквой диска отформатированной SD-карты.)
Шаг 5. Введите Y, а затем введите букву диска SD-карты.
Шаг 6. Введите F: >attrib –h –r-s /s /d *.* (F по-прежнему означает букву диска или SD-карты) и CMD восстановит все файлы с отформатированной SD-карты.

Если вы не совсем знакомы с использованием CMD, вы можете столкнуться с множеством проблем в процессе работы. Чтобы этого не произошло, мы рекомендуем вам сначала попробовать EaseUS Data Recovery Wizard, который найдёт все потерянные файлы с отформатированной SD-карты за вас. Попробуйте!




С помощью Titanium Backup на смартфонах с рутом
Если на смартфоне выполнен рут, лучшим софтом для резервного копирования является Titanium Backup. Эта программа может копировать на смартфоне абсолютно все данные. Полная резервная копия может быть восстановлена в любое время, и вы можете задать расписание автоматического копирования, чтобы у вас были последние копии Android без необходимости делать их вручную.
При копировании не обязательно даже закрывать приложение, в котором вы в данный момент работаете. Программы будут сохранены в виде архивов Zip. Titanium Backup позволяет переносить файлы между картой памяти SD и смартфоном просто и быстро.
Инструкция, как сделать резервную копию Андроид в программе Titanium Backup:
- Скачайте ПО по ссылке.
- Запустите и дайте ему права администратора. Пользователю будет предложено прочитать соглашение.
- На смартфоне должен быть активен USB Debugging.
- Вы увидите три вкладки. Вкладка «Обзор» предлагает информацию об устройстве, второй вкладкой является «Резервное копирование и восстановление», где происходит всё самое главное, в третьей можно задать расписание создания бэкапа.
- Откройте вкладку «Резервное копирование и восстановление». Вы увидите список содержимого смартфона вместе с иконками, которые показывают, можно ли выполнить их резервное копирование. Треугольные знаки предупреждения означают, что у вас нет резервных копий данных приложений.
- Если вы хотите выполнить резервное копирование системных данных или приложений, нажмите на небольшой документ с галочкой наверху. Появится список возможных действий.
- Нажмите на кнопку «Запустить» рядом с выбранным действием. Если вы хотите выполнить резервное копирование, нажмите «Запустить» рядом с командой «Копировать все пользовательские приложения», если хотите копировать системные данные, нажмите «Запустить» рядом с командой «Выполнить резервное копирование всех системных данных».
- Далее Titanium начнёт процесс создания резервной копии, это может занять некоторое время.
- После завершения резервные копии будут помечены датой своего создания и сохранены. Можно также создать файл update.zip для восстановления данных через него или использовать для восстановления само приложение Titanium.
- Для восстановления через Titanium откройте экран Batch Actions и прокрутите вниз. Вы увидите опции восстановления для выполненных ранее действий. В данном случае это «Восстановление всех приложений с их данными» и «Восстановление всех системных данных».
- Нажмите «Запустить» рядом с выбранным действием.
- У вас будет возможность восстановить сохранённые данные полностью или частично. Сделайте выбор и нажмите на зелёную отметку в правом верхнем углу.
Рекомендуем: Как создать резервную копию SD-карты
Хоть и восстановить файлы с отформатированной SD-карты с помощью мастера восстановления данных EaseUS крайне просто и удобно, лучше будет заблаговременно пресечь потерю данных. Чтобы предотвратить потерю данных на SD-карте, вы можете либо развить хорошую привычку правильно использовать устройство хранения данных, либо регулярно создавать резервные копии с помощью бесплатного программного обеспечения для резервного копирования — EaseUS Todo Backup, профессиональная программа резервного копирования с поддержкой различных видов файлов и различных устройств хранения. С помощью программного обеспечения вы сможете легко создать резервную копию SD-карты перед форматированием и выполнить восстановление данных после операции, что в значительной степени снижает риск потери данных на вашем устройстве хранения.
Вы можете скачать EaseUS Todo Backup бесплатно на нашем сайте, а затем создать резервную копию SD-карты в несколько кликов:
Шаг 1. Подключите SD карту к компьютеру.
Шаг 2. Запустите EaseUS Todo Backup, а затем выберите режим резервного копирования «Резервное копирование диска/раздела».

Шаг 3. Выберите пункт назначения резервной копии, нажав кнопку «Обзор», или программа выберет наиболее подходящее расположение по умолчанию. Вы можете создать резервную копию SD-карты на локальный жесткий диск, внешний диск, флешку, карту памяти и т. д.

Шаг 4. Нажмите кнопку «Продолжить», чтобы завершить весь процесс.
С помощью Mobikin Assistant for Android
Всегда нужно выполнять резервное копирование данных, поскольку никогда не знаешь, когда случайно потеряешь что-то ценное. Потерять данные можно не только тогда, когда теряешь смартфон. Это же может случиться при неудачной установке обновлений или очистке файлов для сохранения дискового пространства. Какой бы ни была причина, нужно иметь бэкап данных.
При помощи Mobikin Assistant for Android совершить данную операцию просто как никогда. Вы будете уверены в том, что не потеряете свои контакты, текстовые сообщения, приложения, фотографии, музыку, видео и прочее. Приложение экспортирует их на компьютер в оригинальном формате и сохранит качество данных.
Начать работать с Mobikin можно быстро и просто: когда вы скачаете программу, вы сможете запустить процедуру создания резерва всего одним нажатием. Программа сделает все нужные процедуры самостоятельно.
Создание Nandroid Backup
Для : выбрать пункт Backup and restore и в нем нажать Backup, затем нужно подтвердить свой выбор. После этого дождаться завершения процедуры и перезагрузить Ваше устройство.

Для : нажать на вкладку Backup, в появившемся меню нужно выбрать необходимые разделы, которые надо «забэкапить» и сделать бэкап. В TWRP это обычно делается при помощи свайпа.
Источник: serp-service.ru