Перейдите в раздел Настройки > Подключение устройств > Беспроводная проекция, чтобы найти компьютер и подключиться к нему. a. Включите функцию WLAN на телефоне. Некоторые телефоны могут проецировать экран на компьютер только при подключении к одной сети с компьютером.
Как передать изображение с телефона на компьютер?
- Включите телефон и разблокируйте его. .
- На компьютере нажмите кнопку Пуск , а затем выберите Фотографии , чтобы открыть приложение «Фотографии».
- Выберите Импорт > С USB-устройства и следуйте инструкциям.
Как вывести изображение с телефона на компьютер через USB?
- открыть раздел «Настройки»;
- перейти в пункт «Для разработчика»;
- активировать режим отладки по USB на самом телефоне;
- подключить телефон к компьютеру посредством кабеля;
- подтвердить разрешение на отладку по USB-соединению.
Как сделать демонстрацию экрана телефона на ПК?
Приобретите соответствующий MHL или HDMI адаптер для вывода экрана смартфона на ПК. Установите прилагаемое производителем программное обеспечение и подключите адаптер к компьютеру. Программа начнет поиск новых устройств. После обнаружения смартфона содержимое его экрана будет выведено на компьютер.
Как передать изображение с Android на компьютер или ноутбук Windows 10 по Wi-Fi
Как транслировать экран телефона через USB на телевизор?
- Перейдите в пункт «Настройки». Выберите «Беспроводные сети и подключения», а затем «Wi-Fi Direct». .
- В главном меню настроек ТВ необходимо выбрать пункт «Сеть». Нажмите на строчку «Wi-Fi Direct». .
- Подтвердите сопряжение устройств.
Как сделать так чтобы телефон отображался на компьютере?
Для трансляции экрана Android на компьютер нам понадобится бесплатное приложение Screen Cast. Это очень простая программа, которая позволяет делиться экраном другими устройствами, подключенными к одной wifi сети. Вы можете создать точку доступа или же подключить компьютер и телефон к одной сети с помощью роутера.
Как смотреть фильм с телефона на ноутбуке через USB?
Подключение через USB-кабель
Соедините кабелем телефон с ноутбуком и запустите приложение-клиент для ПК «MyPhoneExplorer». Нажмите «Файл > Настройки» и в группе «Соединение через…» установите переключатель в положение «USB-кабель» и нажмите на кнопку «ОК».
Как получить доступ к смартфону с разбитым экраном?
- Открываем браузер Chrome.
- Устанавливаем расширение Vysor.
- Подключаем смартфон к компьютеру через USB и запускаем установленную утилиту.
- Нажимаем «Find devices» и выбираем нужное устройство.
- Подтверждаем отладку по USB.
- Получаем доступ к телефону через ПК.
Как передать изображение по USB?
- Подключить кабель к смартфону и телевизору.
- На смартфоне появится окно с выбором режима работы. .
- Следует включить чтение файлов с памяти смартфона. .
- Среди всех вариантов стоит указать «USB» или «Multimedia».
- Выбрать формат файлов, которые есть желание воспроизвести на телевизоре.
Как включить трансляцию с телефона на ноутбук?
Перейдите в раздел Настройки > Подключение устройств > Беспроводная проекция, чтобы найти компьютер и подключиться к нему. a. Включите функцию WLAN на телефоне. Некоторые телефоны могут проецировать экран на компьютер только при подключении к одной сети с компьютером.
Как транслировать экран телефона IOS на ПК Windows 10?
В пункте управления на iPhone (открывается жестом вверх с нижнего края экрана) нажмите по пункту «Повтор экрана». В списке доступных устройств для передачи вы увидите LonelyScreen, нажмите по нему. После подключения экран iPhone отразится на компьютере в окне программы.
Как сделать демонстрацию экрана на телефоне?
- Нажмите «Демонстрация» в элементах управления конференции.
- Нажмите «Экран».
- Нажмите «Начать сейчас».
- Начнется демонстрация экрана; приложение Zoom продолжит работу в фоновом режиме.
Источник: topobzor10.ru
Как спроецировать изображение с телефона на компьютер
1. Подключите телефон и компьютер к одной Wi-Fi сети
2. Скачайте приложение для проекции изображения
3. Запустите приложение на телефоне и компьютере
4. Настройте подключение между телефоном и компьютером
5. Начните проекцию изображения с телефона на компьютер
Подробная пошаговая инструкция:
1. Убедитесь, что ваш телефон и компьютер подключены к одной Wi-Fi сети.
2. Скачайте и установите приложение для проекции изображения на свой телефон и компьютер. Некоторые из популярных приложений для этой цели – AirScreen, AirDroid, ApowerMirror, TeamViewer.
3. Запустите приложение на телефоне и компьютере.
4. Настройте подключение между телефоном и компьютером, следуя инструкциям в приложении. Обычно для этого нужно разрешить доступ к вашим устройствам и ввести код подключения.
5. После успешного подключения начните проекцию изображения с телефона на компьютер. В зависимости от приложения, вы можете выбрать, что именно вы хотите проецировать – экран телефона, фотографии или видео.
— Для более стабильного воспроизведения можно использовать USB-кабель для подключения телефона к компьютеру.
— Перед проекцией изображения убедитесь, что ваше соединение Wi-Fi достаточно быстрое для передачи изображений высокого качества. Если сигнал слишком слабый, изображение может быть неразборчивым и залипать.
— Некоторые приложения предлагают дополнительные функции, такие как управление телефоном со стороны компьютера или возможность записи проекции изображения на компьютере. Изучите возможности каждого приложения, чтобы получить максимальную выгоду.
Источник: znaikablog.ru
Проецируем изображение с устройства iPhone или Android на Windows
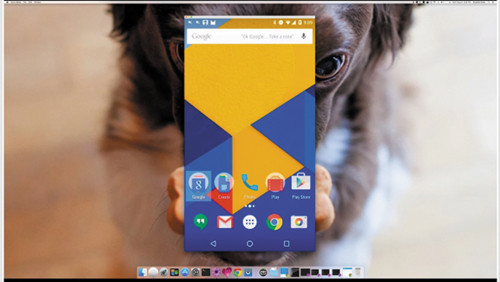
Располагая соответствующим программным обеспечением, вы можете проецировать изображение с экрана своего устройства iPhone или Android на компьютер с операционной системой Windows. Для чего это может понадобиться? Возможно, вам захочется использовать мобильное устройство с дисплеем большего размера.
Может быть, вы пожелаете смотреть фотографии, видео, играть или работать с содержимым своего устройства на не подключенном к сети компьютере. В этом вам могут помочь две программы сторонних поставщиков, отражающие экран вашего телефона или планшета в системе Windows. Эти утилиты — LonelyScreen для устройства iOS и Vysor для Android. Рассмотрим подробно обе программы.
LonelyScreen
Прежде всего, загрузите и установите LonelyScreen на компьютере с системой Windows с сайта LonelyScreen (http://www.lonelyscreen.com/download.html). Затем подключите устройство iOS к компьютеру. Запустите программу LonelyScreen, если она еще не открыта (экран 1).
.jpg) |
| Экран 1. Запуск программы LonelyScreen |
Проведите пальцем снизу вверх экрана на устройстве iOS, чтобы открыть центр управления Control Center. Коснитесь элемента AirPlay Mirroring. Одним из пунктов в списке будет LonelyScreen (экран 2).
.jpg) |
| Экран 2. Выбор элемента LonelyScreen в центре управления на устройстве iOS |
Коснитесь элемента LonelyScreen. Теперь вы должны увидеть экран iOS в окне LonelyScreen (экран 3).
.jpg) |
| Экран 3. Экран устройства iOS в окне LonelyScreen на компьютере |
Окно LonelyScreen можно увеличить, развернув его.
Вы можете управлять процессом с устройства iOS и наблюдать за результатом на экране компьютера. В зависимости от используемых приложения и экрана, можно вывести изображение в книжной или альбомной ориентации (последняя заполняет весь экран). Вы можете открывать приложения, играть в игры и вести потоковую передачу видео с устройства, а также видеть все действия на своем компьютере без специального оборудования (экран 4).
.jpg) |
| Экран 4. Приложения на устройстве отражаются на экране компьютера |
Пользователям Android: Vysor
Обратимся к устройствам Android. Здесь процесс более сложный, чем настройка для отображения устройства iOS. Но в отличие от других вариантов, например использования трансляции Cast на некоторых устройствах Android, его действие более универсально. Необходимо выполнить следующие шаги:
- Подключите устройство Android к компьютеру. Для проецирования экрана требуется включить функцию разработки, именуемую USB Debugging («Отладка USB»). Откройте меню Settings («Настройки») на устройстве Android, коснитесь пункта About device («Об устройстве») в разделе System («Система»), а затем коснитесь элемента Build Number («Номер сборки») семь раз. Вернитесь в меню Settings и увидите настройку для разработчика (Developer) в разделе System. Коснитесь настроек Developer, а затем настройки для отладки USB, чтобы включить ее.
- Загрузите и установите браузер Google Chrome, если его у вас еще нет.
- С помощью Chrome выполните поиск слова Vysor, чтобы загрузить программу из интернет-магазина Google Chrome. Нажмите кнопку Add to Chrome («Добавить к Chrome») на странице Vysor. На странице приложения Chrome дважды щелкните значок для Vysor, чтобы запустить программу. Нажмите ссылку в нижней части страницы Vysor, чтобы загрузить драйверы ADB для Windows (пользователи Windows 10 должны щелкнуть ссылку для загрузки новейших драйверов ADB).
- После установки драйверов ADB вернитесь на страницу Vysor. От устройства Android может поступить запрос о разрешении отладки USB. Нажмите кнопку OK. Вы увидите сообщение о том, что Vysor подключен. Нажмите OK или Never Show This Again («Больше не показывать»), если не хотите получать таких сообщений в будущем. После этого экран вашего устройства Android должен появиться на компьютере (экран 5).
.jpg) |
| Экран 5. Экран устройства Android на компьютере |
Теперь вы можете открывать файлы, играть в игры и смотреть видео через устройство Android, проецируемое на экран компьютера (экран 6). Чтобы воспользоваться всеми возможностями Vysor с полноэкранным режимом и избавиться от рекламы, следует заплатить 2 долл. в месяц, 10 долл. в год или 40 долл. за подписку без временных ограничений. Однако набор функций бесплатной версии вполне приемлемый.
.jpg) |
| Экран 6. Видео с устройства Android, проецируемое на экран компьютера |
Источник: www.osp.ru