Как удалять приложения? Reviewed by SHYLLER on Jun 24 Rating:
Как удалить приложения, которые установил пользователь
Простым способом будет переход по пути Настройки/Приложения/ Управление приложениями. Определяете нужное приложение и удаляете. Кроме того можно удалить данные, после чего установятся первоначальные настройки. Очистка кэша решит проблему с потерей данных при необходимости переустановки приложения.
Есть возможность переместить установленную программу на sdcard, однако лишь в том случае, если разработчиком предусмотрена данная функция. Также помогает удаление настроек по умолчанию в том случае, если вы отмечали галочкой для запуска приложения для сопровождения какого-нибудь действия.
Как удалить системные, ранее установленные, приложения
Этот процесс проводится для того, чтобы освободить ОЗУ, снизить энергетические затраты, а также преследование эстетических целей. В последнюю категорию входит уборка мусора в системе, сокращение списка приложений.
Как удалить системные приложения на андроид
При удалении системных приложений помните, что любое изменение может повлечь за собой потерю данных, перебоям в работе устройства и даже выходу его из строя. Также если вы удаляете приложение проверьте не повлияет ли это на работу других приложений, которые тем или иным образом связаны с ним. Вы можете найти приложения, которые возможно из прошивки удалить, однако не для всех приложений это действие доступно и безопасно, поэтому при удалении любого системного приложения всю ответственность за проблемы, способные появиться в будущем, несёте сами.
Разумным будет перед удалением произвести backup файлов и приложений прошивки для возможности дальнейшего восстановления. Совершить эту операцию вы можете посредством Clockworkmod recovery. Обязательно оставьте копии приложений, подвергающихся удалению, на sdcard. Любое действие с изменением системных приложений ведёт за собой наличие прав root пользователя.
Способ №1. Удаление приложения можно проводить с помощью специальных программ, таких как SystemApp remover, Titanium Backup. Кроме удаления они создадут резервную копию.
Способ №2. В соответствии с инструкцией из папки System/App, которая находится во внутренней памяти, необходимо удалить файлы с расширением.apk, причём, если вы пользуетесь системой odex её системные файлы удалять не нужно.
Перезагрузитесь, когда процесс удаления завершён.
Если вы решили вернуть приложения на свои места, сделать это можно, поместив резервные копии в ту же папку System/App, всего лишь поменяв расширения в соответствии с находящимися в ней расширениями других файлов. При проведении данной процедуры могут возникнуть проблемы с работоспособностью не только приложений, но и устройства в целом, что может потребовать перепрошивки аппарата.
Замечание 1. При удалении системных приложений не произойдёт увеличение объёма памяти, так как для их хранения используется закрытый раздел, в который нельзя устанавливать посторонние программы. Если вы всё же хотите использовать освобождённую память, необходимо будет изменить размер раздела «system» в сторону уменьшения и увеличить раздел «data». Однако многие аппараты не снабжены такой функцией.
Как очисить Кэш раздел на Samsung Galaxy A10
Замечание 2. Хранение данных приложение осуществляется в data/data/. Эта папка находится во внутренней памяти аппарата.
Известно, что в Galaxy S4 и других флагманах Samsung установлено большое количество приложений и фирменных сервисов компании, многие из которых не нужны обычным пользователям.
Если вы имеете Root права, то можете удалить или заморозить ненужные вам приложения, таким образом почистив ваш смартфон от всего ненужного.
Способ №1. Удаление через файловый менеджер.
Путь размещения системных приложений: system/app (нужен любой файловый менеджер, с поддержкой отображения скрытых системных файлов, например )
Чтоб себя обезопасить, рекомендуем не удалять системные файлы, а просто перемещать их на карту памяти или в другую директорию. Таким образом, они не будут работать, а в случае необходимости вы всегда сможете вернуть нужный вам файл на место.
Если файлы не удаляются или не перемещаются, в правом верхнем углу Root Explorer нажимаем на кнопку R/W (после этого она должна поменяться на R/O ).
Способ №2. Titanium Backup
Для этого нам, опять таки, потребуются ROOT-права и замечательная утилита .
Как уже отмечалось, приложения лучше замораживать, чтоб потом была возможность их восстановить.
Как это сделать показано на скриншотах ниже.

![]()
Выбираем приложения, которые хотим заморозить, и нажимаем на «галочку».
![]()
Способ №3. Специальная утилита SystemApp Remover
Способ №4. Стандартный интерфейс Samsung
Этот способ не требует root-права, но при помощи него можно отключить только некоторые приложения. Сервисы и службы вам отключить не удастся.
Меню → Настройки → Приложения → вкладка «Все».

Выбрав нужное вам приложение и нажав на него, выберете пункт «Принудительно остановить». Приложение будет заморожено.
Какие именно приложения можно удалить и что это за собой повлечет — .
Важно: В последних моделях Samsung Galaxy, таких как Note 4, Galaxy S5, S6 очень мало «мусора», и работа приложений и процессов достаточно хорошо оптимизирована. Мы даже проводили , который это и подтвердил. Поэтому прежде чем удалять какие то системные приложения подумайте несколько раз, стоил ли это делать. Результаты вряд ли будут заметны, ди и если мешает какая-то программа, то ее всегда можно отключить стандартными средствами Android.
Изначально в устройствах Samsung Galaxy установлено значительное количество самых различных сервисов и приложений, которые включает фирменный интерфейс TouchWiz . Однако большая часть пользователей за все время эксплуатации смартфонов, даже и не пользуется большинством данных приложений, но они по-прежнему загромождают память устройства. Ниже мы бы хотели привести список системных приложений (загрузить можно по ссылкам внизу новости), которые можно удалить, а также то, как это сделать, если вы имеете права суперпользователя (root-пользователя).
Первый способ удаления – использование файлового менеджера. Обычно все системные приложения установлены в папке со следующим путем system/app. Для того чтобы перейти в неё понадобится любой файловый менеджер, который способен отображать скрытые системные файлы, к примеру ES Проводник либо Root Explorer .

Следующий способ – использование Titanium Backup. Используйте данную утилиту для того чтобы “заморозить” ненужные приложения системы. Опять же таки, не удалить, а именно заморозить, чтобы их в любой момент можно было восстановить. Весь данный процесс показан на изображениях приведенных ниже. Выбираем все ненужные приложения и нажимаем зеленую галочку.



Также некоторые приложения можно отключить и стандартными средствами интерфейса, для чего не нужны даже root-права. Для этого перейдите в “Настройки”, далее “Приложения”, а после на вкладку “Все”. Выбираете нужное приложение, нажмите на него и в появившемся окне нажмите “Принудит. остановить”.
Ниже вы можете скачать файлы, в которых записаны все приложения, от которых можно смело избавиться, а также функции, которые они выполняют.
как удалить предустановленное ПО Android OS
И все же, если вы решились «подчистить от мусора» ваш девайс на OS Android, а так же являетесь опытным или, по крайней мере средним пользователем этой операционной системы, то давайте рассмотрим сам процесс удаления, все плюсы/минусы проведения операций данного типа и рекомендуемое ПО с помощью которого мы и будем удалять стандартные приложения android.
Освобождение памяти, использованной для хранения той или иной предустановленной программы или процесса, что в дальнейшем можно использовать для другого софта, который вам действительно необходим
экономим оперативную память, если искомое системное приложение от которого желаем в скором времени избавиться постоянно висит в запущенных
+1 очко опыта в общем познании андроид системы
замена стандартного ПО более выгодным вариантом из маркета или любого другого источника
Вероятность убить установленную систему лишив ее части основным программ, например: лишить телефон возможности звонить или отправлять смс =)
чаще всего удаление системных программ приводит лишь к последующим проблемам т.к. без установленных пользовательских аналогов ПО вы теряете часть возможностей ОС
девайс может вовсе перестать загружаться и последующая переустановка системы может оказаться вам «не по плечу»
в качестве программного обеспечения способного на удаление системных данных, в нашем случае только программ, мы будем использовать приложения: SD Maid Pro и SystemApp Remover . Обе программы платные, но у нас вы сможете скачать их совершенно бесплатно и, по желанию, в дальнейшем оплатить ту или иную избранную вами программу через покупку в Play Google.
Разумеется для полноценной работы приложений понадобятся права администратора (root), которые можно получить либо в пользовательских кастомных прошивках, либо воспользовавшись софтом в свободном доступе для получения root прав и «хакнув» свое устройство.
Ранее мы уже писали о том, . Если вам это по прежднему необходимо, просим первоначально ознакомиться с той статьей прежде чем приступать к удалению системных программ.
Приложения, выбранные выше, использованы в данной статье исключительно потому, что лишь с ними ознакомлен автор и за долгий период времени, а именно 2 года, они показали себя лишь с лучшей стороны, а так же являются весьма стабильными.
И помните, что удаляете предустановленное ПО по умолчанию лишь на собственный страх и риск. Никто кроме вас за это ответ не несет.
SystemApp Remover
Позволяет не только удалять установленные приложения, но и системный софт из прошивки Android. Кроме того перед удалением какого либо системного приложения всегда есть возможность сохранить копию и она будет всегда доступна для быстрого восстановления.
В новой версии SA Remover добавлена экспериментальная функция, позволяющая пользовательские программы переносить в системную папку девайса, но этот шаг придется повторять каждый раз при обновлении переносимых программ.
Root права необязательны, если вам достаточно иметь доступ к обычным приложениям.
SystemApp_Remover.rar Размер: 44.96 килобайт
Скачали раз(а): 23
Мощный инструмент для работы с системой устройства на Android os. Пригодится обычным пользователям и возможно разработчикам. Основная функция приложения это очистка памяти. При удалении некоторых приложений могут оставаться «хвост», которые занимают лишний объем памяти. А также удаление мертвых приложений, они возникают когда вы устанавливаете программы на карту памяти, и потом меняете ее на другую, а часть данных остается на телефоне, но программ как таковых нет.
Так же возможны различные действия с установленными приложениями, позволяющие удалить или стереть данные. Еще одна возможность это использование данного приложения в качестве файлового менеджера, но функционал у данной опции не велик.
Особенности :
Необходим root
поиск
очистка системы
удаление истории маркета
просмотр файлов измененных в определенный интервал времени, который задается пользователем
сжатие базы данных
sd_maid.rar Размер: 1.08 мегабайт
Скачали раз(а): 15
Большинство смартфонов Samsung распространяется под управлением операционной системы Android, которая позволяет производить установку большого количества различных программ посредством Google Play. Для удаления установленных приложений вы также можете воспользоваться соответствующим пунктом интерфейса устройства.
Источник: ultrait.ru
Удалите Bloatware из Samsung Galaxy S10 без рута
Чтобы избавиться от предустановленных системных приложений с вашего Android-устройства, часто требуется root, но не сейчас. Сегодня в этом руководстве мы покажем вам, как легко удалить предустановленные системные приложения / вредоносное ПО с вашего Samsung Galaxy S10, Galaxy S10 +, Galaxy S10e без рута.
Samsung выпустила свою флагманскую линейку на 2019 год еще в феврале, как Galaxy S10, S10 + и S10e. И нельзя отрицать, что устройства приобрели огромную популярность во всем мире. Они очень ценятся за мощное оборудование, новый / уникальный дизайн и новейшее программное обеспечение One UI, что, несомненно, является большим улучшением по сравнению с неизменной мобильной ОС Samsung за последние годы.
Но есть кое-что, от чего Samsung все еще не удалось избавиться, даже с помощью One UI. Да, мы говорим о системных приложениях, которые предустановлены в серии Galaxy S10. Несмотря на все улучшения в One UI, OEM-производитель по-прежнему принудительно предоставляет пользователям своих устройств приложения, которые бесполезны. Например, такие приложения, как Facebook, занимают много места и потребляют много оперативной памяти. Эти предустановленные системные приложения занимают все больше и больше места в панели приложений и в основном в памяти устройства.
Хотя есть варианты индивидуального отключения приложений в настройках, это не мешает конкретным приложениям использовать пространство для хранения. Итак, в этом руководстве мы будем использовать ADB для полного удаления / удаления вредоносного ПО с Samsung Galaxy S10, Galaxy S10 + и Galaxy S10e без рута.
Важная информация
Для использования этого метода не требуется разблокированный загрузчик или root. Поскольку вы будете использовать ADB для удаления вредоносного ПО, счетчик KNOX и гарантия останутся нетронутыми.
Список названий пакетов предустановленных системных приложений на Galaxy S10
Уловка не нова, я лично использовал ADB для удаления вирусов на различных OEM-устройствах в течение многих лет. Единственное, что вам понадобится, это компьютер, USB-кабель, устройство Galaxy S10 и имя пакета приложения, которое вы хотите удалить.
Спасибо старшему члену XDA Neo3D (Тема XDA), теперь у нас есть полный список названий пакетов для большинства системных приложений, которые предустановлены на Galaxy S10. Следующий список будет служить справочником для системных приложений, которые вы хотите удалить, следуя инструкциям в следующем разделе.
- Биксби
com.samsung.android.bixby.wakeup
com.samsung.android.app.spage
com.samsung.android.app.routines
com.samsung.android.bixby.service
com.samsung.android.visionintelligence
com.samsung.android.bixby.agent
com.samsung.android.bixby.agent.dummy
com.samsung.android.bixbyvision.framework - Автомобильный режим
com.samsung.android.drivelink.stub - Общие системные услуги
com.dsi.ant.sample.acquirechannels
com.dsi.ant.service.socket
com.dsi.ant.server
com.dsi.ant.plugins.antplus
com.android.egg
com.sec.android.easyonehand
com.sec.android.widgetapp.samsungapps
com.sec.android.app.launcher (Avoid removing or have a third-party launcher installed beforehand)
com.samsung.android.mateagent
com.sec.android.easyMover.Agent
com.samsung.android.app.watchmanagerstub
com.sec.android.daemonapp
com.samsung.android.app.social - Gimmick Apps (AR Emoji, AR Core, Flipboard, Digital Wellbeing, AR Stickers и т. Д.)
com.samsung.android.aremoji
com.google.ar.core
flipboard.boxer.app
com.samsung.android.wellbeing
com.samsung.android.da.daagent
com.samsung.android.service.livedrawing
com.sec.android.mimage.avatarstickers - Facebook
com.facebook.katana
com.facebook.system
com.facebook.appmanager
com.facebook.services - Услуги печати
com.android.bips
com.google.android.printservice.recommendation
com.android.printspooler - Браузер Samsung
com.sec.android.app.sbrowser
com.samsung.android.app.sbrowseredge - Samsung DEX
com.sec.android.desktopmode.uiservice
com.samsung.desktopsystemui
com.sec.android.app.desktoplauncher - Электронная почта Samsung
com.samsung.android.email.provider
com.wsomacp - Программа запуска игр Samsung
com.samsung.android.game.gamehome
com.enhance.gameservice
com.samsung.android.game.gametools
com.samsung.android.game.gos
com.samsung.android.gametuner.thin - Самсунг Дети
com.samsung.android.kidsinstaller
com.samsung.android.app.camera.sticker.facearavatar.preload - Светодиодная крышка Samsung
com.samsung.android.app.ledbackcover
com.sec.android.cover.ledcover - Samsung Pass и Samsung Pay
com.samsung.android.samsungpassautofill
com.samsung.android.authfw
com.samsung.android.samsungpass
com.samsung.android.spay
com.samsung.android.spayfw - Gear VR
com.samsung.android.hmt.vrsvc
com.samsung.android.app.vrsetupwizardstub
com.samsung.android.hmt.vrshell
com.google.vr.vrcore - Край
com.samsung.android.service.peoplestripe
Если имя пакета приложения, которое вы хотите удалить, не указано выше, вы также можете загрузить и использовать ‘Инспектор приложений‘, чтобы найти точное название пакета приложения.
Или, как заметил один из наших читателей Сина, вы можете использовать следующую команду в оболочке ADB:
pm list packages -f microsoft
Вы можете заменить «microsoft» в этой команде названием приложения (например, Facebook), которое хотите удалить. Затем команда должна отобразить все связанные с ней пакеты приложений. Вы можете сохранить, а затем сохранить список связанных пакетов и, следуя приведенным ниже инструкциям, удалить их.
Инструкции по удалению вредоносного ПО с Samsung Galaxy S10 без рута?
Вы должны сначала установить ADB на свой ПК с Windows, macOS, Linux. В качестве альтернативы вы также можете использовать для этого инструмент Minimal ADB и Fastboot. Как только вы это сделаете, просто следуйте приведенным ниже инструкциям, чтобы удалить вредоносное ПО с вашего устройства Samsung Galaxy S10:
- Перейти к Настройки >О телефоне >Информация о программном обеспечении на вашем Samsung Galaxy S10.
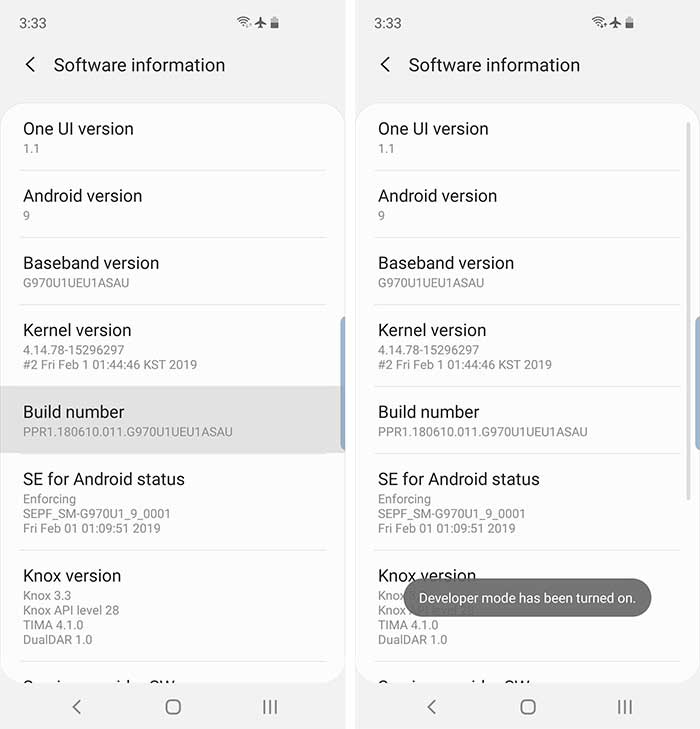
- Нажимайте на «Номер сборки» непрерывно, пока на экране не появится сообщение «Режим разработчика включен».
- Теперь перейдите к Настройки >Варианты разработчика и включите переключатель «Отладка по USB».
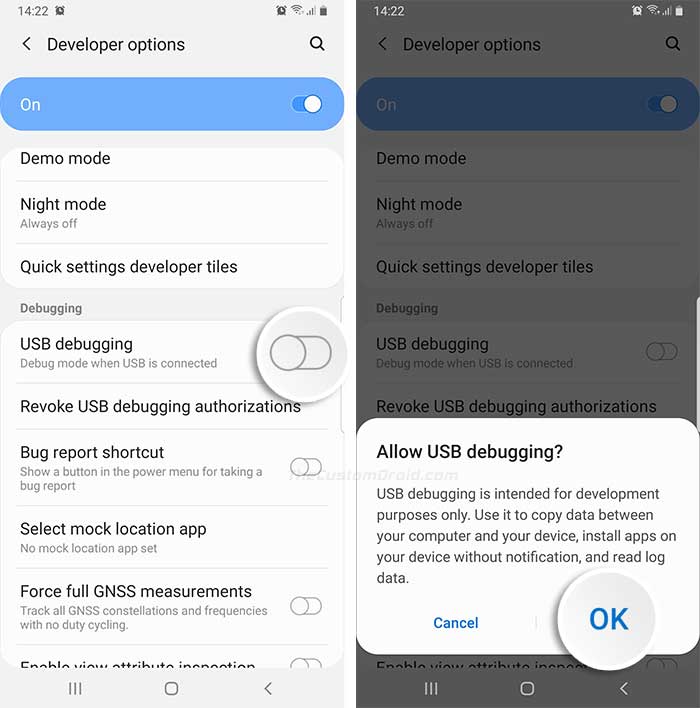
- Подключите ваш Galaxy S10 к ПК с помощью USB-кабеля.
- На ПК откройте папку, в которую были установлены инструменты ADB и fastboot (например, C: / adb).
- Удерживая нажатой клавишу SHIFT, щелкните правой кнопкой мыши пустое место внутри папки.
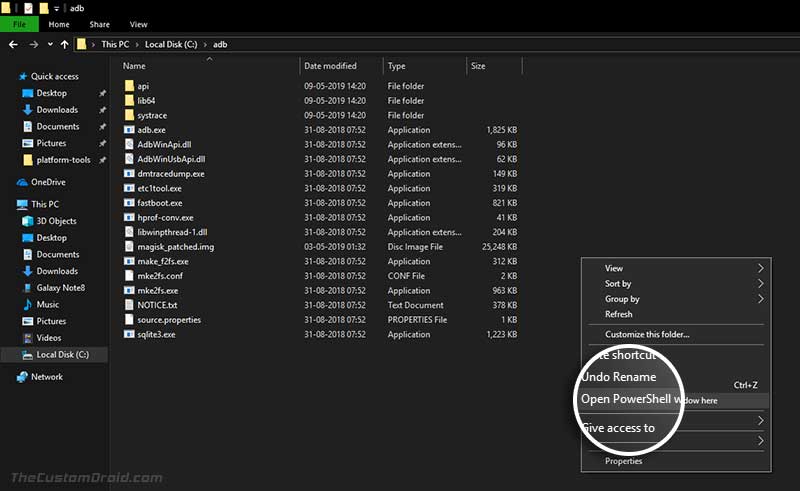
- Выберите в меню пункт «Открыть окно PowerShell здесь».
- Введите следующую команду, чтобы проверить соединение устройства с ПК через ADB:
adb devices - На экране телефона вам будет предложено «Разрешить отладку по USB?» сообщение, просто нажмите «Да».
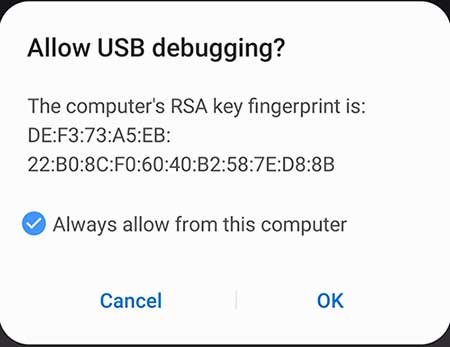
- Команда должна вернуть идентификатор устройства. Если это не так, убедитесь, что на вашем компьютере установлены правильные драйверы USB.
- Запустите оболочку ADB, введя следующую команду:
adb shell - Теперь введите следующую команду, чтобы удалить предустановленное системное приложение / вредоносное ПО с вашего Samsung Galaxy S10 / S10 + / S10e:
pm uninstall -k —user 0 - Обязательно замените “ »С именем пакета системного приложения (см. Список в предыдущем разделе), которое вы хотите удалить.
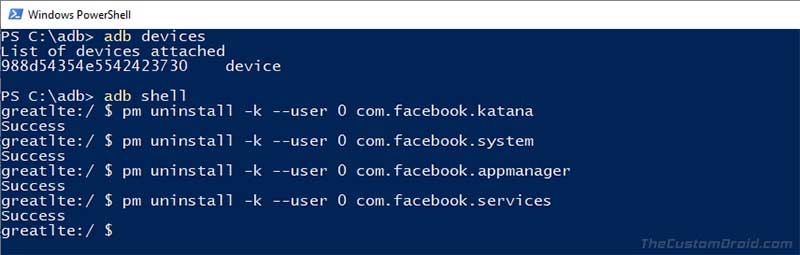
- Например, если вы хотите удалить Facebook, вам необходимо использовать следующие команды:
pm uninstall -k —user 0 com.facebook.katana
pm uninstall -k —user 0 com.facebook.system
pm uninstall -k —user 0 com.facebook.appmanager
pm uninstall -k —user 0 com.facebook.services - Как только вы введете команду, ADB автоматически удалит / удалит конкретное системное приложение и отобразит сообщение «Успех».
- Вам нужно будет повторить команды для разных имен пакетов, соответствующих приложениям, которые вы хотите удалить.
- Это оно!
Процесс довольно прост и не займет больше нескольких минут. После того, как вы закончите удаление системных приложений, вы можете закрыть окно PowerShell и отключить Galaxy S10 от ПК. Теперь перейдите в панель приложений или Настройки > Программы и убедитесь, что системное приложение было успешно удалено.
Итак, поехали! Вы только что научились удалить вредоносное ПО / предустановленные системные приложения с Samsung Galaxy S10, Galaxy S10 + и Galaxy S10e без рута. Вы также можете применить тот же метод для других смартфонов Galaxy, таких как Galaxy Note 10/10 +, Galaxy S9 / S9 +, Galaxy S8 / S8 +, Galaxy Note 9, Galaxy Note 8 и т. Д.
Если у вас есть какие-либо вопросы относительно инструкций, обязательно задайте их нам, оставив комментарий ниже.
Источник: hoow.ru
Как удалить и отключить системные приложения на Samsung Galaxy


Не знаете, как удалить приложение на Android Samsung Galaxy? Наша краткая инструкция поможет разобраться в вопросе и уничтожить ненужные файлы на смартфоне. Стоит начать с того, что объём современных телефонов позволяет скачивать большое количество разнообразных файлов. При чрезмерно заполненной памяти устройство перестает работать в полной мере. Мобильный может тормозить и глючить.
Если столкнулись с проблемами в работе, рекомендуем изучить память смартфона. Многие полагают, что необходимо удалить ярлык приложения с меню. Однако, такой способ не позволит уничтожить всю информацию о любой программе.
Как удалить приложения с главного экрана Samsung Galaxy – пошаговая инструкция
На более новых телефонах самый быстрый способ избавиться от приложений на устройстве — просто взаимодействовать со значком приложения на главном экране.
Если ярлык приложения отсутствует на одном из ваших домашних экранов, вы также можете сделать это из панели приложений. Вы найдете инструкции для этого ниже.

- Нажмите и удерживайте (долгое нажатие) на значке приложения, которое вы хотите удалить.
- Во всплывающем меню выберите опцию « Удалить» . Выберите OK в появившейся подсказке.
Если это системное приложение, а не то, которое вы установили самостоятельно, опция удаления не появится. Вместо этого вам нужно отключить приложение, которое в основном скрывает его от просмотра.
Для этого откройте то же всплывающее меню, но вместо этого выберите «Информация о приложении», обозначенную значком с буквой i внутри. На появившемся экране выберите «Отключить» и нажмите « ОК» в командной строке.
Способ 3: Удалить перетаскиванием
Это, наверно, самый быстрый и простой способ удалить приложение на смартфоне или планшете, хотя он не работает на устройствах со старой версией Андроид. Если описанный ниже способ не работает у вас, просто используйте один из двух способов, перечисленных выше.
Как это работает? Просто откройте рабочий стол, где расположенно приложение, нажмите и удерживайте нужное, а когда появиться “корзина”, перетащите его в нее. На последнем шаге — просто нажмите ОК, после вопроса “хотите ли вы удалить приложение”.

Пошаговая инструкция:
1. Нажмите и удерживайте приложение, расположенное на рабочем столе устройства. 2. Перетащите его в раздел Удалить (Корзина), который появиться на экране. 3. Нажмите ОК, когда появиться всплывающие окно.
Как удалить приложения Samsung из панели приложений – пошаговая инструкция
Еще один быстрый способ удаления приложений с вашего устройства, особенно если они не отображаются на главном экране, — выполнить тот же процесс, что и выше, за исключением того, что вы будете взаимодействовать со значком приложения на панели задач.

- На главном экране проведите пальцем вверх от нижней части экрана или коснитесь значка на панели задач — если у вас есть тема, которая отображает ее.
- Найдите значок для приложения, которое вы хотите удалить навсегда, а затем нажмите и удерживайте (нажмите и удерживайте), чтобы вызвать контекстное меню.
- Выберите опцию удаления . Выберите OK в появившейся подсказке.
Если это системное приложение (не то, которое вы установили самостоятельно), опция удаления не появится. Вместо этого вам нужно отключить приложение, которое в основном скрывает его от просмотра.
Для этого откройте то же всплывающее меню, но вместо этого выберите «Информация о приложении», обозначенную значком с буквой i внутри. На появившемся экране выберите «Отключить» и нажмите « ОК» в командной строке.
Какие приложения на Андроиде на Самсунг можно смело удалить без последствий
Итак, решено – глобальной чистке быть. Но с чего эту самую чистку начинать, чтобы ненароком не удалить какое-нибудь жизненно важное для смартфона системное приложение? Перечислим 7 приложений, удаление которых гарантированно не навредит вашему устройству.
Приложения прогноза погоды
Первое, от чего стоит отказаться – это, конечно, встроенные погодные виджеты и приложения, если, конечно, вам не нужна метеорологическая карта со всеми ее подробностями. Несмотря на всю свою внешнюю безобидность утилита требует немало ресурсов – памяти и производительности.
Кроме того, она садит батарею и требует регулярного апдейта. И все это ради того, чтобы знать, сколько градусов на улице, хотя эта информация гуглится за считанные секунды.

Briefing
Это приложение еще более бесполезное, ведь речь идет о новостном столе с произвольно выбираемым дайджестом. В общем, так себе утилита, особенно для тех, кто не читает новости (тем более случайные). Между тем, программка расходует батарею еще больше погодных виджетов, поэтому удалить ее можно без малейших раздумий.

Если вы не поклонник новостных дайджестов, то зачем вам Briefing? От удаления случайно генерируемой подборки в вашем телефоне уж точно ничего не изменится, поэтому сомневаться в целесообразности этого действия уж точно не приходится
Антивирус
Неоднократно доказано, что антивирусные приложения нужны только в тех случаях, если пользователь наделен статусом суперадмина, провел рутирование своего устройства или он регулярно переходит по сомнительным ссылкам и скачивает взломанные приложения (игры и пр.)
Во всех остальных случаях антивирус – это лишнее, каким бы продвинутым и разрекламированным он ни был.

CCleaner
Возможности оптимизаторов операционной системы явно преувеличены, ведь максимум, на что они способны, – это удаление оставшихся файлов или сжатие данных. При этом вес самого приложения намного солиднее этих элементов. Именно поэтому опытные пользователи удаляют клинеры после каждого использования, и позже скачивают по мере надобности.

Не спешите забивать память своего телефона различного рода клинерами, поскольку их эффективность явно преувеличена. Конечно, кое-что они чистят, но не настолько, чтобы держать подобные утилиты в памяти собственного устройства на постоянной основе, тем более что такие приложения можно скачивать и удалять неограниченное количество раз
Duo
Интересно, есть ли такие, кто еще пользуется этим допотопным мессенджером, который даже не в первой пятерке? И если вы не входите в список этих загадочных пользователей, то лучше и не пытаться изменить это статус-кво. Вместо этого лучше удалить никому не нужное ПО из системы телефона, продолжая пользоваться своими любимыми мессенджерами.

OneDrive
Даже если вы пользуетесь этим облачным сервисом, вовсе не обязательно держать в своем устройстве для этих целей отдельное приложение. Для этого будет достаточно иметь выход в интернет и установленный в системе смартфона браузер, не тратя драгоценные гигабайты понапрасну.

Для того чтобы пользоваться облачными сервисами, вроде OneDrive, вовсе не обязательно скачивать их мобильные клиенты. Для выхода в “Облако” будет достаточно одного только браузера и стабильного интернет-соединения, поэтому может смело вычищать свои условные OneDrive без малейшего зазрения совести
Социальные сети
Просто ради любопытства загляните в настройки смартфона и посмотрите, сколько памяти занимает вся эта Фейсбучно-инстаграмная история в вашем телефоне! Поверьте, вы будете удивлены. И если целесообразность удаления Инстаграма для постоянных пользователей еще вызывает вопросы, то держать в телефоне отдельное мобильное приложение Фейсбука – явно не самая лучшая затея.

Как избавиться от приложений с помощью меню настроек Samsung (инструкция)
Более обычным способом постоянного удаления приложений с телефона Samsung является использование меню системных настроек.
По большей части настройки Samsung практически идентичны стандартным настройкам Android. Это означает, что процесс удаления приложений должен быть таким же, как и на любом другом устройстве Android. Один или два шага могут отличаться, но за общей процедурой должно быть легко следовать независимо от того, какая у вас модель телефона.

- От разблокированного телефона проведите пальцем вниз от верхней части дисплея, чтобы открыть панель уведомлений.
- Выберите параметр настроек, представленный значком шестеренки в правом верхнем углу панели уведомлений.
- Прокрутите вниз, пока не увидите пункт меню приложений, а затем нажмите на него, чтобы выбрать его.
- Далее вы увидите список всех приложений, установленных на вашем устройстве. Прокрутите список, пока не найдете приложение, которое вы хотите удалить. Когда вы найдете его, нажмите на название приложения, чтобы открыть информационную страницу.
По умолчанию приложения будут перечислены в алфавитном порядке. В левом верхнем углу вы можете отфильтровать список приложений по их включению или отключению. Это облегчает поиск определенного приложения, когда у вас установлено много программ.

- В верхней части следующей страницы вы должны увидеть две кнопки: Удалить и Принудительно остановить . Выберите опцию « Удалить», чтобы навсегда удалить приложение с вашего устройства, и нажмите « ОК» в появившейся подсказке.
Если это системное приложение (не то, которое вы установили самостоятельно), опция удаления не появится. Вместо этого вы увидите кнопку « Отключить» , которая в основном скрывает ее. Выберите « Отключить» и выберите « ОК» в появившихся подсказках.





Как удалить приложения на Samsung Galaxy с помощью Google Play
Кроме того, вы можете удалить приложения, установленные на вашем устройстве, прямо из магазина Google Play.
Это относится только к приложениям, которые вы установили самостоятельно, а не к системным приложениям, которые были предварительно установлены на телефоне.

- Откройте приложение Google Play.
- Нажмите кнопку меню в левом верхнем углу, представленную тремя горизонтальными линиями.
- Выберите опцию « Мои приложения и игры» прямо вверху.
- Нажмите на вкладку «Установлено », чтобы увидеть список приложений, которые в настоящее время на вашем устройстве.
- Найдите приложение, которое хотите удалить, пролистав список. Когда вы найдете его, нажмите на название приложения или значок, чтобы открыть страницу магазина Play.
По умолчанию список приложений будет отсортирован по приложениям, которые были недавно обновлены. Если приложение, которое вы хотите удалить, какое-то время не обновлялось, вам придется прокрутить список вниз.

- Выберите опцию «Удалить» белым цветом (слева) и нажмите « ОК» в появившейся подсказке.
Как определить, что приложение не нужно?
Немедленно удалять все программы без разбора нелогично, поскольку от некоторых из них может зависеть корректная работа смартфона. С другой стороны, операционная система не позволит пользователю избавиться от важного для ее функционала ПО (если только не установлены root-права). Как правило, система все равно выводит предупреждение при попытке удалить нужный объект.
Какие же виды ПО можно удалять без опасения?
- Мессенджеры и клиенты для социальных сетей.
- Программы, которые пользователь загрузил сам в Google Play.
- Антивирусы и ПО для оптимизации устройства. Например, программы для очистки смартфонов в последнее время приносят больше вреда, чем пользы.
- Навигаторы, погодные утилиты, неиспользуемые браузеры.
- Мобильные игры и развлекательные приложения.
Также рекомендуется удалять программы, которые давно не использовались. В Google Play можно загрузить приложения, позволяющие автоматизировать данный процесс. Примером тому является удобная утилита Unused App Remover. В течение некоторого времени она собирает статистику, а затем оповещает о наличии в памяти программ, которые занимают свободное место, потребляют много заряда АКБ и не используются по назначению.

Как удалить приложения, установленные через магазин Samsung Galaxy
Samsung предлагает специальный магазин приложений в качестве альтернативы магазину Google Play, который называется Galaxy Store.
Хотя вы можете удалять любые приложения, установленные на торговой площадке Samsung, так же, как вы удаляете любое другое приложение, через настройки или домашний экран, вы также можете сделать это прямо через мобильный магазин.
Магазин Galaxy не похож на магазин Play. Нет доступной страницы для просмотра установленных приложений. Итак, имейте в виду, что этот метод не идеален.
- Откройте приложение Galaxy Store .
- Нажмите на значок поиска в правом верхнем углу, обозначенный песочными часами. Начните вводить название приложения, которое вы хотите удалить, и нажмите синюю песочные часы, которые появляются на клавиатуре вместо Enter .
- Найдите игру, которую хотите удалить, в списке результатов поиска и нажмите на нее, чтобы открыть страницу магазина.

- На появившейся странице выберите белый вариант удаления слева. Выберите OK в появившейся подсказке.

Деинсталляция системных приложений
Многие производители, в том числе и Samsung, печально известны значительным количеством предустановленных приложений, едва ли полезных конечному пользователю. Такое ПО нельзя удалить обычными способами – приходится применять нетрадиционные методы вроде получения рут-прав или задействования Android Debug Bridge.
Подробнее: Как удалить системные приложения в Android
Источник: gamesuit.ru