
Рис 1.
2 Убрать звук
- Выделите необходимую область на шкале времени с помощью элементов выделения (Рис 2).
- Выполните приглушение фрагмента используя кнопку
Убрать звук (Рис 3).
Дополнительная информация
- В редакторе есть возможность отменить последнее действие используя кнопку Отмена
- Чтобы скопировать фрагмент нажмите кнопку Копировать , затем нажмите кнопку Вставить

Рис 2.

Рис 3.
3 Скачать файл
Выберите указателем нужный файл и нажмите кнопку Скачать под плеером. Также можно поделиться файлом через социальные сети или сохранить на Google Drive (Рис 4).
Как удалить звук из видео без сторонних программ в Windows 10
- В окне скачивания файла отображается размер и продолжительность
- Чтобы скопировать ссылку на файл нажмите кнопку Копировать

Рис 4.
Источник: vi-editor.com
Как удалить звук из видео онлайн
Canva — многофункциональный онлайн-сервис для создания различных творческих проектов, начиная с постов для социальных сетей и заканчивая видео. Хоть инструментов для обработки роликов в Canva не так много, удалить звук из записи можно без каких-либо проблем.
- Откройте главную страницу сайта и создайте профиль. Он необходим для сохранения результатов проектов, чтобы вы могли вернуться к ним в любой момент. Далее выберите тип дизайна «Видео».

- Создайте обычное видео без каких-либо шаблонов и настроек.









Как включить-отключить звук касание по экрану в Samsung
Способ 2: Clipchamp
Функциональность видеоредактора Clipchamp сосредоточена на работе с видео, соответственно, инструмент для удаления звука из ролика там тоже есть. Работать в Clipchamp можно бесплатно, но некоторые настройки сохранения доступны только премиум-пользователям, о чем мы еще поговорим ниже.
- Оказавшись на главной странице сайта, кликните по кнопке «Попробуй бесплатно».

- Зарегистрируйтесь и в личном кабинете щелкните по «Create a video».

- После перехода к редактору нажмите значок в виде плюса, чтобы добавить видео.

- Перетащите его в выделенную область или используйте поиск через «Проводник».

- Зажмите ролик левой кнопкой мыши и перенесите на таймлайн, чтобы начать редактирование.

- Выделите его, если это не произошло автоматически, и на панели сверху активируйте инструмент «Audio».

- Уменьшите громкость на необходимое значение или полностью отключите ее, установив значение на 0%.

- Обратите внимание на панель слева, где расположены другие инструменты онлайн-сервиса. Используйте их, если хотите продолжить редактирование ролика.

- По завершении переходите к экспорту.

- Посмотрите на следующий скриншот, чтобы узнать, какие настройки доступны бесплатно. Если они вас устраивают, смело используйте Clipchamp для своих целей.

- Ролик будет отправлен на обработку, после чего его можно будет без проблем скачать в виде файла на свой ПК.

Способ 3: VEED
Последним онлайн-сервисом в нашем списке будет англоязычный VEED. Это удобный видеоредактор, но имеющий свои ограничения. Бесплатно можно редактировать ролики размером только до 50 мегабайт, что и является главным недостатком. Если материалы не превышают данный размер или вы готовы приобрести премиум-версию, переходите к ознакомлению со следующей инструкцией.
- Откройте главную страницу сайта и нажмите «Upload Your Video».

- Используйте вариант с записью содержимого с веб-камеры, передачи файла через Dropbox или вставки как ссылки с YouTube. Для открытия ролика с диска нажмите «My Device».

- После добавления ролика на таймлайн нажмите по нему левой кнопкой мыши.

- Появится окно с настройками, в котором вас интересует пункт «Audio». Передвигайте ползунок или полностью отключите звук в видео, после чего щелкните в любом свободном месте вверху вкладки, чтобы закрыть окно с настройками.

- По необходимости обратитесь к другим инструментам VEED, добавив субтитры или различные фильтры.

- Нажмите «Export», перейдя тем самым к сохранению ролика.

- Выберите удобный для вас формат и подтвердите экспорт.

- Ожидайте окончания обработки, следя за ее прогрессом в открытой вкладке.

- Вы видите, что в бесплатной версии VEED добавляется водяной знак. Его можно убрать, приобретя премиум-версию.

- По завершении обработки нажмите «Download», загрузив итоговый файл на свой ПК.

Источник: noznet.ru
Как удалить звук из видео с помощью высокопрофильных решений
Одна из важнейших частей видео — это звук. Когда звук нарушается, это влияет на качество видео в целом. Будь то просто разговор с фоновой музыкой или простой разговор. Он должен иметь отношение к видео. Однако бывают случаи, когда видео сопровождается ненужным фоновым шумом или ошибками при записи.
Поэтому замените его другим аудиофайлом или отключите звук.
Независимо от причины удаления звука из видео, вы найдете эффективные решения для удаления или замены звука из видео. Что еще более важно, этот пост охватывает аудио-удалители для всех платформ и устройств, включая Mac, Windows, iPhone, Android и даже веб-страницы.
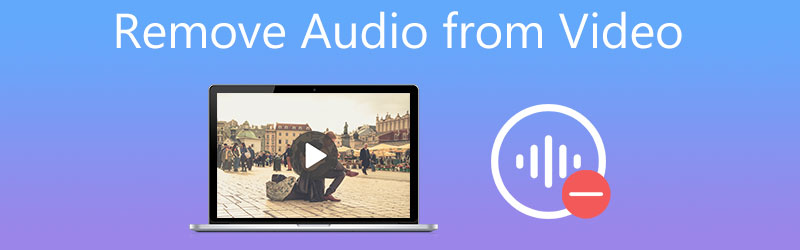
- Часть 1. Лучший способ удалить звук из видео
- Часть 2. Другие способы удаления звука из видео
- Часть 3. Часто задаваемые вопросы об удалении звука из видео
Часть 1. Лучший способ удалить звук из видео
1. Видеоконвертер Vidmore
Видео конвертер Vidmore это многофункциональная программа для преобразования мультимедиа, которая поддерживает быстрое и удобное изменение звуковых дорожек в видео. Вы можете заменить существующий звук в видео на запись или другой аудиоклип. С другой стороны, вы можете отключить звук, если вам нужно отключить видео.
Другими словами, вы можете выполнить эту работу двумя способами, включая замену звука или отключение звука. Более того, программа объединяет инструменты редактирования видео, такие как синхронизация звука, усилитель звука, обрезка, разделение, поворот и многое другое. Некоторые другие функции включают создание MV, создание коллажей и т. Д. Узнайте, как удалить звук из видео, выполнив следующие действия.
Шаг 1. Установите приложение Audio Remover.
Первое, что вам нужно сделать, это загрузить приложение на свой компьютер. Щелкните по доступному Скачать бесплатно кнопки ниже, соответствующие операционной системе вашего компьютера. Установите и запустите программу.
Шаг 2. Импортируйте видео
После запуска программы нажмите на Плюс кнопка подписи в главном интерфейсе для импорта видео. Затем он загрузит видео в интерфейс приложения.
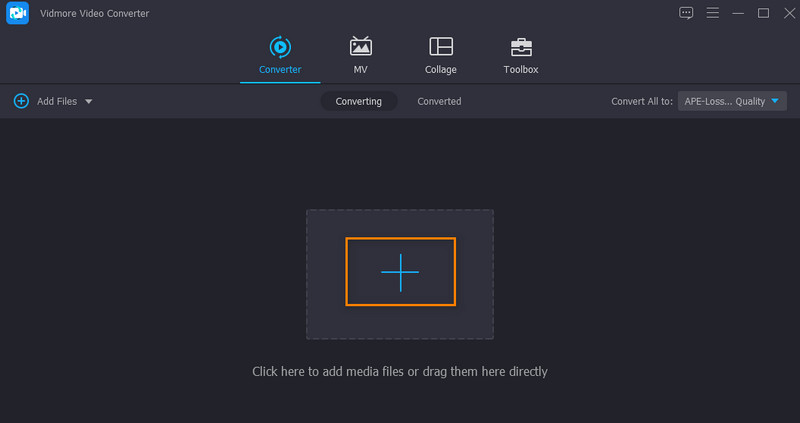
Шаг 3. Удалите звук из видео.
Вы должны увидеть две строки под названием видеофайла. Щелкните раскрывающийся список звуковой дорожки. Затем выберите между Аудиодорожка отключена а также Добавить аудиодорожку опции. Выбор первого варианта отключит звук в видео, а второй позволяет выбрать звук и заменить существующий звук в видео.
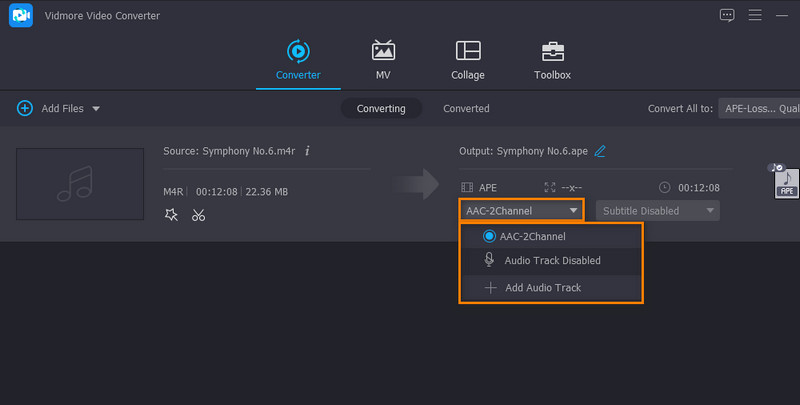
Шаг 4. Экспортируйте и сохраните окончательный файл.
Перед экспортом файла вы можете выбрать выходной формат. Просто откройте Профиль лоток и выберите выходной формат для видео. Наконец, нажмите кнопку Конвертировать все для обработки и сохранения выходного файла.
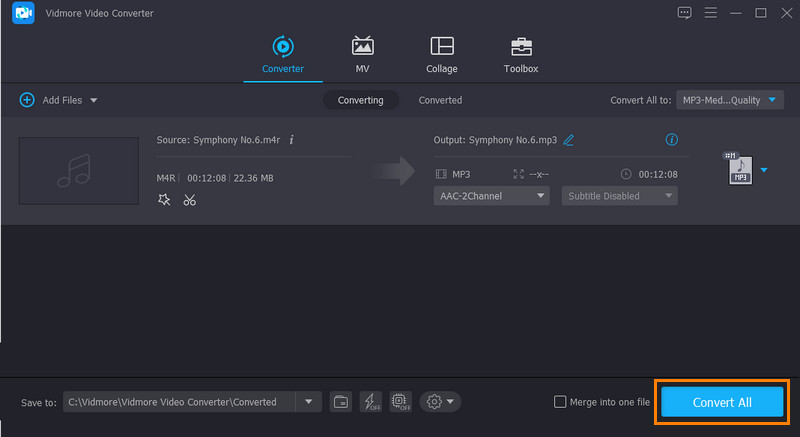
2. Windows Live Movie Maker.
Вы также можете использовать Windows Live Movie Maker для удаления звука из видео. Точно так же эта программа позволяет вам эффективно заменять звуковые дорожки видео. Кроме того, он позволяет добавлять музыку локально и онлайн через сайты обмена музыкой, такие как Vimeo, Audio Micro и Free Music Archive. Следуйте инструкциям ниже, чтобы узнать, как удалить звук из видеоурока.
Шаг 1. Запустите Windows Live Movie Maker и добавьте видео в приложение, щелкнув значок Добавить видео и фото кнопка.
Шаг 2. Вперед редактировать вкладку и нажмите на Громкость видео вариант в верхнем левом углу панели. После этого перетащите ползунок в крайнее левое положение, чтобы удалить исходный звук.
Шаг 3. На этом этапе вставьте желаемый аудиофайл. Вернитесь к Главная вкладку и щелкните Добавить музыку раскрывающаяся кнопка.
Шаг 4. Наконец, нажмите кнопку Сохранить фильм чтобы подтвердить изменения и сохранить их на локальном диске.
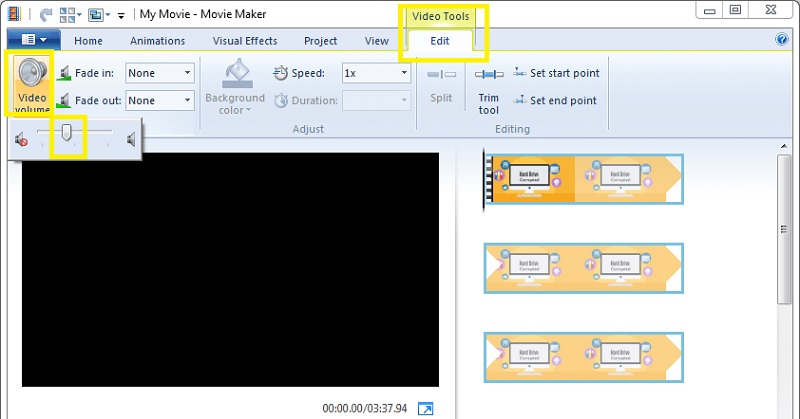
Часть 2. Другие способы удаления звука из видео
1. iMovie
iMovie лучше использовать в качестве средства для удаления звука, если вы делаете это в своей операционной системе Mac. Помните, что вы не можете вернуться к предыдущей версии видео. Другими словами, эта программа навсегда удалит звук из видео.
Шаг 1. Запустите приложение iMovie и щелкните значок файл вариант в строке меню. После этого выберите Импорт медиа из раскрывающегося меню, а затем Импортировать выбранное вариант.
Шаг 2. Поместите целевое видео в библиотеку проекта и нажмите на Изменить вариант. Затем выберите Отключить аудио возможность отделить звук от видео.
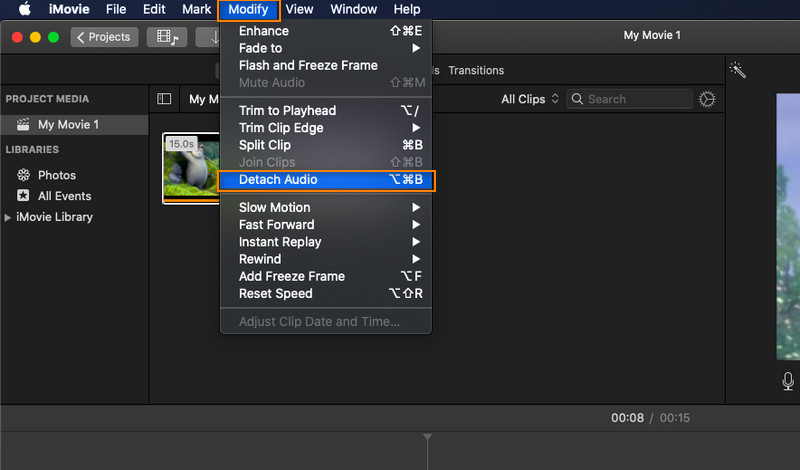
Шаг 3. После этого нажмите на зеленый цвет, чтобы удалить весь аудиофайл. Наконец, вы можете добавить новую фоновую музыку, добавить закадровый голос или оставить все без звука.
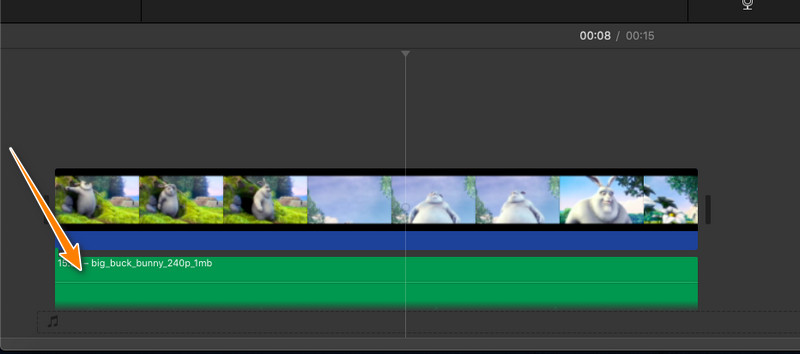
2. Капвинг
Kapwing — хороший вариант для пользователей, которые ищут онлайн-решение для удаления звука из видео. Это позволяет вам полностью удалить звук, а также фоновый шум в зависимости от ваших требований. Как только вы попадаете на страницу, вы сразу можете приступить к обработке ваших аудиофайлов. Он не заставляет пользователя создавать учетную запись, но оставляет небольшой водяной знак как часть своих ограничений. Теперь, если вы не возражаете против этого недостатка, Kapwing — хорошая программа.
Шаг 1. Прежде всего, запустите предпочтительный браузер и используйте его, чтобы посетить официальную страницу Kapwing.
Шаг 3. Затем загрузите выбранное видео, нажав кнопку Загрузить кнопка. Вы также можете вставить URL-адрес вашего целевого медиафайла в поле видео.
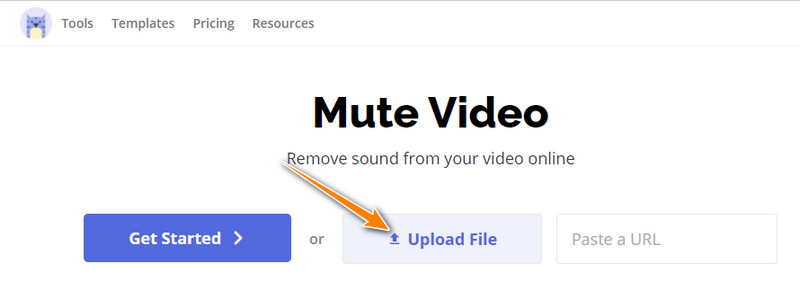
Шаг 4. Затем инструмент добавит видео на временную шкалу, где вы можете редактировать и удалять звук из видео. С правой стороны переместите ползунок для Объем в крайнее левое положение для обработки iMovie удаления звука. Затем экспортируйте файл.
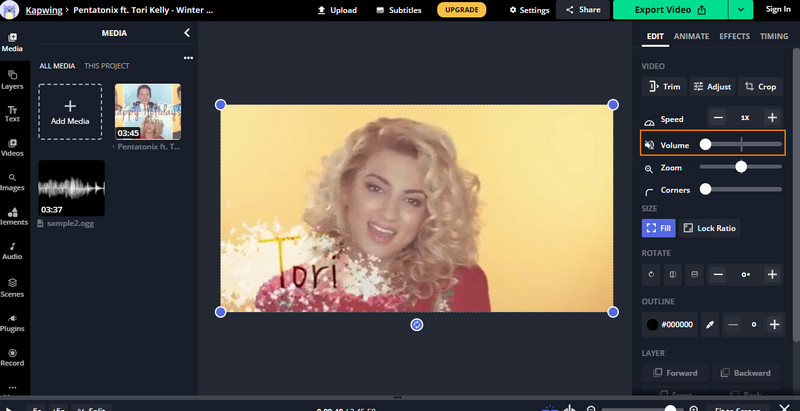
3. Приложение «Фотографии»
Предположим, вам нужно удалить звук из видео с помощью вашего iPhone. Вы можете использовать приложение «Фото» для редактирования видео или изображений. Что еще более важно, это позволяет вам удалить звук из видео. Этот метод идеально подходит, если вы редактируете на телефоне всего несколько видеороликов или фотографий.
Одним из значительных преимуществ использования этого приложения является то, что вам не нужно устанавливать другую программу на свое мобильное устройство. Теперь, вот шаги, как удалить звук из видео iPhone.
Шаг 1. Откройте приложение «Фото» на своем iPhone или iPad. Отсюда просмотрите и найдите видео, для которого вы хотите отключить звук или убрать голос, затем коснитесь его миниатюры.
Шаг 3. Желтый значок динамика означает, что звук включен. Нажмите на него, чтобы отключить или отключить звук. Цвет значка динамика должен стать серым, что означает, что звук удален из выбранного видео.
Шаг 4. Наконец, коснитесь Готово в правом нижнем углу, чтобы подтвердить и сохранить изменения в видео.
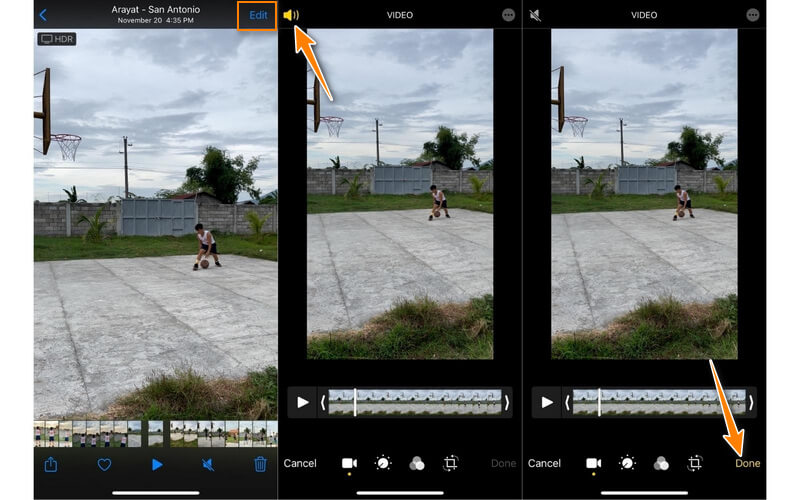
4. Тембр
Тембр — еще один хороший вариант для удаления звука из любого видео на телефонах Android. Это простой, но эффективный инструмент для вырезания, копирования, преобразования и объединения аудиофайлов. Прежде всего, нужно всего несколько простых шагов, чтобы удалить звук из видео на устройстве Android с помощью этой программы. Взгляните на приведенные ниже шаги.
Шаг 1. Перейдите в App Store на своем смартфоне и найдите приложение Timbre с помощью строки поиска. Установите и запустите мобильное приложение.
Шаг 2. В открытом приложении найдите Немой вариант, прокрутив вниз на экране. Выберите этот параметр, чтобы разрешить инструменту сканировать ваше устройство на наличие видео. Затем выберите целевое видео.
Шаг 3. В редакторе приложения нажмите на Немой под разделом предварительного просмотра видео. Затем отобразится запрос с запросом разрешения на обработку видео.
Шаг 4. Нажмите на Сохранить кнопку, чтобы окончательно удалить звук из видео.
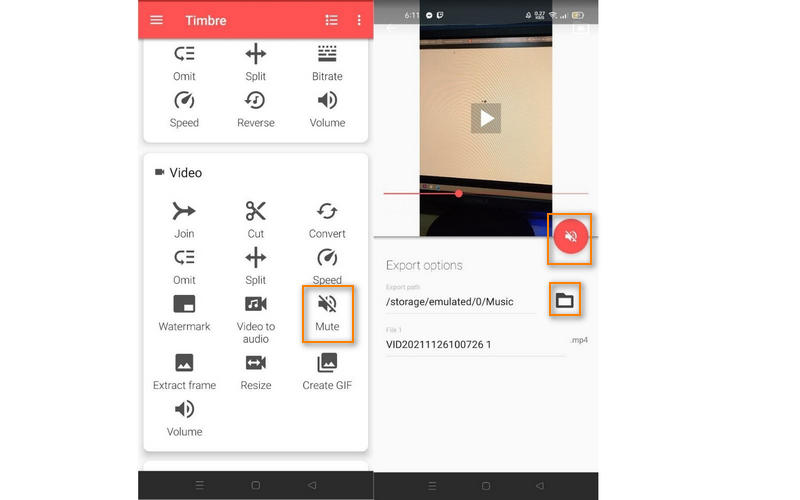
- Самый полезный аудиоредактор, который вы можете использовать в Интернете
- Настоятельно рекомендуемый усилитель низких частот: онлайн и офлайн
Часть 3. Часто задаваемые вопросы об удалении звука из видео
Как удалить звук из PowerPoint?
Вы можете отключить звуковые объекты и видео звуки, содержащие вашу презентацию PowerPoint. Обычно вы найдете эту опцию в Воспроизведение таб. На этой вкладке щелкните значок Объем и выберите Немой из меню.
Как удалить звук из видео в Windows 10?
Удалить звук из звука в Windows 10 легко с помощью Windows Live Movie Maker. С его помощью вы можете отключить звук в видео без установки стороннего программного обеспечения. Для более функциональной программы Vidmore Video Converter — лучший вариант.
Как я могу бесплатно удалить звук из видео?
Вы можете выбрать онлайн-программы, такие как Kapwing и Clideo, чтобы удалить звук из видео. Однако не каждый онлайн-инструмент гарантирует сохранность файлов. А еще лучше переключиться на офлайн-программы.
Вывод
Это возможные решения удалить звук из видео для любых устройств, включая Mac, Windows, Android, iPhone и Интернет. Vidmore Video Converter предлагает обширную и мощную функциональность. В то же время последние решения, такие как онлайн-инструменты, позволяют удобно удалять звук из видео. Кроме того, у вас под рукой есть мобильные программы для обработки видео или аудио.
 Лучшие советы о том, как вырезать звук в iMovie на iPhone и Mac
Лучшие советы о том, как вырезать звук в iMovie на iPhone и Mac Как объединить несколько видео на Mac, Windows и мобильных устройствах
Как объединить несколько видео на Mac, Windows и мобильных устройствах 6 лучших программ увеличения громкости для компьютеров и мобильных устройств
6 лучших программ увеличения громкости для компьютеров и мобильных устройств
![]()
Попробуйте Vidmore Video Converter бесплатно
Универсальный набор инструментов для преобразования и редактирования видео и аудио файлов в Windows 11/10/8/7, Mac OS X 10.12 и выше
на основе 176 отзывов пользователей
Источник: www.vidmore.com