Используйте функцию «Виртуальный контроллер» на вашем устройстве для управления другим устройством Apple
С помощью функции «Использовать другие устройства» в «Виртуальном контроллере» можно удаленно управлять другими устройствами Apple, подключенными к той же сети Wi-Fi, не изменяя настройки коммутатора. Это позволяет вам управлять компьютером Mac или устройством Apple TV с помощью тех же настроек, которые вы используете для управления iPhone.
Управление другим устройством с помощью iPhone, iPad или iPod touch
- Подключите устройства к общей сети Wi-Fi.
- Выполните вход в iCloud на обоих устройствах, используя один и тот же идентификатор Apple ID.
- Если вы хотите управлять компьютером Mac, выберите меню Apple () > «Системные настройки» на вашем компьютере.
- Выберите «Универсальный доступ». На боковой панели выберите «Виртуальный контроллер».
- Установите флажок «Разрешить переключение платформ для управления компьютером».
- Если вы еще этого не сделали, включите «Виртуальный контроллер» на своем iPhone, iPad или iPod touch.
- Используйте переключатель, чтобы перемещаться по меню функции «Виртуальный контроллер». Выберите «Устройство».

- Выберите «Использовать другое устройство».

- Выберите устройство, которым вы хотите управлять, затем выберите «Подключить». Теперь вы можете использовать переключатель, подключенный к iPhone, iPad или iPod touch, для управления другим устройством.
Control a MacBook with an Apple TV remote (How To)

Использование компьютера Mac для управления другим устройством

- Подключите устройства к общей сети Wi-Fi.
- Выполните вход в iCloud на обоих устройствах, используя один и тот же идентификатор Apple ID.
- Если вы еще этого не сделали, включите «Виртуальный контроллер» на компьютере Mac.
- Используйте переключатель, чтобы перемещаться по главной панели функции «Виртуальный контроллер». Выберите «Устройства».
- Выберите устройство, которым вы хотите управлять, затем выберите «Подключить». Теперь вы можете использовать переключатель, подключенный к компьютеру Mac, для управления другим устройством.

Прекращение управления другим устройством
Чтобы прекратить управление другим устройством, нажмите и удерживайте переключатель в течение десяти секунд. Переключатель снова будет управлять исходным устройством.
Apple TV remote on Mac 
Можно также выполнить следующие действия.
Прекращение управления компьютером Mac
- Используйте переключатель, чтобы перемещаться по главной панели функции «Виртуальный контроллер». Выберите «Устройства».
- Выберите «Отключить». Переключатель снова будет управлять исходным устройством.
Прекращение управления iPhone, iPad или iPod touch

- Используйте переключатель, чтобы перемещаться по меню функции «Виртуальный контроллер». Выберите «Устройство».
- Выберите «Остановить использование устройства». Переключатель снова будет управлять исходным устройством.

Отключение функции «Виртуальный контроллер»
Если вы хотите полностью отключить функцию «Виртуальный контроллер», выполните следующие действия на устройстве.
Отключение функции «Виртуальный контроллер» на iPhone, iPad или iPod touch
Используйте переключатель, чтобы перейти в «Настройки» > «Универсальный доступ» > «Виртуальный контроллер» и выключите этот параметр.
На некоторых моделях можно в любой момент трижды нажать кнопку «Домой» или боковую кнопку, чтобы отключить функцию «Виртуальный контроллер».
Отключение функции «Виртуальный контроллер» на компьютере Mac
Используйте переключатель, чтобы перейти в «Системные настройки» > «Универсальный доступ» > «Виртуальный контроллер» и снимите флажок «Включить Виртуальный контроллер».
10 способов продуктивнее использовать Mac в связке с iPhone
Узнайте, как звонить с компьютера, делиться контентом и использовать смартфон для разблокировки Mac.
1. Копируйте и вставляйте контент
Фирменная технология Apple Continuity обеспечивает бесшовный пользовательский опыт и возможность легко переходить от устройства к устройству во время работы. Благодаря универсальному буферу обмена можно копировать текст, ссылки и другой контент на Mac и тут же вставлять его на iPhone. И наоборот.
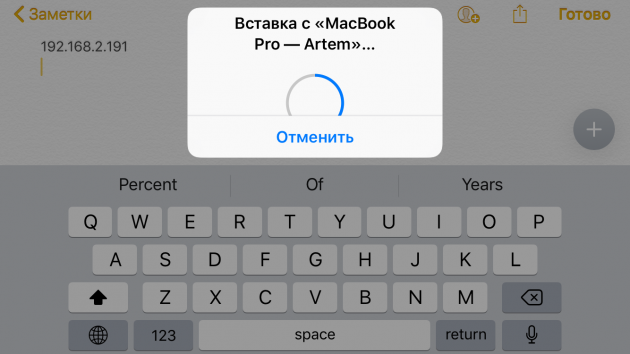
Для использования этой функции убедитесь, что на обоих устройствах активен Bluetooth и они подключены к одной и той же беспроводной сети. Также проверьте, включён ли Handoff на Mac и iPhone:
- В macOS откройте «Настройки» → «Основные» и поставьте галочку напротив пункта «Разрешить Handoff между этим Mac и вашими устройствами iCloud».
- В iOS перейдите в «Настройки» → «Основные» и включите одноимённый тумблер.
2. Продолжайте работу на других устройствах
После включения предыдущей опции вы также можете начать работу в настольной версии приложения, а затем продолжить её на iPhone или iPad. Это работает с Mail, Safari, «Календарём» и многими другими стандартными приложениями.
Например, можно начать писать заметку на iPhone, а затем, пересев за Mac, продолжить работу над текстом с того места, на котором остановились.
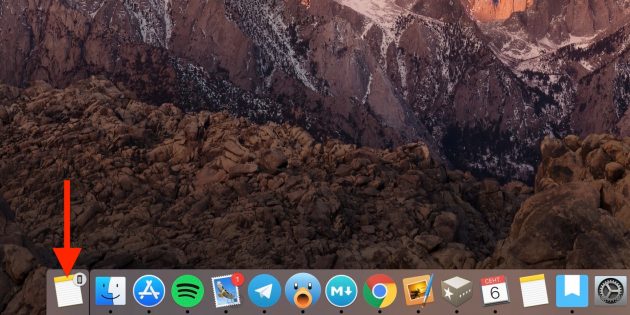
MacOS распознаёт запущенные параллельно задачи и отображает их в виде дополнительной иконки в доке слева.
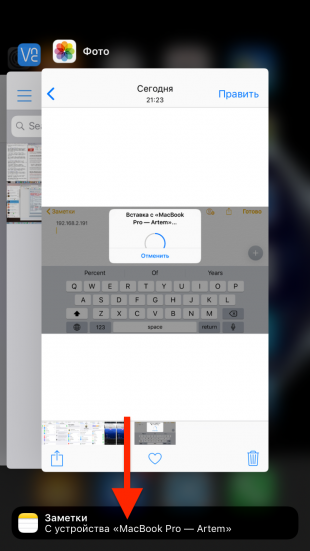

Чтобы продолжить работу с открытым приложением на iOS, нужно вызвать меню многозадачности свайпом вверх или двойным нажатием кнопки Home, а затем тапнуть по небольшой панельке внизу.
3. Отвечайте на звонки с Mac
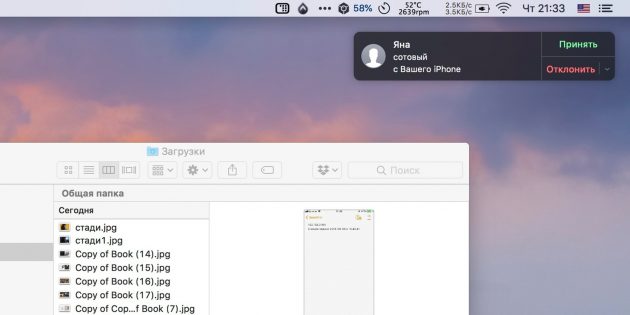
Если iPhone привязан к той же учётной записи, что и Mac, можно использовать компьютер для приёма и совершения вызовов по сотовой сети. Для этого следует активировать на обоих устройствах соответствующую опцию и подключить их к одной беспородной сети.
- В macOS запустите FaceTime, откройте настройки и поставьте галочку напротив пункта «Вызовы с iPhone».
- В iOS перейдите в «Настройки» → «Телефон» → «На других устройствах», включите тумблер «Разрешить вызовы» и отметьте Mac.
Теперь, если зазвонит iPhone, вы сможете принять вызов прямо с компьютера. Также можно будет совершать звонки, кликая по ссылкам телефонных номеров в браузере и других приложениях.
4. Принимайте и отправляйте СМС с Mac
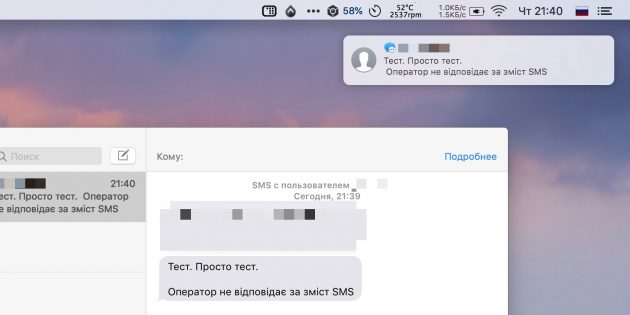
По такому же принципу работают сообщения. Чтобы СМС заработали на Mac, нужно предварительно настроить переадресацию на iPhone и использовать для iMessage тот же номер, что и на смартфоне.
- На iOS перейдите «Настройки» → «Сообщения» → «Переадресация» и включите тумблер напротив Mac.
- В macOS запустите программу «Сообщения», откройте настройки и на вкладке «Учётные записи» поставьте галочку напротив номера телефона.
После применения изменений все СМС будут приходить не только на телефон, но и на компьютер. Также вы сможете отвечать с Mac на сообщения и создавать новые.
5. Отправляйте файлы, документы, ссылки
Для обмена контентом у Apple есть технология AirDrop, позволяющая делиться им с находящимися поблизости устройствами. При включённых модулях Bluetooth и Wi-Fi в стандартном «Поделиться» будет активно меню AirDrop, где появятся все обнаруженные устройства.

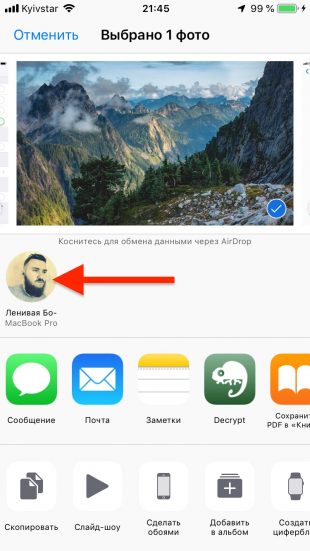
Отправлять контент можно с macOS на iOS и наоборот в любых комбинациях. Причём не только файлы, но и папки. Это работает для фото, документов, заметок, ссылок и контактов.
6. Используйте iPhone как точку доступа
Когда под рукой нет нормального Wi-Fi, всегда можно использовать смартфон для подключения к интернету. Для этих целей служит функция «Режим модема», которая доступна на iPhone и iPad с сотовым модулем.
Сначала нужно включить её на iOS-устройстве. Для этого перейдите в «Настройки» → «Режим модема» и включите одноимённый тумблер.
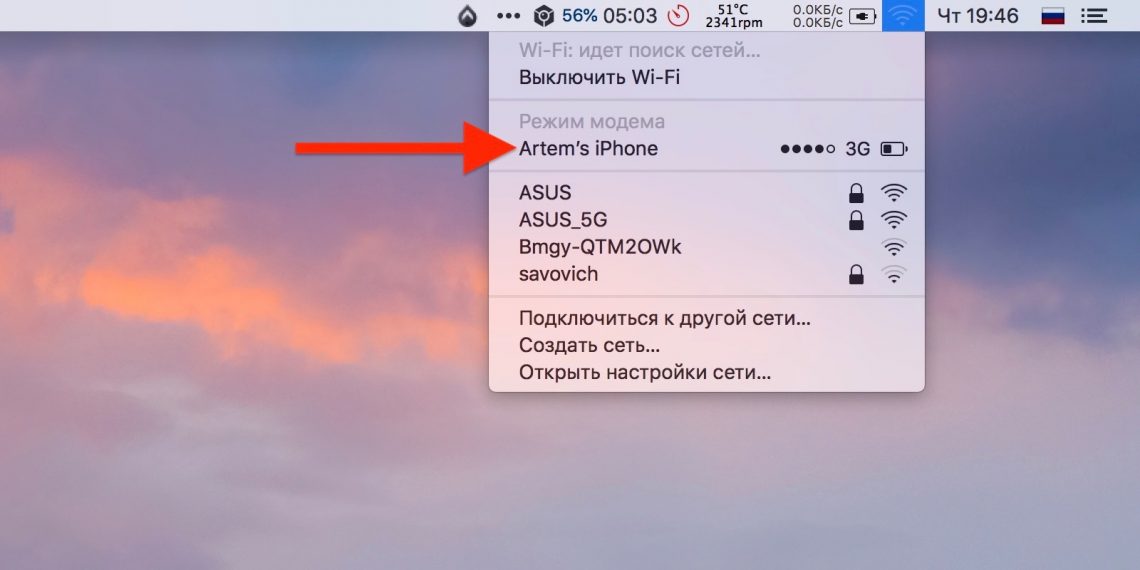
Теперь можно подключаться к Mac через иконку Wi-Fi в строке меню. Найдите в списке сетей свой iPhone и выберите его. Здесь же показан уровень сигнала и заряд аккумулятора смартфона.
7. Управляйте вкладками Safari
После включения iCloud-синхронизации для браузера вы сможете просматривать и закрывать открытые на Mac вкладки с iPhone и наоборот. Для этого удостоверьтесь, что синхронизация Safari включена на обоих устройствах.
- На macOS откройте «Настройки» → iCloud и поставьте галочку напротив Safari.
- На iOS перейдите в «Настройки» → Apple ID → iCloud и включите тумблер Safari.
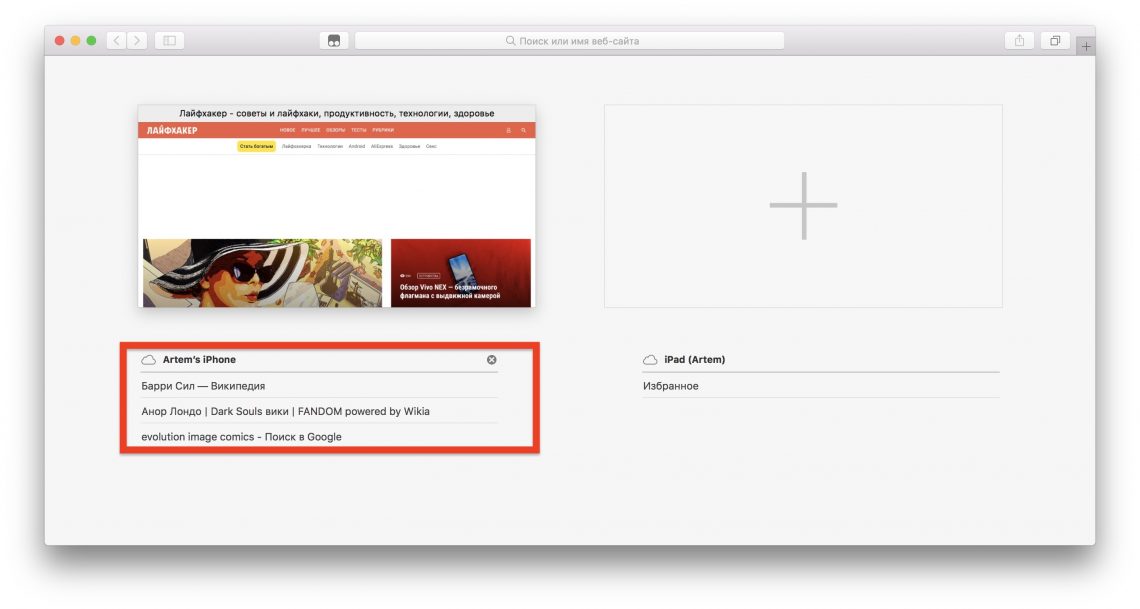
После этого в меню открытых вкладок в Safari на Mac появятся списки вкладок со всех ваших устройств. Их можно будет закрыть по одной или все разом.
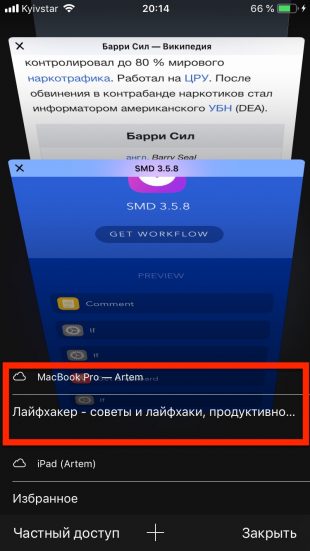

На iPhone соответствующий список вкладок отображается в стандартном меню переключения, чуть ниже превью активных вкладок.
8. Разблокируйте Mac с помощью iPhone
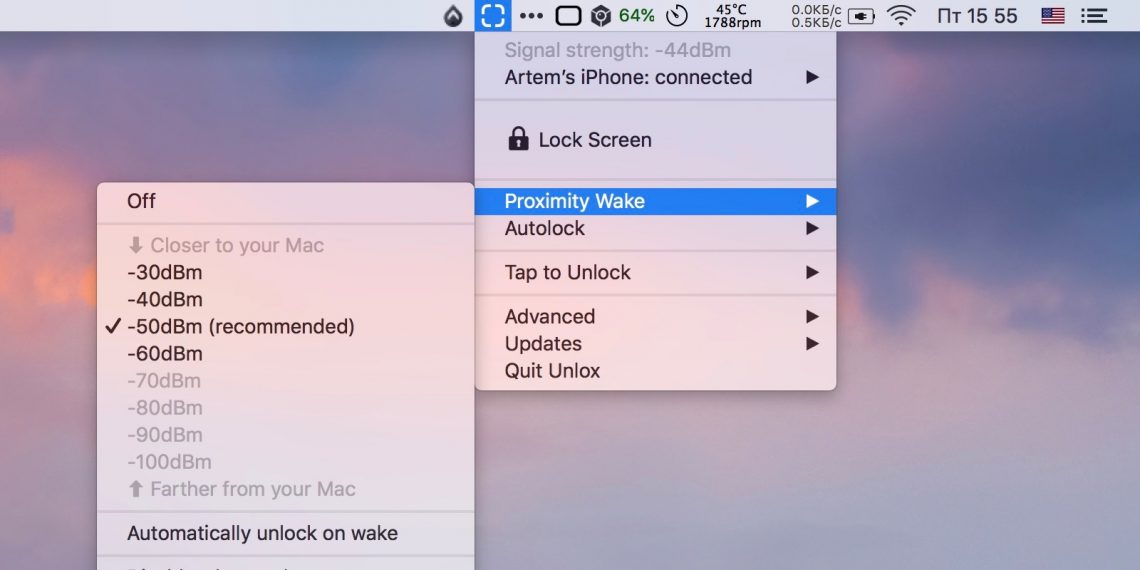
Стандартными средствами можно разблокировать Mac лишь через Apple Watch, но если установить специальное приложение, то этих целей подойдёт и iPhone. В App Store есть множество подобных программ. Вот пара самых популярных из них.
Источник: onecomp.ru
Как использовать приложение Apple TV для Mac

Помощь и как Macos / by admin / September 30, 2021
Хотя он впервые дебютировал на Apple TV, iOS, приложение TV, центральное место Apple для просмотра всех ваших любимых фильмов и телешоу. Отсюда вы можете просто нажать кнопку воспроизведения в своей любимой библиотеке или названиях каналов, чтобы посмотреть их из специального приложения. Теперь это приложение появится на вашем Mac с macOS Catalina . Прогресс ваших шоу и фильмов будет синхронизироваться на iPhone, iPad, Mac и Apple TV, поэтому вы сможете продолжить с того места, где остановились, независимо от того, на каком устройстве вы смотрели в последний раз.
Единственное самое большое различие между версией приложения TV для Mac и версией на других платформах заключается в приложениях. На iPhone, iPad и Apple TV приложение TV интегрируется с рядом сторонних приложений, таких как Hulu и NBC, чтобы собрать весь ваш любимый контент в одном месте. Поскольку эти службы часто не предлагают автономные приложения для macOS, вы не увидите их контент в приложении TV для Mac.
Предложения VPN: пожизненная лицензия за 16 долларов, ежемесячные планы от 1 доллара и более
- Как посмотреть сериал или фильм в приложении «ТВ»
- Как добавлять шоу и фильмы в Up Next в приложении TV
- Как воспроизвести видео из вашей библиотеки в приложении для ТВ
- Как покупать фильмы и телешоу в приложении ТВ
- Как подписаться на каналы в приложении ТВ
- Как отменить подписку на канал на вашем Mac
- Как управлять загрузками в приложении TV
- Как управлять воспроизведением видео в приложении TV
- Как управлять медиафайлами в приложении TV
- Как настроить родительский контроль в приложении TV
- Как сбросить предупреждения и кеш, а также очистить историю воспроизведения в приложении для ТВ
Как посмотреть сериал или фильм в приложении «ТВ»
В конце концов, приложение для ТВ и предназначено для просмотра, а начать работу на самом деле очень просто.
- Открыть телевидение app из вашей док-станции или папки приложений.
- Нажмите на шоу или фильм из Следующий чтобы продолжить просмотр немедленно.



Как смотреть сериалы или фильмы Apple TV + в приложении TV
Теперь, когда он запущен, Apple, похоже, рассматривает Apple TV +, потоковую передачу по подписке компании. сервис, как часть предложений канала, хотя и более заметный, потому что он принадлежит Яблоко. Вы можете воспроизводить контент Apple TV так же, как и любой другой сервис или канал, интегрированный в приложение TV, и оформлять подписку таким же образом.
Служба подписки Apple TV +: полное руководство
Конечно, Apple TV + заметно отображается в верхней части приложения TV, но он также присутствует в разделе каналов после подписки. Вот как вы можете быстро перейти к любому доступному шоу на Apple TV +.
- Открытым Apple TV на вашем Mac.
- Два пальца провести или прокрутка в разделе Apple TV + в разделе «Что смотреть».
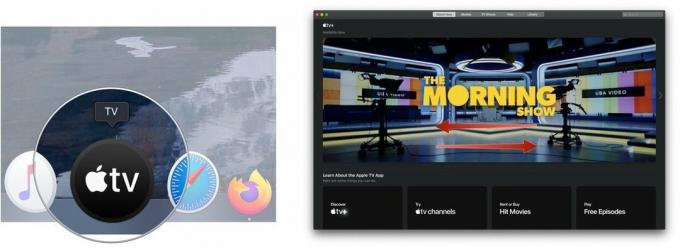 Источник: iMore
Источник: iMore - Нажать на Показать Вы хотите смотреть.
- Нажмите Играть или Воспроизвести эпизод.
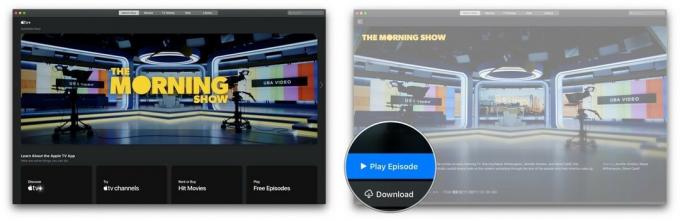 Источник: iMore
Источник: iMore
Как добавлять шоу и фильмы в Up Next в приложении TV
Up Next должен быть вашей первой остановкой, когда вы ищете что-нибудь посмотреть. Он предлагает последние выпуски ваших любимых шоу или помогает вернуться к фильму, который вы смотрели.
- Открыть телевидение приложение.
- Играть фильм или телешоу в приложении. Затем этот контент появится в разделе «Далее», когда вы в следующий раз перейдете к нему.
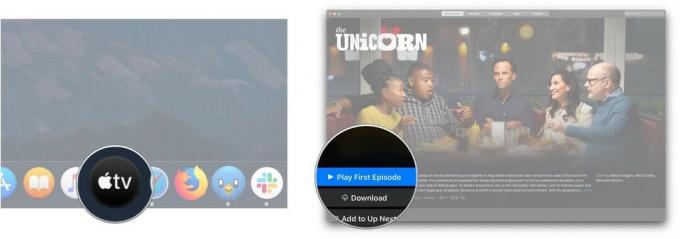
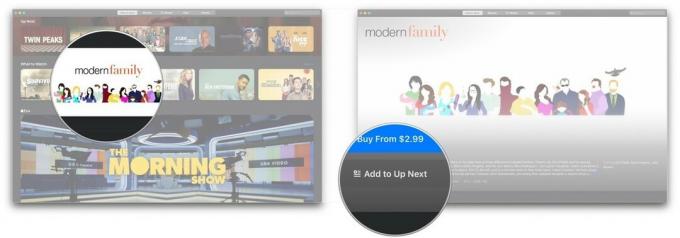
Как воспроизвести видео из вашей библиотеки в приложении для ТВ
Вам больше не нужно будет переходить в отдельные приложения для фильмов и телешоу, чтобы смотреть приобретенный контент на Apple TV.
- Открыть телевидение приложение.
- Нажмите Библиотека вверху экрана.
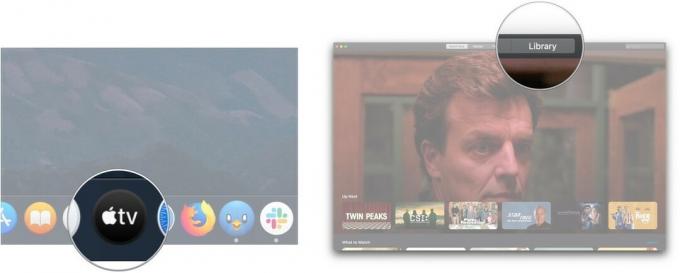
- Недавно добавленные: фильмы и телешоу, недавно добавленные в вашу личную библиотеку контента.
- Фильмы: приобретенная вами коллекция фильмов.
- Телешоу: ваша коллекция приобретенных телешоу.
- Загружено: фильмы или шоу, которые вы загрузили на Mac для просмотра в автономном режиме.
- Жанры: выберите один из доступных жанров. В каждом из них представлены как фильмы, так и телешоу, отнесенные к определенному жанру. Что мы пишем


Как покупать фильмы и телешоу в приложении ТВ
Помимо просмотра ранее приобретенного контента, вы также можете покупать фильмы и телешоу в приложении TV.
- Открыть телевидение приложение.
- Нажмите Фильмы или ТВ шоу вверху экрана.
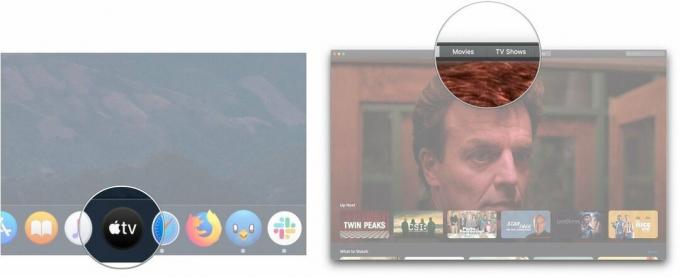
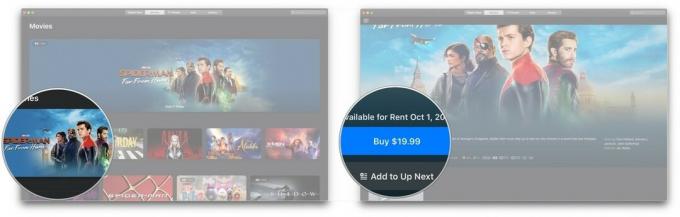
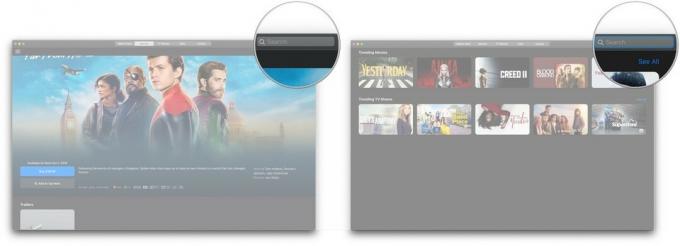
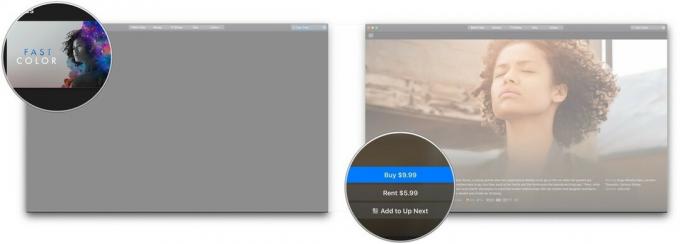
Как подписаться на каналы в приложении ТВ
Как и на iPhone, iPad и Apple TV, вы можете подписаться на такие каналы, как Showtime, EPIX и Cinemax.
- Открыть телевидение.
- Нажмите на канал на который вы хотите подписаться Каналы Apple TV.
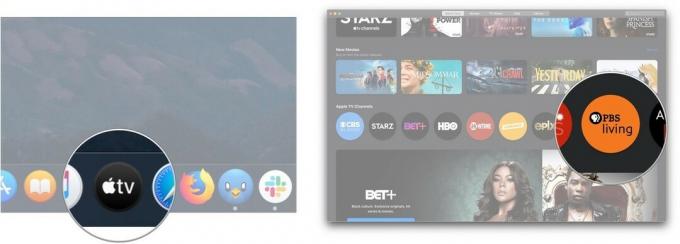
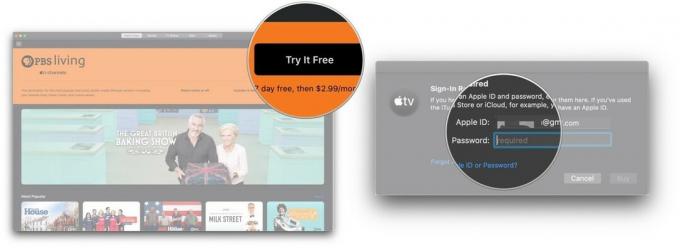
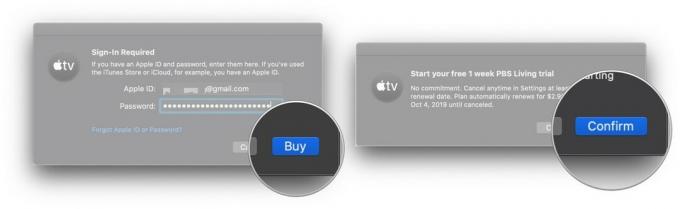
С вас будет взиматься плата за первый месяц после окончания бесплатного пробного периода. После подписки на канал его рекомендации по содержанию появятся в разделе «Смотреть сейчас» приложения для ТВ.
Как отменить подписку на канал на вашем Mac
Чтобы отказаться от подписки на канал или отменить бесплатную пробную версию, вам нужно перейти в Системные настройки на вашем Mac.
- Открытым Системные настройки из вашей док-станции или папки приложений.
- Нажмите идентификатор Apple ID.

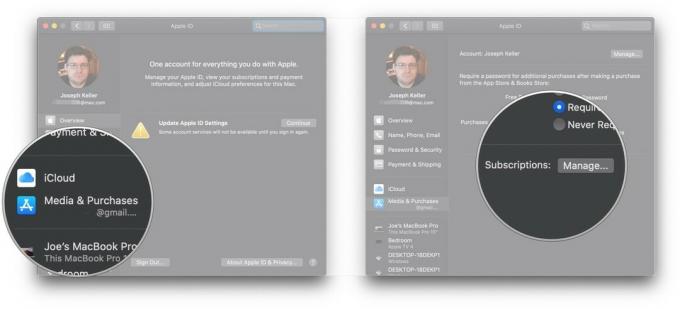

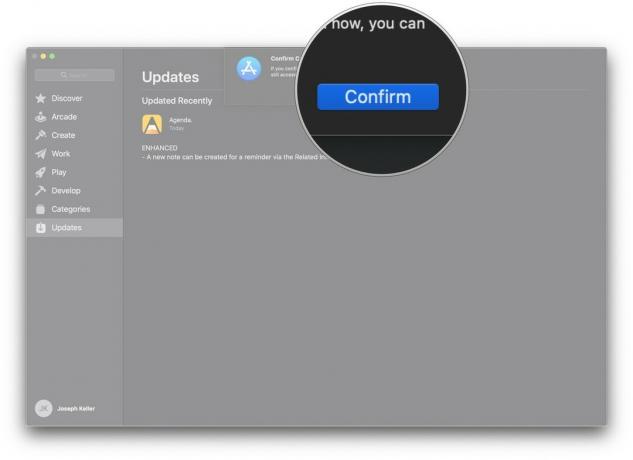
Как управлять загрузками в приложении TV
- Открыть телевидение приложение.
- Нажмите телевидение в строке меню.


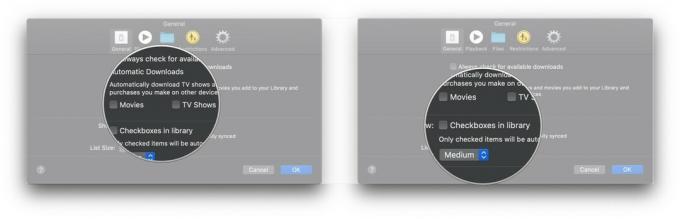
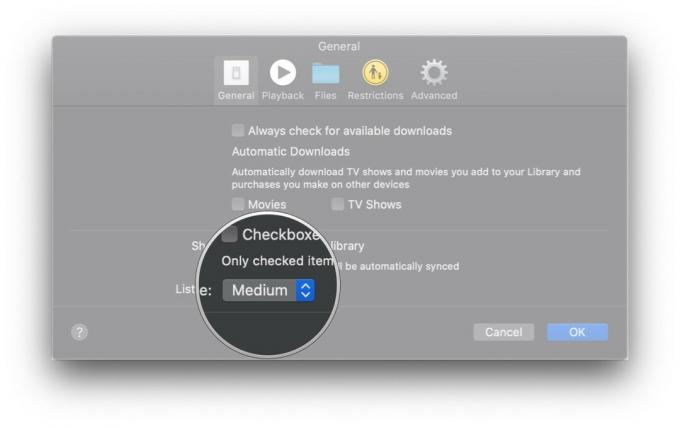
Как управлять настройками воспроизведения видео в приложении TV
- Открыть Apple TV приложение.
- Нажмите телевидение в строке меню.

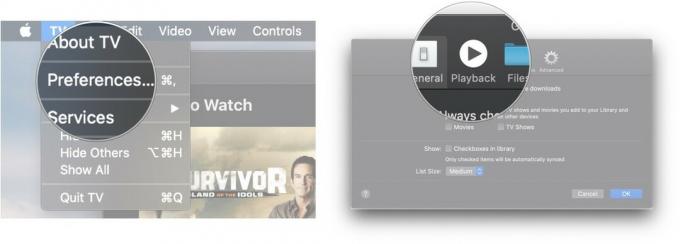

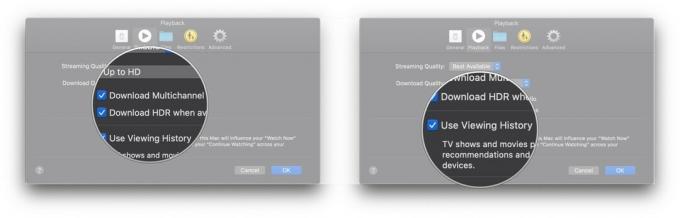
Как управлять медиафайлами в приложении TV
- Открыть телевидение приложение.
- Нажмите телевидение в строке меню.
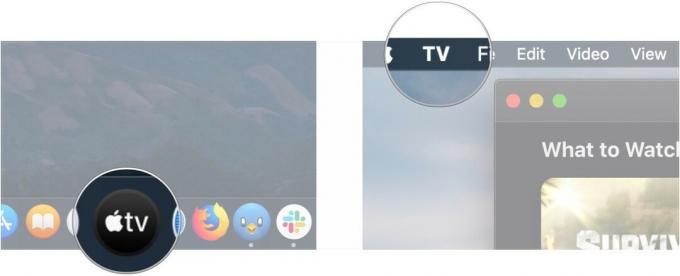
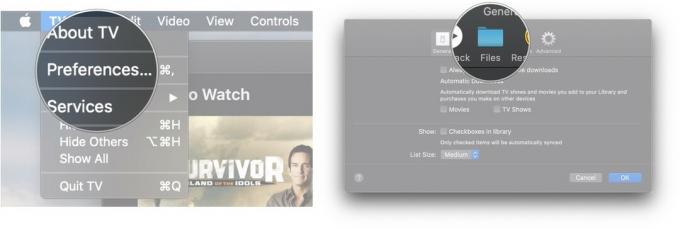

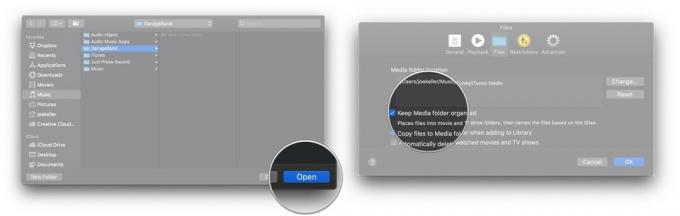

Как настроить родительский контроль в приложении TV
- Открыть телевидение приложение.
- Нажмите телевидение в строке меню.
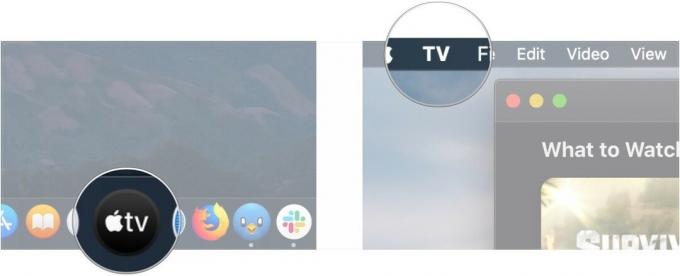
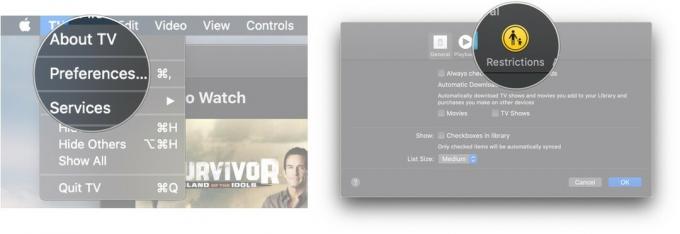
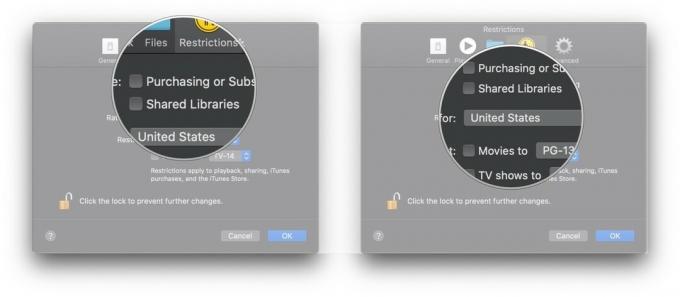
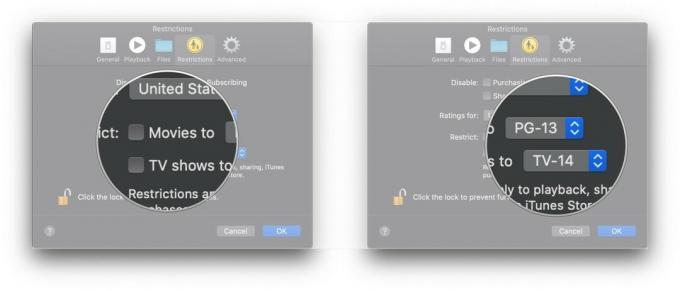
Как сбросить предупреждения и кеш, а также очистить историю воспроизведения в приложении для ТВ
- Открыть телевидение приложение.
- Нажмите телевидение в строке меню.
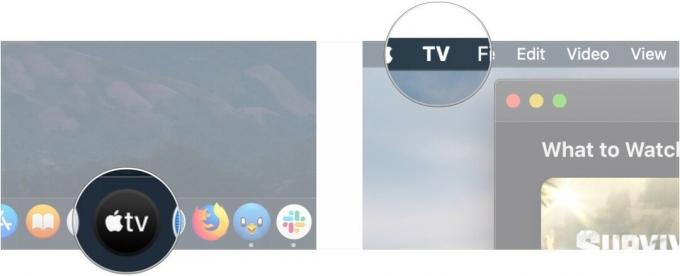
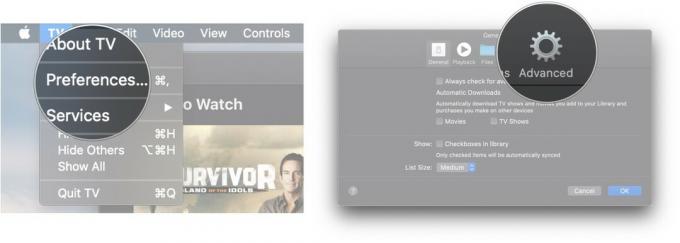
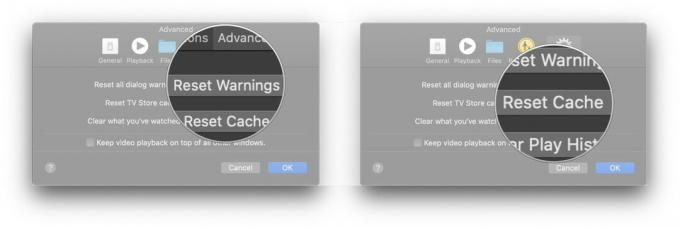

Вопросов?
Если у вас есть какие-либо вопросы по использованию Apple TV для Mac, дайте нам знать в комментариях.
Источник: moy-market.com
Пульт ДУ (Remote) — управление музыкой и видео на Mac или Apple TV с iPhone | Яблык
![]()

Ipad
Автор Андрей На чтение 7 мин. Просмотров 18 Опубликовано 29.10.2021
Что умеет «пульт ду»?
В медиатеке iTunes приложение позволяет просматривать, прослушивать и управлять медиатекой iTunes, осуществлять поиск файлов, создавать плейлисты, просматривать обложки мультимедийных файлов, запускать визуализации, открывать файлы во весь экран, регулировать звук, а также управлять общими медиатеками.
Если использовать «Пульт ДУ» в паре с Apple TV (поддерживается второе и третье поколение на прошивке версии 6.1 и выше), то можно управлять приставкой простыми жестами по рабочей зоне дисплея iPhone или iPad, вводить текст с клавиатуры iOS и конечно же просматривать, прослушивать и управлять медиатекой iTunes.
Программа взаимодействует с iTunes Radio и музыкальными системами сопряжёнными через AirPlay.
Интерфейс приложения практически полностью идентичен таковому в штатной программе iOS «Музыка». Работает «Пульт ДУ» без задержек (время отклика минимально).
itunes remote
English, Arabic, Catalan, Croatian, Czech, Danish, Dutch, Finnish, French, German, Greek, Hebrew, Hindi, Hungarian, Indonesian, Italian, Japanese, Korean, Malay, Norwegian Bokmål, Polish, Portuguese, Romanian, Russian, Simplified Chinese, Slovak, Spanish, Swedish, Thai, Traditional Chinese, Turkish, Ukrainian, Vietnamese
remote mouse
Remote Mouse™ превращает ваш iPhone или iPad в удобный беспроводной пульт дистанционного управления для компьютера. Он не только имитирует функцию беспроводной мыши, клавиатуры и сенсорной панели, но также предоставляет множество специализированных панелей управления, таких как медиа-пульт, переключатель приложений и пульт веб-браузера, что позволяет выполнять определенные операции быстрее. Небольшие функции, предназначенные для использования одной рукой или левой рукой, а также интуитивно понятные операции, также порадуют вас.
Приложение Remote Mouse считается одним из самых элегантных и простых в использовании программных пультов для компьютера. О нем писали CNET, Mashable и Product Hunt, его используют более 20 миллионов пользователей по всему миру.
Просмотр онлайн-фильма, презентации или выключение компьютера одним движением? Ничто не может быть более удобным, чем пульт управления в мобильном телефоне, который всегда под рукой.