
Управление компьютером с телефона Android через Wi-Fi требуется преимущественно при просмотре фильмов и демонстрации презентаций. В обеих ситуациях смартфон будет выступать в роли пульта дистанционного управления или беспроводной мыши.
Для этого нам понадобится серверная и клиентская части программы (одна устанавливается на мобильное устройство, вторая – на ноутбук либо ПК). Устройства должны быть подключенными к одному беспроводному маршрутизатору. Рассмотрим десяток популярных приложений, подробно остановимся на двух – самых популярных.
Remote Droid

После установки клиентской части на смартфон либо планшет, а серверной – на компьютер, эмулятор тачпада готов к работе. Она имитирует тачпад, который заменяется сенсорным дисплеем смартфона.
Как управлять компьютером с телефона
Экран представлен тремя функциональными зонами:
- самая большая, окантованная красными рамками, – сам тачпад;
- левая и правая – соответствующие им клавиши мыши.
Присутствует встроенная клавиатура с поддержкой большинства системных клавиш. Для применения настроек следует разорвать и установить соединение заново.
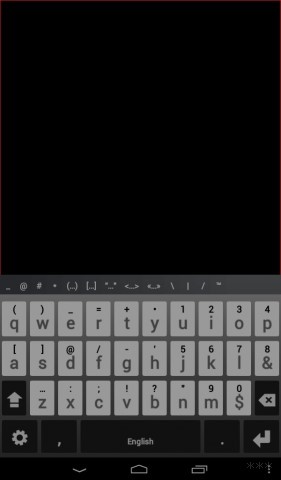
Wi-Fi Mouse Remote
Полноценно заменит беспроводные мышь, клавиатуру. Программа создана таким образом, чтобы пользователь смог с удобством работать с текстовыми и графическими редакторами, браузерами и файловыми менеджерами, даже трёхмерными играми.
В отличие от аналогов, присутствует функция фиксирования зажатой левой клавиши, что востребовано при выделении текста, файлов либо каталогов. Ряд дополнительных функций упростят масштабирование, пролистывание содержимого страниц, перемещение объектов в «Проводнике» и редакторах.
Эмуляция пролистывания колёсиком мыши создана для трехмерных виртуальных развлечений. Отдельно отметим совместимость с офисными программами от Microsoft. Рассчитана только на устройства с широкоформатными дисплеями. На большинстве планшетов картинка сжимается либо растягивается, а шрифты искажаются.
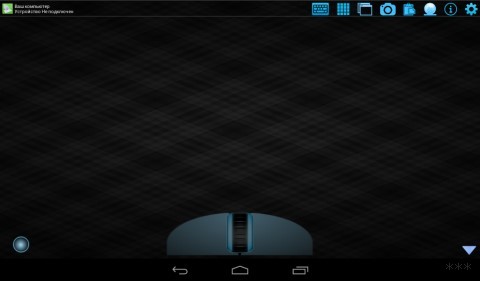
Wi-Fi Mouse HD
Примечательный эмулятор контроллеров ввода на ноутбуке – тачпадов, способный автоматизировать сопряжение устройств. Ничего особенного собой не представляет, если не зайти в дополнительные возможности. В них можно открыть полноценную компьютерную клавиатуру для Windows и Mac со всеми системными кнопками, в том числе мультимедийными.
Для смартфонов скачивайте Wi-Fi Mouse, а для планшетов – Wi-Fi Mouse HD.
Mouse Kit
Утилита позволяет управлять ноутбуком с телефона, эмулирует клавиатуру с мышью. Также она заточена под демонстрацию слайдов и презентаций. После первого подключения сопряжения могут происходить автоматически и не требовать обязательной авторизации.
Главная функция – эмулятор манипулятора мышь, организована в виде виртуального тачпада с кнопками, полоской для листания/перематывания. Может работать как клавиатура со всеми системными кнопками и ПДУ для управления демонстрацией презентаций с задействованием гироскопа.
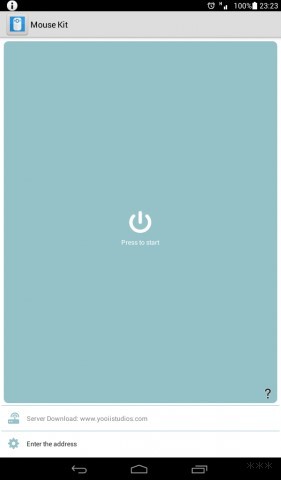
Monect Portable
В наборе функций, кроме стандартных, числятся трекбол и игровой контроллер, позволяющие геймерам наслаждаться компьютерными игрушками с телефоном в руках. При этом не вставая из дивана. Оформление клавиатуры схоже с дизайном геймерских устройств, но на ней также хорошо набирать текст.
В плане имитации геймпада у Monect Portable едва ли найдутся конкуренты. Разработчики позаботились о многообразии вариантов раскладки клавиш, адаптированных под разные жанры игр (гонки, аркады, шутеры).
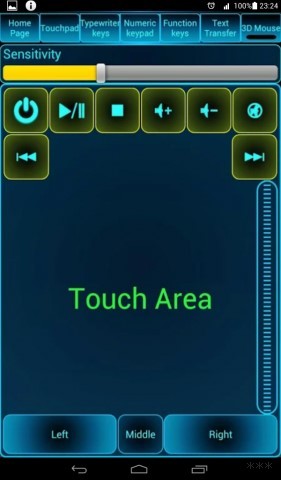
PC Remote
Подробности про это приложение тут:
После коммутации умеет работать в режимах «Touchpad», «Keyboard», имеет ряд утилит. Есть версии тачпада, адаптированные под браузеры и работу с мультимедиа (проигрыватели). Клавиатуры в PC Remote 3: классическая, экранная, функциональная – кнопки F1 – F12 , управления питанием, мультимедийные и навигационные.
Из дополнительного функционала:
- управляет удалённым рабочим столом;
- запускает мультимедийные, графические файлы, хранимые на ПК, смартфоне;
- поддерживает Диспетчер задач;
- выполняет роль ПДУ для работы со слайд-шоу.
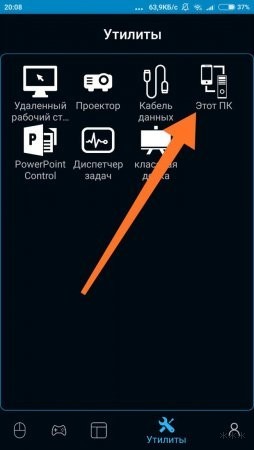
Unified Remote
Самый функциональный инструмент для управления ПК с Андроид-гаджета через Wi-Fi. Он состоит из следующих модулей:
- тачпад – привычная виртуальная мышь;
- клавиатура – стандартная и адаптированная под ввод текста;
- файловый менеджер – утилита для работы с файлами, каталогами: их удаления, переименования, копирования;
- мультимедийный пульт – средство для превращения телефона в ПДУ компьютером;
- режим активности – кнопки для выключения, перезагрузки ПК, перевода системы в режим сна, ожидания и гибернации;
- удалённый просмотр – отображение содержимого монитора на дисплее гаджета.
Есть у программы иные возможности, но они платные и узконаправленные, обычному пользователю не нужны, чтобы за них платить.
TeamViewer
Нюансы использования программы описаны в следующем видео:
Требует заведения учетной записи на сервере и авторизации при первом подключении. Функционал и возможности не отличаются от возможностей компьютерной версии:
- совместимость с Linux, Windows, Mac;
- полное управление компьютером, в том числе с помощью жестов;
- наличие списка контактов;
- передача звука, видео в высоком качестве;
- высокая степень безопасности;
- клиент волен предоставлять несколько видов доступа к своему ПК.
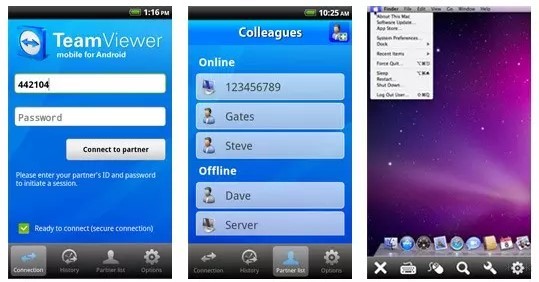
Remote Link
Программа превращает гаджеты в терминалы для управления ноутбуком или компьютером через Wi-Fi или Bluetooth. Используется для показа презентаций и контроля мультимедийных проигрывателей. Для управления рабочим столом присутствует клавиатура с мультисенсорными жестами, а геймеров порадует режим эмуляции игрового контроллера.
AirDroid
Утилита для управления смартфоном с компьютера или ноутбука через Wi-Fi. Поддерживает передачу файлов любого размера, управление большинством десктопных программ. Камера смартфона может использоваться для слежки или обеспечения безопасности. Режим «Только чтение» создан для наблюдения и просмотра потокового видео, прослушивания музыки.
Подобных приложений сотни, все они разные и по-своему интересны. А каким пользуетесь вы? Расскажите в комментариях!
Источник: wifigid.ru
4 программы для управления компьютером с телефона
Как поставить фильм на паузу, не вставая с дивана, а музыку переключать из кухни? Это можно сделать с помощью приложений для удалённого управления компьютером с телефона. Все их можно разделить на 2 типа: без доступа к экрану монитора (управление курсом и через команды) и с доступом к монитору (управление только курсором мышки). Есть программы, которые совмещают эти два варианта использования, но чаще всего — это что-то одно. В этой статье будет два приложения первого типа, и два — второго.
Во всех случаях, нужно сначала скачать программу-сервер с сайта разработчика (не из магазина приложений) и установить её на компьютер, а затем скачать соответствующее приложение на телефон из Google Play или Apple Store. Только после установки обеих программ вы сможете подключиться к компьютеру.
TeamViewer сейчас недоступен из России, поэтому его нет в обзоре.
Unified Remote
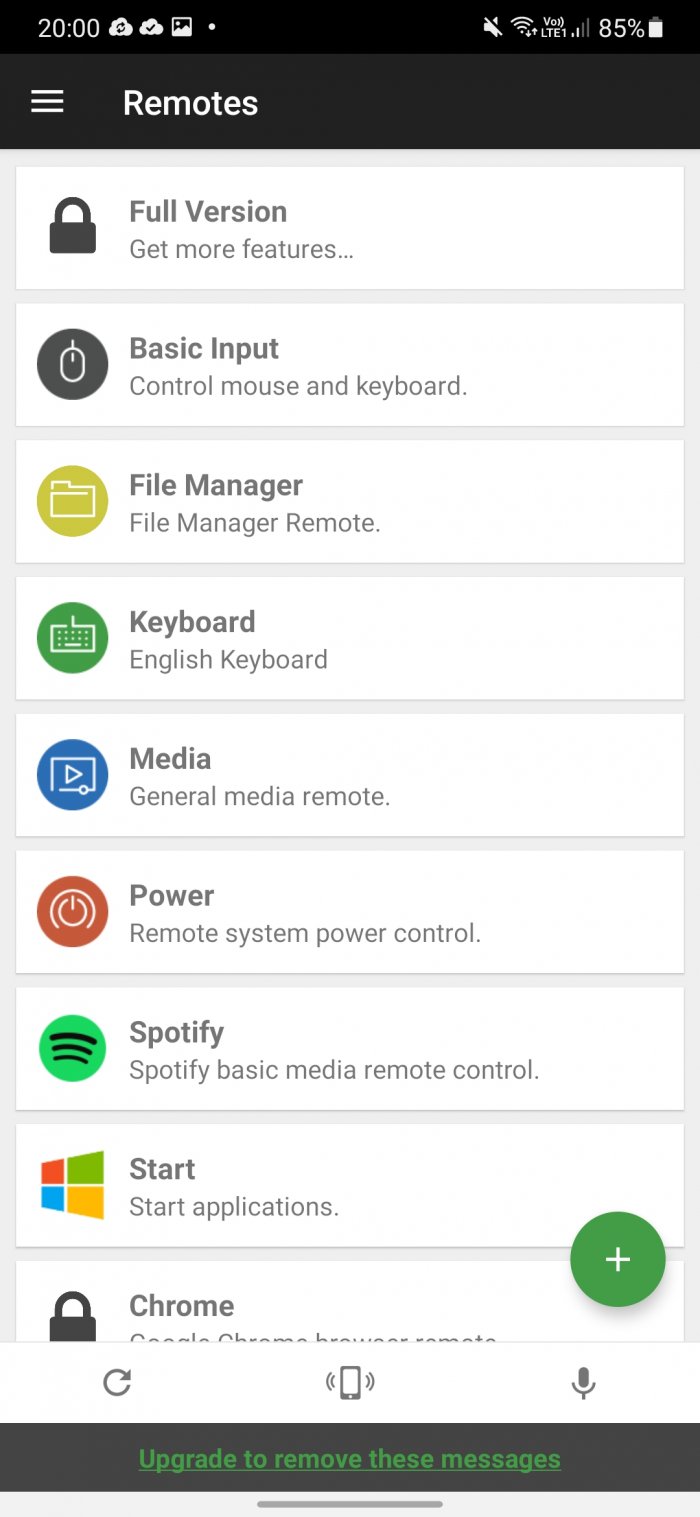
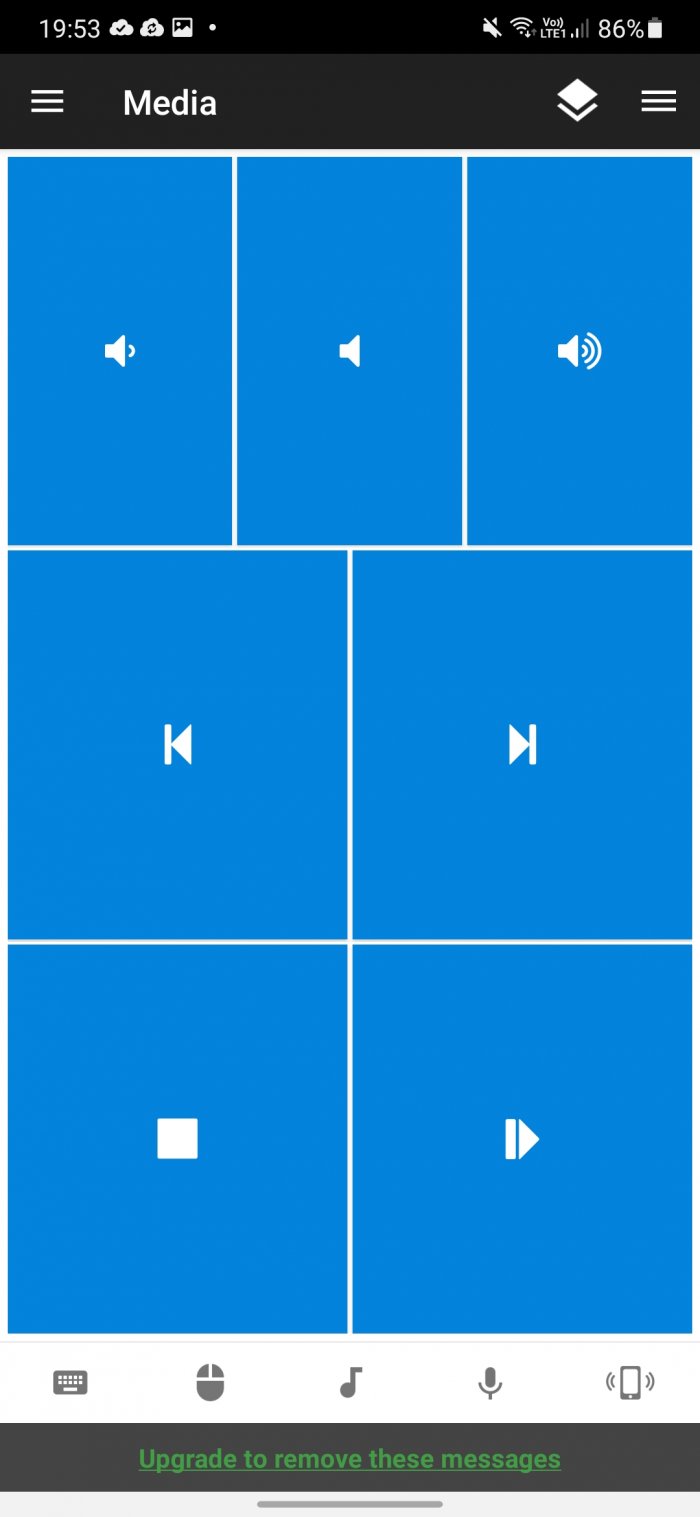
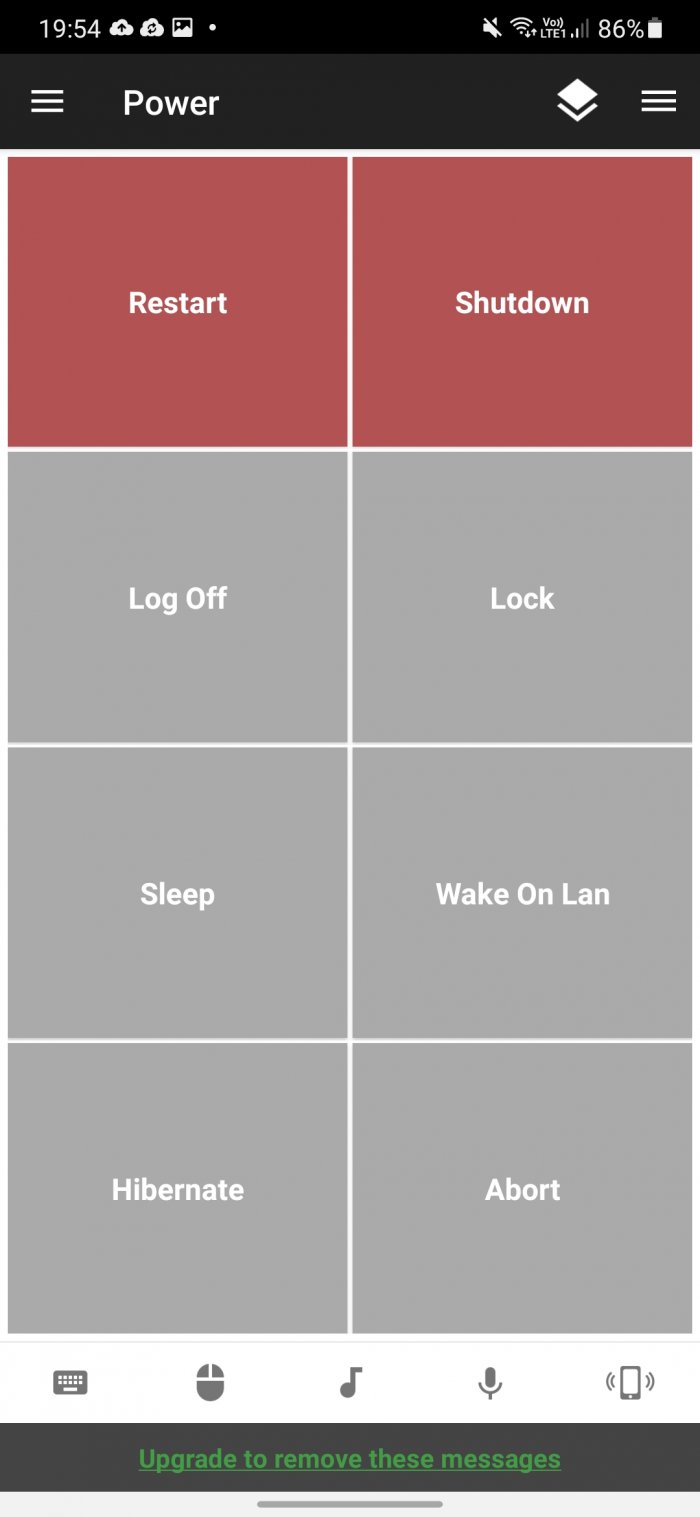
Unified Remote — это одно из самых известных приложений для удалённого управления с Android. В бесплатной версии есть практически всё, что другие приложения предлагают за деньги. Например, поддержка виртуальной клавиатуры, горячих клавиш, доступ к файловой системе, удобное управление медиаплеером (регулировка громкости, старт/стоп, перелистывание треков). Предоставляется доступ ко всей файловой системе, в том числе и другим жёстким дискам. Нет только одного — возможности видеть экран компьютера, но эта функция доступна в платной версии, которая стоит 319 рублей.
Можно настроить NFC-метку и назначить ей нужное действие. Например, на выключения компьютера или перевода в спящий режим. Если нажать на зелёный плюсик, то можно добавить новый блок управления слайдшоу, Spotify, Windows Media Player, или запустить лубую программу из меню «Пуск». Поддерживается не только Windows, но и Linux и MacOS.
PC Remote

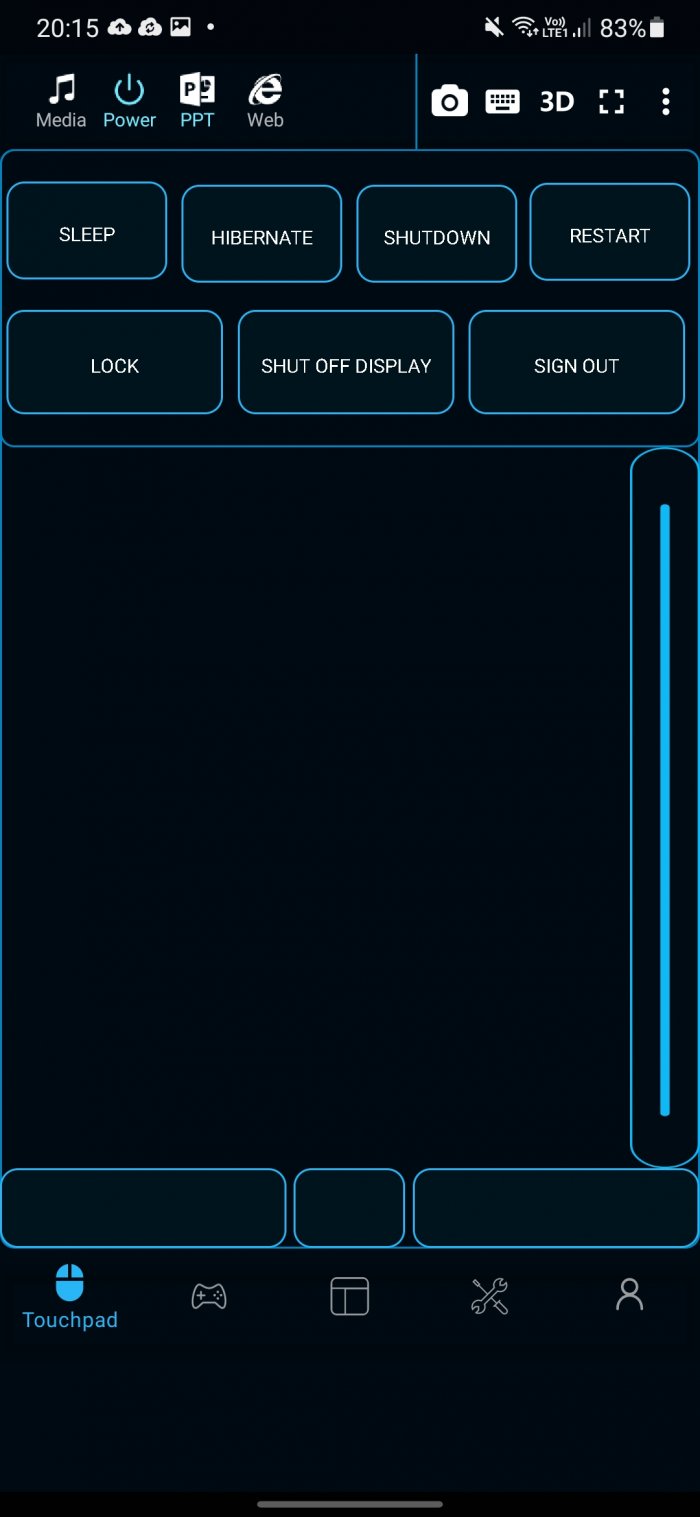
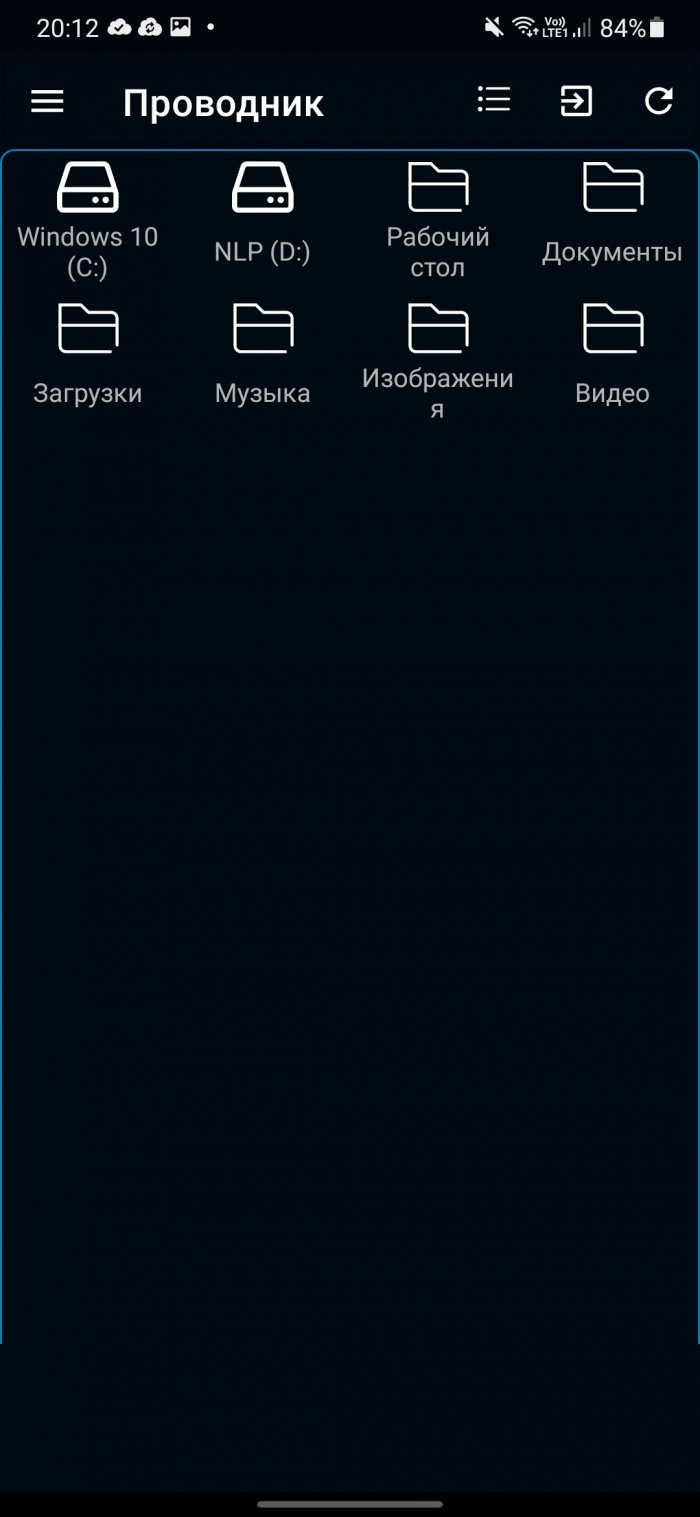
В PC Remote помимо клавиатуры и мыши, вы также можете управлять музыкой и получить доступ ко всем файлам на компьютере, а также получить данные из «Диспетчер задач» в Windows. Чтобы имитировать нажатие правой или средней кнопки мыши, не нужно учить отдельные жесты — просто кликните на советующие блоки внизу экрана. Ещё здесь есть функция «кабель данных», которая позволяет копировать файлы, но в версии из Google Play эта функция отключена. Чтобы она работала, нужно скачать APK-файл с сайта разработчика.
Приложение особенно понравится геймерам, потому здесь есть поддержка более консольных 25 игр, в которые можно играть с помощью тачпада. Телефон также можно будет использовать в качестве джойстика в таких эмуляторах как CEMU или Dolphin.
Простота настройки похожа на Unified Remote. После установки сервера на ПК можно сразу запускать мобильное приложение, оно очень быстро найдёт компьютер и подключиться к нему. Никаких логинов и паролей вводить не нужно.
Chrome Remote Desktop
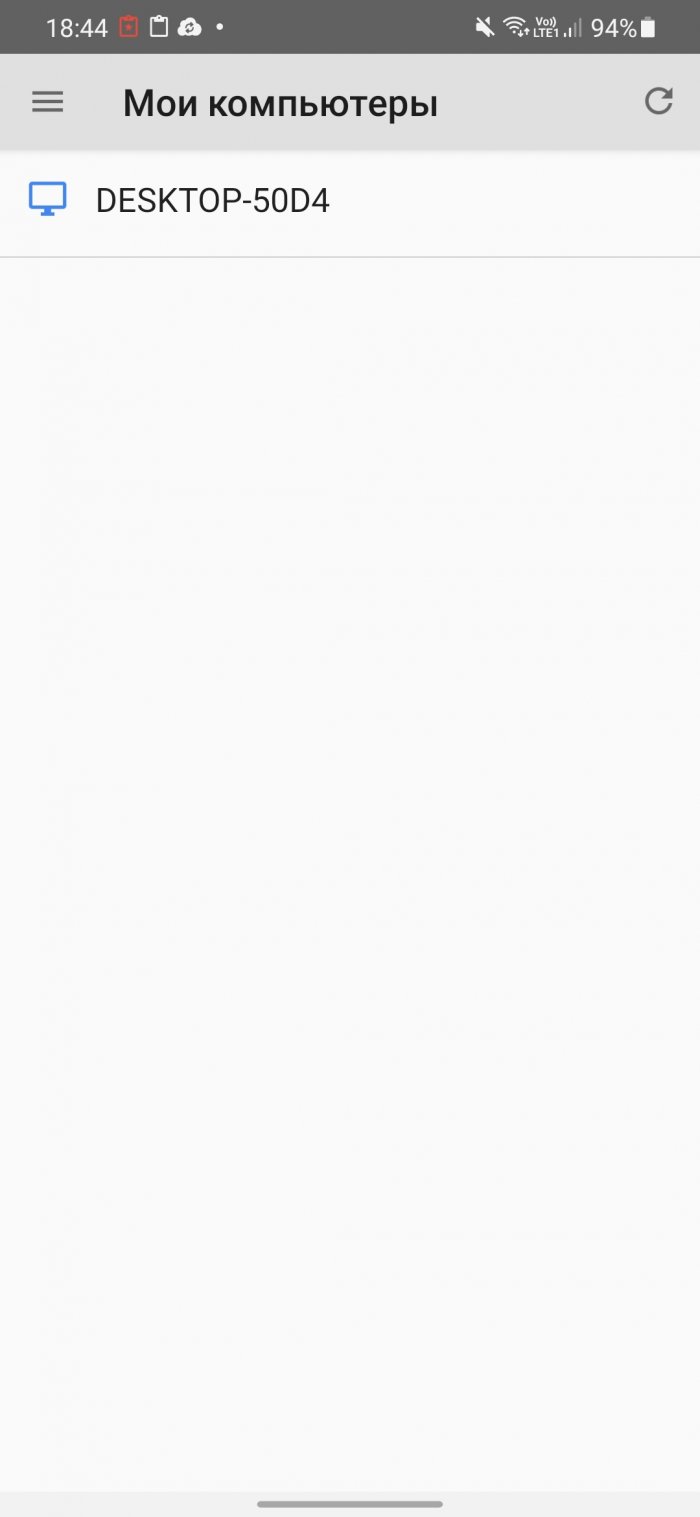
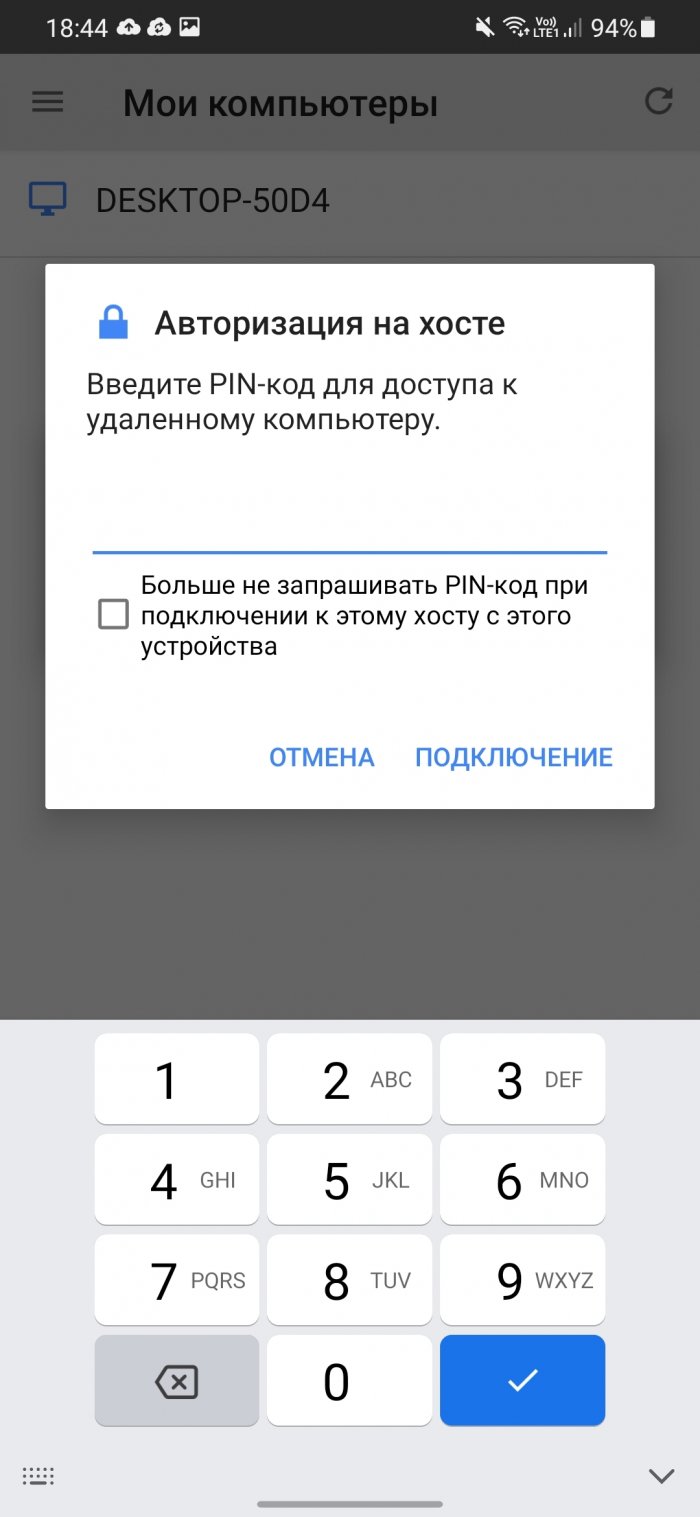
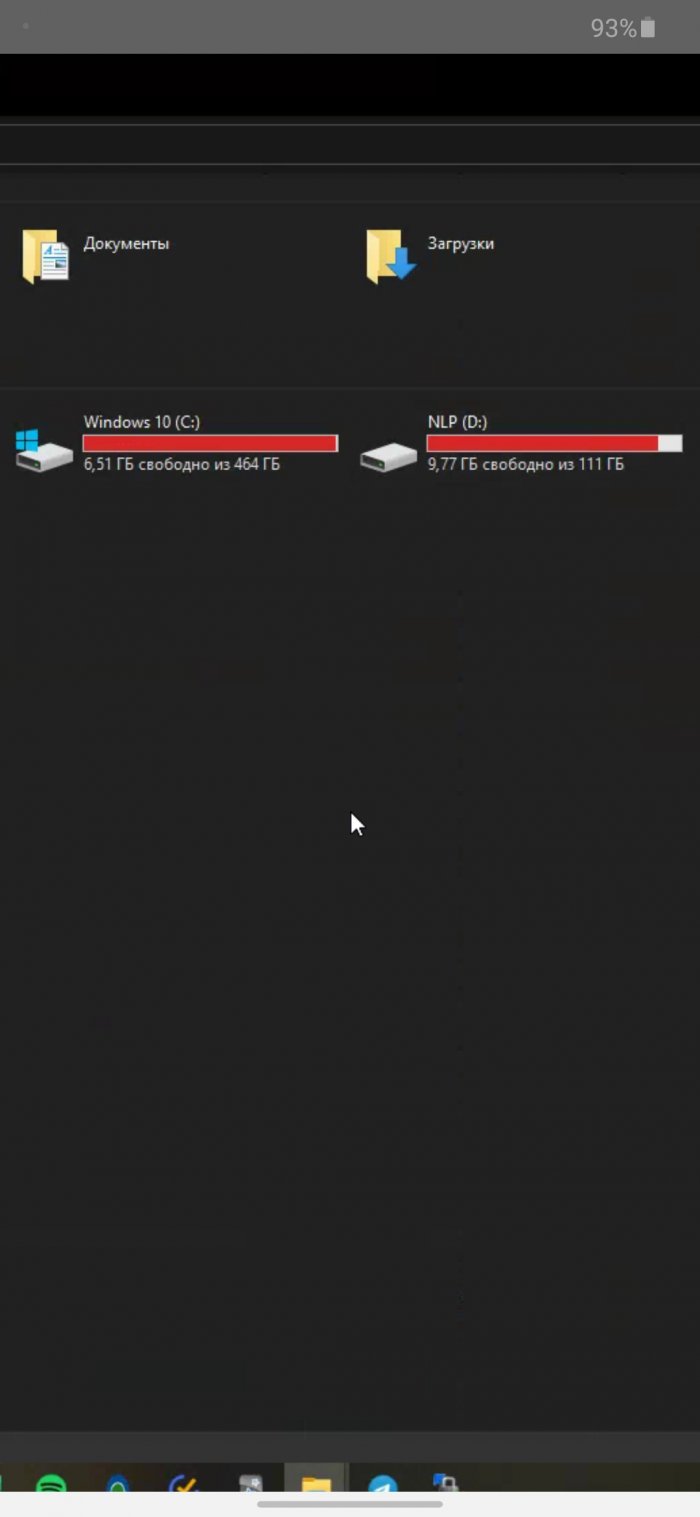
Приложение Chrome Remote Desktop было разработано компанией Google. Из-за названия можно подумать, что оно только для управления браузером Chrome, но это не так. С его помощью можно управлять компьютером на базе ОС Windows с помощью курсора мышки. И только курсом. К сожалению, это весь функционал.
Здесь нет возможности быстро отключить звук, переключить трек в музыкальном проигрывателе или отправить какую-то команду. Масштабирования тоже нет.
Установка не займёт много времени. Сначала нужно установить расширение для Google Chrome и ещё одну программа, скачивание которой начнётся автоматически после установки расширения. После этого придумать PIN-код из 6 цифр. Как только это будет сделано, в мобильном приложении отобразится имя вашего компьютера, к которому можно подключиться.
VNC Viewer
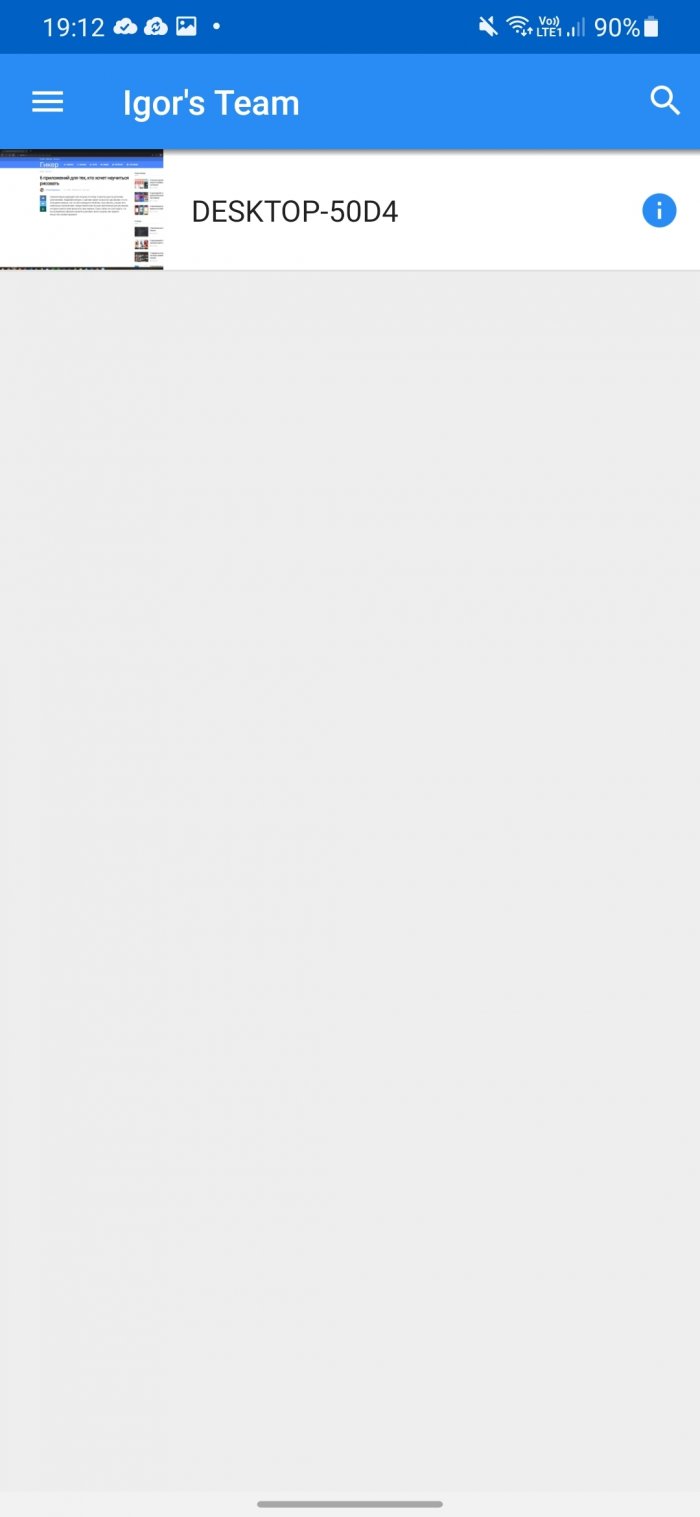
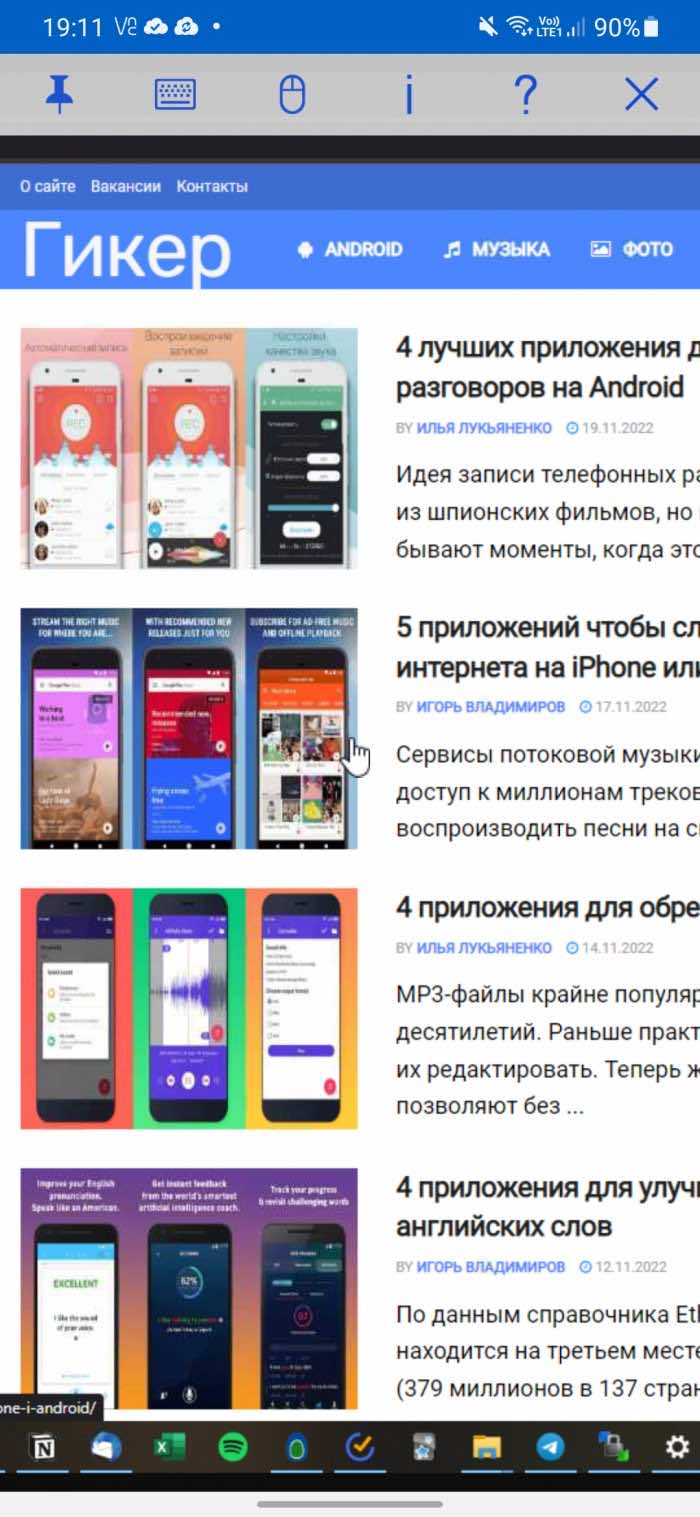
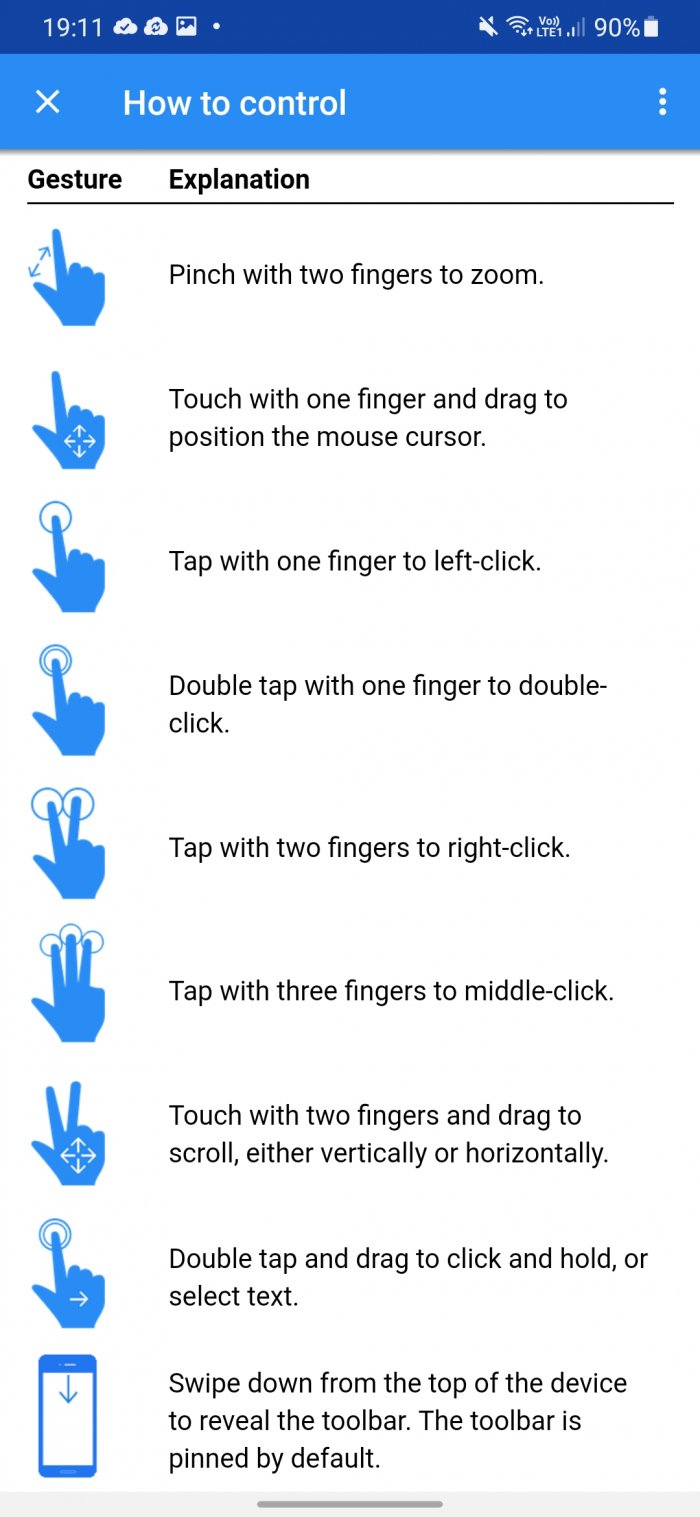
Если вам нужна поддержка горячих клавиш, то попробуйте VNC Viewer. Но его настройка не такая простая, как у Chrome Remote Desktop.
Перед использованием нужно зарегистрироваться на сайте программы. Во время регистрации будет необходимо указать страну проживания. Сейчас нельзя выбрать Россию, но можно указать любую другую. После завершения регистрации — авторизуйтесь на сайте и скачайте VNC-Server на компьютер. После этого авторизуйтесь в программе, введя свой логин и пароль.
После авторизации в мобильном приложении на почту придёт письмо со ссылкой, с помощью которой нужно подтвердить, что это именно вы пытаетесь подключиться. После этого в мобильном приложении откройте меню и выберите свою Team. В моём случае это Igor Team. Выберите свой компьютер и снова введите пароль, который указали при установке VNC-Server.
Чтобы каждый раз его не вводить — активируйте пункт Remember password. Готово!
Чтобы получить справку по доступным жестам (доступно 9) — нажмите на вопросительный знак.
Источник: geeker.ru