Для установки ОС Windows на компьютер или ноутбук используют DVD диск, но чаще всего USB флешку, так как это удобно и что главное быстро. Накопитель проще перезаписать. А если у вас формат флешки USB 3.0 вы значительней быстрее выполните переустановку той же Windows 10. Далее вы узнаете, как установить Windows с флешки, самый простой вариант, справится любой пользователей не зависимо от знаний.
С чего начать? определитесь какой образ вы хотите скачать, может это будет оригинальный Windows 7 или сборка Windows 10, у нас большой каталог ОС для любых задач. Допустим вы нашли нужную вам Виндовс, например, вас заинтересовал оригинальный образ Windows 10?64 2020. Для скачивания вам потребуется установленный на ПК торрент клиент, из популярных uTorrent, найти его можно у нас в категории Программы для Windows. И так установили, переходим к скачиванию образ iso Windows 10, в зависимости от объема и скорости вашего интернета, время загрузки может варьироваться до 30 минут. Когда образ Windows 10 загрузится на компьютер, приступаем к следующему этапу.
Как настроить BIOS ноутбука Samsung np355v5c для установки Windows 7, 8, 10 с флешки
Задача записать образ Виндовс 10 на флешку, в этом случаем нам понадобится специальная программа к таким относятся Rufus и UltraISO, мы рассмотрим варианты в обеих случаях. Найти и скачать данные программы можно на сайте. Для первого примера возьмем утилиту Руфус — портативная и простая в использовании, в окне выбираем наш образ и сверяем название флешки которую необходимо подключить к компьютеру. Нажимаем Старт для начала создание загрузочной флешки с Windows 10. Установить Windows с флешки однозначно лучше чем ставить с диска это проще и практичней.
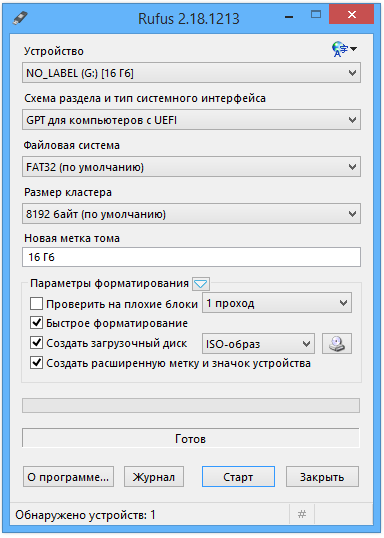
Теперь рассмотрим вариант с программой UltraISO, процесс так же прост как с Руфус, открываем директорию где находится наш образ для записи и правой клавишей мыши выбираем открыть файл с помощью UltraISO. В окне вы увидите содержимое образа, на панели выбираем следующие действие — Самозагрузка — Записать образ диска — Записать. Флешка автоматически будет отформатирована ми все данные уничтожены и после начнется создание загрузочной флешки с Виндовс 10.
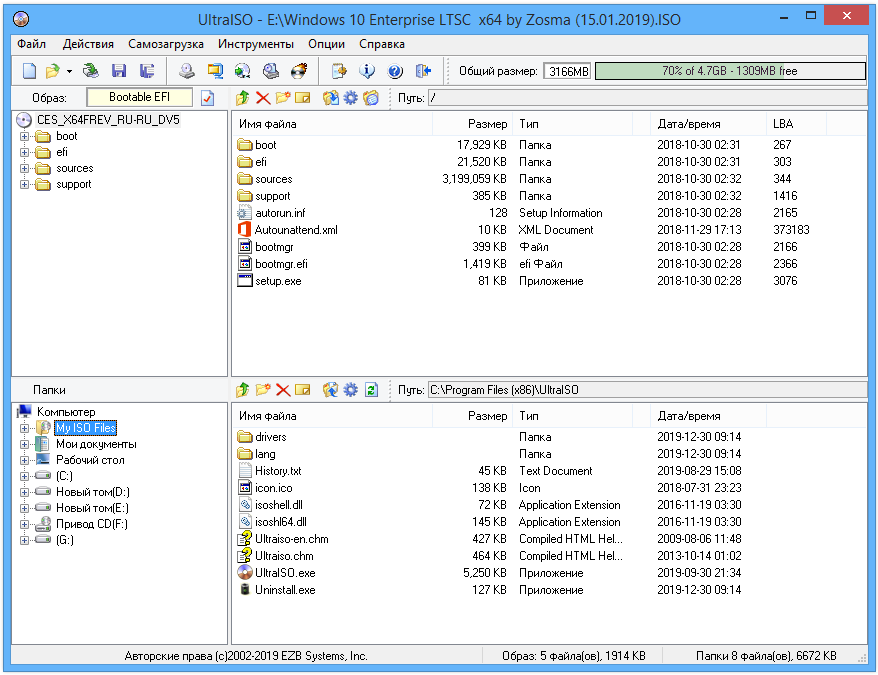
По завершению, не извлекая наш носитель перезагружаем ПК и на этапе запуска BIOS вызываем через горящие клавиши BootMenu (F8 — F12) одна из клавиш запустит Меню для выбора с какого устройства начать загрузку, как вы поняли выбираем нашу флешку для запуска. Начнется первый этап установки Windows с выбора системы и разрядности, выбираем нужную вам версию и доходим до окна выбора локального диска для установки Виндовс 10.
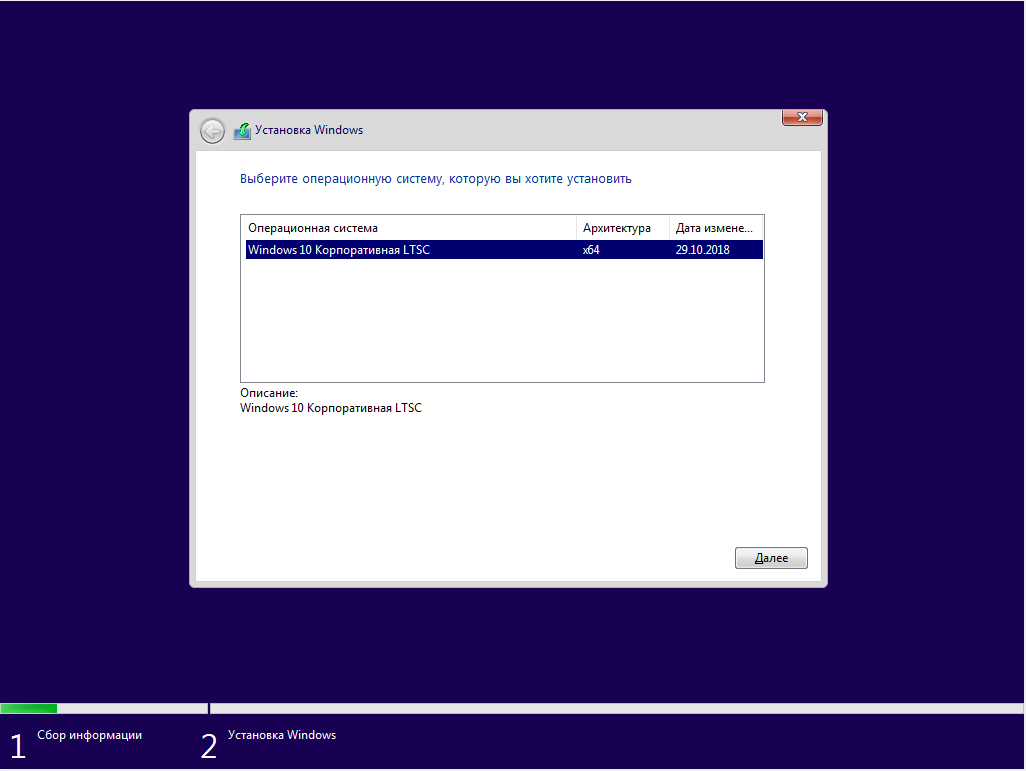
Обязательно ставим систему исключительно на чистый раздел, поэтому форматируем системный диск и продолжаем установку. Остается подождать, когда все файлы скопируются на компьютер и после завершать установку, да все так просто чем кажется). Когда появится окно с вводом имя пользователя — значит система удачно установилась, выполняем первичные настройки до момента, когда появится рабочий стол, поздравляю вы установи Windows 10 самостоятельно. Дело за малым установить софт и недостающие драйвера.

Windows 11
Источник: windowsbit.net
Чистая установка Windows 10 с флешки
Чистая установка Windows 10 — лучший способ установить операционную систему на новый ноутбук или ПК, а также переустановить существующую. Обычно мы делаем это для того, чтобы правильно настроить нашу новую ОС, или чтобы избавиться от вирусов и исправить системные проблемы.
Основное преимущество чистой установки Windows 10 также является ее основным недостатком: вы удаляете свою предыдущую операционную систему из ее раздела и заменяете ее новой.
Если в вашей текущей установке Windows много вирусов, вредоносных программ или системных повреждений, то этот процесс выполнит полную переустановку. Это удалит все, что было на разделе, и вместо этого установит Windows 10. Неважно, какая операционная система была установлена ранее — она не будет мешать процессу и, в конце концов, будет стерта.
Подготовьтесь к чистой установке Windows 10
Выполните резервное копирование важных данных!
Поскольку во время этого процесса мы полностью очистим раздел, важно тщательно осмотреть диск и сделать резервную копию важных данных перед установкой. Вы можете создавать резервные копии ваших документов, музыки, фотографий и видео, а также других важных программных файлов.
Существует множество доступных решений для резервного копирования, два из которых наиболее популярны для хранения данных на физическом устройстве, например на USB-накопителе или (в идеале) и на внешнем жестком диске. Облачное хранилище сегодня также очень популярно, особенно для хранения фотографий и документов.
Последним шагом перед продолжением является отключение ненужного внешнего оборудования, поскольку оно может помешать установке из-за отсутствия некоторых драйверов. Как правило, на этом этапе у вас должны быть подключены только основные устройства ввода и вывода. После успешного завершения чистой установки Windows 10 вы можете переустановить драйверы и снова подключить эти устройства.
Чистая установка Windows 10: пошаговая инструкция
Загрузитесь с установочного носителя
Прежде чем приступить к установке Windows 10, убедитесь, что вы временно отключили безопасную загрузку и быструю загрузку в настройках прошивки BIOS до завершения процесса установки. Некоторые материнские платы могут не поддерживать загрузку с флешки, пока эти настройки включены.
- Подключите установочный носитель Windows 10. Если вы создали флешку, подключите ее к ПК, на который хотите установить Windows 10. Если вы сделали DVD, вставьте его сейчас в дисковод.
- Загрузитесь в BIOS. Если ваш компьютер еще не настроен на загрузку с флэш-памяти или оптического привода, перезагрузка с установочного носителя не сработает. Вам нужно будет внести быстрые изменения в BIOS, чтобы изменить порядок загрузки.
-
Перезагрузите компьютер и сразу же начинайте нажимать (многократно) клавишу клавиатуры, необходимую вашему ПК для входа в «Setup» или BIOS. Клавиша зависит от компьютера, но вот некоторые из наиболее распространенных ключей:
Acer и Asus: F2 или Del
Делл: F2 или F12
HP: ESC или F10
Lenovo: F1, F2 или Fn + F2
Lenovo ThinkPads: Enter + F1.
MSI: DEL
Планшеты Microsoft Surface: нажмите и удерживайте кнопку увеличения громкости.
Самсунг и Тошиба: F2
Sony: F1, F2 или F3

Перейдите на вкладку Загрузка. Вы будете использовать клавиши со стрелками, чтобы выбрать ее.
Вместо этого на вкладке «Загрузка» может быть написано «Параметры загрузки» или «Порядок загрузки», в зависимости от производителя вашего компьютера.
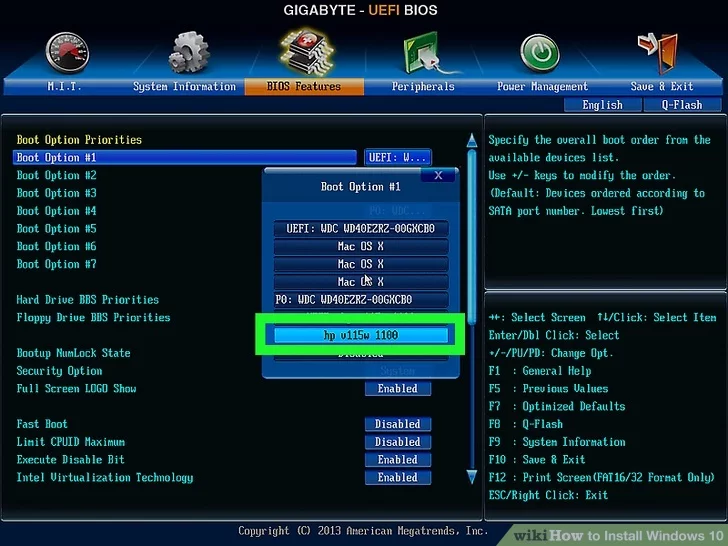
Нажимайте клавишу + до тех пор, пока ваш вариант загрузки не станет первым. Как только съемные устройства или дисковод компакт-дисков окажутся в верхней части списка, ваш компьютер выберет ваш выбор в качестве варианта загрузки по умолчанию.
На некоторых компьютерах вы вместо этого нажмете одну из функциональных клавиш (например, F5 или клавиши со стрелками, чтобы перейти к параметру вверх в меню. Клавиша будет указана в правой части экрана.
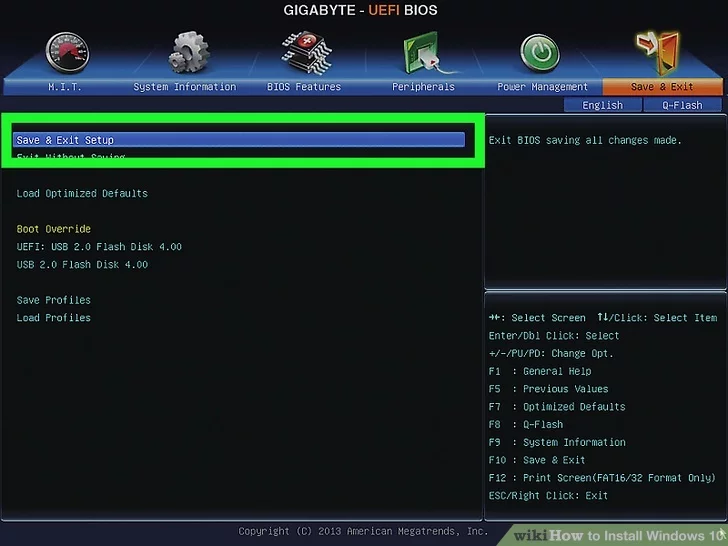
Подождите, пока ваш компьютер перезагрузится. Как только ваш компьютер завершит перезагрузку, вы увидите здесь окно с вашими географическими данными. Теперь вы готовы приступить к настройке установки Windows 10.
Установка Windows 10
- Нажмите «Далее», когда будет предложено. Вы также можете изменить параметры на этой странице (например, язык установки), прежде чем продолжить, если это необходимо.
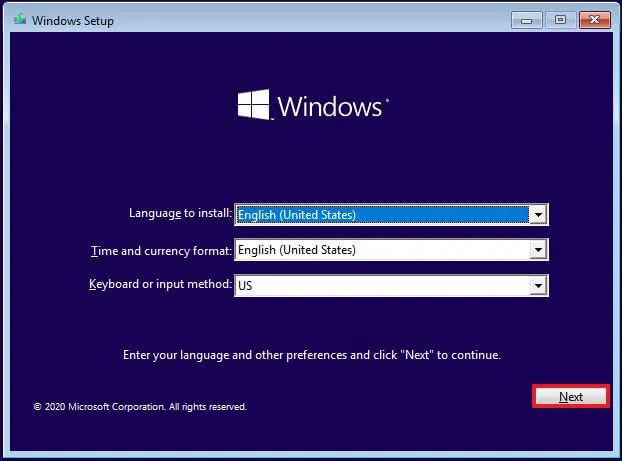
- Щелкните «Установить сейчас» посреди окна.
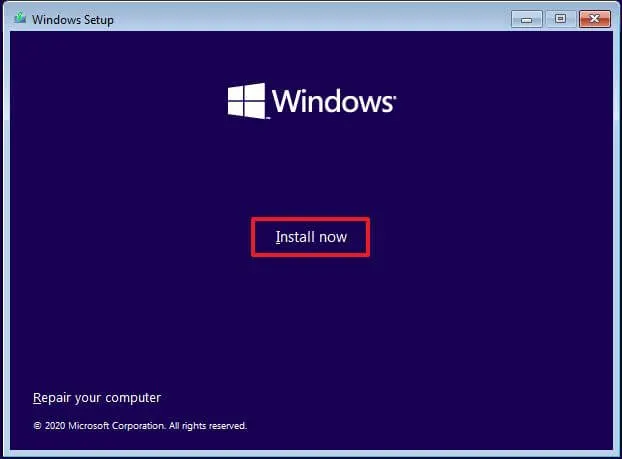
- Введите ключ Windows 10 и нажмите «Далее» . Если у вас нет ключа Windows 10, вместо этого нажмите «Пропустить» в правом нижнем углу экрана.

Если вы уже установили Windows 10 на этот компьютер и вошли в свою учетную запись Microsoft, ваш ключ должен быть связан с вашей учетной записью. При появлении запроса просто войдите в свою учетную запись Microsoft, и Windows найдет ваш ключ.Если вы изменили аппаратное обеспечение на ПК, например заменили материнскую плату, вы можете активировать Windows после установки, выбрав «Настройки» > «Обновление и безопасность» > «Активация» > «Устранение неполадок» > «Я недавно сменил аппаратное обеспечение на этом устройстве». При появлении запроса войдите в свою учетную запись Microsoft, выберите «Это устройство, которое я сейчас использую» и нажмите «Активировать».

При появлении запроса выберите правильную версию Windows для установки.
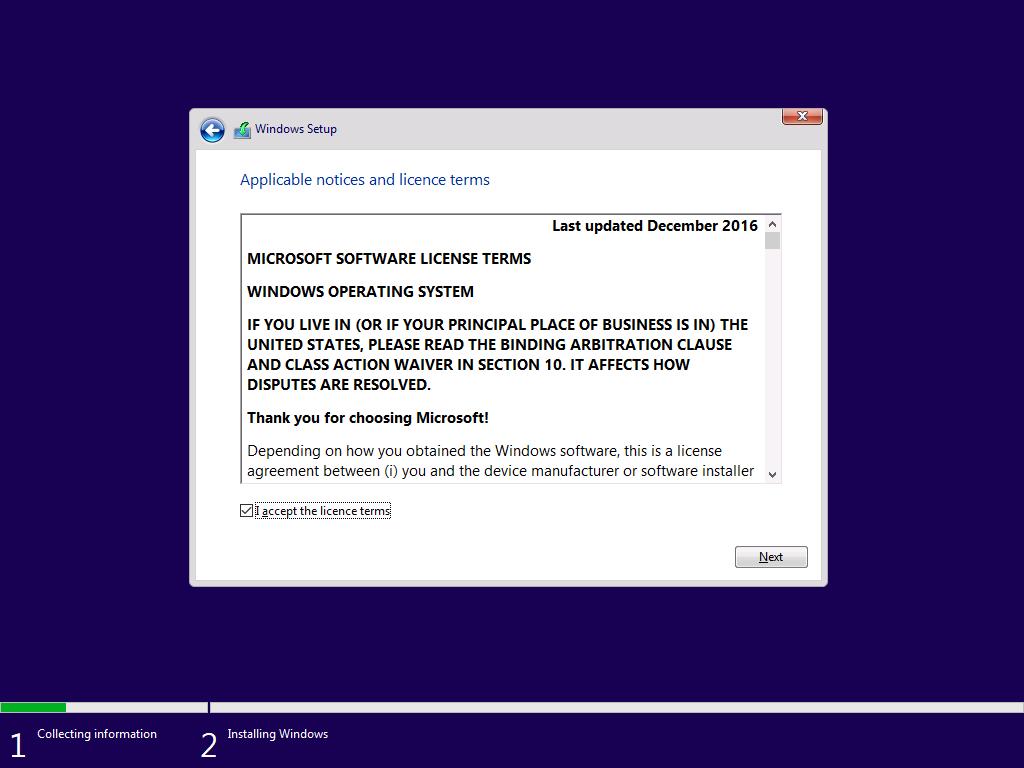
Нажмите «Далее» на этом диске, чтобы установить Windows. ИЛИ
Вы получите предупреждения об удалении разделов. На данном этапе вы закрываете доступ к данным.
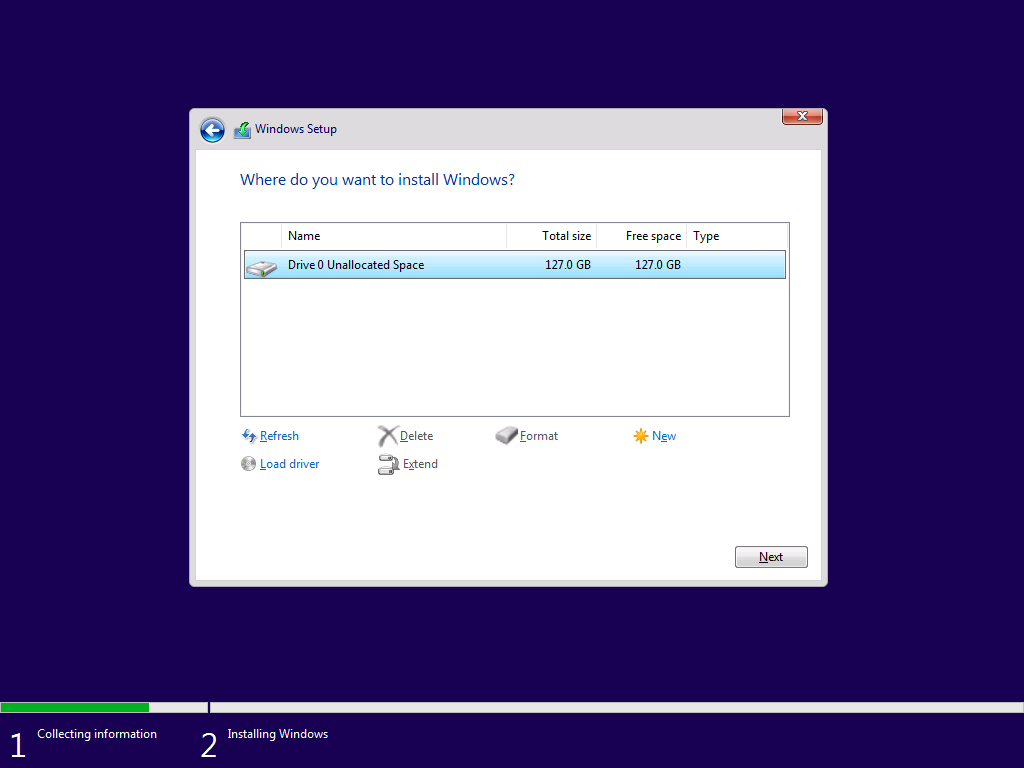
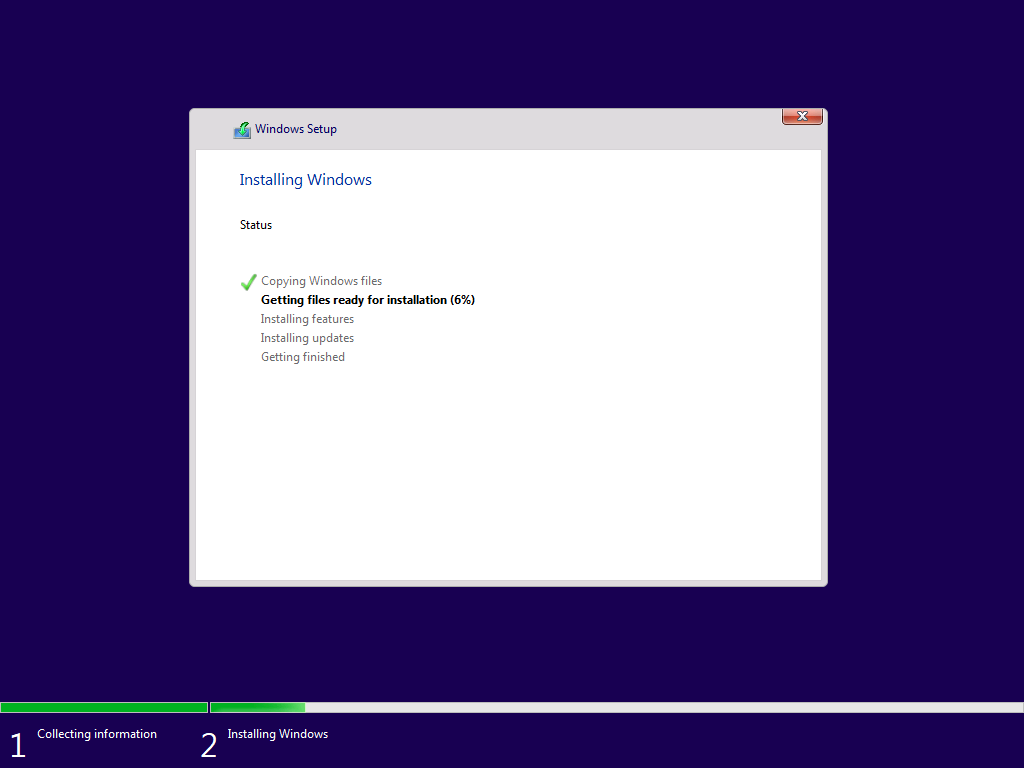
Возможные ошибки при установке Windows 10
- Код ошибки 0x8007025d при установке Windows 10 с флешки
- 0x80300001 ошибка при установке windows 10
- Код ошибки 0x80070570 при установке Windows 10
Источник: astera.ru
Как установить Windows 10 c флешки
Если вы решили перейти на новую версию операционной системы или инсталлировать ее заново, воспользуйтесь современным носителем, так как установить Windows 10 c флешки проще всего. Все современные компьютеры оснащены множеством USB-портов, в отличие от дисков, флешки более долговечные и надежные. Разработчики постарались максимально упростить процесс инсталляции, поэтому обычно не возникает никаких затруднений.
Подготовка флешки для установки Windows 10
Начнем процесс с подготовки носителя. Воспользуемся встроенным средством Media Creation Tools. Скачать его можно здесь.
Этот способ имеет смысл при наличии ключа, или в дальнейшем придется активировать систему с помощью специальных программ. Объем флешки должен быть не менее 8 Гб.
После запуска примите условия соглашения.

Выберите создание установочного носителя флеш.

Установите язык и разрядность.

Укажите, что создается установочная флешка Windows 10.


Дальнейший процесс проходится с помощью мастера.
Второй способ подготовить флешку для установки Виндовс 10 – создать ISO образ. В таком случае выбирайте второй пункт на четвертом шаге: файл сохранится на диске и начнется его создание. Советуем вам также прочитать нашу статью о том, как выключить центр безопасности защитника Windows 10

Чтобы установить Windows 10 с образа ISO с флешки необходимо отформатировать ее в fat32 , если у вас установлен UEFI или в образе присутствуют файлы, большие по объему чем 4Гб. Чтобы выяснить, какая система стоит у вас, переходите в панель управления (через поиск) .

Клик по разделу администрирования откроет новое окно.

Ищите сведения о системе.

Дважды кликайте и увидите всю информацию.

Чтобы подготовить флешку для установки Виндовс 10 выбирайте опцию форматирования (пкм на названии носителя).

Установите свойства и кликайте «Начать» .

Вы получите запрос на подтверждение, соглашайтесь, если на накопителе не осталось важных данных.

Состояние процесса показано внизу.

С помощью любой подходящей программы смонтируйте образ диска. На примере Daemond Tools.


Откройте полученный том.

Скопируйте установщик Виндовс 10 на флешку.

Превратите накопитель в загрузочный диск, иначе запустить установку Windows 10 через флешку на ПК не получится. Для этого открывайте командную строку от имени админа.

Вводите директиву bootsect /nt60 G:, где «G» — метка вашего накопителя.

Как видим, скинуть Виндовс 10 на флешку для установки очень просто – обычное копирование сработает, если выбираем ISO.
Определение порядка загрузки
Нам необходимо в БИОС выставить порядок загрузки – флеш-накопитель должен быть в приоритете, чтобы установить Виндовс 10 с флешки на компьютер.
На стационарных ПК еще осталась возможность входа в БИОС с помощью нажатия клавиши F2. Если этот метод не срабатывает, попробуйте F1, F10, Del .
Еще один метод – держать нажатым Shift , вызывая перезагрузку компьютера.

Или воспользоваться особыми вариантами загрузки в параметрах ([WIN]+[I]) .

При перезапуске появится синий экран, где последовательно надо выбирать: Диагностика – Дополнительные параметры – Параметры встроенного ПО UEFI .

Когда вы попадете в систему настройки, ищите пункт, связанный с «Boot» и установите главным загрузочным диском флешку.
Установка Windows 10 с флешки на ноутбук будет возможной в том же случае, но порядок входа в интерфейс немного другой. Например, на Леново есть специальная кнопка на корпусе, которую нужно нажать и подержать, чтобы попасть в меню. Она может быть расположена сбоку или около кнопки питания. Узнать порядок действий для других производителей вы можете на официальных сайтах.
Если вы ставите поверх имеющейся ОС, то необходимо выяснить, какой раздел HDD принадлежит системному диску. Снова запускаем КС и набираем директиву diskpart – Энтер – disk volume.

Запоминайте, какой номер имеет раздел диска С, он же загрузочный.
Главное
Наконец, все подготовлено и нас ждет установка Виндовс 10 с флешки на компьютер, пошаговая инструкция далее.
Установите флешку в порт и перезапустите компьютер. На первом экране выбираем язык.

Чтобы начать чистую установку Windows 10 с usb-флешки, нажимайте «Установить» .

У нас попросят ввести ключ активации. Если у вас его нет, кликайте «У меня нет ключа продукта» .

Если у вас не было активированной лицензионной системы, то вы сможете выбрать и установить Windows 10 Pro или другую с загрузочной флешки (в частности, на новый компьютер).

Принимайте условия лицензии.

Следующим шагом является выбор типа установки. Если вы инсталлируете поверх старой системы, то можно выбрать обновление, тогда основные параметры сохранятся. При этом останется много мусора.
А вот выборочная установка, которая будет описана далее, позволит сделать все «с нуля» .

Если мы устанавливаем Виндовс 10 на чистый компьютер с флешки, то придется на следующем этапе разбить винчестер на тома. Пока он выглядит так.

Используйте кнопки «Форматировать» и «Создать» , чтобы разбить винт как вам удобно. Системные разделы диска 0 не трогайте, так как первый отвечает за сброс устройства до заводских настроек, остальные тоже несут служебную информацию.
Если вы устанавливаете поверх старой системы, то выберите тот раздел, который запомнили как системный на этапе подготовки. Его форматирование позволит реализовать «чистую» установку. Чтобы оставить возможность отката, то выделите его и нажмите «Далее» .
Если устанавливать будем поверх старой версии (XP или семерки), то удалите его, но не форматируйте. Установщик с флешки сам создаст нужные сектора.

Далее начинается подготовка файлов к установке, она займет некоторое время.




Вы можете добавить еще одну раскладку.

Если вы подключены к интернету, то далее выбирайте вариант «Для личного использования» .
На следующем шаге можно установить учетную запись Microsoft. А можно создать автономную учетку.

Шаг пин-кода лучше пропустить.
Если создали учетную запись разработчика и подключены к интернету, то вам предложат воспользоваться фирменным облаком.

Установите параметры конфиденциальности (это тоже можно сделать уже в установленной системе позднее).

После ожидания система будет установлена с флешки.

Разницы между инсталляцией на разных устройствах нет, так как установить Windows 10 на ноутбук с флешки можно тем же самым способом. Может отличаться только метод входа в БИОС.
Проблемы при установке Windows 10 c флешки
Если инсталляция вообще не началась, проверьте порт – читается ли накопитель? В случае положительного ответа еще раз откройте в проводнике его содержимое и проверьте образ. Пройдите все шаги по подготовке флешки заново.
Когда процесс запущен, при выборе раздела, вы можете увидеть ошибку при установке Windows 10 с флешки «Установка на данный диск невозможна» .

Это лечится либо форматированием винчестера, либо изменением настроек в БИОС. Первое не всегда желательно, поэтому выберем второй вариант.
Заходите в БИОС одним из вышеописанных способов. Поменяйте тип загрузки в EFI на LEGACY.

Обычно это помогает. Еще один вариант – выбрать тип загрузочного накопителя без приставки UEFI , если такой есть.
Итак, мы рассказали, как правильно установить Windows 10 с флешки на компьютер и привели пошаговую инструкцию. В комментариях вы можете рассказать о подводных камнях, с которыми довелось столкнуться вам.
Видео с нашего ютуб-канала:
Комментарии (8)
- Женя (16.06.2018 в 18:09) Приветствую! А могу я просто скопировать установочник windows 10 на флешку, без всяких Media Creation Tools?
- Администрация сайта (20.06.2018 в 12:54) Добрый день. Только если у вас UEFI.
- Администрация сайта (25.05.2018 в 06:58) Добрый день. Пока знаем только о двух. Первый: весь жесткий диск необходимо отформатировать и разбить на разделы при установке. Второй: если появляется ошибка «Windows boot manager has been blocked by the current security policy» или не находится флешка, измените в Secure boot загрузку с UEFI на LEGACY.
- Администрация сайта (17.04.2018 в 08:49) Добрый день. Вам необходимо скачать бесплатную программу AOMEI Partition Assistant Standard Edition. В ней можно создать раздел на внешнем диске и установить на него десятку.
- Администрация сайта (27.02.2018 в 06:55) Здравствуйте. Да, все будет создано автоматически.
Источник: windows10x.ru