Вы хотите увеличить частоту монитора, чтобы увеличить FPS (количество кадров в секунду) в играх? Мы научим вас, как разогнать монитор и видеокарту, чтобы повысить производительность в играх, фильмах и т. Д.
Как разогнать монитор, чтобы увеличить FPS в играх?
Разгон монитора, а также видеокарты или процессора возможен соответствующими методами. Как правило, большинство мониторов с частотой 60, 75, 144 или 240 Гц поддерживают более высокое значение герц, даже если частота ограничена в стандартной комплектации. К счастью, мы можем прибегнуть к методам, которые позволяют нам разгонять монитор с определенной степенью безопасности, пока мы остаемся в пределах диапазона, поддерживающего экран.
Несколько недель назад мы показали вам, как разогнать процессор. Позже мы собрали несколько приемов для повышения производительности игр в Windows 10. На этот раз мы научим вас, как легко разогнать монитор на любой из доступных видеокарт Nvidia, AMD и Intel.
Перед разгоном монитора
Перед тем как начать процесс разгона, чтобы поднять частоту и FPS монитора, мы должны принять во внимание ряд предыдущих соображений.
Первый из них основан на поэтапном выполнении процесса, чтобы уменьшить воздействие, которое он может оказать на монитор. На экранах с частотой 60 Гц рекомендуется увеличить частоту на два, чтобы не перегружать монитор. Как только мы достигнем предельной суммы, поддерживаемой монитором, он перестанет выдавать изображение. Это произойдет тогда, когда мы должны установить сумму на меньшую величину, чем сумма лимита.
Технологии, необходимые для ставок на киберспорт
Еще один аспект, который мы должны принять во внимание, основан на физических ограничениях нашей видеокарты и кабелей, соединяющих компьютер и монитор. Если наша видеокарта низкого уровня или используемый кабель не поддерживает частоты выше 60 Гц, как в случае с кабелями VGA, скорее всего, монитор не показывает указанные герцы.
Чтобы проверить это, мы можем зайти на сайт TestUFO. Оказавшись внутри, мы сфотографируем мобильным телефоном движущееся изображение, показанное на странице. Если дрожание движущихся объектов отображается на максимальном FPS монитора, скорее всего, он не работает с указанными герцами. Если, наоборот, отображается след от объекта, то он будет работать с указанной частотой.
Наконец, следует отметить, что процесс увеличения частоты монитора будет зависеть от того, какая у нас видеокарта: Nvidia, Intel или AMD.
Как разогнать монитор с помощью видеокарты NVIDIA?
В случае наличия карты Nvidia и, следовательно, с Nvidia драйверов, установленных в Windows, первое, что нам нужно сделать, это получить доступ к панели управления Nvidia, щелкнув правой кнопкой мыши на рабочем столе системы, как вы можете. смотрите на картинке.
Оказавшись внутри, мы нажмем на опцию «Изменить разрешение» в боковом меню, а затем выберем наш монитор в соответствующем разделе и нажмем кнопку «Настроить». Следующее, что нам нужно сделать, это нажать на «Создать настраиваемое разрешение» и ввести желаемое значение герц в поле Гц. Как мы уже упоминали ранее, желательно постепенно увеличивать этот показатель, чтобы проверить производительность монитора, нажав кнопку «Тест».
Полиция Германии заявила, что подозреваемые сообщники террориста-исламиста использовали Binance
Когда мы найдем идеальную сумму, мы закроем окно, и пользовательское разрешение будет автоматически сохранено. Чтобы применить его, нам просто нужно вернуться в раздел «Изменить разрешение» и выбрать ранее сохраненное разрешение. В поле «Частота обновления» мы выберем указанную сумму, чтобы изменения применялись правильно.

Как разогнать монитор, чтобы увеличить fps?
Как разогнать монитор с помощью видеокарты AMD?
Процесс на компьютере с видеокартой AMD очень похож на процесс на видеокартах Nvidia. Для этого первое, что нам нужно сделать, это щелкнуть правой кнопкой мыши на рабочем столе и выбрать параметр AMD Radeon Settings.
Оказавшись внутри, мы нажмем на раздел Экран или Монитор, а затем в Пользовательское разрешение. Теперь процесс идентичен процессу Nvidia: мы будем постепенно указывать количество герц монитора и нажимаем «Сохранить». Если мы уже определили максимальное количество Гц для монитора, нам нужно будет получить доступ к настройкам дисплея, щелкнув правой кнопкой мыши на рабочем столе и выбрав Расширенные настройки дисплея. Далее мы дадим Показать свойства адаптера дисплея и выберем в разделе Частота обновления экрана герц, ранее сохраненный в программе AMD Radeon.
Как получить больше подписчиков в TikTok?
Как разогнать монитор с помощью видеокарты Intel
Если у нас есть видеокарта Intel или любая видеокарта AMD или Nvidia, которая изначально не поддерживает разгон, нам придется прибегнуть к помощи сторонней программы для увеличения частоты монитора в Windows.
Данная программа называется Утилита Custom Resolution Utility (CRU), и после загрузки мы распакуем ее в папку на рабочем столе, как если бы это была обычная программа. Когда все готово, мы запустим файл CRU.exe и выберем наш монитор в выпадающем меню вверху программы. Затем мы нажмем кнопку «Добавить» и укажем желаемое количество Гц в разделе «Частота обновления». Поскольку в программе нет возможности проверять указанную частоту, лучше постепенно применять герц и при необходимости изменять их позже.
Когда мы указали желаемую сумму, мы нажмем ОК и закроем программу, чтобы дважды щелкнуть файл restart.exe или restart64.exe (если у нас 64-разрядная версия Windows 10, нам придется щелкнуть второй). так что разрешение применяется. Если мы хотим применить его постоянно, процесс такой же, как и в видеокартах AMD.
Таким образом, мы щелкнем правой кнопкой мыши на рабочем столе, чтобы получить доступ к экрану дополнительных настроек. В разделе «Частота обновления» мы укажем новую частоту, чтобы окончательно применить ее в Windows.
Источник: ru.techbriefly.com
[LCD Монитор] Как сделать разгон на LCD мониторе?
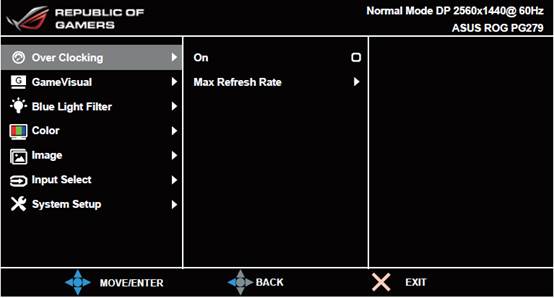
1. Если ваш монитор имеет функцию Turbo Hotkey, после активации Over Clocking вы сможете выбрать одну частоту обновления в диапозоне с 60 Hz и 120 Hz при нажатии на кнопку Turbo Hotkey.
2. После перезагрузки, протестируйте Max Refresh Rate включив опцию в NVIDIA панели управления. Если вы не видите на экране ничего, отключите DP кабель и используйте монитор OSD , чтобы проверить снова с более низким показателем Max Refresh Rate.
Эта информация была полезной?
Что мы можем сделать, чтобы улучшить эту статью?
Связаться со службой поддержки
Пожалуйста, свяжитесь со службой поддержки, если информация выше не помогла решить Ваш вопрос.
Получить поддержку
- Приведенная выше информация может быть частично или полностью процитирована с внешних веб-сайтов или источников. Пожалуйста, обратитесь к информации на основе источника, который мы отметили. Пожалуйста, свяжитесь напрямую или спросите у источников, если есть какие-либо дополнительные вопросы, и обратите внимание, что ASUS не имеет отношения к данному контенту / услуге и не несет ответственности за него.
- Эта информация может не подходить для всех продуктов из той же категории / серии. Некоторые снимки экрана и операции могут отличаться от версий программного обеспечения.
- ASUS предоставляет вышеуказанную информацию только для справки. Если у вас есть какие-либо вопросы о содержании, пожалуйста, свяжитесь напрямую с поставщиком вышеуказанного продукта. Обратите внимание, что ASUS не несет ответственности за контент или услуги, предоставляемые вышеуказанным поставщиком продукта.
Продукты и информация
- Ноутбуки
- Сетевое оборудование
- Материнские платы
- Видеокарты
- Смартфоны
- Мониторы
- Показать все продукты
-
Item_other —>
- Моноблоки (All-in-One)
- Планшеты
- Коммерческое сетевое оборудование
- Серия ROG
- AIoT и промышленные решения
- Блоки питания
- Проекторы
- VivoWatch
- Настольные ПК
- Компактные ПК
- Внешние накопители и оптические приводы
- Звуковые карты
- Игровое сетевое оборудование
- Одноплатный компьютер
- Корпуса
- Компьютер-брелок
- Наушники и гарнитуры
- Охлаждение
- Chrome-устройства
- Коммерческие
-
Commercial_list.Item —>
- Моноблоки (All-in-One)
- Информационные панели
- Ноутбуки
- Настольные ПК
- Мониторы
- Серверы и рабочие станции
- Проекторы
- Компактные ПК
- Сетевое оборудование
- Материнские платы
- Игровые станции
- Data Storage
Источник: www.asus.com
Устанавливаем максимально допустимое значение герц вашего монитора
Все без исключения опытные пользователи компьютера, знают как выставить оптимально (чаще, максимальное) разрешение монитора. Все просто, заходите в свойства и выставляете ползунок на максимум.
Однако не все знают, что монитор еще способен поддерживать разное количество герц. 60 Гц или 75 Гц — будет зависеть от вашего монитора и от того, что вы выставили в его настройках.
.jpg)
Где-же находятся эти настройки в Windows 10?
Для того чтобы выставить максимальное количество герц вашего монитора, необходимо зайти в Панель управления.
Далее щелкаем по ярлыку Экран.
Выбираем пункт Настройка параметров экрана.
Далее Дополнительные параметры экрана и там жмем Свойства графического адаптера.
И вот на вкладке Монитор, можно выбрать максимальное значение, которое способен выдать ваш монитор.
Обычно эти значения колеблются от 60 до 75 Гц, однако если у вас хороший, дорогой монитор, то он способен выдать куда больше герц.
По умолчанию всегда будет установлено значение 60 Гц, поэтому так важно выставить максимальное значение вручную.
Источник: pchelp24.com