
В штатных «Настройках» Android есть множество настроек персонализации и изменения внешнего вида операционной системы. Увеличить иконки, которые отображаются и в главном меню, и на рабочем столе, можно через соответствующий раздел. Мы рассмотрим пять примеров:
- Запустите системные «Настройки» и выберите раздел, в названии которого есть слово «Обои».

- В открывшемся окне тапните по плитке «Значки». С помощью шкалы увеличьте иконки на примере, который доступен сверху, перетягивая регулятор вправо.

- Также можно изменить размер названий приложений, используя регулировку ниже. Как только все изменения будут внесены, нажмите на кнопку «Применить».

Простой способ увеличения иконок на Андроид! СДЕЛАЙ ЗНАЧКИ БОЛЬШЕ
Во многих смартфонах процесс настройки и само обозначение нужного параметра отличается от продемонстрированного выше, поэтому покажем альтернативные варианты, но первые два предназначены только для увеличения иконок домашнего экрана (то есть если для поиска приложения вы вызываете меню, внутри него значки увеличены не будут; однако вы через настройки Android можете переключить стиль меню):
Находясь в «Настройках» > «Обои», найдите пункт «Настройки экрана» или подобный ему, и перейдите туда. В следующем окне должен быть параметр с примерным названием «Вид», где есть разные варианты сетки. Чем меньше цифра, тем больше будут значки. Так, к примеру, вариант 4х6 означает, что на домашнем экране поместится 6 рядов иконок по 4 значка в каждом.

В этом же разделе «Обои» вы можете воспользоваться пунктом «Стиль рабочего стола», если вам подходит вариант отображения иконок всех приложений на домашнем экране вместо меню.
Когда через меню «Настроек» не удается найти искомый параметр, попробуйте по-другому: на домашнем экране сделайте свайп, сведя два пальца к центру для вызова настроек экрана. Либо, если это не работает, зажмите и удерживайте палец в пустом месте. Когда отобразится список разделов, перейдите в «Настройки экрана». В результате появится то же окно, которое было рассмотрено чуть выше.

Как изменить размер иконок на Samsung Galaxy A52s 5G
Если у вас структура штатных «Настроек» отличается и предыдущие рекомендации не помогли, можете попробовать использовать встроенный системный поиск, введя запрос «значки». 
Помимо этого, в определенных Android можно еще увеличить общий масштаб, при котором и значки будут больше. Рекомендация, опять же, специфичная, но кому-то может подойти. Перейдите в раздел с настройкой экрана «Экран и яркость» или «Дисплей». В подразделе «Масштаб отображения» выберите один из вариантов: для увеличения иконок — «Большой». 
Способ 2: Режим разработчика
Есть способ, с помощью которого можно более тонко настроить размер значков, – от самого маленького до самого крупного. Такие возможности доступны в разделе «Для разработчиков», который по умолчанию скрыт, но его можно вручную включить. Ранее в отдельном руководстве мы писали о том, как это сделать.

Подробнее: Как включить режим разработчика на Андроид
- После того как вы увидели уведомление о том, что режим разработчика успешно активирован, переходите в «Дополнительные настройки» / «Система и обновления» и выбирайте соответствующий раздел.

- В списке функций отыщите блок «Отрисовка» с настройками графики. Здесь есть строка «Наименьшая ширина», где регулируется размер всех элементов интерфейса (значков, текста, кнопок в шторке и других). Тапните по строке и выставите нужное значение.

Будьте внимательны и не выставляйте слишком большое значение для ширины. Стандартный диапазон – от 360 до 392 dp. Старайтесь не использовать значения ниже 320 и выше 400 – иногда такое приводит к циклической перезагрузке смартфона. В итоге может потребоваться сброс настроек до заводских.

Отключить отображение раздела «Для разработчиков» можно через этот раздел, переведя тумблер вверху в неактивное состояние. Если вы редко пользуетесь дополнительными настройками, то его лучше временно его убрать, чтобы не было случайных изменений, которые могут повлиять на работу операционной системы.
Способ 3: Сторонний лаунчер
Если параметры персонализации предустановленного лаунчера не устраивают, можно установить их от сторонних разработчиков. Только стоит понимать, что чем больше функций и возможностей предлагается в таком софте, тем выше нагрузка на компоненты мобильного устройства, а это может сказаться на производительности и скорости работы слабых смартфонов.
Вариант 1: Nova Launcher
В Nova Launcher реализовано множество настроек персонализации, в том числе изменение размера и формы иконок. Он поддерживает темы оформления, позволяет создавать резервные копии, а его работа довольно быстрая и плавная даже на не особо мощных мобильных девайсах.
- Настроить размер значков можно сразу после первого запуска приложения так же, как и большинство настроек темы, виджетов и окон. Для этого достаточно найти блок «Значки» и с помощью регулятора увеличить их. После изменения параметров опуститесь и нажмите на кнопку в виде галочки.

- Если вы пропустили этот этап, то отыскать редактирование значков можно через «Настройки» лаунчера. Найдите приложение на главном экране или в списке установленного софта, затем перейдите в раздел «Рабочий стол».

- В блоке «Разметка» можно выбрать сетку рабочего стола и настроить параметры значка, в том числе его размер в процентном соотношении.

- Значки в главном меню настраиваются через раздел «Меню приложений»: как на рабочем столе или задать свое значение.

В отличие от предустановленного лаунчера, в Nova Launcher есть множество настроек вида не только значков, но и папок, а также других элементов. Кроме того, поддерживается настройка управления жестами.
Вариант 2: Microsoft Launcher
Еще один нетребовательный, но функциональный в плане персонализации лаунчер – это Microsoft Launcher. В нем предустановлены оригинальные темы, наборы значков, множество новых обоев.
Скачать Microsoft Launcher из Google Play Маркета
- После установки лаунчера переходите в его настройки, где можно увеличить иконки. Для этого запустите «Параметры» приложения. Выберите раздел «Начальный экран».

- Тапните по строке «Размер и схема расположения значков». Здесь можно задать сетку расположения иконок, а ниже – размер. Для этого перетяните регулятор вправо. Также можно задать размер шрифта, выбрав один из вариантов (мелкий, средний, большой).

Для настройки размера иконок в главном меню через главное окно «Параметров» перейдите в раздел «Панель приложений», затем выберите «Значки панели приложений».
Вариант 3: Apex Launcher
Оболочка Apex Launcher подойдет для любителей полностью настроить внешний вид интерфейса ОС, вплоть до различных мелочей. С помощью приложения можно кардинально изменить главное меню и рабочий стол.
Скачать Apex Launcher из Google Play Маркета
- После того как Apex Launcher будет установлен по умолчанию, выберите значок «Настройки Apex» и перейдите в раздел «Домашний экран», затем «Раскладка https://lumpics.ru/how-to-increase-icons-in-android/» target=»_blank»]lumpics.ru[/mask_link]
Как уменьшить или увеличить значки на Android телефоне Samsung
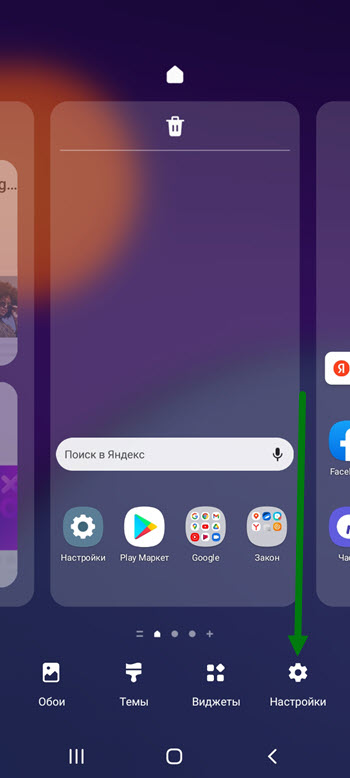
2. В правом нижнем углу, появилась шестерёнка, жмём на неё.
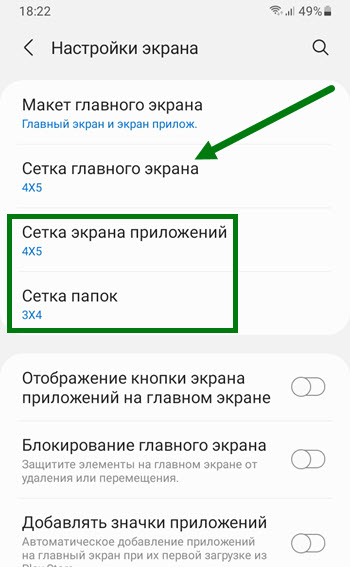
3. На открывшейся странице, жмём на пункт «Сетка главного экрана». Обратите внимание, что так-же можно поменять сетку папок и меню приложений.
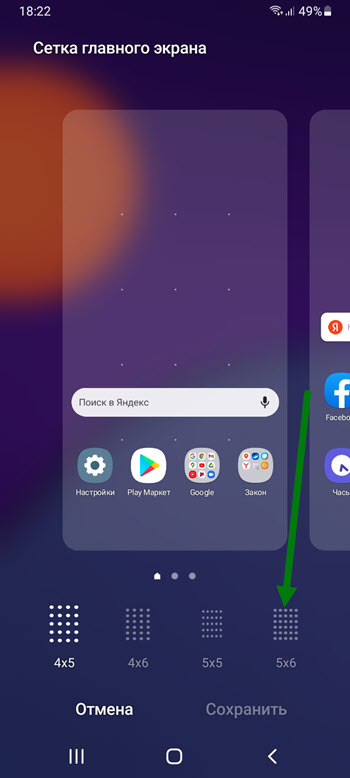
4. Выставляем нужное значение, чем больше точек на сетке, тем меньше размер иконок.
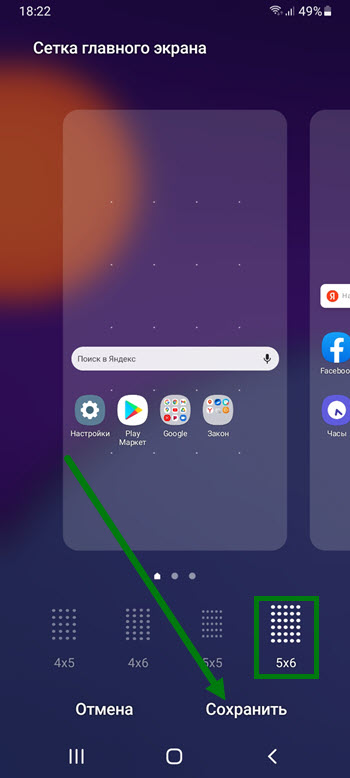
5. Сохраняем выбранный результат.
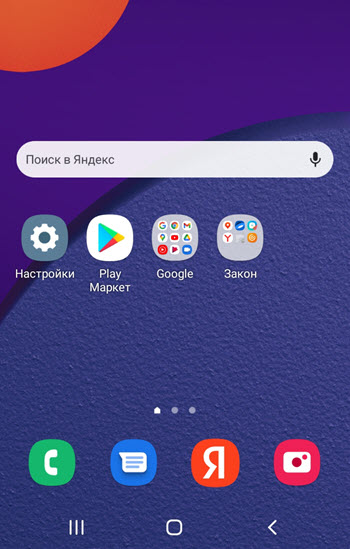
6. Выполнив эти простые действия, я получил дополнительное место на экране.
Надеюсь данная статья была полезной, у меня на этом всё, желаю успехов.
- ВКонтакте
- Telegram
- Одноклассники
Источник: normalnet.ru
Как изменить сетку значков на экране смартфона Samsung.

Для удобства управления смартфоном разработчики операционной системы Android предусмотрели запуск важных программ непосредственно с Главного экрана, нажав на значок приложения. Расположение значков и выбор программ, располагаемых на дисплее, определяете вы сами. Теперь, держа телефон одной рукой, в нужный момент можно запустить нужную программу очень быстро. Это очень удобно.
Но со временем количество программ установленных на телефоне растёт, и их иконки заполнили уже как Главный экран, так и второй дополнительный.
Чтобы такое нарастающее вавилонское столпотворение значков приложений на Рабочем столе не вносило беспорядок, можно создавать новые папки, с последующим переносом туда значков программ, или же открывать новые Дополнительные экраны для специальных категорий приложений.
А как увеличить количество иконок на Рабочем столе?
Одним из самых простых вариантов, который очень легко реализовать, это увеличение плотности размещаемых на экране значков приложений. Проще говоря – увеличить сетку иконок Главного экрана. Также можно увеличить и сетку экрана приложений.
Далее мы опишем порядок увеличения размера сетки значков на дисплее телефона примере редакционного Samsung Galaxy A50 под ОС Android 9 Pie.
Инструкция по изменению размера сетки значков на экране смартфона Samsung.
1. Находясь на Главном экране, свести свайпом два пальца вместе.

2. Далее нужно нажать на значок «Настройки экрана».

3. Будучи в разделе «Настройки экрана» нужно выбрать пункт «Сетка главного экрана».
Если вы намерены изменить размерность сетки значок для экрана приложений, то тогда вам нужно выбрать пункт «Сетка экрана приложений».

4 .Теперь на экране появилось четыре варианта сетки расположения иконок на Главном экране.
Сейчас установлена сетка значков 4 на 5 (4х5).
В Настройках Сетки Главного экрана имеется возможность установки следующих вариантов сетки:
- 4х5 (4 значка в одной строке при 5 колонках);
- 4х6 (4 значка в одной строке при 6 колонках);
- 5х5 (5 значков в одной строке при 5 колонках);
- 5х6 (5 значков в одной строке при 6 колонках).