Необходимость изменить шрифт на компьютере возникает в разных случаях. Чтобы не портить зрение, лучше увеличить буквы на экране ПК. С помощью шрифтов можно сделать уникальным свое рабочее место. Изменить можно не только размер, но и цвет, ширину и другие параметры.
Простой способ для текущих программ
Такой способ подойдет, когда нужно скорректировать шрифт в определенной программе. Его используют для большинства приложений: текстовые документы, таблицы Excel, страницы браузеров, электронная почта, изображения.
Простой способ для изменения размера шрифта:
- Открыть нужную программу или страницу.
- Удерживать клавишу Ctrl и нажимать на клавишу с изображением «+». Каждое нажатие увеличивает масштаб на 10-15%.
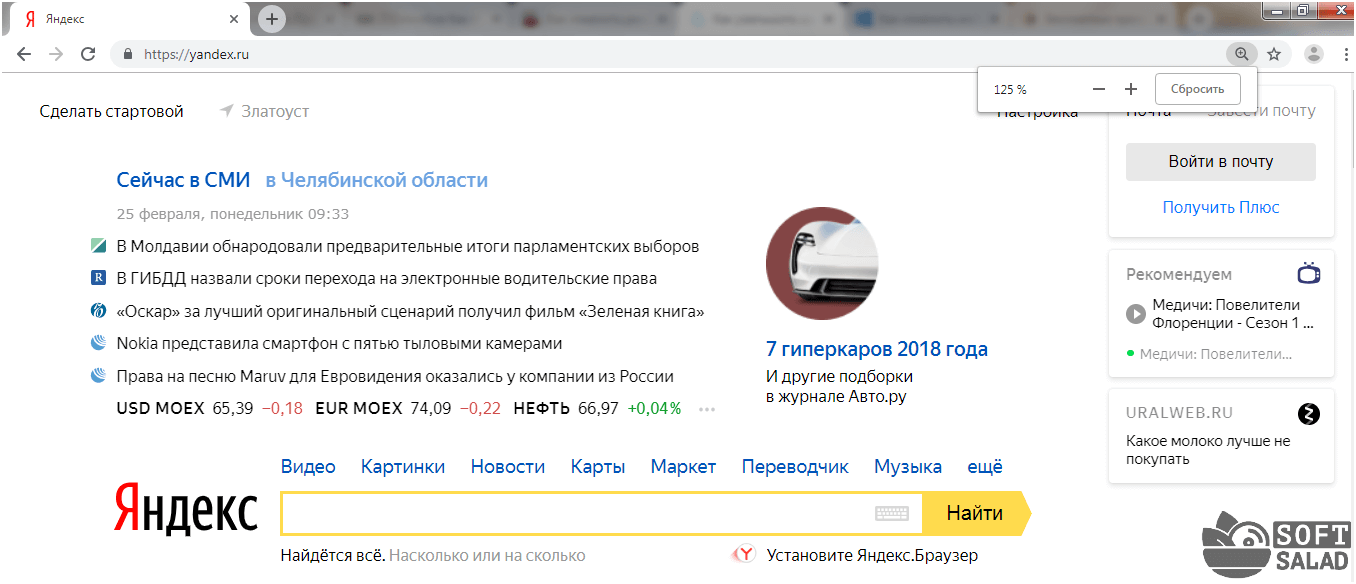
- Чтобы уменьшить размеры букв, также удерживают Ctrl и намают на клавишу со значком «-».

- Сбросить настройки поможет простая комбинация клавиш Ctrl и 0.
Альтернативный вариант – держать Ctrl и крутить колесико мыши. Масштаб меняется в зависимости от направления. Если крутить колесо на себя, то шрифт уменьшится, от себя – увеличивается.
Фактически меняется масштаб, а не сам шрифт. Во многих программах (браузеры, документы Microsoft Word) внесенные изменения сохраняются и после закрытия программы. Если программа не реагирует на сочетание горячих клавиш, то придется зайти в настройки и установить нужный масштаб.
Как изменить размер шрифта на Windows-компьютере?
Этот способ меняет масштаб на всем компьютере, а не только в отдельных приложениях. В Windows есть встроенные инструменты для выбора нужного шрифта. Порядок действий незначительно меняется в зависимости от вида операционной системы. При этом не меняется разрешение монитора.
Инструкция по выбору шрифта для ПК на Windows 7 или 8:
- Открыть меню Пуск и выбрать Панель управления.

- В конце списка найти раздел Экран.
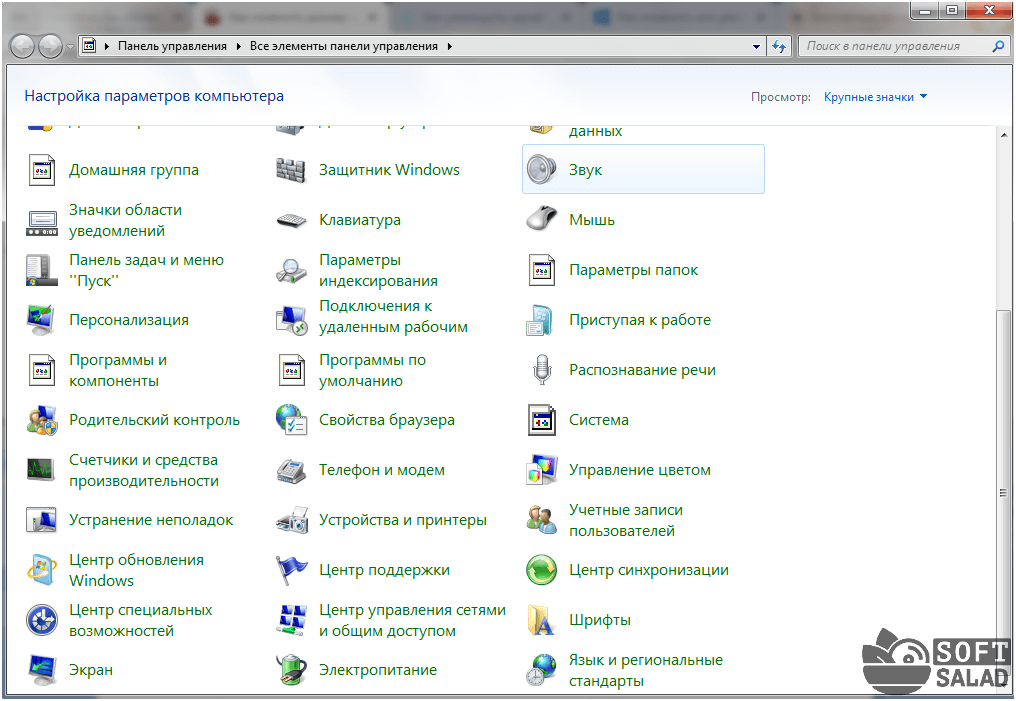
- По умолчанию установлен масштаб 100%. В настройках можно выбрать значения 125% и 150%.
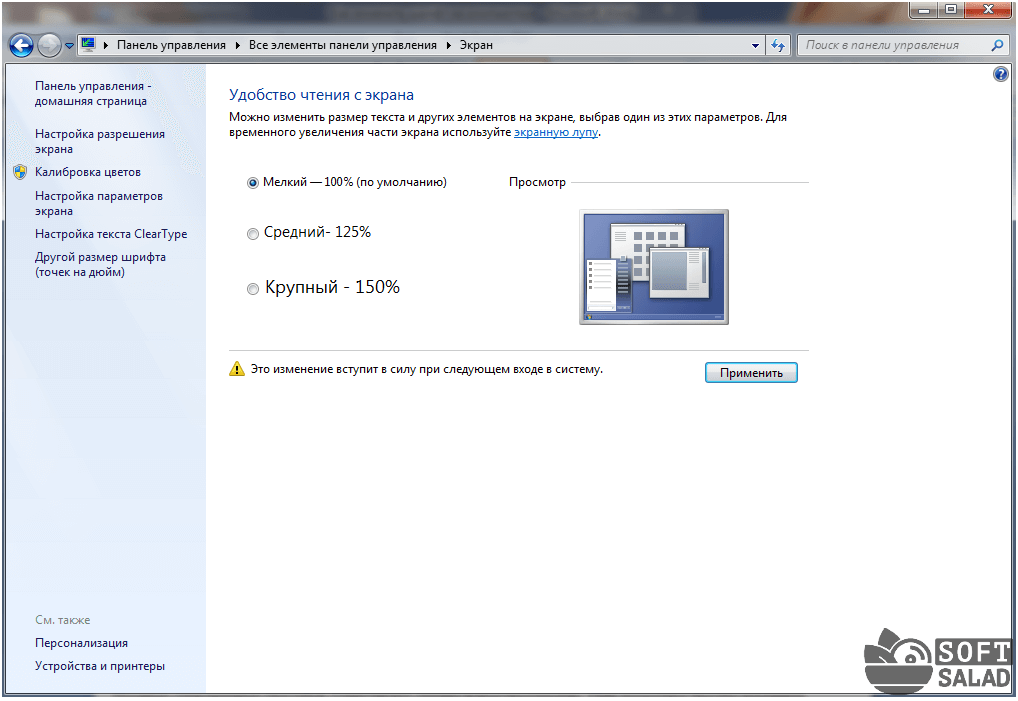
- Нажать на кнопку Применить. После выхода из системы и перезагрузки изменения вступят в силу.
Чтобы перейти в настройки экрана, используют и другой способ:
- Кликнуть правой кнопкой мыши по рабочему столу.
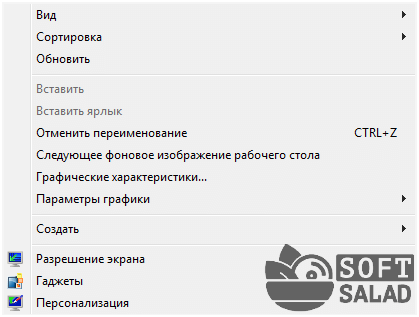
- Выбрать пункт Разрешение экрана. В меню кликнуть по ссылке «Сделать текст и другие элементы больше или меньше».

- Указать подходящий размер элементов на экране.
- По умолчанию пользователю предлагает три вида масштаба. Чтобы выбрать другие параметры, в настройках экрана выбирают пункт «Другой размер шрифта».
- С помощью мыши на линейке выбирают нужный масштаб. Пользователю доступны значения в диапазоне от 100 до 500%. Чтобы изменения начали действовать, нажимают на кнопку ОК. Если заданы слишком большие значения, то объекты могут не поместиться на экране. Тогда придется заново корректировать масштаб.
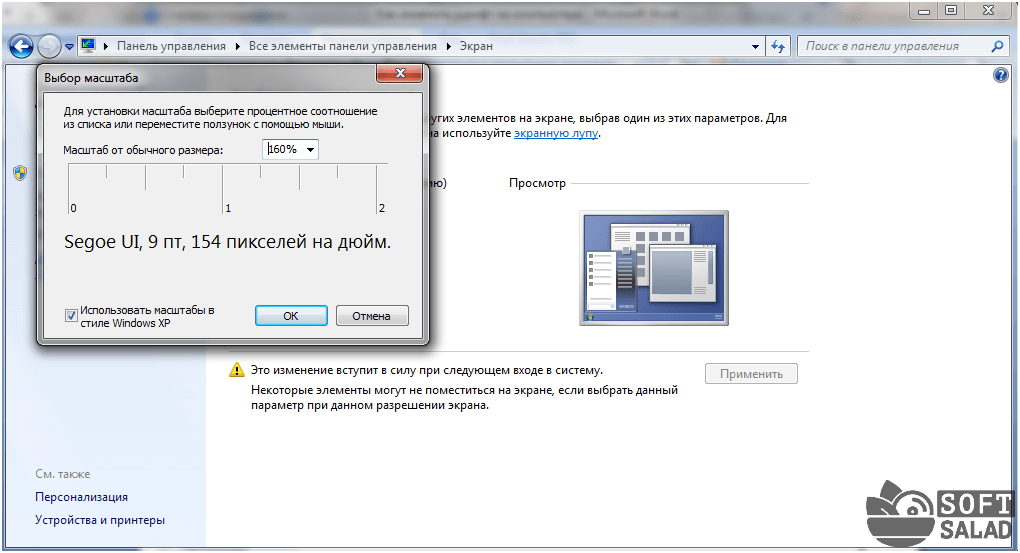
Для Windows XP порядок действий следующий:
- Щелкнуть правой кнопкой по свободному месту на рабочем столе.
- Из меню выбрать пункт Свойства, затем перейти на вкладку Оформление.
- Внизу выбрать нужный размер шрифта: обычный, крупный или огромный.
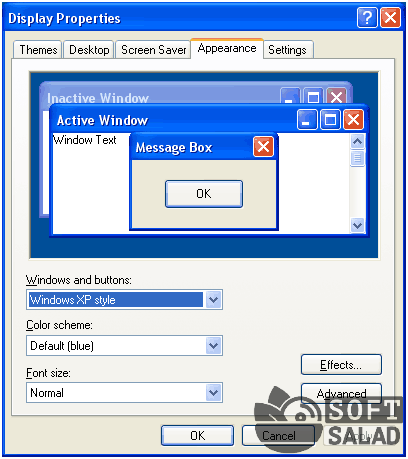
- Нажать на кнопки Применить и ОК. Система полностью обновит шрифты.
Альтернативный вариант – поменять разрешение экрана. Тогда увеличится шрифт и размеры других элементов. Не рекомендуется использовать этот способ. На компьютере уже установлено оптимальное разрешение. После внесения изменений текст часто становится нечетким.
Как изменить шрифт для элементов Windows?
В Windows доступно изменение шрифта в любом компоненте (меню, окна и др.). В результате меняется цвет и другое оформление. Порядок изменения шрифта в Windows:
- Открыть Панель управления и выбрать пункт Персонализация. В меню можно перейти, если щелкнуть правой кнопкой мыши по экрану.
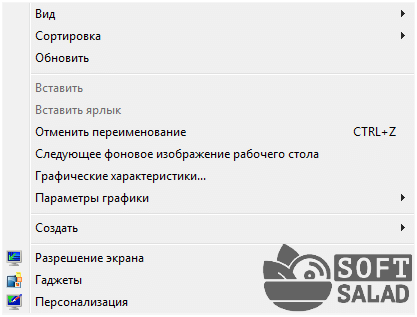
- Щелкнуть по кнопке «Цвет окна».
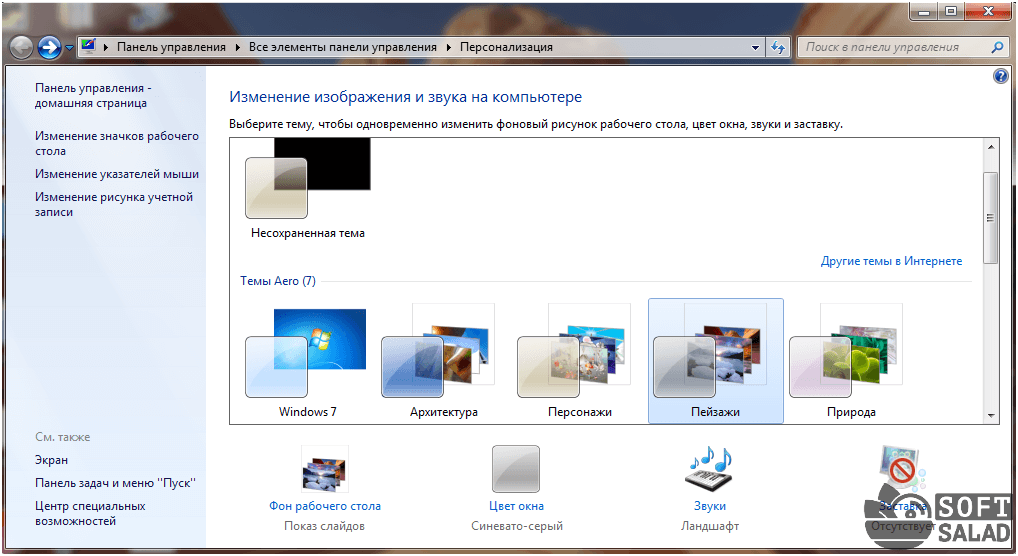
- В меню выбрать дополнительные параметры.
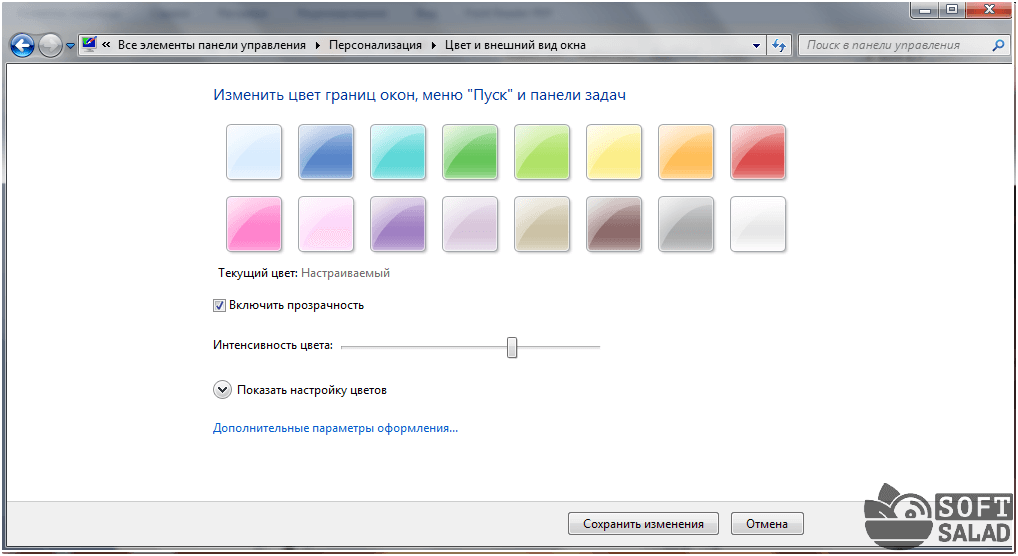
- Указать нужный элемент: рабочий стол, окно, обрамление и т.д. Указать размер шрифта, цвет и способ начертания букв. На экране появится пример оформления. Опция доступна не для всех элементов.
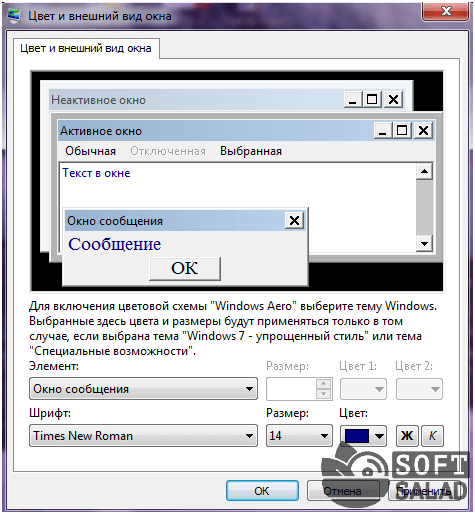
Как работать с новыми шрифтами в Windows?
В Windows удобно работать как со встроенными шрифтами, так и добавлять новые (их можно скачивать на сайте AZFonts ). После скачивания важно правильно установить их на компьютер.
По умолчанию в Windows используются два основных типа шрифтов: TrueType и OpenType. Они едины для разных компьютеров, принтеров и приложений. Со шрифтами TrueType можно работать любым способом без уменьшения четкости. OpenType включает более широкий набор символов. Этот набор также совместим с внешними устройствами и программами.
Для высококачественной печати используют шрифты группы PostScript. Они детализированы и имеют художественное оформление. Их выбирают для печати глянцевых журналов, газет, листовок и т.д.
Просматривать все доступные шрифты удобно через Панель управления. Нужный разделы выбирают в нижней части списка.

В меню доступен просмотр, удаление, скрытие шрифтов.
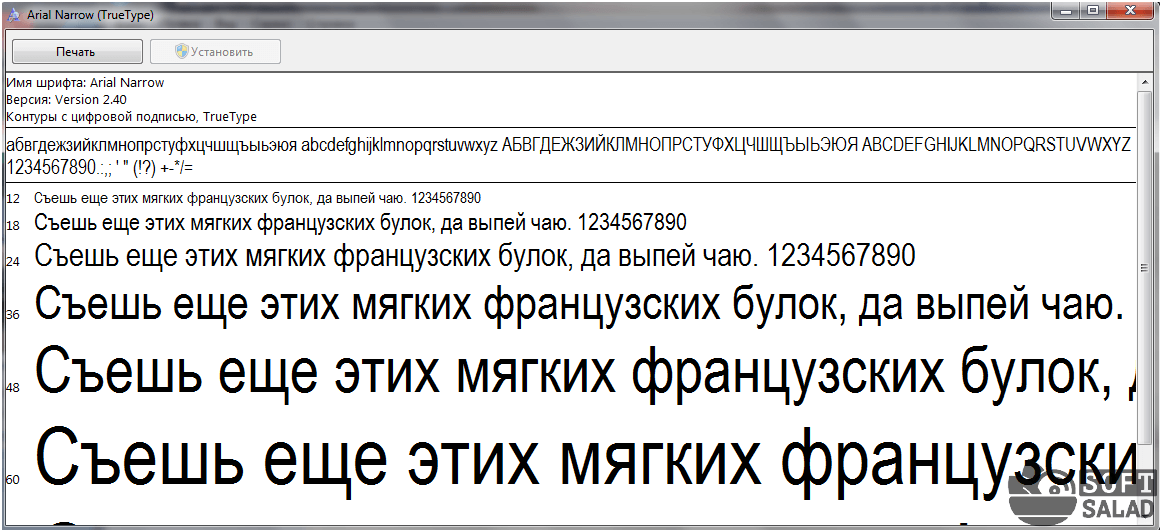
Где найти новые шрифты?
Номенклатура шрифтов включает более 100 тысяч наименований. Их создают художники-любители и конструкторские организации. Шрифты можно скачать на специальных сайтах . Многие разработчики предоставляют их бесплатно, но некоторые компании распространяют шрифты на платной основе.
Также скачать или приобрести шрифты можно в магазине Microsoft. Ссылка на него доступна в Панели управления в разделе Шрифты. Здесь наживают на кнопку «Получить в Интернете дополнительные сведения и шрифтах».
Страница открывается на английском языке. Слева в колонке выбирают раздел Fonts and typefaces. Затем на экране появится описание шрифта. После клика по ссылке Purchase
Увеличение шрифта, текста на экране компьютера ,ноутбука.
Как увеличить шрифт на компьютере в браузере и на экране в Windows 10 Увеличить буквы Виндовс 10
Шрифты имеют вид файла формата ttf. Для установки выбирают один из способов:
- Открыть общий перечень и перетащить мышкой скачанный файл в общий список.
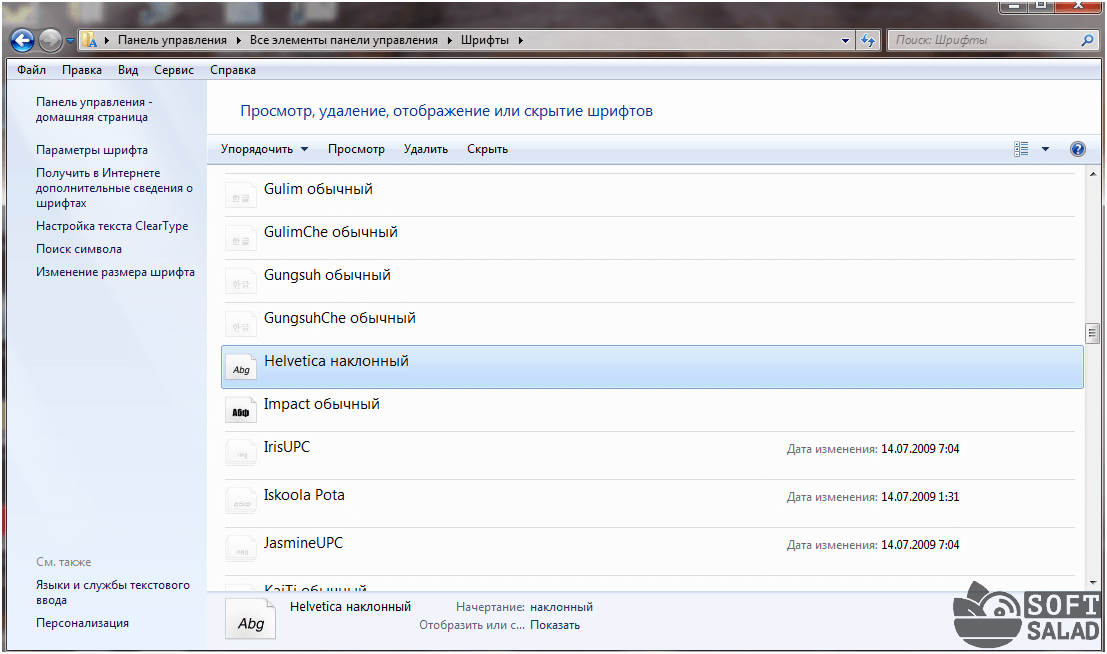
- Щелкнуть правой кнопкой мыши и выбрать «Установить».

Программы для изменения шрифта
Помимо стандартных способов существуют специальные программы. Они помогают быстро изменить шрифт на компьютере. Такие утилиты быстро устанавливаются и легко используются.
System Font Size Changer
System Font Size Changer – небольшая программа для изменения шрифтов. В Windows 10 отсутствует возможность изменять размеры шрифтов. Нужные габариты задаются в тексте заголовка, окне сообщений, меню, подсказках. Программа не требует установки. Перед первым использованием можно сохранить настройки по умолчанию.
- максимально простой интерфейс;
- находится в свободном доступе для скачивания;
- отсутствие рекламы.
Недостатки System Font Size Changer:
- минимальный пакет инструментов;
- работает только на английском языке.
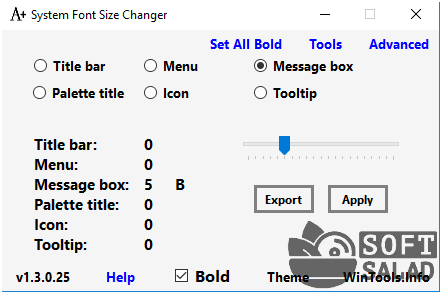
Font Massive
Утилита Font Massive – это менеджер для работы со шрифтами различных форматов. Их можно просматривать в папках компьютера и сетевого окружения. В программе удобно просматривать шрифты и сравнивать их между собой.
Преимущества программы Font Massive:
- полностью бесплатная;
- русифицированный интерфейс;
- удобный просмотр;
- всплывающие подсказки.
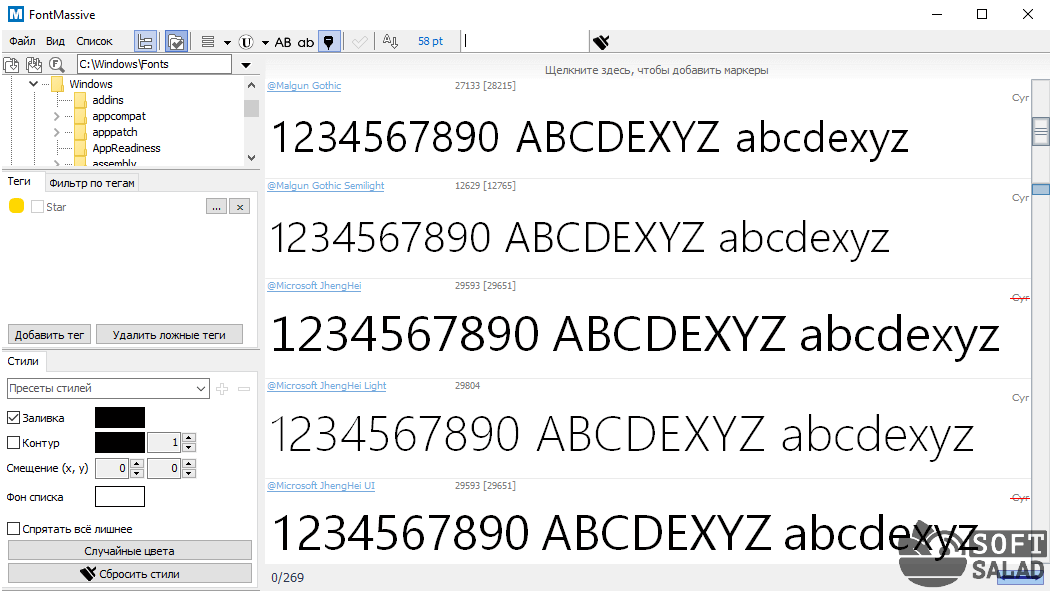
FontExpert
FontExpert – эффективный инструмент для управления шрифтами. Утилита помогает устанавливать их, редактировать, исправлять ошибки. Для выбора нужного варианта предусмотрена мощная система поиска. Бесплатная версия действует 30 дней. Стоимость программного пакета – 3800 руб.
Основные функции программы FontExpert:
- просмотр шрифтов;
- поиск на системной диске и внешних носителях;
- управление: сортировка, копирование, удаление, перемещение шрифтов;
- создание каталогов шрифтов;
- обнаружение и решение проблем.
Преимущества программы FontExpert:
- быстрый и удобный поиск;
- ликвидация ошибок;
- возможность интегрировать команды п Проводник.
Недостаток утилиты – это ограниченный бесплатный период. Для дальнейшего использования необходимо приобрести лицензию.
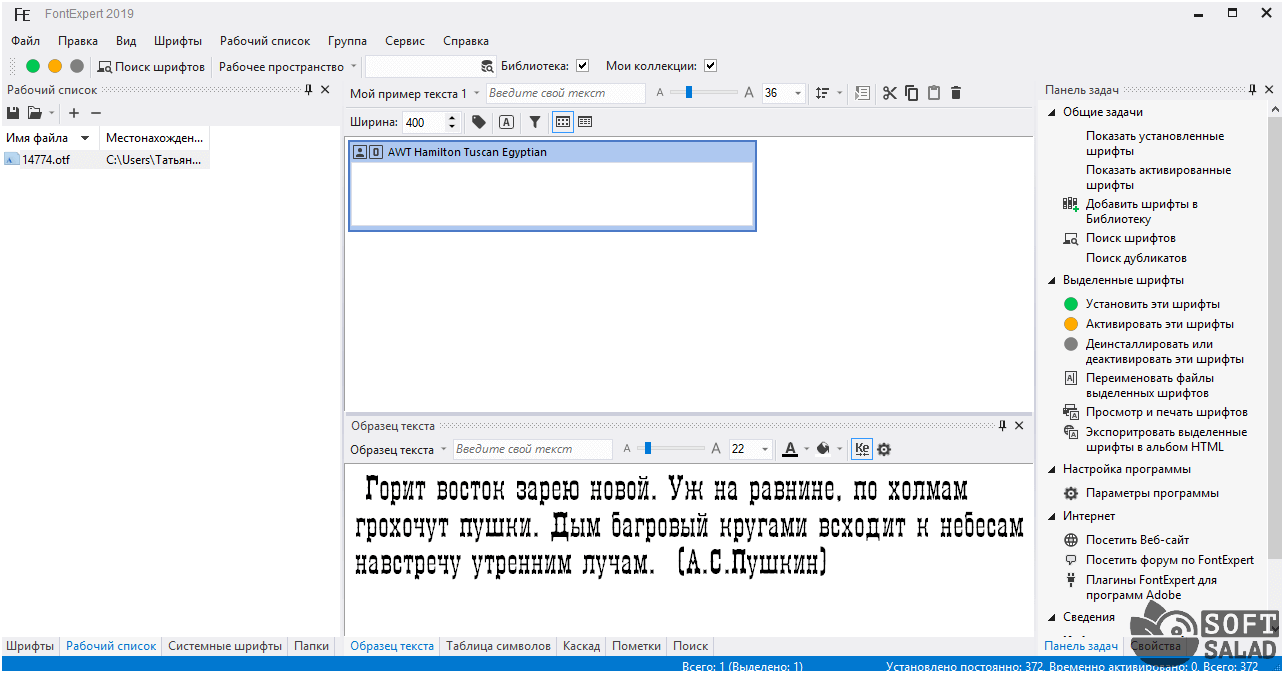
Для изменения шрифта на ПК используют встроенные средства или сторонние программы. Самый простой способ увеличить буквы на экране – скорректировать масштаб. Чтобы выбрать нужный цвет, налог или начертание, переходят в Панель управления.
- Инструкции
- Лучшие программы
- Полезные советы
Источник: www.softsalad.ru
Изменение размера шрифта на экране компьютера в Windows 7, 8
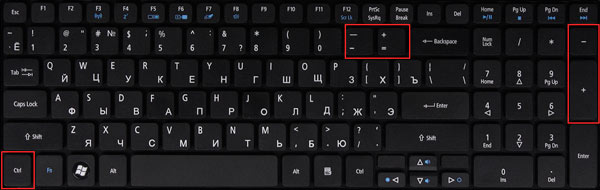
Некоторые текста трудно разглядеть или они вовсе не помещаются на экране ПК, поэтому в сегодняшней теме познакомимся, как уменьшить, увеличить шрифт на компьютере с помощью клавиатуры и настроек Windows 7, 8. В первом случае, изменять размер шрифта будем приоритетно в программах, и некоторых элементах ОС. Во втором случае менять будем размер текста и всех элементов интерфейса самой Windows.
Смена размера шрифта в программах и отдельных объектов ОС
Пользователи часто сталкиваются с тем, что нужно, уменьшить, увеличить размер шрифта на экране компьютера в программах, таких как: текстовые редакторы (Word), браузеры (Opera, Google Chrome) и другие.
В ряде программ размер текста, меняется как на момент текущей работы программы, так и на все время через настройки. Описывать смену величины текста с помощью настроек нет смысла, так как данный процесс может сильно отличаться в разных приложения. Вы с легкостью сможете найти в интернете информацию по этому поводу для отдельной программы.
Опишем процесс изменения величины текста клавиатурой и мышкой, справедливый для большинства приложений Windows. Чтобы уменьшить шрифт на компьютере с помощью клавиатуры зажмите кнопку Ctrl и нажмите знак минуса (чтобы увеличить размер шрифта знак плюса). Такая комбинация применима для браузеров и очень удобна для ноутбуков.
Самый универсальный способ, это зажать клавишу Ctrl, затем не отпуская ее, прокрутить колесико мыши вверх для увеличения размера текста и вниз для уменьшения. Применимо даже в проводнике Windows.
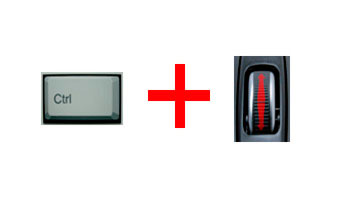
Также изменить размер шрифта на компьютере можно отдельным элементам Windows 7, 8. В статье, как изменить размер значков рабочего стола, подробно описывается смена размера текста иконок рабочего стола.
В прошлой инструкции, изменение шрифта в Windows 7, менялся стиль шрифтов части и всех элементов ОС. Перейдите по ссылке выше, чтобы узнать, как открыть дополнительные настройки оформления.
Не у всех элементов Windows 7, доступно изменение размера шрифта, тем не менее, выберите элемент, которому необходимо задать величину текста. В поле «размер», нажмите на текущее число, чтобы из списка выбрать иное значение. Проделав так, с группой элементов, Вы произведете тонкую настройку.
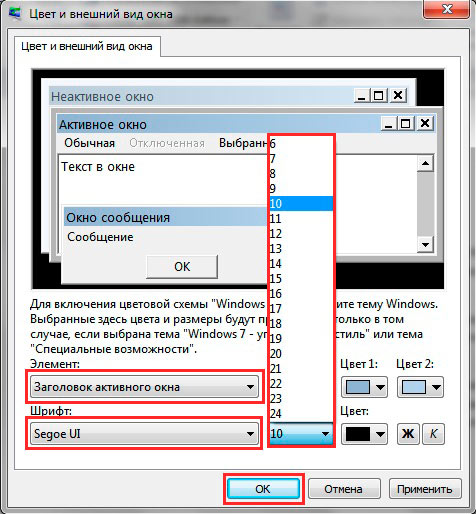
В Windows 8 перейдите в панель управления, используйте представление «мелкие значки». Найдите параметр «экран», выберите его.
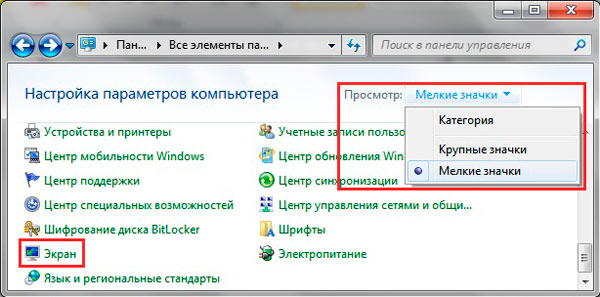
Внизу окна можно изменить размер шрифта отдельным элементам. В редакции 8.1 для доступа к данным настройкам отметьте флажком опцию выбора масштаба для всех дисплеев. Далее укажите элемент и величину шрифта. После чего нажмите «применить» и дождитесь применение изменений.
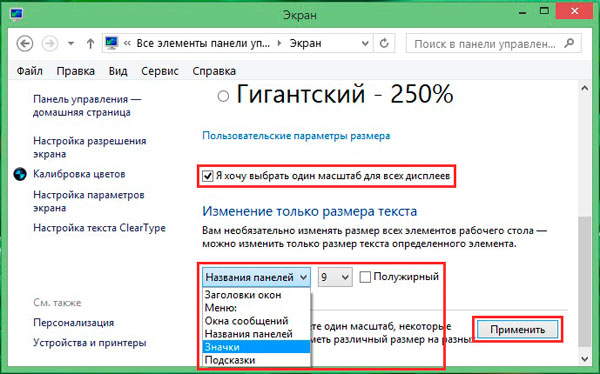
Изменение величины шрифта всем объектам Windows
Инструкция покажет, как увеличить размер шрифта на компьютере или уменьшить путем изменения количества точек на дюйм, при этом и все другие элементы отобразятся больше или меньше. Для начала надо найти настройки экрана (описано выше). В Windows 7, 8 Вам будет доступен перечень размеров в процентах (стандартный «мелкий»).
Для увеличения шрифта на экране компьютера выберите процент больше стандартного. Далее нажмите кнопку «применить», а затем «выйти сейчас».
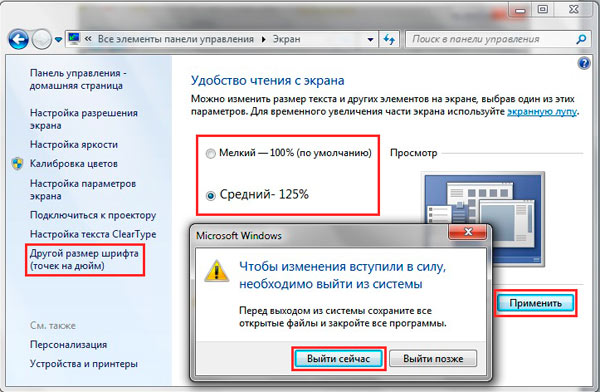
Вы можете установить пользовательские (свои) настройки. В семерке кликните слева «другой размер шрифта» (скриншот выше). В восьмерке нажмите «пользовательские параметры размера».
В окошке «выбор масштаба», задайте пользовательский процент размера, путем выбора из предустановленных процентов, или зажмите кнопку мыши на линейке и тяните вправо для увеличения, влево для уменьшения процента. Здесь же Вы можете отследить значение пикселей на дюйм. Максимальное значение 500 %. Обязательно установите флажок на опции масштабов в стиле WindowsXP, чтобы не было проблем с отображением текста в стареньких программах.

После подборки необходимого процента, нажмите OK, далее «применить» и «выйти сейчас».
Вы можете уменьшить, увеличить шрифт на компьютере вручную через реестр. Запустите реестр семерки или восьмерки, посетите раздел «Desktop» (подробно на картинке). В правой панели найдите параметр «LogPixels», двойным щелчком откройте его. Систему счисления выберите «десятичная» и задайте значение в пикселях. Далее нажмите OK, перезапустите ПК.
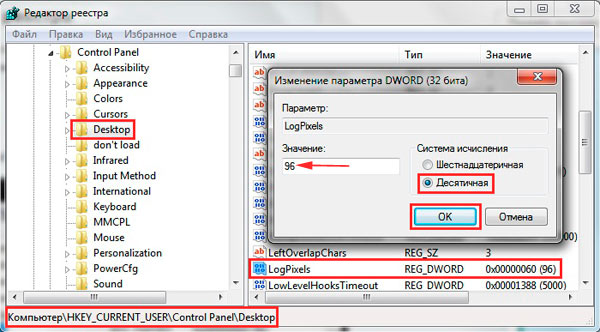
Представляю таблицу-ориентир соотношения пикселей к масштабу:
| Масштаб в процентах | Значение в пикселях |
| Мелкий 100% | 96 |
| Средний 125% | 120 |
| Большой 150% | 144 |
| Огромный 200% | 192 |
| Пользовательский 250% | 240 |
| Пользовательский 300% | 288 |
| Пользовательский 400% | 384 |
| Пользовательский 500% | 480 |
Если Вы задали очень большой размер для своего разрешения экрана, тогда изображение может выглядеть искаженным, нечетким. Произведите загрузку в безопасном режиме, и задайте приемлемый размер, либо скачайте файл реестра здесь, распакуйте его. Двойным кликом запустите reg-файл, нажмите «да» (сообщение контроля учетных записей), затем «да», и OK. После чего перезагрузите Windows.
Вот Вы и знаете, как уменьшить или увеличить шрифт на компьютере с помощью клавиатуры отдельных составляющих Windows 7, 8 и программ, а так же рассмотрели смену размера текста на всем экране. Какую рекомендацию использовать, решать только Вам.
Источник: a0x.ru
Уменьшаем или увеличиваем шрифт на экране компьютера в Windows 7, 10 и 11

Приветствую вас. Согласно отчетам ВОЗ, в 2022 году более 2 миллиардов людей на Земле имеют проблемы со зрением в большей или меньшей степени. Многие из них по религиозным, эстетическим, психологическим или прочим убеждениям не пользуются ни очками, ни контактными линзами. При плохом зрении работать за компьютером, особенно с текстовыми материалами, крайне неудобно.
Одна из хитростей, которой вы можете воспользоваться в этом случае — сделать шрифт крупнее на экране монитора или ноутбука. В сегодняшней публикации рассмотрим, как можно увеличить шрифт в Windows 7 или Windows 10, также как уменьшить шрифт на экране компьютера и какие горячие клавиши предусмотрены.
Как изменить размер шрифта на экране компьютера или ноутбука
В разных версиях Windows меню сделано немного по-другому, поэтому настройки отличаются.
Рассмотрим, как менять размер букв в разных Виндовс, начиная с «Семерки».
Как настроить шрифт на компьютере Windows 7
Чтобы увеличить размер шрифта в «Семерке» и «Восьмерке», кликните ПКМ в пустое место рабочего стола и перейдите на «Разрешение экрана». Откроется новое окно, в котором следует кликнуть по опции «Сделать больше или меньше». Далее вы сможете изменить величину букв на фиксированное значение из тех, которые вам предложит ОС.
По умолчанию всегда используется масштаб 100%.
- Для более точного увеличения размера букв, а также его уменьшения в меню в левой части окна нужно выбрать «Другой размер шрифта».
- В новом окне настроек введите значение от 100 до 500 процентов и нажмите на кнопку «Применить».
- Чтобы задействовать данные изменения, нужно перезайти в учетную запись Виндовс, то есть разлогиниться в системе и зайти повторно.
Как уменьшить или увеличить шрифт в Windows 10
В «Десятке», чтобы сделать мелкий шрифт немного крупнее, нажмите ПКМ на рабочем столе и выберите опцию «Параметры экрана».
- В пункте «Дисплей» выпадающий список «Масштаб и разметка» позволяет выбрать одно из предлагаемых ОС значений от 100 до 175 процентов от дефолтного размера.
- Для более точной настройки потребуется кликнуть пункт «Дополнительные параметры масштабирования» и в свободном поле ввести цифру от 100 до 500, затем нажать «Применить».
Как поменять в Windows 11
В одиннадцатой Винде нажмите на кнопку «Пуск», перейдите в Параметры и кликните на «Специальные возможности».
- В пункте «Размер шрифта» перетащите ползунок или установите удобное чистовое значение.
Горячие клавиши
В любой версии Виндовс описанные далее комбинации кнопок изменяют масштаб отображения окра приложения, например документа Word или страницы браузера. В некоторых случаях немного подкрутить настройки достаточно для комфортной работы.
При удержании CTRL и нажатии на «плюс» на основной или числовой клавиатуре, или при вращении колеса мыши от себя увеличиваются размеры открытой страницы. С зажатым CTRL нажатие «минуса» или вращение колесика мыши на себя уменьшает масштаб.
Сторонние утилиты
Небольшая программка, при помощи которой вы можете быстро настроить параметры основных шрифтов элементов ОС, называется System Font Size Changer.
При первом старте утилита предложит сохранить актуальные установке в формате reg файла. Если вас что-то вдруг не устроит, с его помощью можно сбросить все настройки до изначальных, внеся небольшие правки в реестр.
С помощью этого приложения отдельно меняются шрифты для оконных заголовков, основного меню программ, уведомлений ОС, названий рабочих панелей, подписей под иконками и значками, всплывающих подсказок. Установив подходящее значение, нажмите кнопку Apply.
Изменения вступят в силу после перезапуска операционной системы.
Подписывайтесь на меня в социальных сетях и обязательно поделитесь ссылкой на эту публикацию. До скорой встречи!
С уважением, автор блога Андрей Андреев.
Источник: infotechnica.ru