Нажмите на значок полноэкранного режима внизу проигрывателя.
Почему Ютуб на телевизоре не во весь экран
Если кнопка полноэкранного режима отображается, но не реагирует, возможно, что отключено разрешение на использование полного экрана для YouTube. Проверьте настройки и разрешения для браузера, чтобы убедиться в том, что использование полного экрана разрешено для веб-сайта YouTube.
Как вернуть нормальный экран в ютубе
Когда вы смотрите YouTube на компьютере, размер проигрывателя автоматически определяется в соответствии с размером окна браузера. Чтобы настроить размер проигрывателя вручную, просто измените размер окна браузера. Также вы можете включить режим Широкий экран. Для этого нажмите на значок в нижнем углу проигрывателя.
Как изменить масштаб на ютубе
Коснитесь видео двумя пальцами в полноэкранном режиме. Раздвигайте пальцы, не убирая их с экрана. Когда вы подберете нужный масштаб, отпустите экран.
Какая кнопка на пульте увеличивает экран
Сделать это очень легко при помощи пульта дистанционного управления. Найдите на пульте кнопку P. Size / Zoom / Picture Mode (может различаться в зависимости от модели и года выпуска).
Как увеличить ШРИФТ на телефоне ● Размер шрифта ● Настройки экрана АНДРОИД ● SAMSUNG/XIAOMI/HUAWEI!
Что делать если в ютубе маленький экран на телевизоре
Очистите кэш и данные (Настройки телевизора, Смарт ТВ — приложения (все приложения), «YouTube» — остановить). Обновите приложение до последней версии либо откатите его, если есть такая возможность. Спасибо за обращение!
Как растянуть видео на весь экран
При помощи правой кнопки мыши, зайдите в настройки рабочего стола; найдите «Параметры экрана», перейдите в меню настроек; в строке «Разрешение» подберите значение, при котором изображение рабочего стола заполнит весь экран, без черных рамок и полос.
Как включить видео на весь экран
В обычном режиме щелкните видео, которое вы хотите воспроизвести в полноэкранном режиме. В разделе Работа с видео на вкладке Воспроизведение в группе Параметры фильма установите флажок Во весь экран.
Как настроить телевизор на ютуб
Свяжите устройства с ТВ-кодом:
- Откройте приложение YouTube на телевизоре Smart TV или устройстве потоковой передачи.
- Перейдите в настройки.
- Прокрутите страницу вниз и выберите Подключить с помощью кода.
- Откройте приложение YouTube на телефоне или планшете.
- Нажмите на значок трансляции.
Как увеличить изображение на экране телевизора
Как включить полноэкранный режим?:
- Нажмите кнопку на пульте ДУ.
- Нажмите на пункт Настройки в окне Меню.
- Выберите пункт Во весь экран. По умолчанию полноэкранный режим отключен, на экране отображаются подсказки. После включения полноэкранного режима подсказки не будут отображаться.
- Нажмите кнопку
Как изменить масштаб на экране
Чтобы сделать объекты на экране крупнее, уменьшите разрешение: нажмите Ctrl + Shift + Плюс (+). Чтобы сделать объекты на экране мельче, увеличьте разрешение: нажмите Ctrl + Shift + Минус (-). Чтобы сбросить разрешение экрана, нажмите Ctrl + Shift + 0.
КАК УВЕЛИЧИТЬ ШРИФТ И ЗНАЧКИ НА СМАРТФОНЕ? ВАЖНОЕ ПРЕДУПРЕЖДЕНИЕ! ПОЛЕЗНАЯ НАСТРОЙКА СМАРТФОНА
Как изменить вид на ютубе
Как изменить раздел:
- Войдите в Творческую студию YouTube.
- В меню слева выберите Настройка канала Главная страница.
- Наведите указатель на раздел, который хотите изменить, и нажмите кнопку «Действия» Изменить содержимое раздела.
- Внесите изменения.
- Нажмите Опубликовать.
Какой масштаб видео на ютубе
Для видео со стандартным соотношением сторон 16:9 используйте следующие разрешения: 7680p (8K): 7680 x 4320. 2160p (4K): 3840 x 2160. 1440p: 2560 x 1440.
Как сделать увеличение в видео
Как приблизить видео при помощи Adobe® Premiere® Pro:
- Скачать и установить программу. Скачать Adobe® Premiere® Pro.
- Добавить видео на рабочую панель.
- Выбрать фрагмент видео для увеличения.
- Использовать опцию масштабирования кадра и нажать кнопку Применить.
- После предпросмотра сохранить отредактированный ролик.
Почему в ютубе не показывает видео на весь экран на телефоне
Вас тоже раздражает, что почему-то в ютубе не показывается видео на весь экран на телефоне? Все современные видео снимаются в соотношение сторон 16:9, тогда как на многих современных телефонах Android или iPhone соотношение составляет 19:9, 19,5:9 или 21:9.
Почему изображение на телевизоре не на весь экран
Что делать, если некоторые каналы показывают изображение не на весь экран? Достаточно изменить формат изображения на канале с помощью пульта дистанционного управления ТВ-тюнера через меню настроек. Выбираете нужный формат: 4:3 (обычный) или 16:9 (широкоэкранный).
Как сделать полный экран на телевизоре самсунг
Для настройки экрана откройте Настройки > Изображение, затем нажмите Настройки размера изображения или Размер картинки (зависит от модели телевизора). Шаг 2. В пункте Размер экрана выберите режим, при котором изображение не выглядит искаженным. Некоторые пункты могут быть недоступны в зависимости от источника сигнала.
Как включить режим просмотра без полей в YouTube
Чтобы видео заполнило весь экран, коснитесь его двумя пальцами и разведите их в стороны (жест масштабирования). При этом поля исчезнут, а в верхней части экрана вы увидите сообщение «Включен режим просмотра без полей», которое вы видите на изображении в заголовке.
Почему некоторые фильмы не на весь экран
Без полос будет изображение на ТВ с соотношением сторон 21×9 (2.39:1). Большинство фильмов снимается именно в кинотеатровом стандарте 21×9. Чтобы отобразить его в 16×9 без потерь — приходится добавлять полосы. Можно конечно тупо обрезать, как часто делали это раньше на ДВД пиратских или по ТВ вещанию в 4×3 перегоняли.
Почему увеличивается видео на ютубе
В часы пик объемы исходящего трафика могут сильно возрастать, поэтому время загрузки контента на YouTube увеличивается. Подробнее о передаче видео… Качество видео. Чем оно выше, тем больше времени потребуется для загрузки.
Как сделать плеер на весь экран
Во время воспроизведения или приостановки видеозаписи нажмите кнопку Полноэкранный вид или сочетания клавиш Alt + Enter. Элементы управления воспроизведением могут отображаться лишь на короткое время (в зависимости от возможностей видеоадаптера и функциональности видео или DVD, воспроизводимого).
Как вернуть экран вертикально
Для этого перейдите в меню «Параметры» → «Дисплей» или сделайте правый клик на рабочем столе и выберите «Разрешение экрана» или «Параметры экрана». Далее в открывшемся окне найдите опцию «Ориентация экрана» и установите вариант «Книжная», «Альбомная», «Книжная (перевёрнутая)» или «Альбомная (перевёрнутая)».
Как показать экран в ютубе
Как запустить прямую трансляцию:
- Откройте Творческую студию YouTube.
- Чтобы перейти на Панель управления трансляциями, в правом верхнем углу страницы нажмите Создать Начать трансляцию.
- Выберите Трансляции.
- Если вы собираетесь выйти в эфир впервые, задайте необходимые параметры и нажмите Создать трансляцию.
Как настроить просмотр видео в ютубе
Чтобы включить или отключить воспроизведение видео во встроенном проигрывателе, выполните следующие действия:
- Нажмите на фото профиля.
- Выберите Настройки Общие.
- Нажмите Воспроизведение в фидах.
- Установите подходящий параметр: Всегда включено — видео будут воспроизводиться при любом подключении к интернету.
Как выйти из полноэкранного режима на ютубе
Сейчас нам нужно коснуться экрана, чтобы на нем отобразились элементы управления, а затем нажать на маленький значок в виде прямоугольника в нижнем правом углу и только после этого вы выйдете из полноэкранного режима.
Как сделать маленький экран на ютубе
Как включить режим:
- Перейдите в настройки устройства Приложения и уведомления Дополнительные настройки Специальный доступ Картинка в картинке.
- Выберите YouTube.
- Нажмите Разрешить режим «Картинка в картинке».
- Откройте приложение YouTube и перейдите в раздел «Настройки» Общие.
- Включите переключатель «Картинка в картинке».
Как сделать обрезку в ютубе
Как вырезать фрагмент из середины видео:
- Выберите «Обрезка видео и выделение фрагментов». Затем нажмите Новый фрагмент.
- Перетащите границы этой области так, чтобы был выделен фрагмент, который вы хотите вырезать. Остальное видео останется нетронутым.
- Чтобы подтвердить изменения, выберите Вырезать.
- Нажмите «Сохранить».
Как убрать черные полосы в видео на ютубе
Как убрать черные полосы из YouTube-видео:
- Запустите 4K Video Downloader.
- Скопируйте ссылку на YouTube-видео.
- Нажмите «Вставить ссылку».
- Выберите формат и качество.
- Нажмите «Скачать».
- Откройте папку, в которую сохранилось видео.
Как сделать видео на полный экран без мышки
Например, если вы поместите курсор на значок полноэкранного режима, то увидите, что нужно нажать клавишу F, чтобы развернуть видео на весь экран.
Что должно быть в телевизоре Чтобы смотреть ютуб
Чтобы смотреть видео на YouTube непосредственно на самом телевизоре, через приложение, нужен телевизор с функцией Smart TV и возможностью подключения к интернету. Это может быть телевизор LG с webOS, или более старой версией Smart TV.
Как развернуть видео на весь экран в хроме
С помощью горячих клавиш
При ответе на вопрос, как включить полноэкранный режим в браузере Google Chrome, многие эксперты рекомендуют горячие клавиши. Для этого жмите кнопку F11 на клавиатуре. Иногда к этой кнопке нужно нажать и Fn (функциональную клавишу).
Как обновить YouTube на телевизоре LG
Ютуб на телевизоре LG пропал из списка приложений.Если не стоит автообновление, то настройка обновления пройдет по следующему алгоритму:
- Откройте раздел «Настройки».
- Далее подраздел «Общие».
- Далее «Сведения о телевизоре».
- Запустите автоматический поиск обновления.
- Загрузите и установите последнюю версию прошивки.
Как уменьшить масштаб видео в ютубе
Менять масштаб страницы можно зажав кнопку Ctrl и покрутив колесиком мыши.
Как сделать старый вид YouTube
Как включить тёмную тему для YouTube:
- Нажмите на фото профиля.
- Откройте меню Тема.
- Выберите нужный вариант: Тёмная или Светлая. Также вы можете задать настройку Как на устройстве.
Как вернуться к старой версии YouTube
Вы можете удалить последние обновления, для этого зайдите в Сведения о приложении (как правило нужно длительно нажать на приложении и выбрать «о приложении» или в меню открытых приложений длительно нажать на открытом приложении и выбрать настройки или шестеренку, прокрутить в низ, и нажать! Удалить обновления».
Как увеличить размер субтитров в YouTube
Настройка субтитров на телевизорах и игровых консолях:
- Откройте любое видео и поставьте его воспроизведение на паузу.
- Нажмите на значок субтитров.
- Выберите язык субтитров.
- Нажмите Стиль субтитров.
- Выберите параметр, который хотите настроить. Например, вы можете изменить шрифт субтитров, их цвет и размер.
Как уменьшить рамку на мониторе
Зажмите клавишу CTRL и нажмите + (плюс) для увеличения масштаба и — (минус) для уменьшения. Для того, что бы вернуть масштаб к первоначальному состоянию, нужно нажать CTRL+0. Как видите, все очень легко и просто — для изменения масштаба экрана вам понадобится всего лишь минута-две свободного времени.
Как сделать маленькое окно в ютубе на айфоне
Зайдите в приложение ютьюба, откройте любое видео и нажмите кнопку «поделиться». Прокрутите список иконок до самого конца и нажмите на кнопку «еще». В открывшемся меню в самом низу найдите пункт YouTube PiP v3.
Почему не делается на весь экран
Почему сузился экран — основные причины
Неверно выставлено разрешение экрана. Отсутствуют драйвера видеокарты. Пользователь подключил к ПК дополнительный экран. Сбились настройки самого монитора.
Как вывести фильм на весь экран
Как включить полноэкранный режим:
- Откройте нужное видео.
- Нажмите на значок полноэкранного режима в правом нижнем углу проигрывателя.
Как смотреть видео в полноэкранном режиме
Как включить полноэкранный режим на компьютере
Запустите показ фильма, который вы хотите посмотреть. Выберите в меню кнопку «полный экран» в нижней части плеера.
Источник: transgaz-info.ru
Как установить новый шрифт на Android
Операционная система Android хороша тем, что оформление можно поменять по своему желанию. Например, яркость, обои, ночной режим, значки, и — шрифты. Но некоторые изменения просто так осуществить нельзя. Поэтому действовать приходится несколько хитрее.

Зачем менять шрифт на Android
Есть множество причин сменить шрифт на Android. Пожалуй, самая распространенная из них, побуждающая многих пользователей перейти к соответствующим действиям — желание получить персонализированное устройство, с индивидуальными настройками. Фактически можно получить визуально новое устройство.
Еще одна причина — выбор более удобного и приятного шрифта. Кому-то больше нравится, если шрифт, используемый на мобильном устройстве, более изысканный, утонченный, кому-то нужен крупный разборчивый шрифт, а кому-то нравятся смешные пляшущие буквы.
Способы смены шрифта на Android
Существует два основных способа сменить шрифт на Android — найти нужные настройки с помощью стандартных инструментов, доступных в системе или же установить дополнительные специализированные утилиты.
Используя настройки системы
В стандартных настройках операционной системы Android предусмотрена возможность смены шрифта. Доступных вариантов не так много, но они позволяют пользователю персонализировать мобильное устройство.
Сменить шрифт в настройках смартфона можно несколькими способами — они различаются в зависимости от версии платформы Android. Так платформе Android, начиная с 6 версии, чтобы поменять шрифт надо сделать следующее:
- Перейти в « Настройки ».
- Открыть раздел « Экран ».
- Выбрать пункт « Размер шрифта ». Кликнуть по нему, после чего откроется окно, в котором будет продемонстрирован текст, на примере которого можно отслеживать изменение текста. Нужно выбрать тот размер, который устроит пользователя.

Выбранные таким образом параметры затронут все компоненты мобильного устройства. Поменяется шрифт на заставке, на иконках всех программ и так далее.
Изменение размера шрифта — единственное, что доступно большинству владельцев смартфонов, работающих на базе операционной системы Android. Чтобы изменить стиль текста, нужно использовать дополнительные утилиты. Такие нововведения, реализуемые встроенными средствами доступны только на смартфонах LG или Samsung (не требуется установка дополнительных утилит).
Используя лаунчеры
Лаунчер — в переводе с английского языка означает «специальная программа». Она работает на внешнем уровне и помогает менять внутреннее устройство смартфонов.
С помощью лаунчеров можно изменить:
- Систему блокировки мобильного устройства;
- Внешний вид рабочего стола;
- Иконки программ;
- Шрифт.
Также есть лаунчеры, способные изменить весь функционал смартфона. Некоторые из них имеют дополнительные удобные функции — например, очищение кеша одним нажатием экрана.
Чтобы скачать/установить
Часто для скачивания лаунчера используют неофициальные сайты. Но гораздо безопаснее устанавливать программы из магазина Google Play. Тем более, что в нем есть как платные, так и бесплатные утилиты подобного рода. Стоимость зависит от количества функций и стилей, доступных в приложении. Чем их меньше, тем дешевле специализированное приложение (или вовсе бесплатно).

Go Launcher
Go Launcher — это альтернативная версия рабочего стола на Android, расширенная версия. Отличается высокой скоростью работы, элегантными стилями текстов, разнообразными настройками:
- Возможна смена темы.
- Возможность установить скорость прокрутки, сделать ее плавной.
- Возможность установить контекстное меню для иконок программ.
- И многое другое.
У программы есть русский интерфейс. По умолчанию Go Launcher позволяет разместить на рабочем столе до 8 иконок. Но эту настройку можно изменять в большую или меньшую сторону.
Экраны можно листать простым движением пальцев. Go Launcher предлагает очень красивую анимацию листания, которую можно настраивать под себя. Всего 8 вариантов, можно выбрать понравившуюся анимацию.
Можно задействовать опцию листания по кругу. Скорость настраивается пользователем самостоятельно.

Go Launcher предлагает установить личные уведомления для пропущенных сообщений, звонков. При добавлении папок на рабочий стол, Go Launcher сразу предлагает пользователю присвоить ей наименование и выбрать те приложения, которые будут в ней находиться. За эту функцию данную утилиту очень любят пользователи — все приложения рассортированы по папкам, что очень удобно в использовании.
Что касается шрифтов, то в Go Launcher доступно большое количество наборов стиля, все они сделаны действительно качественно. Дополнительные шрифты можно установить за дополнительную плату.
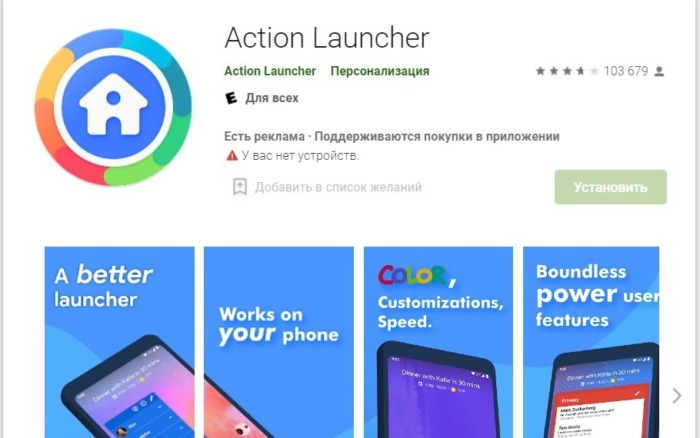
Action Launcher
Гибкий и мощный лаунчер со стилем Material Design. Заменяет стандартный экран смартфона ярким, быстрым и интересным приложением. Попробовать Action Launcher можно бесплатно. Он успешно устанавливается на смартфоны, планшеты.
В Action Launcher есть наборы иконок, которые можно масштабировать и изменять, переименовывать и так далее. Также доступна функция Quickdrawer со списком всех приложений. Ненужные приложения можно скрыть. Функция « Шторки » — с ее помощью можно посмотреть сообщения в электронном почтовом ящике или ленту в Instagram, не входя в сами приложения. Функция « Обложки », меняющая традиционный вид папок.
И Quickbar — для настройки панели поиска Google.
Чтобы изменить шрифт в Action Launcher, нужно сделать следующее:
- Войти в приложение и выбрать пункт « Настройки ».
- В настройках выбрать пункт « Внешний вид ».
- Прокрутить страницу вниз и выбрать пункт « Шрифт ».
- Остается только выбрать один из вариантов предложенных шрифтов и подтвердить свое действие.
Action Launcher позволяет изменить шрифт на главном экране и в списке приложений.

HiFont iFont

Чтобы это приложение работало на смартфоне, вначале потребуется получить root-права. Также следует учесть, что сам разработчик предупреждает о том, изменять настройки смартфона может быть опасно. Но главное состоит в том, что в HiFont iFont собрано огромное количество стилей шрифтов, в том числе прописные и каллиграфические.
Для того чтобы установить HiFont iFont, понадобится дать разрешение на скачивание файлов со сторонних ресурсов во вкладке « Безопасность ». И дать root-права при помощи других утилит. Например, Root Master.
Как сделать другой шрифт на телефоне с помощью HiFont iFont:
- Следует открыть приложение, выбрать вкладку « Мой » и кликнуть по разделу « Настройки ».
- Выбрать пункт « Изменить режим шрифта ».
- Перейди в раздел « Рекомендованные ».
- Теперь нужно выбрать подходящий шрифт из тех, что представлены на соответствующей вкладке.
- После выбора следует кликнуть « Скачать» , а затем еще раз — « Установить ».
После этого нужно закрыть приложение HiFont iFont и перегрузить смартфон. И шрифт будет изменен.

iFont
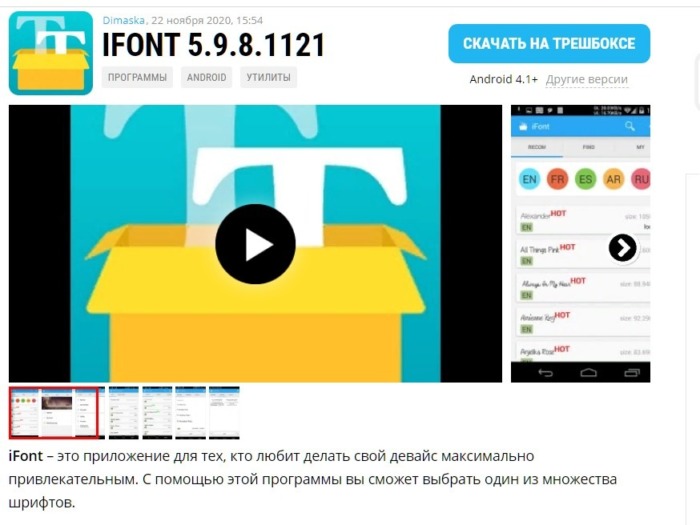
Чтобы это приложение работало на смартфоне, потребуется вначале получить root-права с помощью дополнительных инструментов (например, Kingroot). Разработчик предупреждает — смена настроек смартфона может быть небезопасна.
В iFont собрано множество разных шрифтов, даже каллиграфические. Как их изменить:
- Нужно открыть приложение, выбрать « Мой », а затем перейти в « Настройки ».
- Выбрать « Изменить режим шрифта ».
- Войти во вкладку « Рекомендованные ».
- Выбрать понравившийся шрифт, нажать « Скачать » а затем « Установить ».
Затем потребуется выйти из iFont и перегрузить смартфон.

Замена системных шрифтов
Теперь разберемся, как заменить шрифты вручную. Понадобятся root-права.
В Android используются шрифты семейства Roboto. Они располагается в папке /system/fonts: например, Roboto-Italic.ttf.
Для того чтобы изменить шрифт, понадобится менеджер файлов, который умеет работать с системой. Так же понадобится выбранный пользователем шрифт формата True Type Font, обязательно с расширением .ttf.
Действовать необходимо следующим образом:
- Надо перейти в раздел /system/fonts.
- Выбирать один из стандартных шрифтов, например Roboto-Italic.ttf.
- Далее надо сменить наименование, либо создать копию.
- Шрифт, который был предварительно подготовлен, копируется в папку /system/fonts.
- Следует переименовать новый шрифт в Roboto-Italic.ttf (выбранный шрифт из числа стандартных).
- Затем необходимо выставить файлу Roboto-Italic.ttf права доступа 644 (rw-r—r—).
- Далее потребуется сохранить внесенные изменения и перегрузить смартфон.
Если все будет сделано верно, (по инструкции, приведенной выше) выбранный шрифт заменит системный.
Придется быть готовым к тому, что в некоторых местах шрифт может не измениться. Тогда придется попробовать повторить процесс, изменив другой системный шрифт на выбранный новый.
Как вернуть стандартное оформление
Иногда после смены шрифта или всего оформления Android, смартфон начинает зависать, выдает ошибки и в целом работает с проблемами. Чтобы это исправить, лучше всего вернуться к стандартному оформлению. Для этого проще всего сбросить все настройки до заводских, тем самым «обнулив» смартфон.
Перед сбросом настроек нужно сохранить все важные данные: контакты, фото, видео, заметки и так далее. Важно понимать, что сброс настроек до заводских предполагает полное очищение памяти мобильного устройства — ничего не сохранится.
Первый способ сброса настроек:
- Войти в меню.
- Выбрать раздел « Настройки ».
- Перейти на вкладку « Восстановление и сброс ».
- Затем нужно прокрутить страницу вниз и выбрать пункт « Сброс настроек » (название может незначительно отличаться).
- Затем нужно выбрать пункт « Стереть все ».
- Система попросит ввести код. После его ввода настройки будут сброшены до стандартных заводских.
Иногда смартфон находится в таком состоянии, что переходить с вкладки на вкладку сложно, операционная система виснет и регулярно выдает ошибки. В подобной ситуации потребуется использовать аппаратные клавиши смартфона:
- Зажать кнопку выключения смартфона и держать ее нажатой до отключения устройства.
- Перейти в Recovery — режим восстановления. Для этого нужно одновременно нажимать и удерживать 2 или 3 кнопки. Какие именно — зависит от модели устройства. Например, на Asus, Acer — кнопки питания и уменьшения громкости. На Lenovo — 3 кнопки (уменьшения и увеличения громкости, плюс кнопка питания). На Huawei — в течение 10 секунд нажимать кнопку питания и уменьшения громкости.
- Дождаться появления меню Recovery. Управляется кликом пальцами. Если на клики меню не реагирует, управлять им можно при помощи кнопок увеличения и уменьшения громкости. Чтобы выбрать раздел, нужно один раз нажать на кнопку питания.
- Необходимо выбрать раздел Wipe data / factory reset.
- После того как откроется окно, надо один раз нажать кнопку питания — таким образом пользователь соглашается со сбросом настроек до заводских.
- После этого начинается сброс настроек. По завершению данной процедуры нужно нажать на Reboot System, то есть дать команду перезагрузить смартфон.
Также сбросить настройки до заводских, можно при помощи цифровой комбинации:
- Войти в раздел Телефон.
- Ввести код: *2767*3855#, или #*#7378423#*#*, или *#*#7780#*#*.
Если после ввода кода не начнется соответствующее действие, надо нажать на клавишу вызова. Смартфон перезагрузится, а настройки сбросятся до заводских.
Сменить шрифт и поменять визуальное оформление смартфона не так сложно, как кажется. Это можно сделать самостоятельно, используя стандартные возможности, а также с помощью специальных программ. А главное, что всегда можно вернуть стандартные настройки, если новые не понравятся или ухудшат работу мобильного устройства.
Источник: www.internet-technologies.ru
Настройка шрифта на смарт-часах: простые инструкции
Смарт-часы — это не только устройство, которое позволяет отслеживать время и уведомления с вашего смартфона. Кроме того, они предлагают возможность настроить различные параметры, в том числе и шрифт отображения информации на экране.
Настройка шрифта на смарт-часах может быть полезна для улучшения удобства использования устройства. Некоторым людям может быть трудно читать мелкий текст, поэтому изменение шрифта на больший может сделать использование смарт-часов более комфортным.
В этой статье мы расскажем о простых инструкциях по настройке шрифта на смарт-часах.
Первым шагом для настройки шрифта на смарт-часах является переход в меню настроек. Чаще всего, это можно сделать путем проведения пальцем снизу вверх по экрану или щелчка по кнопке «Настройки».
Настройка шрифта на смарт-часах:
Смарт-часы предлагают различные возможности по настройке шрифта для удобства использования. С помощью этих настроек можно изменить размер и стиль шрифта на дисплее смарт-часов, чтобы сделать его более читабельным.
Для начала, нужно перейти в настройки шрифта на смарт-часах. Обычно это делается через меню на самом устройстве. В настройках вы можете найти различные параметры, связанные с шрифтом, такие как размер, стиль, цвет и т.д.
Изменение размера шрифта:
Один из основных параметров, который можно настроить, — это размер шрифта. Вы можете выбрать между несколькими вариантами размеров, в зависимости от своих предпочтений и удобства чтения. Обычно шрифты представлены в виде набора значков или числовых значений, от маленького до большого.
Изменение стиля шрифта:
Кроме размера, вы можете также изменить стиль шрифта на смарт-часах. Некоторые устройства предлагают выбор различных стилей шрифта, таких как жирный, курсив или обычный. Выбор стиля зависит от ваших предпочтений и визуальных потребностей.
Аккуратный и читаемый шрифт на смарт-часах может значительно улучшить опыт использования и сделать просмотр информации более удобным. Не забывайте, что настройки шрифта могут отличаться в зависимости от модели и производителя смарт-часов, поэтому исследуйте меню настроек вашего устройства, чтобы найти оптимальные параметры для себя.
Простые инструкции
1. Настройка шрифта через настройки смарт-часов
Для начала, откройте настройки вашего смарт-часов. Обычно настройки доступны из главного меню или панели управления. После открытия настроек, найдите раздел, связанный с отображением или экраном.
Внутри этого раздела вы должны найти опцию для настройки шрифта. Обычно она называется «Шрифт» или «Размер шрифта». Нажмите на эту опцию, чтобы открыть доступные варианты шрифтов и размеров.
Выберите желаемый шрифт и размер из списка доступных опций. Для удобства проверьте, как изменения влияют на отображение текста прямо в настройках, можете прокрутить текст или изменить его размер.
После выбора нужного шрифта и размера, сохраните изменения и закройте настройки. Теперь шрифт на вашем смарт-часах будет настроен в соответствии с выбранными параметрами.
2. Использование встроенных приложений для настройки шрифта
Некоторые смарт-часы имеют встроенные приложения, которые позволяют настроить шрифт непосредственно на устройстве, без необходимости подключения к компьютеру или смартфону.
Для использования такого приложения, найдите его на вашем смарт-часе и откройте его. Внутри приложения вы можете найти различные настройки шрифта, такие как размер, стиль, цвет и т. д.
Настройте шрифт по своему вкусу, используя доступные опции приложения. Удостоверьтесь, что изменения отобразились на экране смарт-часов до закрытия приложения.
Сохраните настройки и закройте приложение. Теперь шрифт на вашем смарт-часе будет иметь выбранные вами параметры.
3. Использование специальных приложений на смартфоне
Если ваш смарт-часы подключены к смартфону, вы можете использовать специальные приложения для настройки шрифта через сопряженный смартфон.
Найдите и скачайте приложение, которое позволяет настраивать шрифт на смарт-часах. После установки откройте приложение и выполните инструкции по подключению к вашим смарт-часам.
После успешного подключения, выберите нужный шрифт и размер из списка доступных опций в приложении. Проверьте, как изменения влияют на отображение текста на смарт-часах.
Сохраните настройки и закройте приложение. Проверьте, что шрифт на вашем смарт-часе изменился в соответствии с выбранными параметрами.
Выбираем подходящий шрифт
При настройке шрифта на смарт-часах важно выбрать подходящий шрифт, который будет четко и читаемо отображаться на экране.
Первым шагом при выборе шрифта является определение назначения часов. Если часы используются для отслеживания физической активности, то нужно выбирать шрифты с высокой степенью читаемости в движении. Такие шрифты обычно имеют широкие символы и ярко выраженные контуры.
Если цель использования часов — уведомления и чтение сообщений, то шрифт должен быть небольшого размера и иметь хорошую читаемость на маленьком экране. Шрифты с небольшими пропорциями и четкими линиями хорошо подходят для этой цели.
Кроме того, стоит учитывать, что некоторые смарт-часы имеют возможность настройки шрифта по размеру и стилю. Для улучшения читаемости и комфорта пользователя рекомендуется выбирать шрифты среднего размера, не слишком жирные и не слишком тонкие.
Индивидуальные предпочтения пользователя также играют важную роль при выборе шрифта. Некоторым людям комфортнее читать тексты с использованием шрифтов с засечками, в то время как другим предпочтительнее беззасечные шрифты. Поэтому стоит обратить внимание и на этот аспект при выборе шрифта для смарт-часов.
Узнайте где найти настройки шрифтов на вашем устройстве
Настройка шрифтов на смарт-часах может быть необходима, чтобы сделать текст более читаемым и удобным для вас. Для этого вам потребуется найти настройки шрифтов на вашем устройстве. В зависимости от модели смарт-часов и используемой операционной системы, место настройки шрифтов может отличаться.
1. Меню настроек
В большинстве случаев, настройки шрифтов можно найти в меню настроек. Для этого, откройте главное меню на вашем смарт-часах и найдите раздел «Настройки». Внутри этого раздела, вы можете найти различные варианты настройки шрифтов.
2. Параметры отображения
Если настройки шрифтов не находятся в разделе «Настройки», попробуйте найти раздел «Параметры отображения» или что-то подобное. В этом разделе, вы обычно можете настроить размер шрифта, стиль и другие параметры.
3. Персонализация
В некоторых случаях, настройки шрифтов могут быть доступны через опцию «Персонализация». Откройте раздел «Персонализация» на вашем устройстве и поищите опцию, связанную с шрифтами. Внутри этой опции, вы можете выбрать желаемый шрифт и настроить его параметры.
Если вы не можете найти настройки шрифта на вашем устройстве, обратитесь к руководству пользователя или посетите официальный сайт производителя, чтобы найти подробные инструкции. Не забывайте сохранять изменения после настройки шрифтов, чтобы они вступили в силу.
Изменяем размер шрифта
На смарт-часах, как и на других устройствах, можно изменять размер шрифта для более удобного чтения и лучшей видимости текста. Для изменения размера шрифта на смарт-часах нужно выполнить несколько простых действий.
Меняем размер шрифта через настройки
Первым способом изменения размера шрифта является использование настроек смарт-часов. Для этого нужно открыть меню настроек на часах и найти раздел, связанный с шрифтом. Обычно он находится в разделе «Отображение» или «Настройки экрана». В этом разделе можно выбрать желаемый размер шрифта из предложенных вариантов. Доступные размеры шрифта могут различаться в зависимости от модели смарт-часов.
Изменение размера шрифта через приложение
Вторым способом изменения размера шрифта на смарт-часах является использование специального приложения. Некоторые смарт-часы имеют приложение, которое позволяет настроить различные параметры экрана, включая размер шрифта. Чтобы изменить размер шрифта через приложение, необходимо установить его на смарт-часы, открыть приложение и найти соответствующий раздел. В этом разделе можно выбрать желаемый размер шрифта и сохранить изменения.
Изменение размера шрифта на смарт-часах поможет сделать текст более читабельным и удобным для использования. Выберите оптимальный размер шрифта в соответствии с вашими потребностями и наслаждайтесь комфортным чтением на своих смарт-часах.
Увеличиваем или уменьшаем шрифт для более комфортного чтения
Шрифт на смарт-часах играет важную роль в комфортном чтении информации. Возможность изменять размер шрифта позволяет каждому пользователю настроить устройство под свои потребности и предпочтения. В данной статье мы рассмотрим простые инструкции, как увеличить или уменьшить шрифт на смарт-часах для более комфортного чтения.
Увеличение шрифта на смарт-часах:
1. Перейдите в настройки устройства.
2. Найдите раздел «Отображение» или «Экран».
3. В разделе «Шрифт» выберите опцию «Увеличить» или «Больше».
4. Подтвердите изменения.
5. После этого шрифт на смарт-часах станет больше, что позволит легче читать информацию на экране устройства.
Уменьшение шрифта на смарт-часах:
1. Перейдите в настройки устройства.
2. Найдите раздел «Отображение» или «Экран».
3. В разделе «Шрифт» выберите опцию «Уменьшить» или «Меньше».
4. Подтвердите изменения.
5. После этого шрифт на смарт-часах станет меньше, что позволит уместить больше информации на экране устройства.
Изменение размера шрифта на смарт-часах — простая и эффективная операция, которая позволяет улучшить комфортность чтения информации на устройстве. Следуя приведенным инструкциям, вы сможете настроить шрифт на смарт-часах идеально под себя.
Меняем стиль шрифта
Настройка шрифта на смарт-часах — важная функция, которая позволяет изменить стиль отображаемого текста на экране. Для этого необходимо зайти в настройки устройства и выбрать соответствующую опцию.
Вариантов стилей шрифта может быть несколько, и каждый возможно подчеркнуть собственный стиль пользователя. Это может быть жирное начертание, курсив, подчеркивание и другие варианты.
Правильно настроенный стиль шрифта позволяет улучшить читаемость текста на экране смарт-часов. Кроме того, выбор подходящего стиля позволяет персонализировать устройство и подчеркнуть индивидуальность пользователя.
Важно помнить, что выбор стиля шрифта может зависеть от особенностей экрана смарт-часов и его размеров. Поэтому в процессе настройки стиля рекомендуется проверять его читаемость на экране устройства.
Выбираем из различных стилей шрифта для персонализации
Настройка шрифта на смарт-часах позволяет создать уникальный стиль и индивидуальность устройства. При выборе стиля шрифта следует учитывать различные аспекты, такие как читаемость, эстетический вид и соответствие общей тематике.
Одним из популярных стилей шрифта для смарт-часов является «Serif». Этот стиль характеризуется наличием декоративных «ножек» на буквах и обычно используется для создания классического и элегантного вида. «Serif» шрифт идеально подходит для деловых и официальных случаев.
Еще один популярный стиль шрифта — «Sans-serif». В отличие от «Serif», данный стиль лишен декоративных «ножек» на буквах и имеет более простой и современный вид. «Sans-serif» шрифт обычно выбирают для создания лаконичного и универсального дизайна, подходящего для различных ситуаций.
Для создания игривого и необычного вида можно выбрать шрифт «Handwritten». Он имитирует рукописный стиль и добавляет некоторую долю индивидуальности к устройству. «Handwritten» шрифт может быть использован для создания элегантных и стильных часов, которые привлекут внимание окружающих.
Кроме того, существуют и другие стили шрифта, такие как «Monospace», «Cursive», «Fantasy» и другие. Каждый из них имеет свои особенности и может быть использован для создания уникального дизайна смарт-часов.
Настройки цвета шрифта
На смарт-часах обычно доступны различные настройки цветовой схемы и шрифтового оформления, позволяющие пользователю выбрать подходящий стиль отображения информации.
Для изменения цвета шрифта на смарт-часах можно воспользоваться следующими опциями:
- Выбор основного цвета – большинство устройств позволяют выбрать основной цвет, который будет использоваться для текста и других элементов интерфейса. Обычно предлагается широкая палитра цветов для выбора.
- Изменение цвета фона – помимо цвета шрифта, пользователь может также настроить цвет фона экрана. Это позволяет создавать контрастные комбинации цветов для лучшего восприятия информации.
- Персонализация уведомлений – некоторые смарт-часы позволяют изменить цвет шрифта и фона для определенного типа уведомлений. Например, можно выбрать отдельный цвет для уведомлений о звонках или сообщениях.
Помимо выбора цвета шрифта, настройка может включать также изменение размера шрифта и жирности текста для достижения наилучшего сбалансированного вида.
Итак, настройки цвета шрифта на смарт-часах позволяют пользователю выбрать подходящий стиль отображения информации, обеспечивая комфортное чтение и более привлекательный внешний вид дисплея.
Меняем цвет шрифта для лучшей видимости информации
Настройка цвета шрифта на смарт-часах может значительно улучшить видимость информации и сделать его более читабельным. Поменять цвет шрифта вы можете с помощью специальных настроек в меню управления смарт-часами.
Для настройки цвета шрифта вам понадобится предварительно выбрать желаемый цвет из предложенного набора. Выберите наиболее подходящий цвет, учитывая особенности вашего зрения и условия использования смарт-часов. Некоторые смарт-часы могут позволять настраивать не только основной цвет шрифта, но и цвет фона, что делает информацию еще более видимой.
Помимо настройки основного цвета шрифта, вы также можете изменить цвет элементов интерфейса смарт-часов, таких как заголовки, ссылки и другие элементы. Это позволит создать более стильный и удобный дизайн вашего смарт-часа.
Не забывайте о том, что удобство использования смарт-часов напрямую зависит от читабельности информации на экране. Поэтому не стесняйтесь настраивать цвет шрифта на своих смарт-часах, чтобы улучшить видимость информации и сделать использование смарт-часов более комфортным.
Вопрос-ответ:
Как изменить размер шрифта на смарт-часах?
Для изменения размера шрифта на смарт-часах вам необходимо перейти в настройки устройства. Там вы найдете пункт «Шрифт» или «Размер шрифта». При выборе этого пункта у вас появится возможность изменить размер шрифта на ваше усмотрение. Для этого следует использовать ползунок или указать конкретное числовое значение. После выбора подходящего размера шрифта, сохраните настройки и наслаждайтесь комфортным чтением информации на вашем смарт-часе.
Как изменить шрифт на смарт-часах?
Для изменения шрифта на смарт-часах вам необходимо перейти в настройки устройства. Там вы найдете пункт «Шрифт» или «Тема оформления». При выборе этого пункта у вас появится список доступных шрифтов. Выберите тот, который вам нравится, и сохраните настройки. После этого шрифт на вашем смарт-часе изменится на выбранный вами.
Можно ли установить свой шрифт на смарт-часы?
Да, в некоторых моделях смарт-часов можно установить свой шрифт. Для этого вам необходимо перейти в настройки устройства и найти пункт «Шрифт» или «Установка шрифта». При выборе этого пункта у вас появится возможность загрузить свой шрифт из файловой системы смарт-часов. Обратите внимание, что не все модели смарт-часов поддерживают эту функцию. Если ваша модель не поддерживает установку своего шрифта, вы сможете выбрать только из предложенного списка шрифтов.
Как изменить цвет шрифта на смарт-часах?
Для изменения цвета шрифта на смарт-часах вам необходимо перейти в настройки устройства. Там вы найдете пункт «Цвет» или «Тема оформления». При выборе этого пункта у вас появится возможность изменить цвет шрифта на ваше усмотрение. Обычно доступны такие цвета как черный, белый, красный, зеленый, синий и др. После выбора подходящего цвета шрифта, сохраните настройки и наслаждайтесь новым внешним видом вашего смарт-часа.
Как настроить жирный шрифт на смарт-часах?
Для настройки жирного шрифта на смарт-часах вам необходимо перейти в настройки устройства. Там вы найдете пункт «Шрифт» или «Настройки отображения». При выборе этого пункта у вас появится возможность включить жирный шрифт. Пометьте соответствующую опцию и сохраните настройки. После этого шрифт на вашем смарт-часе станет жирным, что увеличит читаемость текста.
Можно ли изменить стиль шрифта на смарт-часах?
Да, во многих моделях смарт-часов можно изменить стиль шрифта. Для этого вам необходимо перейти в настройки устройства и найти пункт «Шрифт» или «Настройки отображения». При выборе этого пункта у вас появится список доступных стилей шрифта, например, обычный, курсив, жирный, подчеркнутый и др. Выберите тот стиль, который вам нравится, и сохраните настройки. После этого шрифт на вашем смарт-часе изменится на выбранный вами стиль.
Можно ли установить анимацию для шрифта на смарт-часах?
Нет, на большинстве моделей смарт-часов нельзя установить анимацию для шрифта. Шрифт на смарт-часах обычно является статичным элементом интерфейса и не поддерживает анимацию. Однако, некоторые разработчики могут предлагать различные темы оформления, которые могут включать анимацию других элементов, например, фона или иконок, но не шрифта.
Источник: impery-retseptov.ru