Наверняка многие из вас уже знают, как найти IP-адрес компьютера или маршрутизатора, но есть еще и принтер. Представим ситуацию, когда обычный работник в офисе работает и сломался принтер. Он звонит по телефону знакомому, чтобы узнать как исправить проблему, и тот его просит продиктовать IP адрес принтера.
Или еще к примеру, в офисе 13 компьютеров и всего лишь три принтера, чтобы распечатать в соседнем кабинете по локальной сети и для этого нужно знать IP принтера. Зная этот адрес вы сможете легко распечатать на нужном вам принтере в офисе. Именно с такими мелочами мне приходилось сталкиваться на своих подработках, как сисадмин.
Первое, что вам нужно сделать это посмотреть если у вашего принтера ЖК-дисплей. В большинстве принтеров можно узнать ип адрес именно в настройках экрана самого принтера. Давайте разберем и другие способы, как найти IP адрес принтера в Windows 11/10/7.
1. Через свойства принтера
Чтобы узнать IP адрес принтера в Windows 11/10, то:
Как узнать сетевой IP адрес своего принтера в Windows
- Откройте Параметры >Bluetooth и устройства >Принтеры и сканеры
- Нажмите по нужному принтеру из списка
- Далее выберите Свойства принтера
- Перейдите во вкладку Веб-служба
- В графе IP-адрес и будет адрес принтера
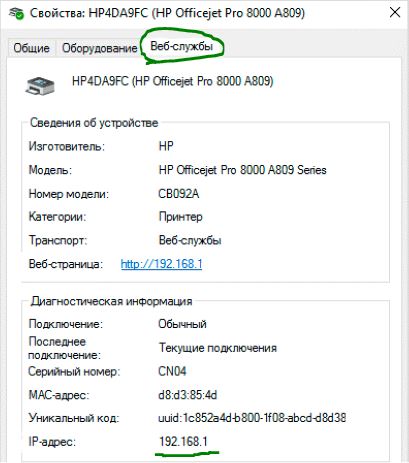
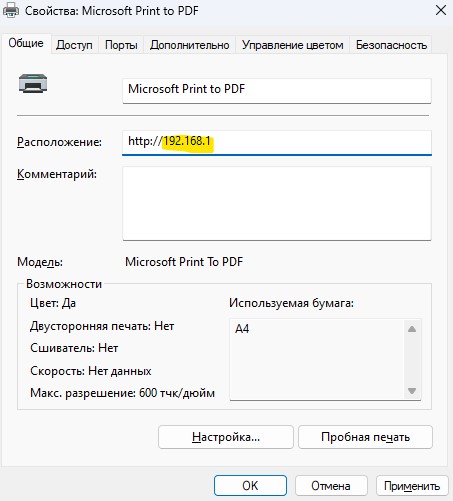
Если вкладки Веб-службы нет, то перейдите во вкладку Общие и в графе Расположение будет IP адрес текущего вашего принтера.
2. Узнать IP адрес принтера через CMD
- Откройте командную строку, написав в пуске поиска windows, cmd или командная строка
- Задайте команду netstat -r и нажмите Enter
- Вы увидите полный список всех сетевых устройств, подключенных к вашему компьютеру
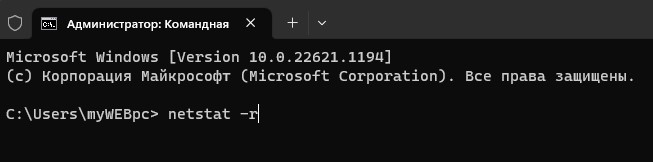
Чтобы узнать сетевой адрес принтера через PopwerShell, запустите его и введите ниже команду:
! В столбце PortName и будет сетевой адрес принтера
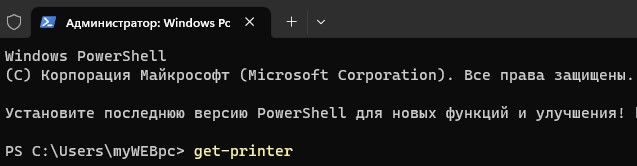
Смотрите еще:
- Как узнать какого поколения процессор Intel
- Что такое wuauserv? Как исправить высокое
- Ошибка 0x8000ffff при восстановлении системы Windows 10
- Как изменить язык системы в Windows 10
- Как удалить папку Объемные объекты Windows 10
Источник: mywebpc.ru
Как узнать IP-адрес принтера в Windows 7, 8, 10
Если вы используете принтер в офисе, где есть локальная сеть и нет отдельного принтера для каждого сотрудника, то сетевая печать — это решение. Вам может понадобиться знать имя сетевого хоста или IP принтера, чтобы подключиться к устройству для печати. На самом деле, не все пользователи офисного оборудования даже знают об этой концепции. На самом деле, не все пользователи офисного оборудования даже знают об этой концепции.
Первый способ
Чтобы узнать текущий IP-адрес mfu, необходимо просмотреть свойства устройства.
- Для этого откройте подменю «Устройства и принтеры» через меню «Пуск» или введите «принтеры» во встроенном окне поиска системы и выберите нужный элемент из появившихся результатов.
- Затем в разделе Принтеры найдите устройство, подключенное к компьютеру, и щелкните правой кнопкой мыши на его значке.
- В открывшемся списке нажмите «Свойства».
- В окне свойств принтера перейдите на вкладку «Общие» и найдите строку с надписью «Расположение». — здесь вы должны просмотреть и проверить текущий I.P. адрес принтера.
Описанные выше инструкции применимы к Windows 7, но в Windows 10 все обстоит несколько иначе.
- Чтобы ответить на вопрос, как найти ip-адреса принтеров в этой версии ОС, перейдите в подменю с устройствами и принтерами.
- Затем найдите интересующую вас опцию и откройте ее свойства.
- Сведения о печатающем устройстве можно узнать, открыв вкладку Сетевые службы.
- Там откройте раздел Информация об устройстве и нажмите на указанную ссылку.
- На открывшейся странице вы сможете найти всю информацию о своем печатающем устройстве. Обратите внимание, что URL этой страницы — это сетевой адрес устройства.
Способ 2 — данные об ip в самом принтере
Вы можете получить некоторую информацию об ip-номере принтера непосредственно из интерфейса. Для этого найдите кнопку, на которой находится меню или значок в виде клавиши. Нажав на такую кнопку, пользователь сразу переходит в раздел настроек.
Затем найдите список, в котором будет отображаться обратный отсчет для всех настроек. Счетчиков будет много, но только один будет нужен для того, чтобы узнать IP-адрес. Вы можете выбрать любой из них и распечатать его. Затем вам нужно найти информацию о его конфигурации, где вы сможете увидеть ip.

СОВЕТ! Современные печатные машины воспроизводят практически всю информацию одновременно, а именно: текущий остаток красителя в картридже, индексы моделей в цифровом и алфавитном виде, название производителя и многое другое. Многие пользователи задаются вопросом: как узнать, какой модели мой принтер? Часто это написано на самом устройстве или в его настройках.
Если не удается определить ip через локальную сеть, можно попробовать сделать это с помощью тестовой распечатки.
По Теме: Причины, по которым не печатает цветной или черный картридж при наличии краски
Для этого выполните следующие действия в строгом порядке:
- Откройте окно настроек принтера, информацию о котором вы хотите узнать;
- Выберите «Общие», перейдите к пункту «Тестовая печать»;
- Напечатайте пробный отпечаток;
- Проанализируйте информацию, содержащуюся на листе. Здесь вы, скорее всего, найдете раздел с адресом.

Способ 3: Посмотреть во встроенном меню на панели
Современные принтеры часто имеют полноценный дисплей на панели рядом с кнопками. Он используется для управления, обслуживания и контроля машины. Попробуйте найти IP-адрес принтера в одном из разделов меню.
- Если интерфейс на русском языке, найдите раздел под названием: «Настройки», «Настройки», «Параметры», «Конфигурация», «Сеть», «О программе», «О принтере», «Беспроводные настройки». Возможно, вам придется углубиться, открыть подразделы.
- Если меню на английском языке, вам понадобятся те же разделы, но они будут названы на соответствующем языке: «Сеть», «Настройки», «Параметры», «Настройка», «О программе», «Сведения о беспроводной сети» и т.д.
Способ 4: Пробная печать
На вкладке «Общие» свойств принтера нажмите кнопку «Тестовая печать». Должен появиться лист со всей необходимой информацией, включая IP-адрес принтера по умолчанию.

Через настройки роутера
Большинство пользователей компьютеров уже давно имеют дома собственную сеть Wi-Fi, обеспечиваемую интернет-маршрутизатором. Он контролирует все подключенные устройства, а также может использоваться для выяснения IP-адреса сетевого принтера. Это очень легко сделать.
Сначала зайдите в настройки самого маршрутизатора. В адресной строке введите 192.168.1.1 и перейдите по указанному адресу. На открывшейся странице вам нужно будет пройти аутентификацию. По умолчанию логином будет admin, а в поле пароля введите ключ от вашей текущей домашней сети. Если вы изменили свои данные, но вход в систему не работает, вам необходимо сбросить настройки маршрутизатора.
Откроется главная страница маршрутизатора, на которой, в зависимости от модели, можно найти необходимую информацию. Для ASUS, например, поиск выглядит следующим образом:

Итак, выполнив ряд шагов одного из рассмотренных выше методов, вы сможете узнать, как найти IP-адрес принтера.
Как узнать ip принтера с помощью специального приложения
Если у вас есть диск с драйверами и инструментами для вашего принтера, на нем должно быть специальное приложение, с помощью которого пользователь узнает состояние картриджей, выполняет очистку печатающей головки и т.д.
Название этого приложения зависит от производителя, например, HP называет его «Центр решений HP». Однако не все пользователи устанавливают дополнительное программное обеспечение при установке драйверов, поэтому если вы не найдете его среди установленных программ, скорее всего, оно у вас не установлено.
Вот пример того, как можно получить информацию о местоположении устройства в сети с помощью приложения HP Solution Centre. Но вы легко можете найти такие же программы у других производителей.
Откройте приложение и перейдите в раздел «Настройки», где вы сразу увидите несколько кнопок, отвечающих за различные настройки и опции, нажав на любую из них, вы получите нужный вам URL.
По Теме: Почему принтер медленно печатает и долго думает перед запуском
Например, если вы нажмете кнопку ‘Printer Settings’, откроется окно свойств устройства, перейдите на вкладку ‘Features’ и в нижней части этого окна вы увидите кнопку ‘Printer Services’, нажмите ее.
В новом окне под названием «Панель инструментов» перейдите на вкладку «Настройки сети», где вы увидите URL подключенного устройства.
Если вы нажмете на кнопку «Панель инструментов принтера», то сразу же откроется это окно.
Если нажать «Другое» и перейти на «Панель инструментов сети», то откроется одноименное окно, в котором на вкладке «Общие» вы увидите URL вашего устройства.
Если вы нажмете на кнопку ‘Network Settings’, откроется веб-страница, на которой вы сможете увидеть сетевой адрес вашего устройства в нескольких местах, например, в адресной строке браузера, в верхней части страницы и на вкладке ‘About’ в разделе ‘Network Information’.
Кстати, эта же веб-страница откроется, если нажать на ссылку в окне свойств принтера в Windows 10.
Как видите, получить информацию с помощью фирменного приложения довольно просто и быстро, достаточно установить его на свой компьютер.
Узнать IP адрес принтера через CMD
- Откройте командную строку, набрав в строке поиска windows, cmd или command line.
- Введите команду netstat -r и нажмите Enter.
- Вы увидите полный список всех сетевых устройств, подключенных к вашему компьютеру.
Через текстовый редактор Word
Все наиболее популярные текстовые процессоры (Word, WordPad, Writer Open Office и т.д.) имеют возможность печати файлов. При печати можно также получить информацию о точном местоположении принтера в локальной сети.
Когда вы печатаете документ, Word показывает сетевой адрес принтера в информационном окне ‘Порт’. Все, что вам нужно сделать, это открыть или создать документ в программе. Затем нажмите CTRL+P или перейдите в меню Файл → Печать, чтобы открыть окно с необходимой информацией.
Как найти ip адрес принтера, используя ПО от разработчика
Многие разработчики создают уникальные программы, совместимые только с их продуктами. Они предназначены не только для устранения различных проблем, но и для предоставления пользователю исчерпывающей информации о его устройстве. Такие программы, конечно же, можно скачать с официальных сайтов.
Почти все производители оргтехники (Canon, Epson, Kyocera, Brother и другие) имеют собственное программное обеспечение. Существуют также универсальные решения, такие как NetViewer, IPScan, LANScope. Если вы не можете найти официальный инструмент, вы можете использовать один из этих. Однако нет гарантии, что они отобразят правильную информацию, поэтому их следует использовать только в том случае, если другие методы не помогают.
Как узнать ip адрес чужого принтера?

Чтобы узнать чьи-то данные, достаточно получить доступ к оборудованию. Если у вас есть возможность войти в систему с другого компьютера, вы можете узнать адрес. Принцип всех манипуляций будет одинаков для каждого принтера. Попробуйте один из методов, описанных выше. Продолжайте попытки, пока не получите нужную информацию.
Если у вас нет доступа к компьютеру, вы можете установить специальные программы и приложения, которые позволят вам сканировать другие системы. Их можно найти в Интернете и загрузить в свою систему. Затем следуйте подсказкам на экране, чтобы найти адрес интересующего вас принтера.
По Теме: Почему принтер не захватывает бумагу, что делать, если принтер не захватывает бумагу
Кроме того, полезно знать имя, под которым устройство зарегистрировано в сети. Иногда для получения доступа может потребоваться ввести имя. Чтобы узнать, как зарегистрирован принтер, выполните следующие действия:
- Включите компьютер и перейдите в главное меню. На вкладке «устройства» выберите «принтеры и сканеры».
- Выберите интересующее вас устройство из списка предложенных устройств в появившемся диалоговом окне.
- Щелкните правой кнопкой мыши на его изображении или подписи.
- Выберите «управление» или «свойства» из списка возможных действий. Любая из этих опций приведет вас в главное меню принтера и отобразит информацию о нем.
- Откройте вкладку «Общие». В соответствующем окне с надписью появится сетевое имя принтера, под которым его можно идентифицировать в Интернете.
Для доступа требуется имя или адрес; для удобства можно воспользоваться описанным выше способом и ввести имя.
В ОС Windows 7
В Windows 7 вы можете легко получить необходимую информацию обо всех важных данных принтера. Для этого необходимо заглянуть в «свойства принтера». Возможно, вам даже не придется включать принтер, поскольку доступ ко всей информации можно получить через операционную систему. Не имеет значения, включен или выключен принтер. Ниже приводится пошаговая процедура.
- Во-первых, изучите вкладку данных всех устройств, подключенных к компьютеру. После нажатия кнопки «Пуск» перейдите в «Панель управления» и нажмите «Устройства и принтеры». Вы можете сделать все еще проще, набрав ключевые слова в строке поиска.
- Затем вам будет представлен список всех доступных подключенных устройств. Зайдите в меню «Принтеры» (там же находится страница настроек факса) и найдите по имени интересующий вас принтер. Это особенно важно, если к одному компьютеру подключено несколько устройств печати. Щелкните правой кнопкой мыши на значке и откройте меню «Свойства принтера».
- В появившемся окне вы, вероятно, заметите ряд вкладок — там есть настройки конфигурации, портов, доступа, безопасности и т.д. Нас в первую очередь интересует вкладка «Общие». В строке ‘Location’ обычно указывается точный сетевой адрес, например, 192.172.14.0 и т.д. Вам не нужно ничего менять в этой строке, просто перепишите или скопируйте цифры в другое место.
В Windows 10
В этой версии вкладка «Устройства и принтеры» больше не доступна через поиск, поэтому вам придется прибегнуть к более длинному методу:
- Через Старт;
- Найдя нужную вкладку, как в приведенном выше алгоритме, выберите порт принтера;
- Щелкнув правой кнопкой мыши на значке устройства, выберите свойства и перейдите на вкладку веб-служб;
- Затем просто найдите электронный адрес сайта и перейдите по ссылке, где вы получите всю необходимую информацию, включая ip-адрес принтера.
СОВЕТ! Независимо от того, в какой версии Windows работает ваш компьютер, вы можете найти список подключенных устройств с помощью горячих клавиш Win+R и специальной команды, управляющей принтерами.
- https://tdspecelektrod.ru/cifrovaya/ip-adres-printera.html
- https://uznaytut48.ru/o-harde/kak-uznat-ip-adres-setevogo-printera.html
- https://oprinterah.ru/kak-uznat-ip-adres-printera.html
- https://commark-service.ru/poleznoe/kak-uznat-ip-adres-printera-v-seti-8-sposobov
- https://WiFiGid.ru/poleznoe-i-interesnoe/ip-printera
- https://devicetip.ru/kak-legko-uznat-ip-adres-vashego-printera/
- https://proprinteri.ru/voprosy-i-otvety/kak-uznat-ip-adres-printera-gde-najti-i-kuda-smotret
- https://pomogaemkompu.temaretik.com/2252257259013803006/10-metodov-kak-uznat-ip-adres-vashego-printera/
- https://ichip.ru/sovety/ekspluataciya/kak-uznat-ip-printera-samye-prostye-sposoby-718982
- https://tehnika.expert/cifrovaya/printer/uznat-ip-adres.html
- https://tehnofaq.ru/kak-uznat-ip-adres-printera-v-windows-7-10-pri-pomoschi-routera-i-drugie-sposby/
Источник: pro-naushniki.ru
Все способы узнать IP-адрес принтера
Чтобы настроить принтер или устранить возникающие ошибки, порой бывает недостаточно знать только инструкцию по его эксплуатации. Все зависит от способа подключения прибора. Если он соединен с единственным компьютером напрямую кабелем, то его идентификация посредством сетевого адреса не требуется.
А при использовании печатающего устройства посредством сети, будь то домашняя (Lan) либо беспроводная (WiFi), ему обязательно должен быть присвоен IP-адрес. Поэтому для корректной работы устройства его требуется знать. Этот параметр в ряде случаев может меняться, но в основном имеет стабильное значение. О том, как узнать IP-адрес принтера, а также о ситуациях, в которых он может понадобиться, и пойдет речь в данном материале.
Когда нужен IP-адрес

Принтер – это периферийное устройство, которое подсоединяется к компьютеру. Как указывалось выше, есть несколько способов подключить его: с помощью USB-кабеля, через Lan-кабель и беспроводным путем посредством WiFi. Устройству, подключенному к компьютеру с помощью Lan или Wi-Fi, назначается сетевой адрес, или иначе IP-адрес, при этом сам принтер становится частью локальной сети.
Важно! Присвоение IP-адреса позволяет отправлять на печать файлы с любого устройства, находящегося в сети, например, распечатать фото напрямую через телефон. Поэтому, если возникают проблемы с распечаткой документов, прежде всего следует проверить, не сменился ли сетевой адрес прибора.
Также IP-адрес аппарата потребуется ввести для того, чтобы воспользоваться программным обеспечением от производителя, которое устанавливается на встроенный веб-сервер устройства. Такое ПО позволяет осуществлять управление печатью и всем прибором через интернет-браузер.
Как посмотреть IP-адрес
Когда необходимо выяснить, какой IP-адрес присвоен принтеру, можно воспользоваться одним из вариантов, которые пошагово описаны ниже.
На заметку! Следует учесть, что алгоритм действий зависит от установленной операционной системы, а также от выбранной модели печатающего устройства.

Посредством Windows «свойства принтера»
- Для Windows 7 путь будет такой: Пуск – Панель управления – Устройства и принтеры – Выбрать название подключенной модели и кликнуть по нему правой кнопкой мыши. В выпавшем меню потребуется открыть «свойства принтера». Там в графе «Расположение» будет указан сетевой адрес аппарата в виде «IP=xxx.xxx.x» и имя хоста «Host=XXX».
- Для Windows 10 алгоритм такой: Пуск — Панель управления – Устройства и принтеры – Найти искомую модель и кликнуть по ней правой кнопкой мыши. Далее в выпавшем меню нужно выбрать «свойства принтера», а затем среди параметров выделить «Веб-службы». Сетевой адрес можно увидеть в разделе «Диагностическая информация» в строке «IP-адрес».
Есть еще один вариант поиска, работающий во всех версиях Windows: с помощью комбинации клавиш Win (кнопка со значком Windows)+R открыть список присоединенных устройств. Если в открывшемся командном окне напечатать «control printers», то станет доступно меню со всеми подключенными устройствами, останется перейти во вкладку с настройками.

Посредством пробной страницы
Ключевые характеристики принтера будут содержаться и на пробной странице. В ней, как правило, отражаются сведения о настройках аппарата по умолчанию, его серийный номер, а также данные сетевых настроек, в том числе и IP, который может быть указан в строке «IPv4-адрес» или «IPv6-адрес». Пробная страница распечатывается с компьютера, для чего в любой ОС во вкладке со свойствами принтера следует найти раздел «Общие» и нажать на кнопку «Пробная печать». В результате распечатается лист с подробными данными.

Кроме того, во многих принтерах интерфейс позволяет получить подробный отчет о конфигурации и без компьютера. В зависимости от модели аппарата существуют различные способы распечатки пробной страницы.
- Проще всего распечатать такой отчет на принтерах и МФУ с дисплеем, например, как в Kyocera 2035, HP LaserJet m1132 MFP, Canon mf3010 и Mf4410. Для этого следует зайти в «Меню» («Установки» или «Настройки»), выбрать строку «Отчет о конфигурации» или «Страница конфигурации» и распечатать требуемый лист.
- В моделях без дисплея, таких как Samsung SCX-3400 и SCX -3200, для распечатки отчета достаточно нажать и удерживать несколько секунд (пока не замигает индикатор) клавишу «Отмена» или «Stop».
- На многих приборах Epson, в том числе на Epson L366, для распечатки необходимого листа с отчетом о состояния сети нужно воспользоваться кнопкой со значком «i».
- На Xerox Phaser 3020 есть кнопка WPS – для получения нужных сведений ее необходимо нажать и удерживать в течение нескольких секунд. В распечатанном отчете IP-адреса указаны в полях «IPv4» и «IPv6» в подразделе «Установка сети».
На заметку! Подробную информацию о способах вывода на печать пробного листа на конкретной модели печатающего устройства можно найти в руководстве пользователя.
Посредством текстовых редакторов
Еще один способ узнать IP-адрес принтера – воспользоваться любым текстовым редактором, в котором есть возможность распечатать документ, например, Word или Word Pad. Для этого следует открыть любой файл в этом редакторе и отправить его на печать. Данную функцию можно выбрать в меню программы, можно просто кликнуть на значок принтера, а можно воспользоваться комбинацией Ctrl+P. В открывшемся окне печати потребуется выбрать имя устройства, если оно не высветится автоматически, тогда в строке «порт» будет прописан его IP-адрес.
Посредством настроек роутера
Роутер – это прибор, который обеспечивает доступ компьютера к Интернету, также он объединяет всю технику, подключенную к нему, в локальную сеть. Чтобы гарантировать бесперебойную и корректную работу всех устройств в созданной сети, роутер должен присвоить каждому свой IP-адрес. Поэтому в нем сохранены все сетевые адреса. Чтобы найти вкладку с настройками и расположением принтера, потребуется открыть настройки роутера и кликнуть на значок «Домашняя сеть» (на картинке между компьютером и глобусом). В новом окне во вкладке «Устройства» будет содержаться вся информация о подключенном к роутеру оборудовании: имя, IP-адрес, MAC-адрес и Интерфейс.

Посредством установки дополнительного ПО
Многие производители принтеров, сканеров, МФУ создают специальные программы, облегчающие управление устройствами и сбор информации о состоянии прибора, количестве краски в картриджах, а также сообщающие об ошибках и неполадках. Эти полезные утилиты могут поставляться на отдельном диске в комплекте с принтером или же загружаться с официальной страницы производителя. Открыв в такую программу, можно узнать, в том числе, и IP-адрес.

Посредством ПО для сканирования сети
Для поиска принтеров, подключенных к локальной сети, можно использовать специальные программы, которые потребуется скачать и установить на ПК. При запуске утилита сканирует сеть и выводит сведения обо всех подключенных к компьютеру устройствах.
Совет! Можно воспользоваться такими программами: NetViewer, IPScan, SoftPerfect Network Scanner или LANScope.
Итак, информация о корректном IP-адресе бывает исключительно необходима. В зависимости от обстоятельств можно воспользоваться любым из вышеперечисленных способов, чтобы уточнить сетевой адрес устройства и наладить его работу. Как видно из вышеописанного, методов достаточно много, они не сложные, и справиться с ними сможет даже новичок.
Самые надежные принтеры 2019 года
Принтер KYOCERA ECOSYS P3045dn на Яндекс Маркете
Принтер KYOCERA ECOSYS P2040dw на Яндекс Маркете
Принтер HP Color LaserJet Enterprise M553n на Яндекс Маркете
Принтер Canon i-SENSYS LBP212dw на Яндекс Маркете
Принтер KYOCERA ECOSYS P5026cdw на Яндекс Маркете
Источник: hitech-online.ru